Membuat dan mengelola grup
Grup adalah cara yang fantastis untuk memungkinkan Anda berbagi papan dengan sekelompok orang dengan mudah. Grup dapat digunakan untuk mengatur anggota ke dalam kelompok yang lebih kecil, seperti kelas, tim proyek, atau departemen.
Katakanlah Anda memiliki seluruh kelas yang ingin Anda undang untuk berkontribusi pada board Anda. Daripada mengundang mereka satu per satu, satu per satu -> Buat Grup! Anda dapat menambahkan semua siswa Anda dari kelas tertentu ke dalam Grup dan mengundang mereka semua secara bersamaan.
Membuat grup
Ada dua cara berbeda untuk membuat Grup di dalam akun Padlet untuk Sekolah:
- Melalui LMS Anda
Jika akun Padlet for Schools Anda terhubung ke LMS, Anda dapat mengaktifkan penyediaan grup pengguna secara otomatis. Ketahui cara menyinkronkannya di sini: Menyinkronkan kelas LMS Anda ke grup pengguna Padlet.
- Hubungi kami
Jika Anda tidak memiliki akun Padlet for Schools yang saat ini terhubung ke LMS, untuk membuat Grup, Anda perlu menghubungi kami dan meminta formulir Grup. Kami akan mengirimkan formulir untuk Anda isi dan kirimkan kembali kepada kami! Setelah kami menerima formulir yang telah diisi, kami akan mulai membuat Grup untuk Anda.
Setelah Anda membuat Grup (atau beberapa Grup) di akun Anda, Anda bisa menemukannya di dasbor Anda di bawah 'Grup', seperti yang ditunjukkan di bawah ini:
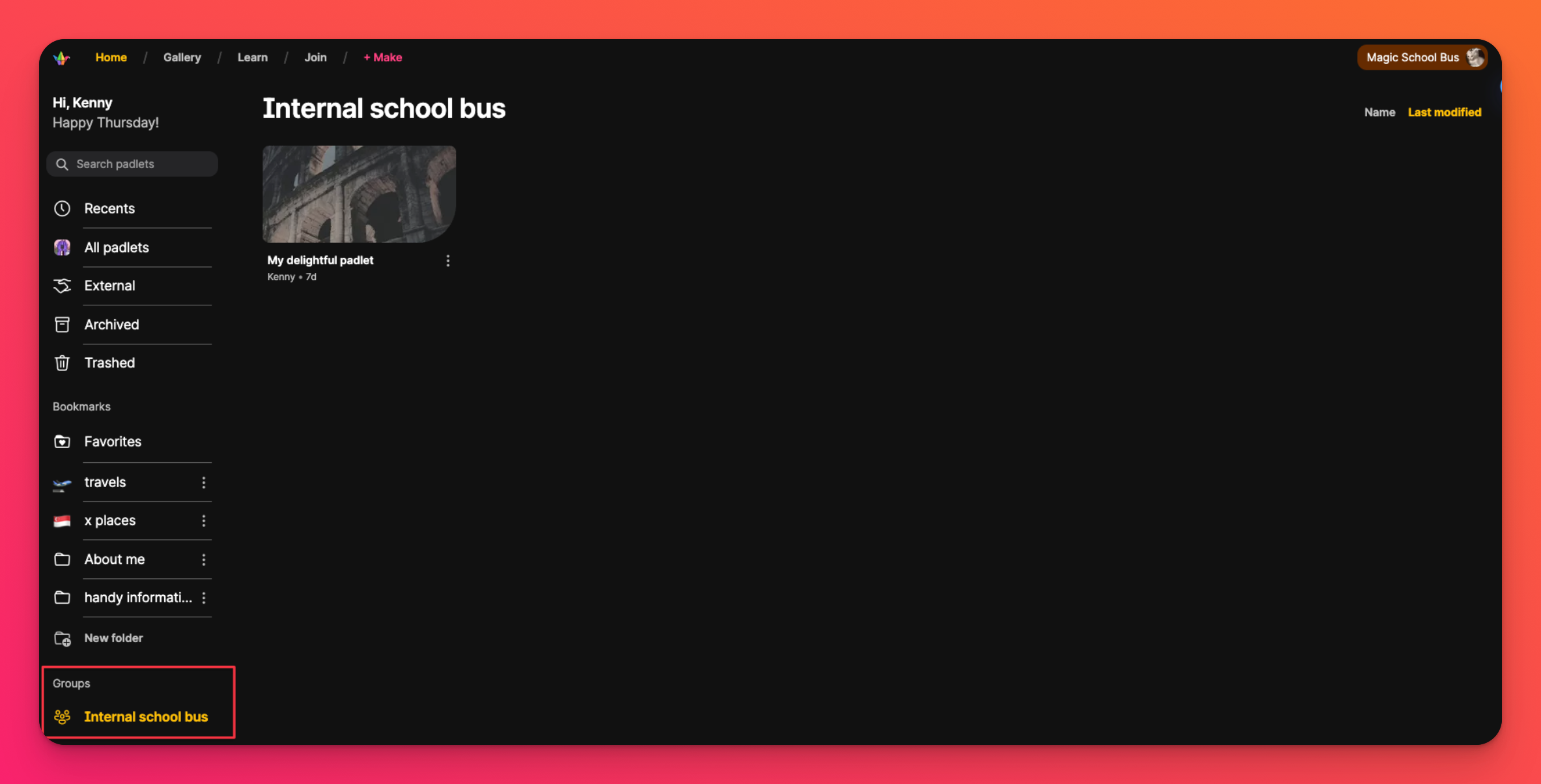
Siapa yang dapat membuat Grup
Fitur Grup tersedia untuk semua anggota akun Padlet untuk Sekolah (.com ) dan Padlet untuk Sekolah (.org). Namun, hanya Pemilik, Admin, dan Guru dari akun-akun ini yang dapat meminta pembuatan grup.
Cara menambah/menghapus pengguna dari Grup
Ada dua cara yang berbeda untuk menambah/menghapus pengguna dari Grup:
- Melalui LMS Anda
Jika akun Padlet for Schools Anda terhubung ke LMS, Anda dapat menambahkan/menghapus pengguna dari grup langsung dari Sistem Manajemen Pembelajaran. Pelajari cara menambahkan/menghapus pengguna di sini: Menyinkronkan kelas LMS Anda ke grup pengguna Padlet.
- Hubungi kami
Untuk saat ini, jika Anda ingin menambahkan/menghapus pengguna dari Grup Anda dan Anda tidak memiliki akun Padlet untuk Sekolah, Anda perlu menghubungi kami agar kami dapat melakukannya untuk Anda.
Mengundang Grup untuk berkolaborasi
Setelah Anda membuat Grup, Anda dapat mengundang Grup secara keseluruhan ke board Anda! Untuk mengundang salah satu Grup untuk berkolaborasi di board Anda, caranya sangat mirip dengan mengundang pengguna individu. Cukup buka board dan klik tanda panah Bagikan di sisi kanan atas > ketik nama Grup Anda di kolom 'Tambahkan kolaborator'. Setelah Anda memilih Grup, klik Undang!
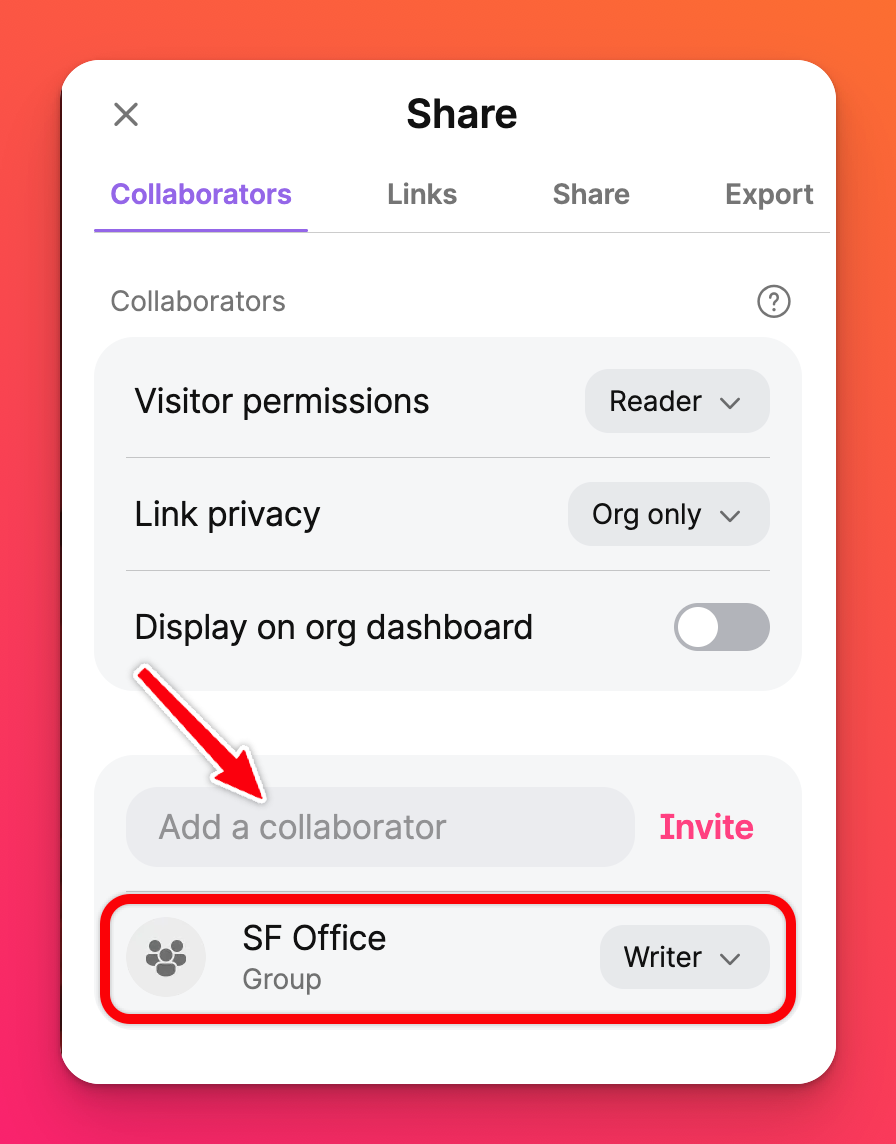
Pemberitahuan
Apa yang terjadi ketika anggota ditambahkan ke Grup? Bagaimana mereka tahu bahwa mereka adalah bagian dari grup tersebut? Prosesnya sama seperti ketika Anda diundang secara individu ke paddle. Semua anggota Grup akan menerima notifikasi email untuk memberi tahu mereka bahwa mereka telah ditambahkan ke Grup dan diundang ke paddle Anda.
Pertanyaan Umum
Saya seorang siswa di akun Padlet untuk Sekolah dan saya tidak dapat menambahkan Grup untuk berkolaborasi di padlet saya. Saya pikir itu tersedia untuk semua orang?
Guru/Admin: Dapat menambahkan Grup mana pun
Siswa: Hanya dapat menambahkan Grup yang mereka ikuti

