Aktifkan login pihak ketiga SAML untuk Padlet untuk Sekolah
Ada beberapa cara berbeda untuk mengaktifkan login pihak ketiga di Padlet. Artikel ini akan menjelaskan cara menyambungkan Padlet ke Penyedia Identitas SAML (IdP) sekolah Anda.
Cara mengatur SAML di Padlet
Anda memerlukan akses ke akun pemilik/administrator di Padlet untuk Sekolah.
- Putar SAML ke posisi AKTIF
Untuk akun di padlet.org, klik nama akun/avatar Anda di sudut kanan atas dasbor > Pengaturan > Info Organisasi > di samping 'SAML', alihkan tombol ke AKTIF.

- Daftarkan Padlet menggunakan URL metadata Padlet
Pada halaman yang sama, di bawah tombol sakelar, salin URL metadata SP Padlet.

Agar kami dapat menyiapkan login melalui SAML untuk organisasi Padlet untuk Sekolah Anda, Anda perlu mendaftarkan Padlet, Penyedia Layanan SAML (SP) di Penyedia Identitas SAML (IdP) sekolah Anda.
- Berikan URL Metadata IdP Anda
Di bawah bidang ini, cantumkan URL metadata IdP Anda jika belum diambil. Tampilannya akan terlihat seperti ini:

- Isi klaim yang diperlukan
Berikut ini adalah klaim wajib yang harus Anda berikan:

Bidang | Informasi yang harus dimasukkan |
Atribut email | Email yang ingin Anda gunakan dengan Padlet untuk tujuan autentikasi. Catatan: Jika ada akun yang sudah ada, kami akan mencocokkan alamat email yang sesuai. Lihat Pertanyaan Umum di bawah ini untuk informasi lebih lanjut mengenai pengguna yang sudah ada. |
Atribut nama | Postingan dan komentar oleh pengguna akan dikaitkan dengan nama ini. |
- Bidang opsional
Atribut peran harus diisi jika Anda ingin memilih antara peran Guru dan Murid untuk pengguna di akun.
- Jika dibiarkan kosong, semua akun yang dibuat akan secara otomatis diberi peran Murid.
- Jika akun yang sudah ada diberi peran Murid namun terdaftar sebagai fakultas, staf, atau karyawan dalam atribut peran, akun tersebut akan ditingkatkan menjadi Guru.

Nama koneksi akan mempengaruhi tampilan tombol masuk pada halaman masuk organisasi Anda. Disarankan untuk memilih nama koneksi yang sudah dikenal.

Sebagai contoh, jika Anda memilih "SAML intranet", ini adalah teks yang akan muncul pada layar login Anda:
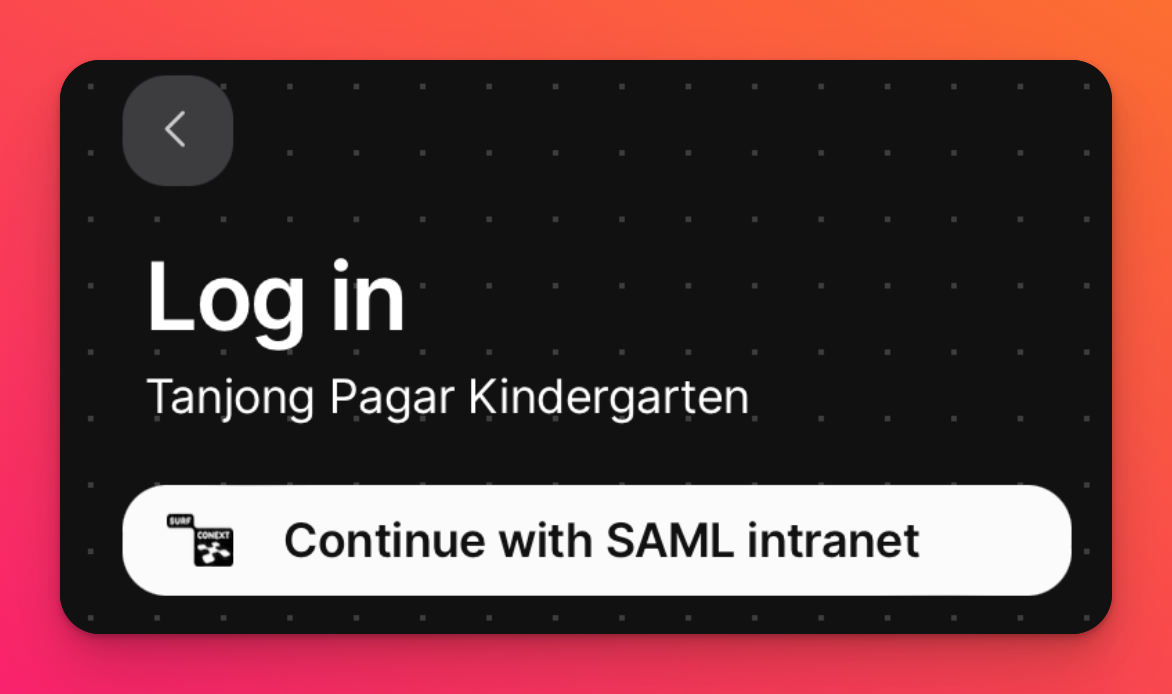
- Uji SAML sebelum meluncurkannya
Di bagian bawah halaman, aktifkan tombol AKTIF di samping 'Mode dev'.

Mode Dev memungkinkan Anda untuk menguji SAML dalam Sandbox tanpa memengaruhi pengguna mana pun dalam organisasi. Anda dapat mengakses Sandbox menggunakan tautan privat yang tercantum dalam deskripsi mode Dev.
Tips Pengujian
- Gunakan SAML untuk membuat akun yang benar-benar baru dan periksa apakah email, nama, dan peran telah ditetapkan dengan benar ke pengguna yang baru dibuat.
- Gunakan SAML untuk masuk ke akun yang sudah ada untuk memastikan bahwa pengguna dapat masuk ke akun Padlet yang benar dan konten yang sudah ada tidak terpengaruh.
- Gunakan akun SAML dengan atribut peran fakultas, staf, atau karyawan untuk masuk ke akun siswa Padlet yang sudah ada untuk memeriksa apakah peran akun tersebut akan ditingkatkan secara otomatis dari Siswa ke Guru.
Setelah pengujian selesai, Anda dapat meluncurkan SAML ke semua orang di akun Anda dengan menonaktifkan mode Dev.
SAML seharusnya sudah tersedia di akun organisasi Anda.
Pertanyaan Umum
Untuk pengguna lama, apakah mereka akan kehilangan data?
Saya masuk dengan SAML dan tidak dapat melihat konten saya yang sudah ada. Apa yang harus saya lakukan?
Cukup perbaiki alamat email di bidang 'Atribut email' agar sesuai dengan email yang saat ini digunakan dan Anda akan dapat menemukan akun yang sudah ada.

