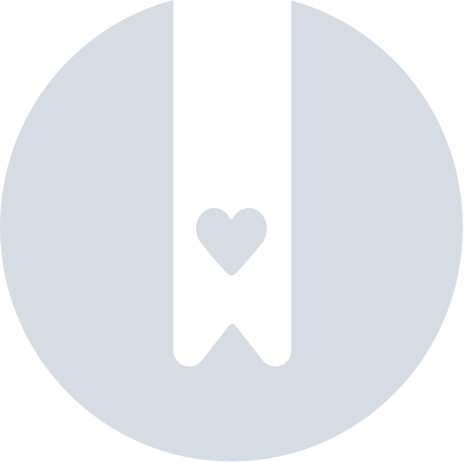Hogyan működnek a diákszámlák a Padletnél
A különböző Padlet-csomagok közül a tanárok gyakran felteszik a kérdést: "Hogyan működnek a diákszámlák ezzel a csomaggal?" A csomag típusától függően a diákszámlák különbözőképpen működnek.
A konkrét terv részletei az alábbiakban találhatók. 👇
Neon / Arany / Platina
Bejelentkezés
Az egyéni fiókok esetében a diákok teljes mértékben maguk dönthetik el, hogyan jelentkeznek be. Mivel a tanulói fiókok nem tartoznak a tanárok személyes fiókjaihoz (mint például a Neon, Gold és Platinum), a fiókjaik teljesen különállóak, és így kell őket kezelni. A diáknak a padlet.com oldalon kell létrehoznia egy fiókot.
A diákok a következők valamelyikével jelentkezhetnek be személyes fiókjukba:
- E-mail cím és jelszó
- Bejelentkezés a Google segítségével
- Bejelentkezés a Microsofttal
- Bejelentkezés az Apple segítségével
Fiókkezelés
A diákok teljes mértékben felelősek saját fiókjaik kezeléséért. A tanároknak nincs lehetőségük a diákok fiókjainak kezelésére, miközben a Neon, Gold vagy Platinum csomag tagjai.
Névtelen hozzászólás
A padleten való hozzászóláshoz nem szükséges fiókok létrehozása. Azonban tudnia kell, hogy ha a diákok úgy lépnek kapcsolatba a padletekkel, hogy nincsenek bejelentkezve egy fiókba, akkor a hozzászólásaik "névtelen" -ként lesznek megjelölve . Ez ahhoz vezethet (és gyakran vezet is), hogy a diákok visszaélnek a Padlet kiváltságaikkal, és nem megfelelő bejegyzéseket tesznek.
Ezt csak úgy lehet megakadályozni, ha a diák regisztrál egy fiókot a padlet.com oldalon, és a padlet minden egyes "Link adatvédelem" beállítását Titkos - Bejelentkezés opcióra állítja. Ez megköveteli a felhasználóktól, hogy bejelentkezzenek a fiókjukba, mielőtt megtekinthetnék a padletet.

Engedélyek
Mivel a tanulói fiókok teljesen elkülönülnek a tanár személyes fiókjától, a tanulói engedélyek szabályozásának lehetősége nem áll rendelkezésre.
Biztonság
Mivel a diákfiókok teljesen elkülönülnek a tanár személyes fiókjától, a Tartalom moderálás és a Biztonsági háló funkciók beállításának lehetősége nem áll rendelkezésre.
Osztályterem
Bejelentkezés
Az osztálytermi fiókok a diákok és a tanárok közös környezetét tartalmazzák. Mindenki ugyanabban a térben szerepel, így az együttműködés egyszerűvé válik!
Miután beállította a Classroom fiókját, meghívhatja a diákjait! A meghívó link elküldésével lehetővé teszi a diákok számára, hogy elfogadják a helyüket. A diákok beilleszthetik a linket a böngészőjükbe, majd a Meghívás elfogadása (ha már be vannak jelentkezve a fiókjukba) vagy a Regisztrálj a meghívás elfogadásához (ha nincsenek bejelentkezve a fiókjukba) gombra kattintva.

Ha a diákok nincsenek bejelentkezve a fiókjukba, de van fiókjuk, ne aggódjanak! A meghívás elfogadásához a Regisztrálj, majd a következő oldalon a jobb felső sarokban a Bejelentkezés gombra kattinthatnak.

A diákok a következők valamelyikével jelentkezhetnek be személyes fiókjukba:
- E-mail cím és jelszó
- Bejelentkezés a Google segítségével
- Bejelentkezés a Microsofttal
- Bejelentkezés az Apple segítségével
Fiókkezelés
Jogosultságok
A tanárok a Classroom-fiókon belül szabályozhatják a diákok jogosultságait. Az Engedélyeket a beállítások között érheti el. Kezdje a Padlet-fiókjába való bejelentkezéssel, majd kattintson a fiókja nevére a műszerfal jobb felső sarkában > Beállítások > Engedélyek.
 |  |
Innen a Diákok és a Tanárok lapok között válthat az egyes szerepkörök engedélyeinek beállításához. Néhány példa a beállítható engedélyekre:
- Kiválaszthatja, hogy mely padlet adatvédelmi beállítási lehetőségeket engedélyezze.
- Az alapértelmezett padlet adatvédelmi beállítások beállítása, hogy minden újonnan létrehozott padlet automatikusan megkapja ezt a beállítást.
- A padletek osztálytermen kívüli elérhetőségének megtiltása.
Az engedélyekről bővebben itt olvashat!
Biztonság
Ellenőrizze a Classroom biztonsági beállításait a Beállítások oldalon a Tartalom biztonsága gombra kattintva.

Az Osztálytermek és az iskolai fiókok további előnye, hogy bekapcsolhatja a Tartalom moderálás funkciót, hogy megakadályozza, hogy a diákok nem megfelelő tartalmakat tegyenek közzé. Válassza ki, hogy manuálisan hagyja jóvá/tiltsa el a bejegyzéseket, mielőtt azok megjelennének a padleten, vagy engedélyezze a Safety Netnek, hogy automatikusan jóváhagyja/tiltsa el a megjelölt tartalmakat Ön helyett.
Analitika
Tekintse meg fiókjának statisztikáit a Beállítások oldalon az Elemzésekre kattintva. Megtekintheti az összes hozzászólást, padletet, hozzászólást, aktív felhasználót és egyebeket. Az önkiszolgáló Analytics használatáról itt olvashat: Analytics
Fiókok deaktiválása
A tanulói fiók deaktiválása a Beállítások oldalon végezhető el. Kattintson a fiókja nevére a műszerfal jobb felső sarkában > Beállítások > az Osztály neve alatt (bal oldalon) kattintson a Tagok gombra > kattintson a diák melletti legördülő menüre, majd kattintson a Deaktiválás gombra.
Padlet iskoláknak (a padlet.org oldalon)
Bejelentkezés
A Padlet for Schools fiókok a diákok és a tanárok közötti megosztott környezetet tartalmaznak. Mindenki ugyanabban a térben szerepel, így az együttműködés egyszerűvé válik!
Miután a felhasználók hozzá vannak adva a Padlet for Schools fiókhoz, válassza ki, hogy a diákok milyen módon szeretnének bejelentkezni.
- E-mail cím és jelszó
- Beosztás ( OneRoster, ClassLink, Clever vagy a Google for Education App Hub segítségével)
- Harmadik féltől származó bejelentkezés egyszeri bejelentkezéssel (SSO)
- Bejelentkezés a Google segítségével
- Bejelentkezés a Microsoft segítségével
- Bejelentkezés a ClassLink segítségével
- Bejelentkezés a Clever segítségével
Fiókkezelés
Jogosultságok
A Tulajdonos és bárki, aki Admin szerepkörrel rendelkezik, szabályozhatja a diákok jogosultságait a Padlet for Schools fiókon belül. Az Engedélyeket a beállítások között érheti el. Kezdje a Padlet-fiókjába való bejelentkezéssel, majd kattintson a fiókja nevére a műszerfal jobb felső sarkában > Beállítások > Engedélyek.
Innen a Diákok és a Tanárok lapok között válthat, hogy beállítsa az egyes szerepkörökhöz tartozó engedélyeket. Néhány példa a beállítható engedélyekre:
- Kiválaszthatja, hogy mely padlet adatvédelmi beállítási lehetőségeket engedélyezze.
- Az alapértelmezett padlet adatvédelmi beállítások beállítása, hogy minden újonnan létrehozott padlet automatikusan megkapja ezt a beállítást.
- Lehetőség arra, hogy a diákok láthassák a galéria lapot a műszerfalon.

Az engedélyekről bővebben itt olvashat!
Biztonság
A Tulajdonos és bárki, aki Admin szerepkörrel rendelkezik, a Beállítások oldalon a Tartalombiztonságra kattintva szabályozhatja a Padlet for Schools fiók biztonsági beállításait. Az iskolai fiókok további előnye, hogy bekapcsolhatják a Tartalom moderálást, hogy megakadályozzák, hogy a diákok nem megfelelő tartalmakat tegyenek közzé. Válassza ki, hogy manuálisan hagyja jóvá/tiltsa el a bejegyzéseket, mielőtt azok megjelennek a Padleten, vagy engedélyezze a Safety Netnek, hogy automatikusan jóváhagyja/tiltsa el a megjelölt tartalmakat az Ön helyett.
Analitika
A Tulajdonos és bárki, aki Admin szerepkörrel rendelkezik, megtekintheti a fiók statisztikáit, ha a Beállítások oldalon az Analitika gombra kattint. Megtekintheti az összes hozzászólást, padletet, hozzászólást, aktív felhasználót és egyebeket. Az önkiszolgáló Analytics használatáról itt olvashat: Analytics

Fiókok felfüggesztése/törlése
Amikor a felhasználók elhagyják az iskolát, a Tulajdonos vagy bárki, aki Admin szerepkörrel rendelkezik, felfüggesztheti a fiókjukat vagy teljesen törölheti őket.
Kattintson a fióknevére/avatarjára a műszerfal jobb felső sarkában > Személyek kezelése > kattintson a Nézet gombra a frissíteni kívánt felhasználó mellett > válassza a Felfüggeszteni vagy Törölni lehetőséget.
Padlet for Schools (a padlet.com oldalon)
Bejelentkezés
A Padlet for Schools fiókok a diákok és a tanárok közötti megosztott környezetet tartalmaznak. Mindenki ugyanabban a térben szerepel, így az együttműködés egyszerűvé válik!
Miután a Padlet for Schools fiókhoz hozzáadták a felhasználókat, válassza ki, hogy a diákok milyen módon szeretnének bejelentkezni.
- E-mail cím és jelszó
- Beosztás ( OneRoster, ClassLink, Clever vagy a Google for Education App Hub segítségével)
- Harmadik féltől származó bejelentkezés egyszeri bejelentkezéssel (SSO)
- Bejelentkezés a Google segítségével
- Bejelentkezés a Microsoft segítségével
- Bejelentkezés a ClassLink segítségével
- Bejelentkezés a Clever segítségével
Fiókkezelés
Jogosultságok
A Padlet for Schools fiókon belül a Tulajdonos és mindenki, aki Admin szerepkörrel rendelkezik, szabályozhatja a diákok jogosultságait. Az Engedélyeket a beállítások között érheti el. Kezdje a Padlet-fiókjába való bejelentkezéssel, majd kattintson a fiókja nevére a műszerfal jobb felső sarkában > Beállítások > Engedélyek.
Innen a Diákok és a Tanárok lapok között válthat, hogy beállítsa az egyes szerepkörökhöz tartozó engedélyeket. Néhány példa a beállítható engedélyekre:
- Kiválaszthatja, hogy mely padlet adatvédelmi beállítási lehetőségeket engedélyezze.
- Az alapértelmezett padlet adatvédelmi beállítások beállítása, hogy minden újonnan létrehozott padlet automatikusan megkapja ezt a beállítást.
- Lehetőség arra, hogy a diákok láthassák a galéria lapot a műszerfalon.

Az engedélyekről bővebben itt olvashat!
Biztonság
A Tulajdonos és bárki, aki Admin szerepkörrel rendelkezik, a Beállítások oldalon a Tartalombiztonságra kattintva szabályozhatja a Padlet for Schools fiók biztonsági beállításait. Az iskolai fiókok további előnye, hogy bekapcsolhatják a Tartalom moderálást, hogy megakadályozzák, hogy a diákok nem megfelelő tartalmakat tegyenek közzé. Válassza ki, hogy manuálisan hagyja jóvá/tiltsa el a bejegyzéseket, mielőtt azok megjelennek a Padleten, vagy engedélyezze, hogy a Safety Net automatikusan jóváhagyja/tiltsa el a megjelölt tartalmakat az Ön helyett.
Analitika
A Tulajdonos és bárki, aki Admin szerepkörrel rendelkezik, megtekintheti a fiók statisztikáit, ha a Beállítások oldalon az Analitika gombra kattint. Megtekintheti az összes hozzászólást, padletet, hozzászólást, aktív felhasználót és egyebeket. Az önkiszolgáló Analytics használatáról itt olvashat: Analytics

Fiókok deaktiválása
Amikor a felhasználók elhagyják az iskolát, a Tulajdonos vagy bárki, aki Admin szerepkörrel rendelkezik, deaktiválhatja a fiókjukat.
Kattintson a fiókja nevére/avatarjára a műszerfal jobb felső sarkában > Beállítások > Tagok. Ha csak néhány felhasználót távolít el, akkor kattintson a nevük jobb oldalán lévő legördülő menüre, és válassza az egyes tagok deaktiválása lehetőséget. Ha ezt tömegesen szeretné megtenni, bejelölheti a több felhasználó fiókja melletti négyzetet is, és a tetején válassza a Felhasználók deaktiválása lehetőséget.