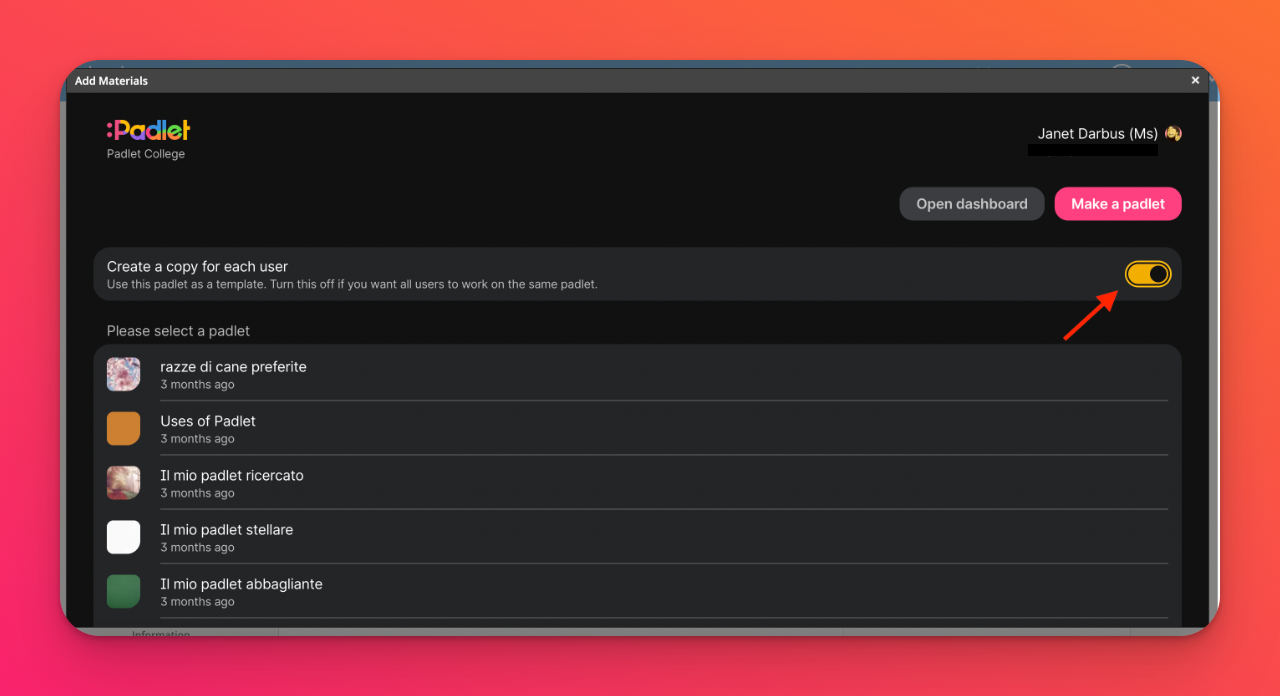Padlet és Schoology LMS összekapcsolása (padlet.com fiókok esetén)
Ha van egy Padlet for Schools fiókja, amelynek a vége padlet.org: KATTINTSON IDE a Padlet Schoology LMS-hez való hozzáadására vonatkozó utasításokért.
Ha a Padlet for Schools fiókja a következő végződéssel rendelkezik padlet.com, olvasson tovább.
Csak adminok: LMS integráció beállítása a Schoology számára
Amire szüksége van
- Adminisztrátori hozzáférés a Schoologyhoz
- Hozzáférés a Tulajdonos fiókhoz a Padlet for Schools oldalon.
- Padlet for Schools alkalmazás hozzáadása
A Schoology rendszergazdai fiókból lépjen az App Center oldalra, és válassza ki a Padlet for Schools alkalmazást.
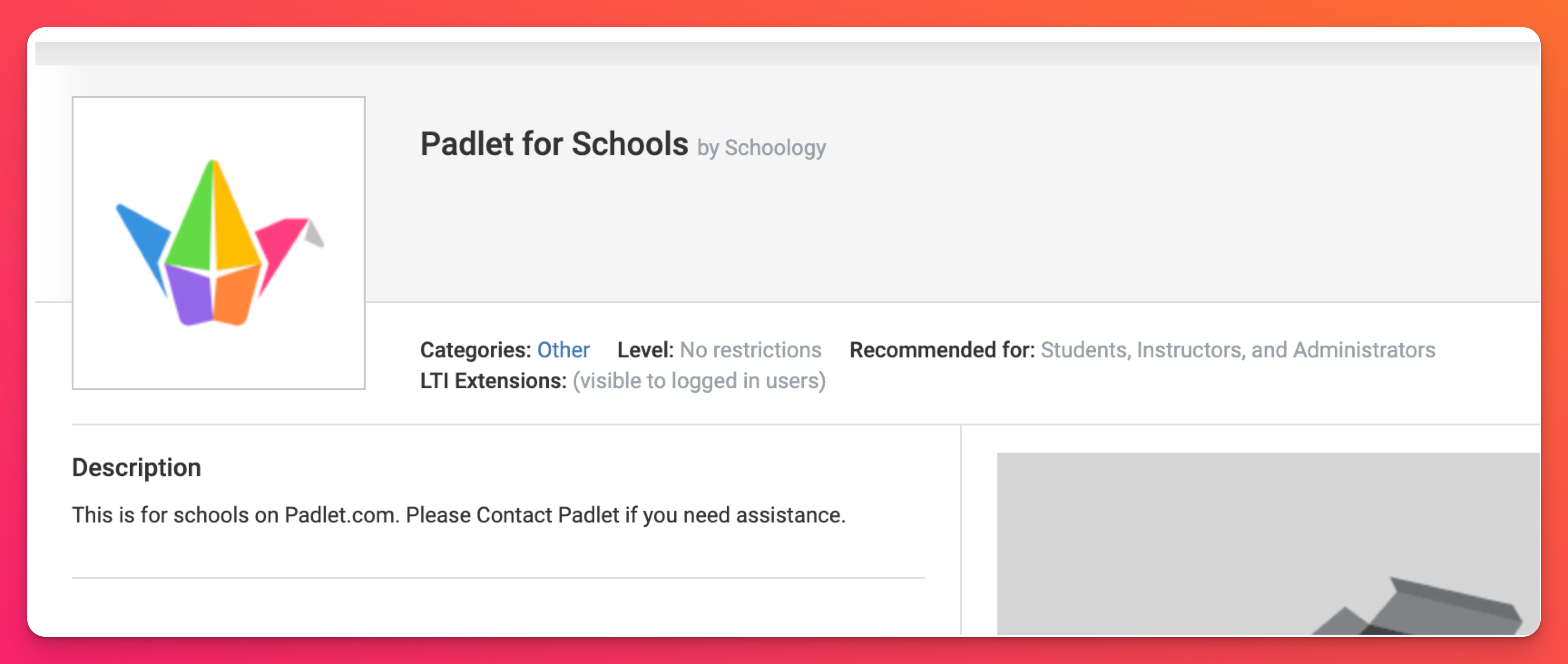
- Kattintson az LTI 1.3 alkalmazás telepítése > Elfogadom > Folytatás gombra.
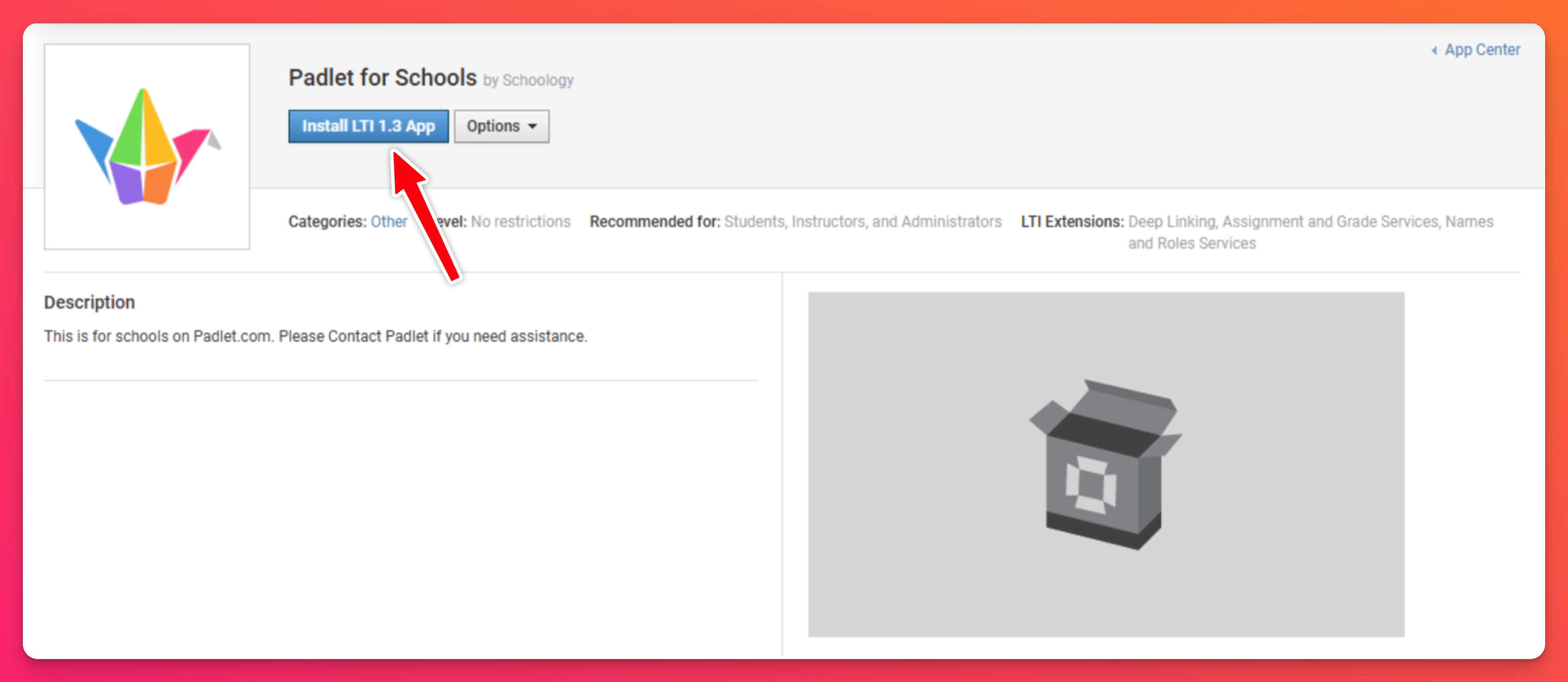
- Kattintson a Szervezethez hozzáadás gombra. Ezáltal a Szervezeti alkalmazások oldalra kerül.
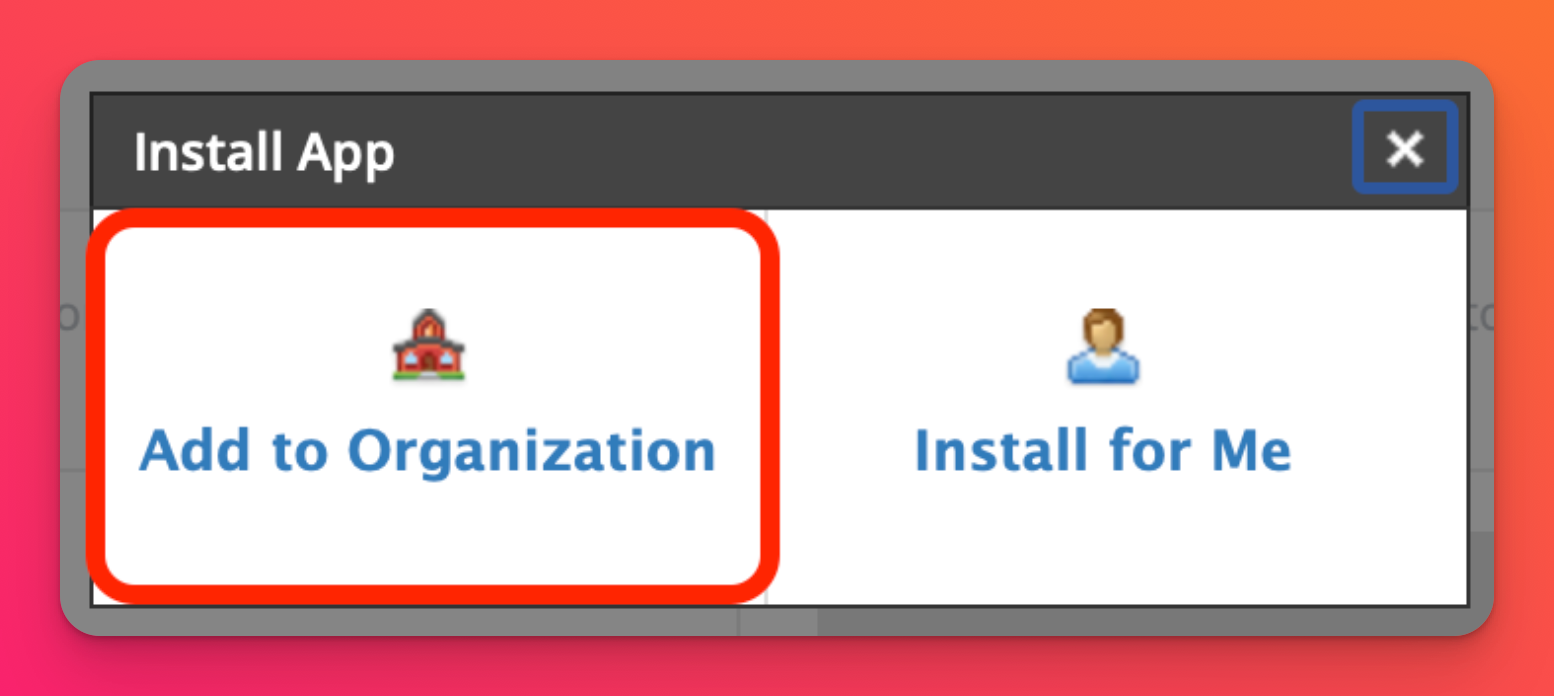
- Keresse meg a Padlet for Schools (nem Padlet ) alkalmazást, és kattintson a Telepítés/Eltávolítás gombra.
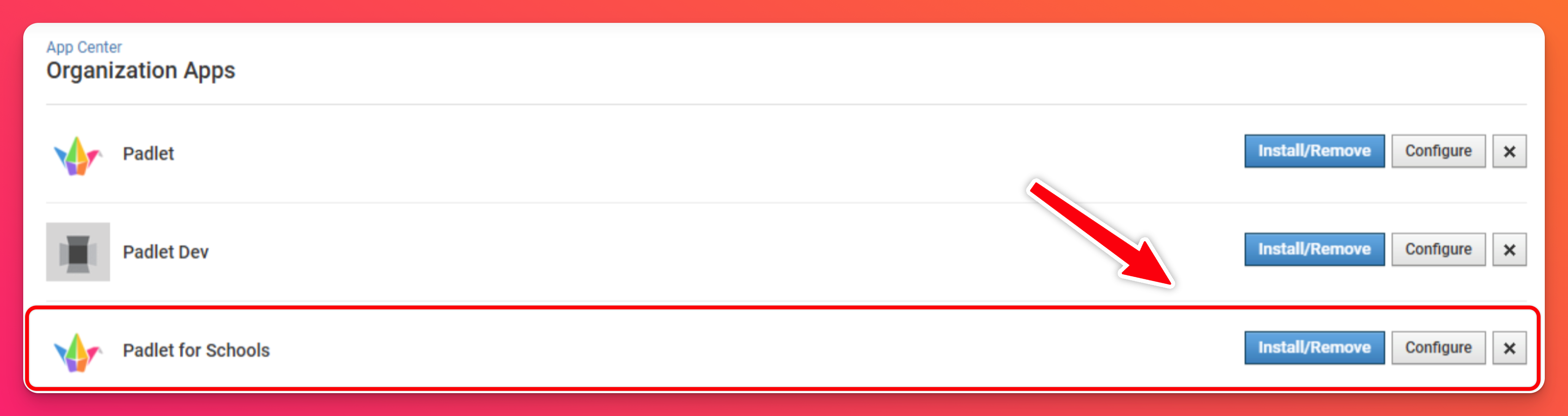
- Győződjön meg róla, hogy az All Courses (Minden kurzus ) és All Groups (Minden csoport ) alatt minden megfelelő mezőt bejelöl, hogy minden felhasználó hozzáférhessen az alkalmazáshoz.
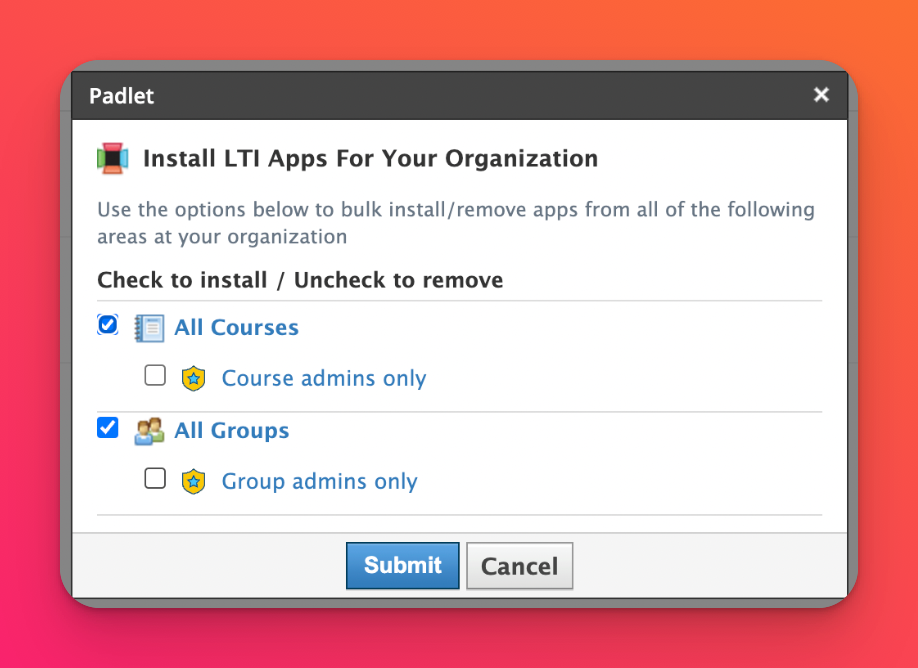
- Padlet hozzáadása egy kurzushoz
Navigáljon az Add Materials (Anyagok hozzáadása) menüpontra a Courses (Tanfolyamok ) menüpontra kattintva, majd válasszon ki egy tanfolyamot. Ezután kattintson az Anyagok hozzáadása gombra.
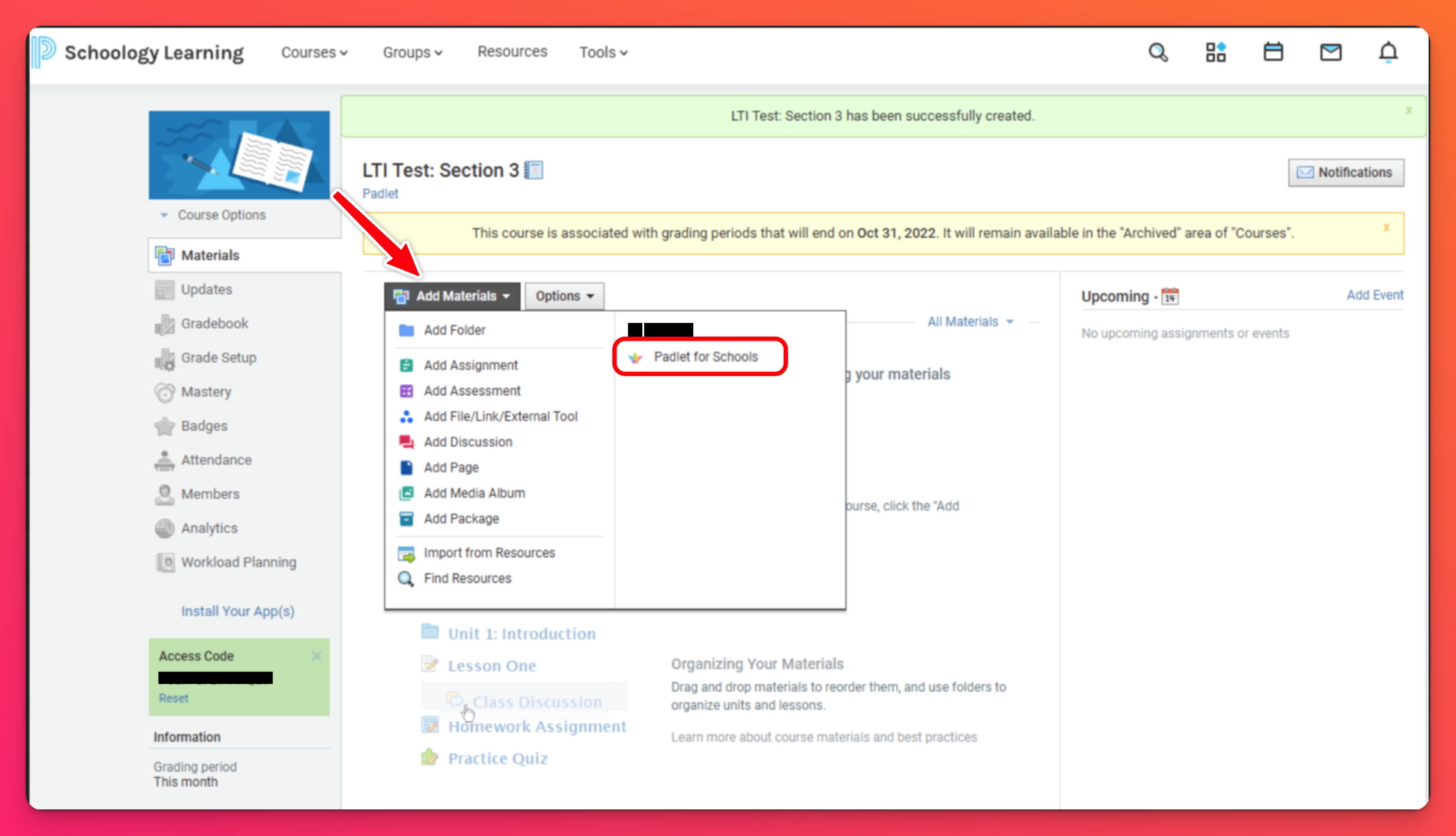
- Szerezze be a link telepítési tokent
Menjen vissza a Padlet for Schools fiókjához, és nyissa meg a Beállításokat. Ezután kattintson az Iskolai információk gombra . A "Learning tools interoperability" (Taneszközök közötti átjárhatóság ) alatt kattintson az "LTI Link Deployment Token " (LTI Link Deployment Token) melletti Generate (Generálás ) gombra, hogy az SSO használata helyett generáljon egy tokent. Másolja ki és illessze be a megadott token kódot a Schoologyban felugró 'Token' mezőbe.
Megjegyzés: Erre csak a kezdeti beállításkor lesz szükség.
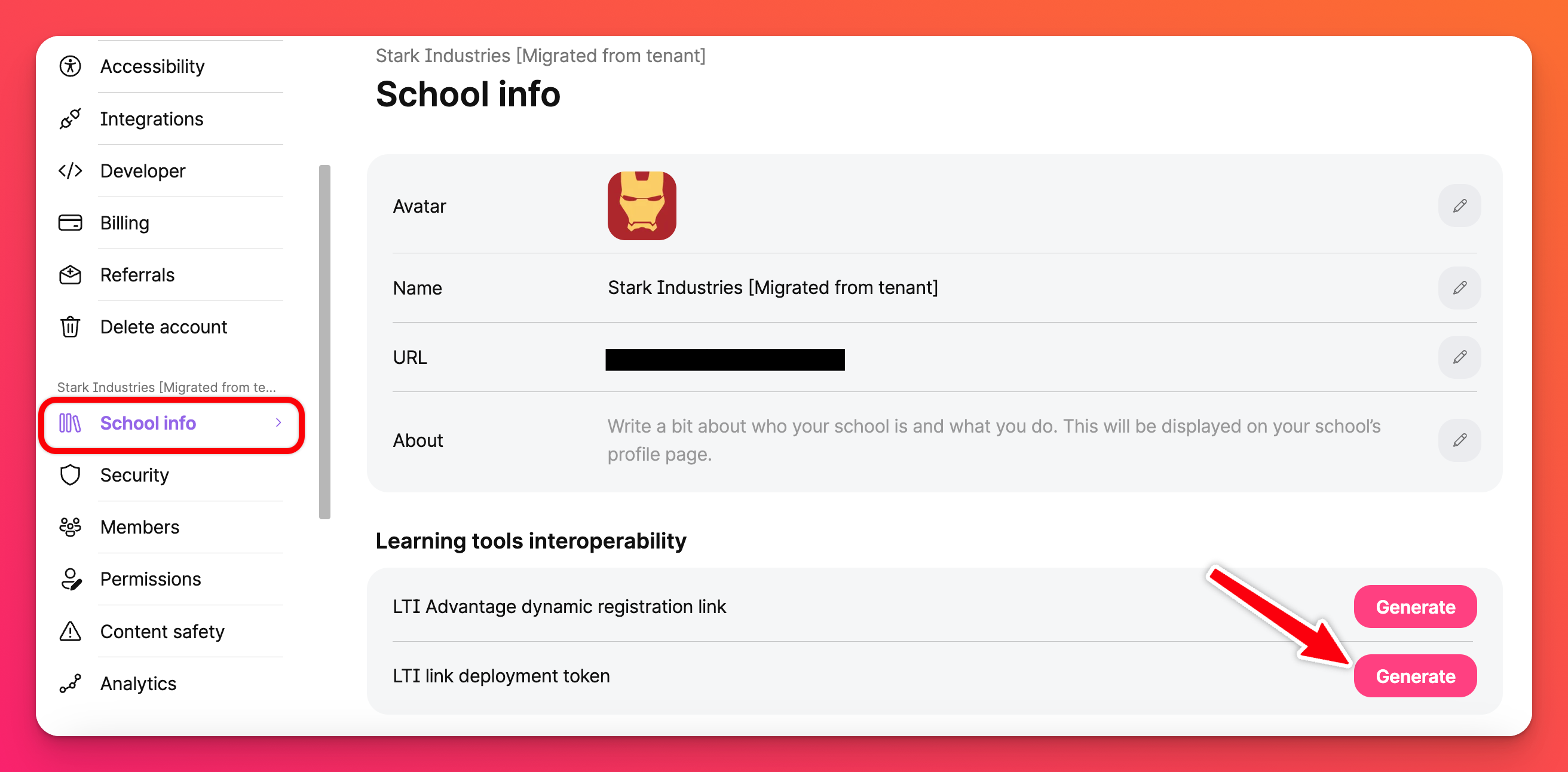
- Válasszon ki egy padletet
A bejelentkezés után válasszon ki egy tetszőleges padletet, ha rákattint. Ha ez megtörtént, megjelenik egy felugró ablak, amely megerősíti a hozzáadni kívánt padletet.
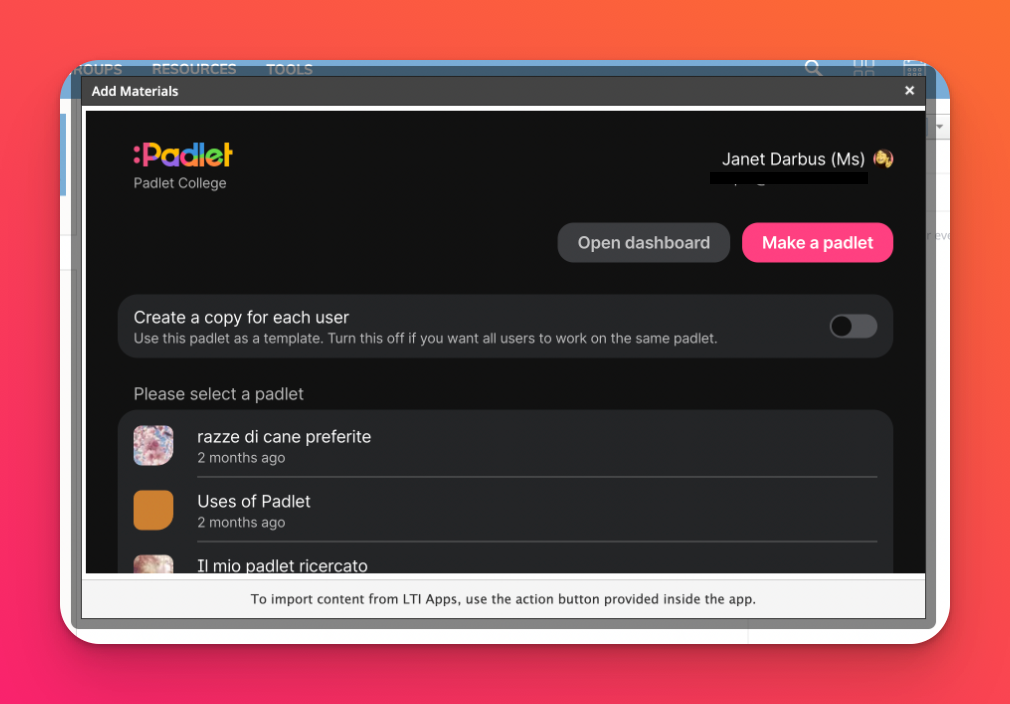
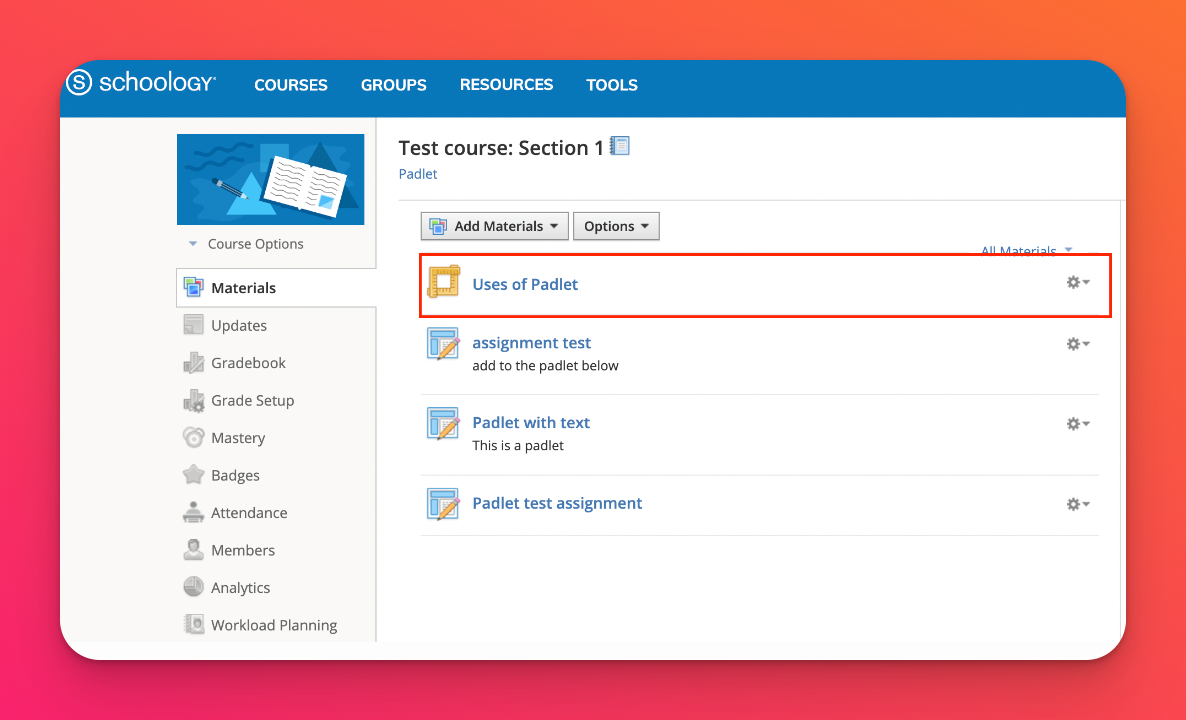
A padlet mostantól elérhető lesz a tanárok számára, hogy hozzáadhassák egy kurzushoz.
Csak tanároknak: LMS integráció beállítása a Schoology számára
Vegye figyelembe! Az LTI integráció csak a padletek hozzárendelését teszi lehetővé feladatként. Ha az LMS-en belül máshol is szeretne padleteket hozzáadni, kérjük, használja a beágyazási funkciót.
- Padlet hozzáadása egy kurzushoz
Navigáljon az Anyagok hozzáadása menüpontra a Tanfolyamokra kattintva, majd válasszon ki egy tanfolyamot. Ezután kattintson az Anyagok hozzáadása gombra.
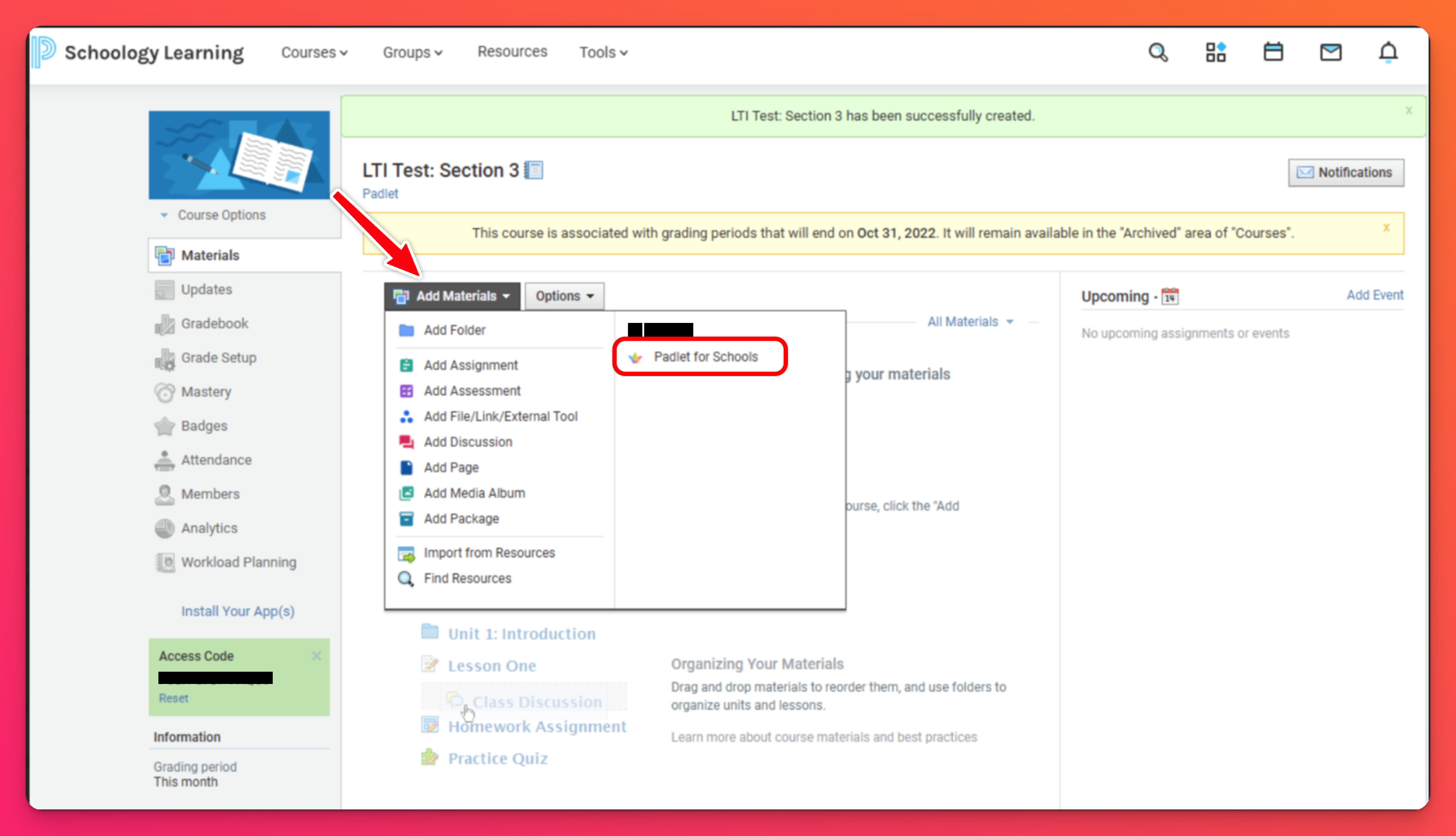
A Padletet egy feladathoz is hozzáadhatja, ha az Anyagok hozzáadása > Feladat hozzáadása > Tartalom beillesztése menüpontra kattint.
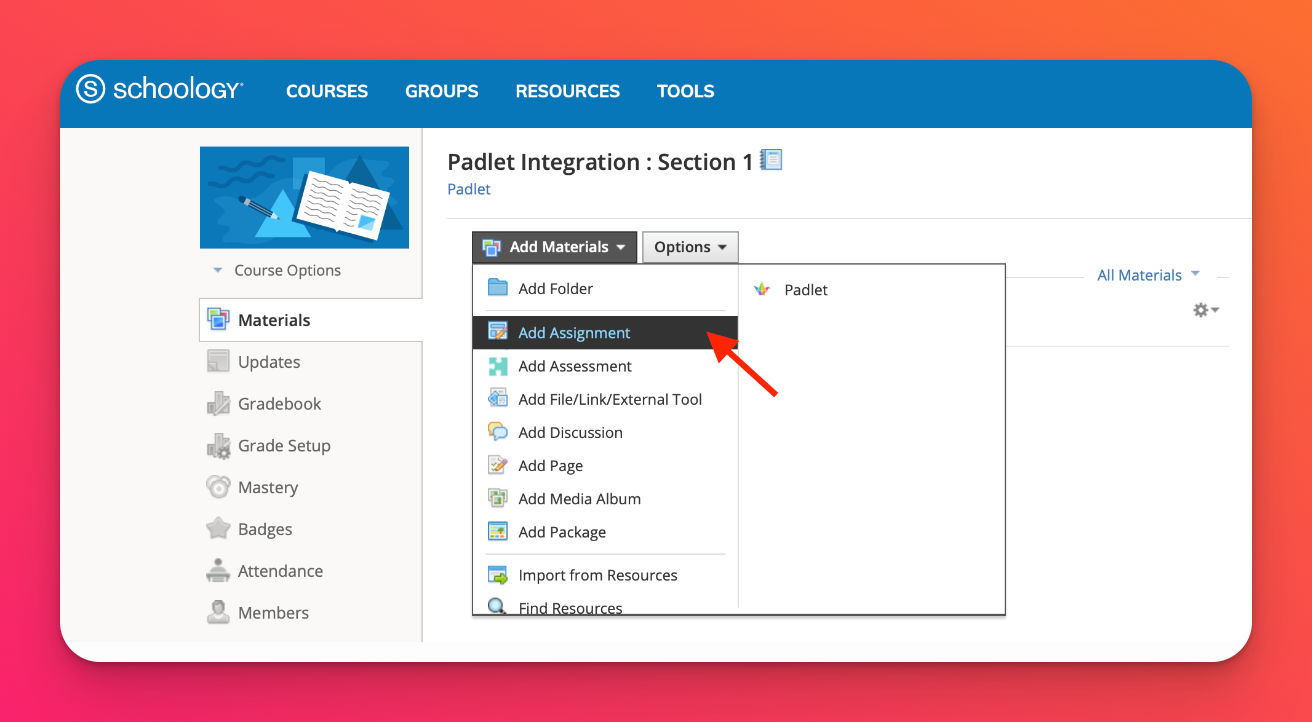
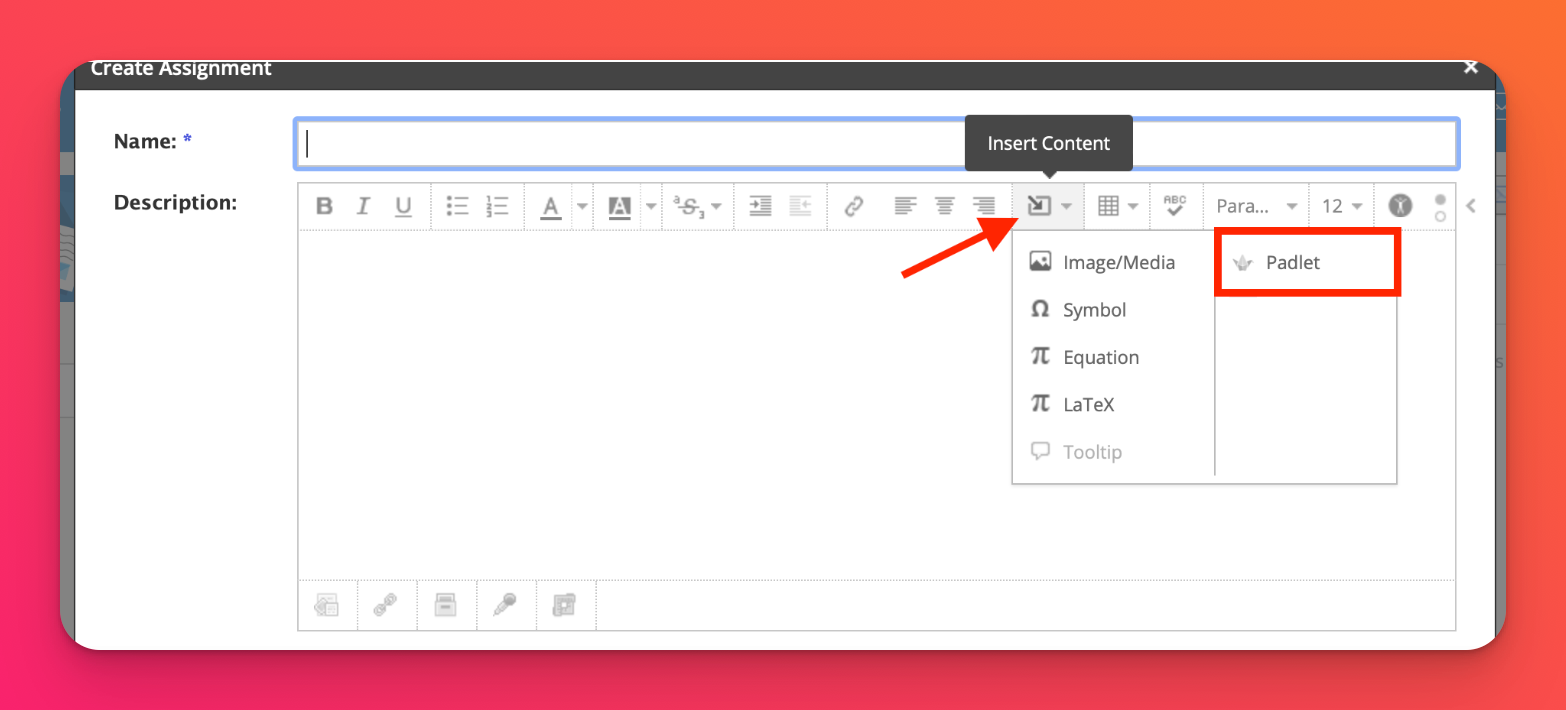
- A Padlet eszköz kiválasztása után egy felugró ablaknak kell megjelennie. Válassza ki bármelyik padletet, ha rákattint.
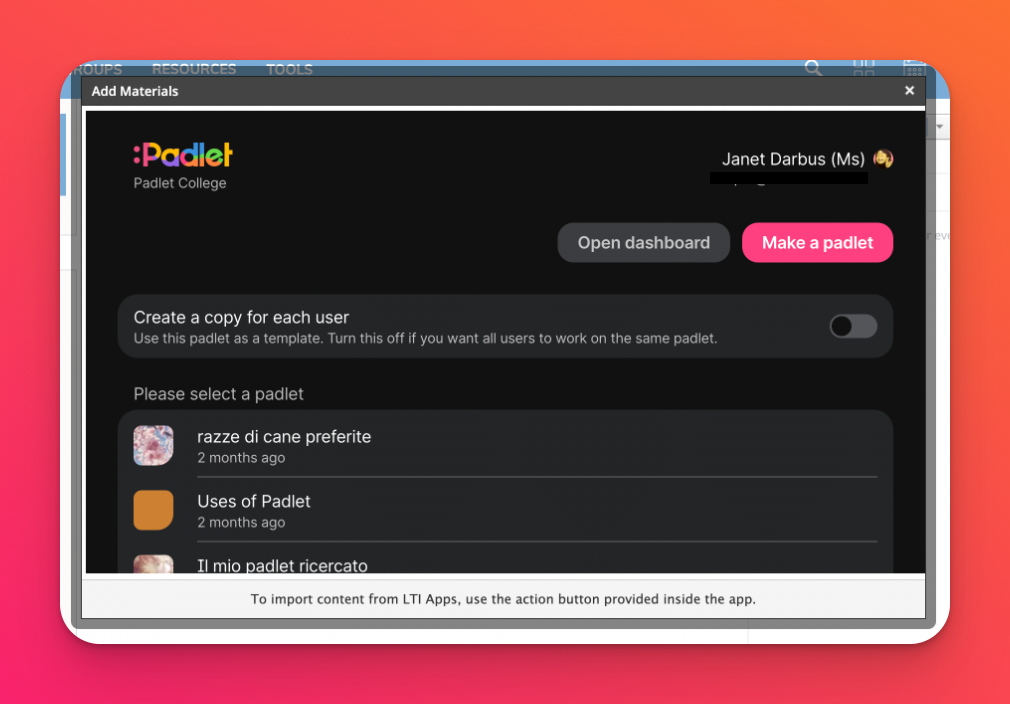
A padletet most már így kell hozzáadni a kurzushoz a Schoologyban!
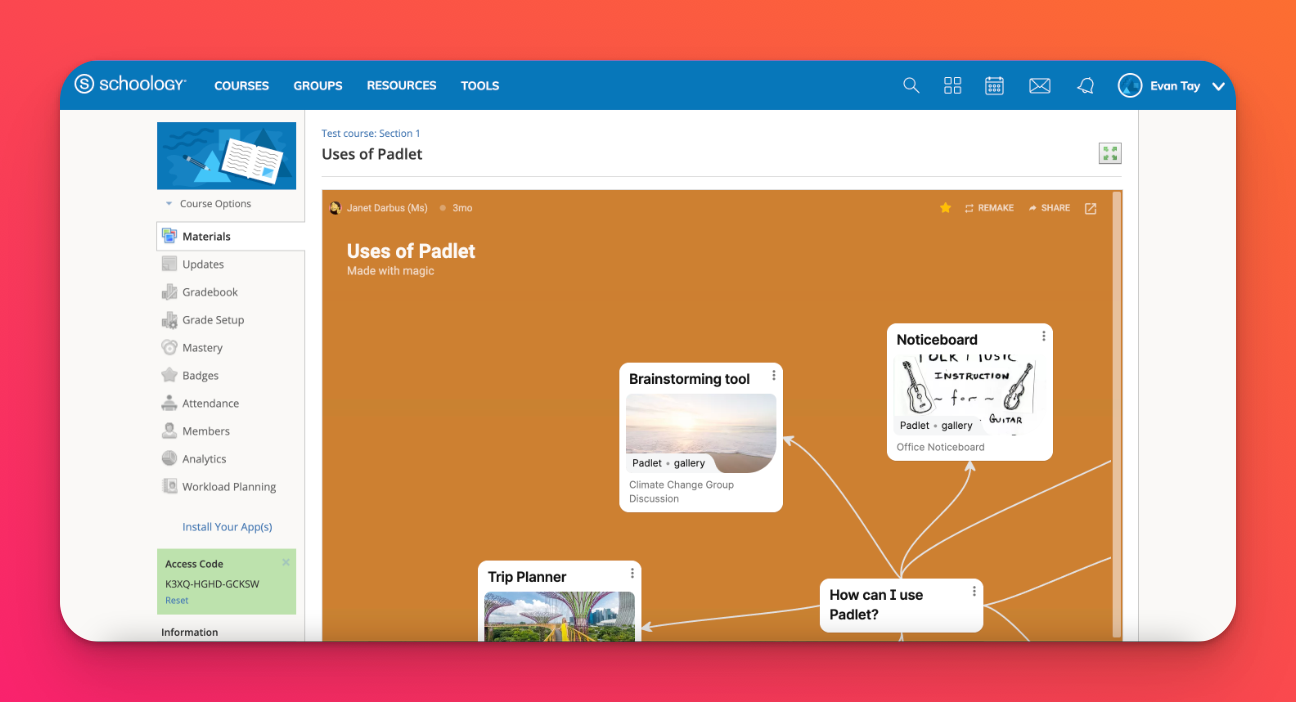
További megosztási lehetőségek
Ha azt szeretné, hogy a diákok a padlet saját példányán dolgozzanak, kapcsolja be a 'Create a copy for each user' (Minden felhasználó számára egy példány létrehozása) opciót. A diákok megkapják a saját példányukat, amikor a feladatban lévő linkre kattintanak, Ön pedig automatikusan hozzá lesz adva a padlet megosztott tagjaként.