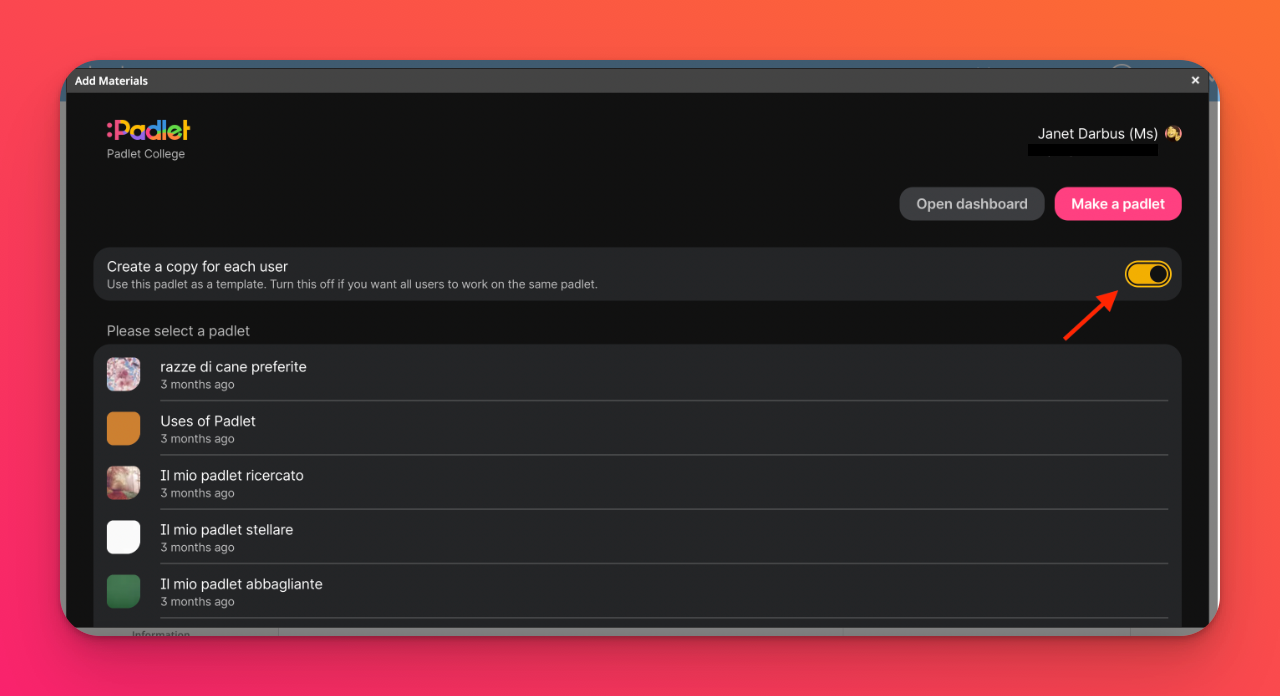Padlet és Schoology LMS összekapcsolása (padlet.org fiókok esetén)
Ha van egy Padlet for Schools fiókja, amelynek a vége padlet.com:IDE KATTINTSON a Padlet Schoology LMS-hez való hozzáadására vonatkozó utasításokért.
Ha a Padlet for Schools fiókja a következő végződéssel rendelkezik padlet.org, olvasson tovább.
A padlet LMS-be való beágyazásának többféle módja van. Ez a cikk leírja, hogyan lehet a Padletet a Schoologyhoz csatlakoztatni.
Csak rendszergazdáknak: LMS integráció beállítása a Schoologyhoz
Amire szüksége van
- Adminisztrátori hozzáférés a Schoologyhoz
- Hozzáférés a Padlet for Schools tulajdonosi fiókjához
- Padlet alkalmazás hozzáadása
A Schoology rendszergazdai fiókból lépjen az App Center oldalra, és válassza ki a Padlet alkalmazást.
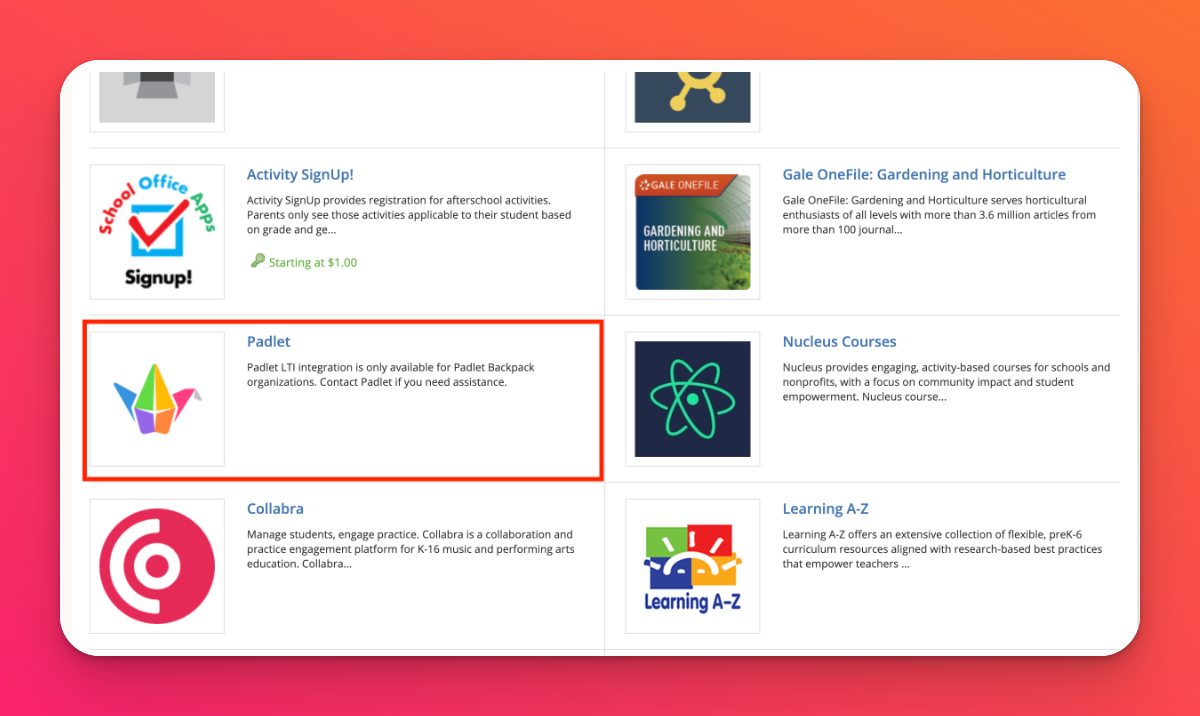
- Kattintson az LTI 1.3 alkalmazás telepítése > Elfogadom > Folytatás > Hozzáadás a szervezethez. Ezáltal a Szervezeti alkalmazások oldalra kerül. Keresse meg a Padlet alkalmazást, és kattintson a Telepítés/Eltávolítás gombra.
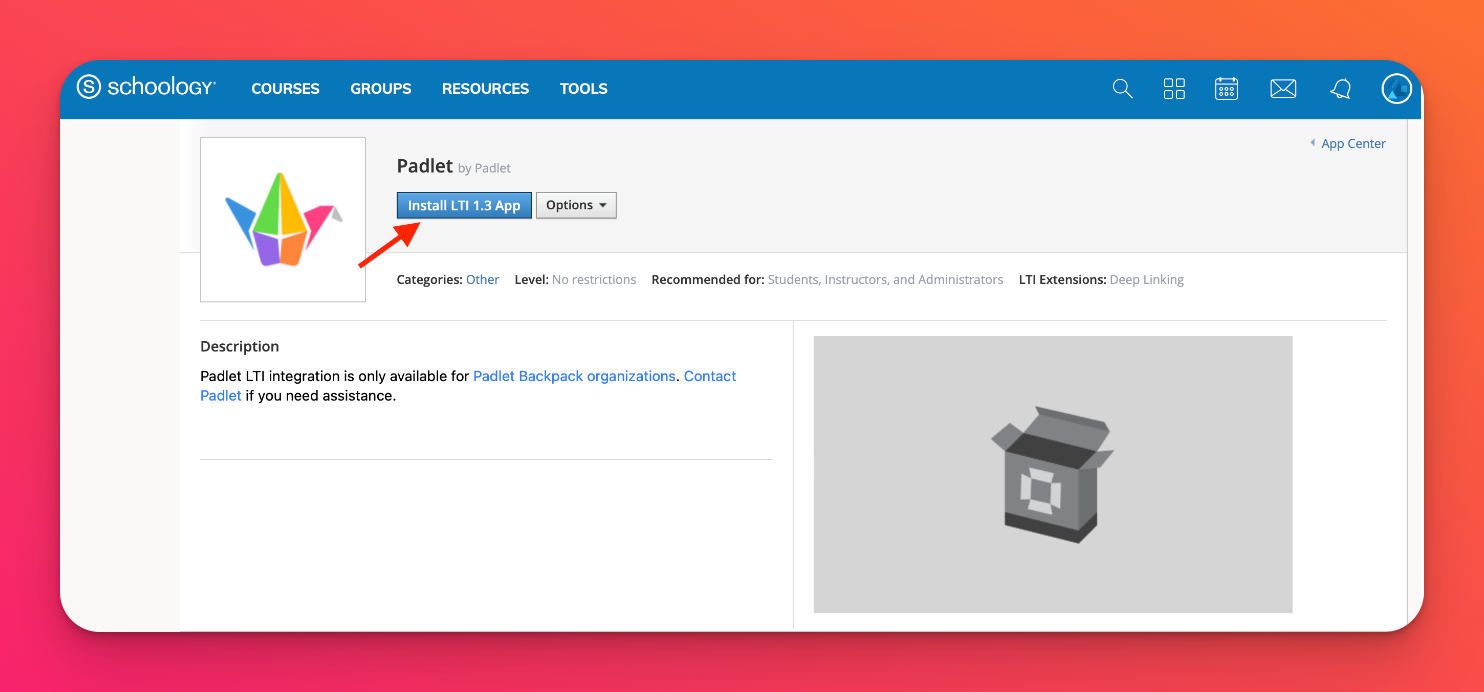
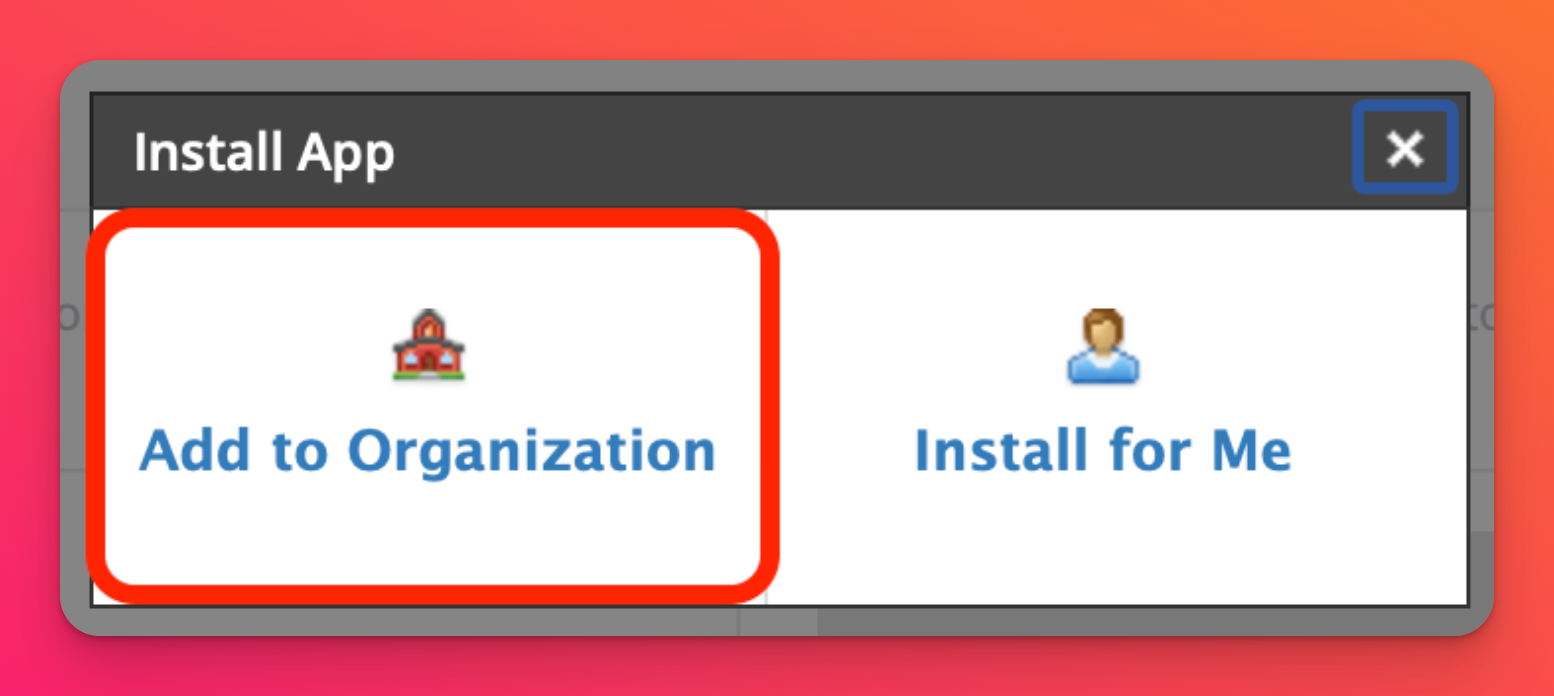
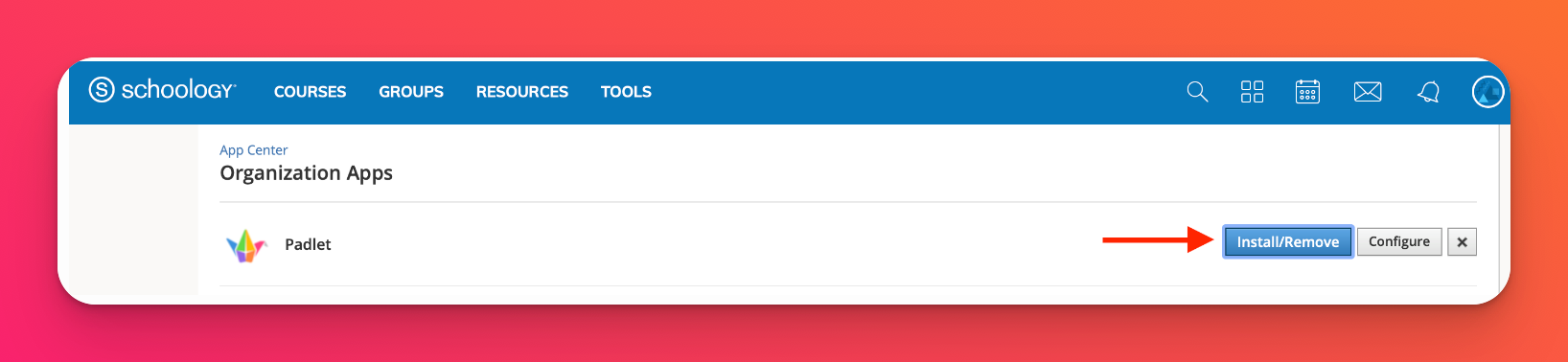
- Győződjön meg róla, hogy az All Courses (Minden kurzus ) és All Groups (Minden csoport ) alatt bejelölte az összes megfelelő mezőt, hogy minden felhasználó hozzáférjen az alkalmazáshoz.
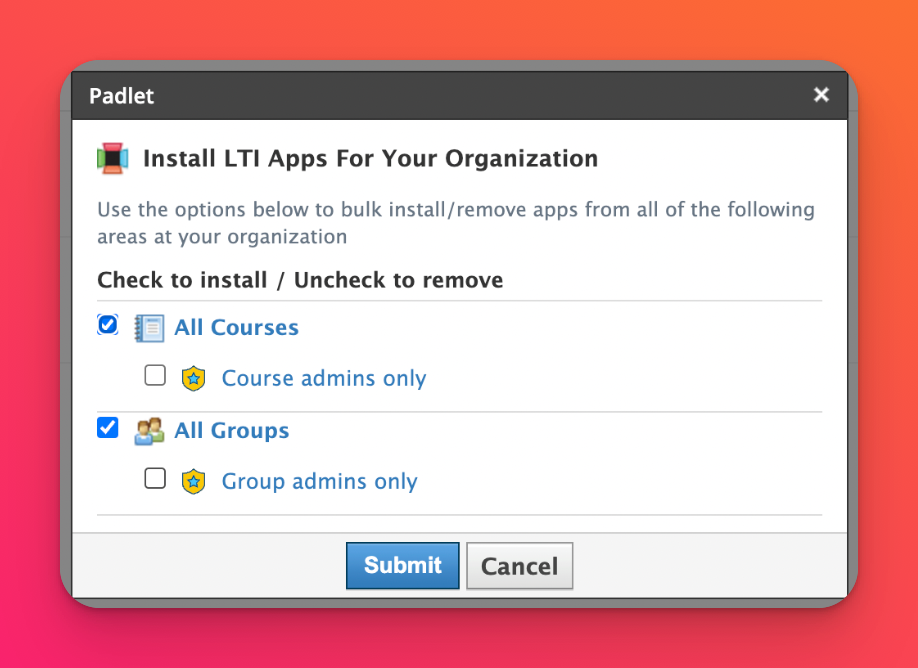
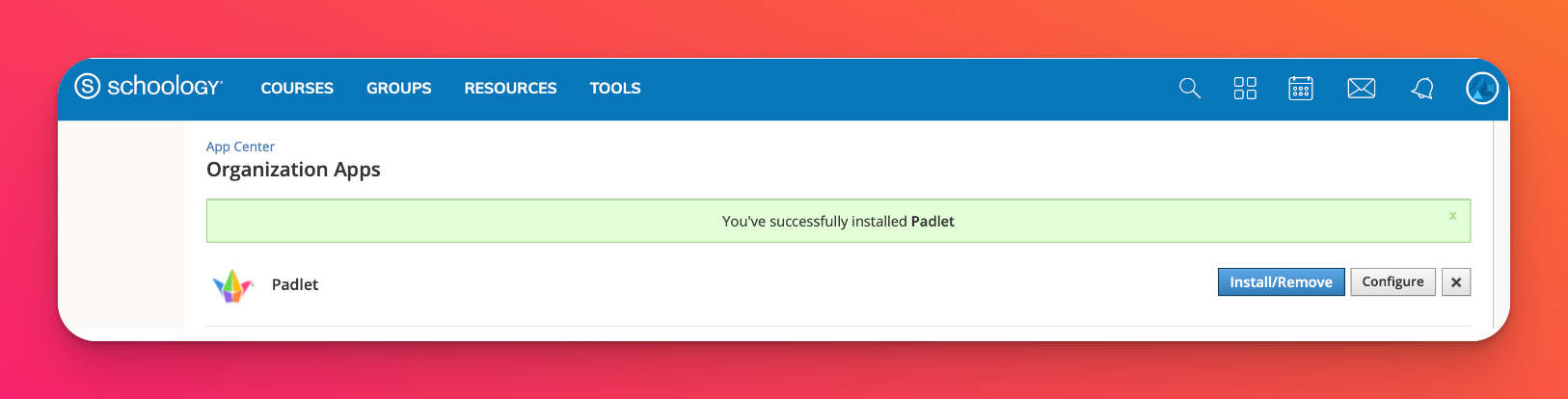
- A Padlet hozzáadása egy kurzushoz
Navigáljon az Add Materials (Anyagok hozzáadása) menüpontra a Courses (Tanfolyamok ) menüpontra kattintva, majd válasszon ki egy tanfolyamot. Ezután kattintson az Anyagok hozzáadása gombra.
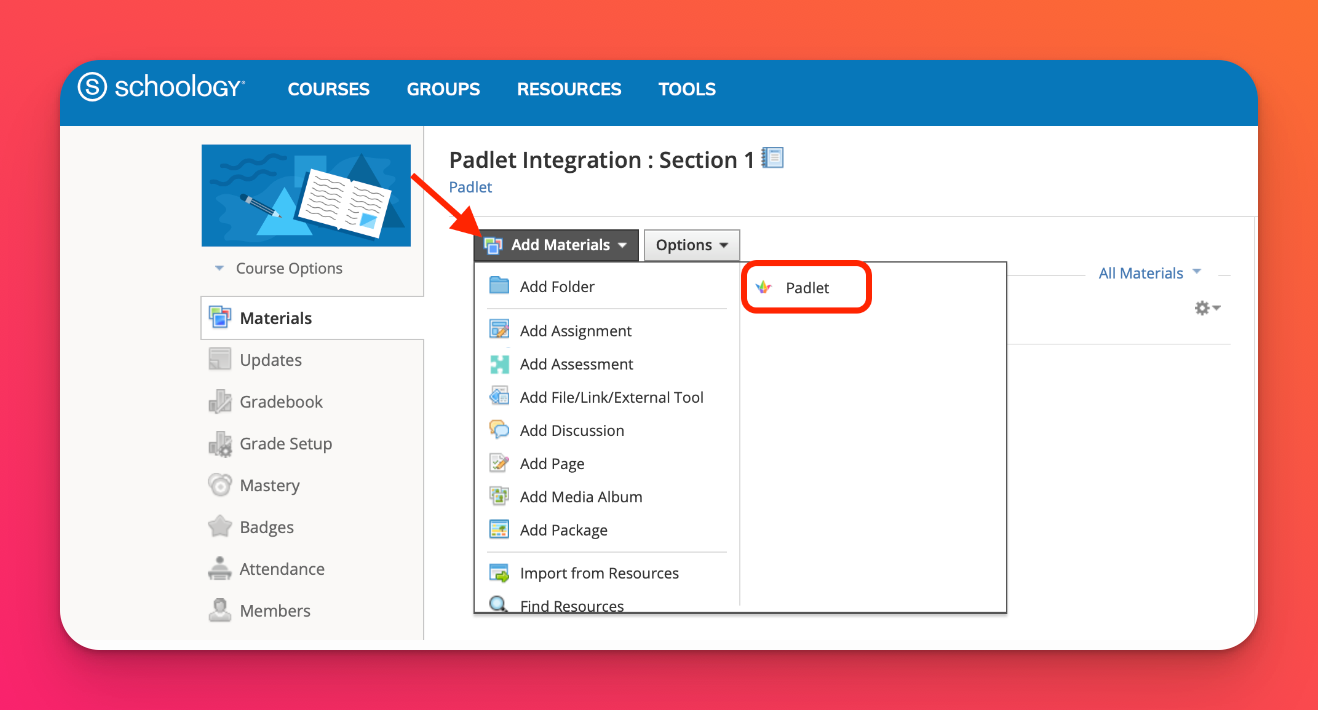
- Jelentkezzen be a Padletbe
Megjelenik egy felugró ablak, amely a Padlet for Schools tartományt és a bejelentkezési adatokat kéri.
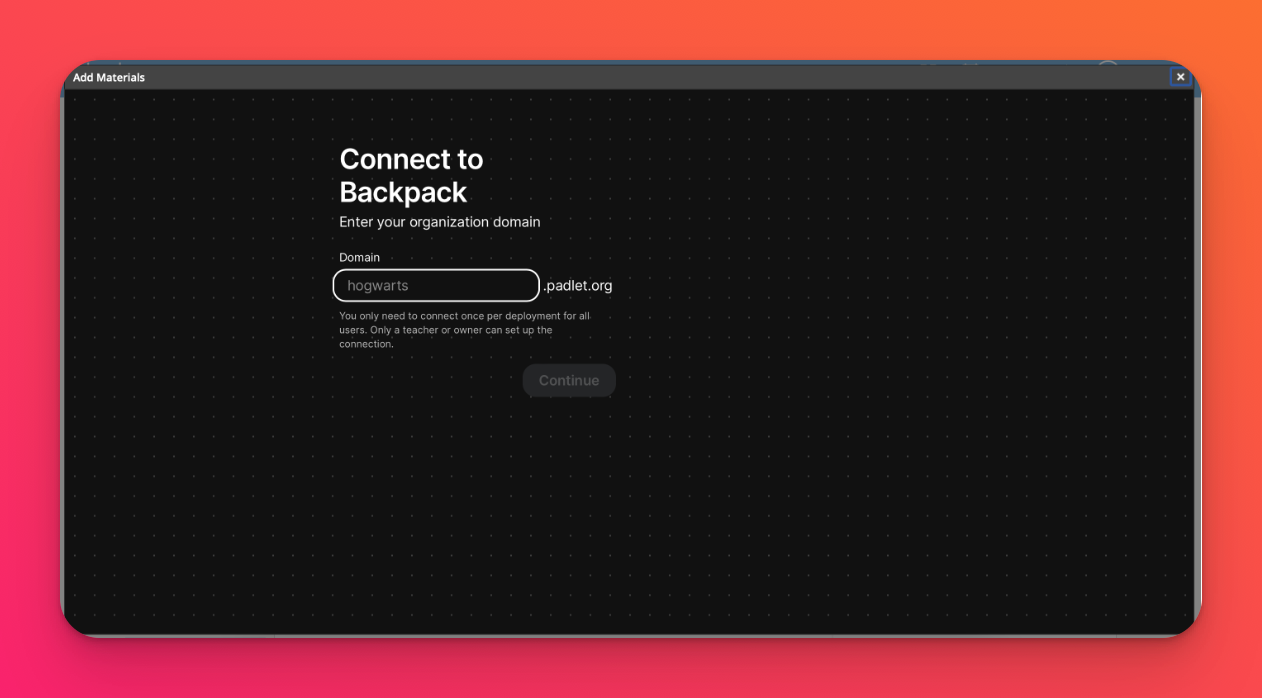
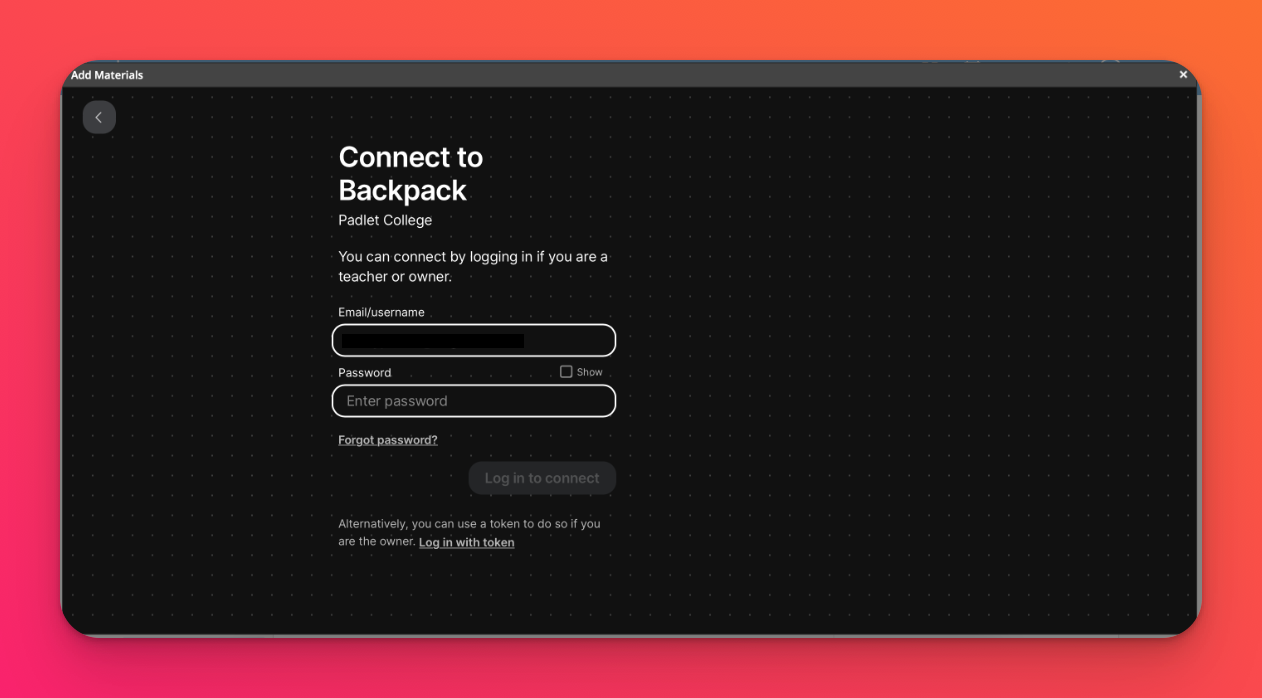
Ha a fiókjához jelszó van hozzárendelve, egyszerűen jelentkezzen be az e-mail címével és jelszavával.
Ha a Microsoft365 vagy a Google SSO-t használta a bejelentkezéshez, kattintson a Bejelentkezés tokennel gombra. Menjen vissza a Padlet for Schools fiókjához, és nyissa meg a Beállításokat, majd kattintson a Szervezeti adatokra, és az "LTI Link telepítési token" alatt kattintson a Létrehozás gombra, hogy az SSO használata helyett tokent generáljon. Másolja ki és illessze be a megadott token kódot a Schoologyban felugró 'Token' mezőbe.
Megjegyzés: Erre csak a kezdeti beállításkor lesz szükség.
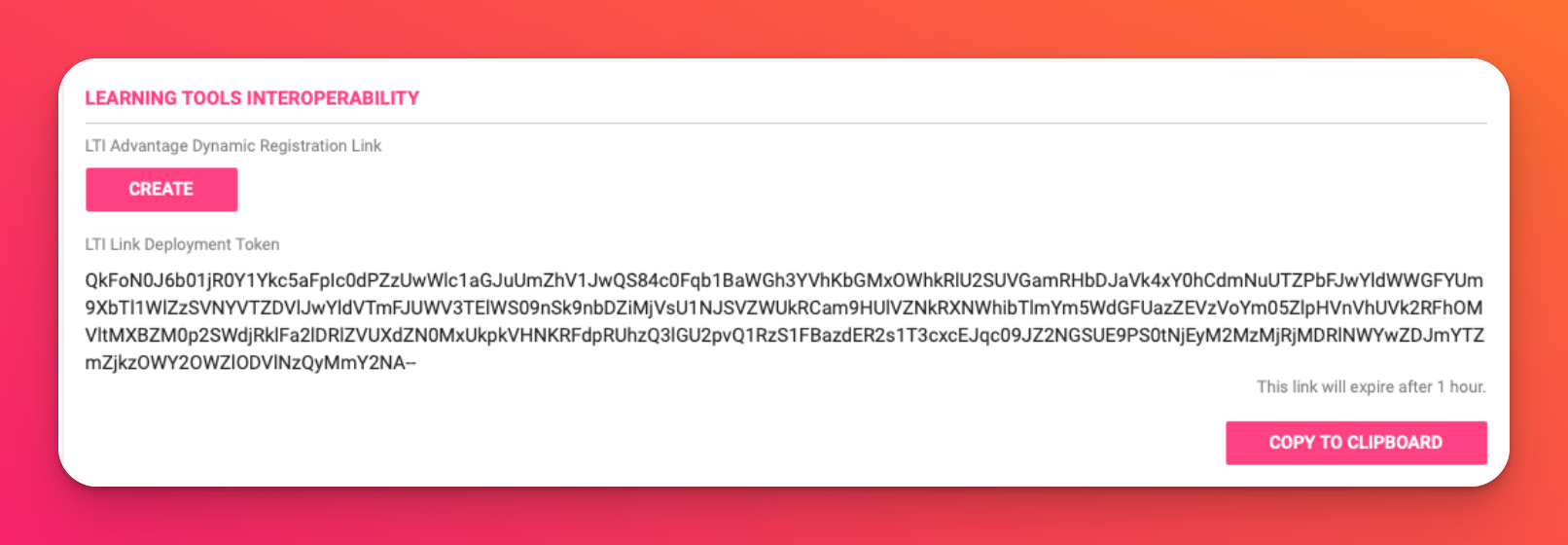
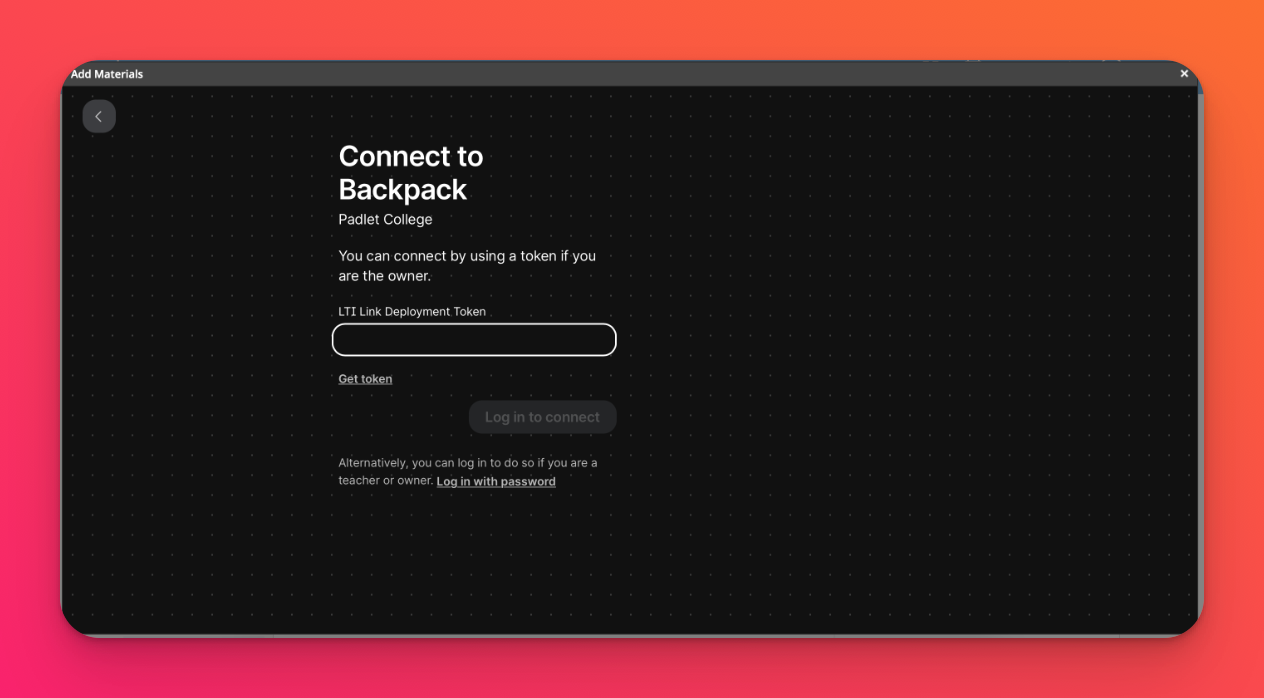
- Válasszon ki egy padletet
A bejelentkezés után válasszon ki egy tetszőleges padletet, ha rákattint. Ha ez megtörtént, megjelenik egy felugró ablak, amely megerősíti a hozzáadni kívánt padletet.
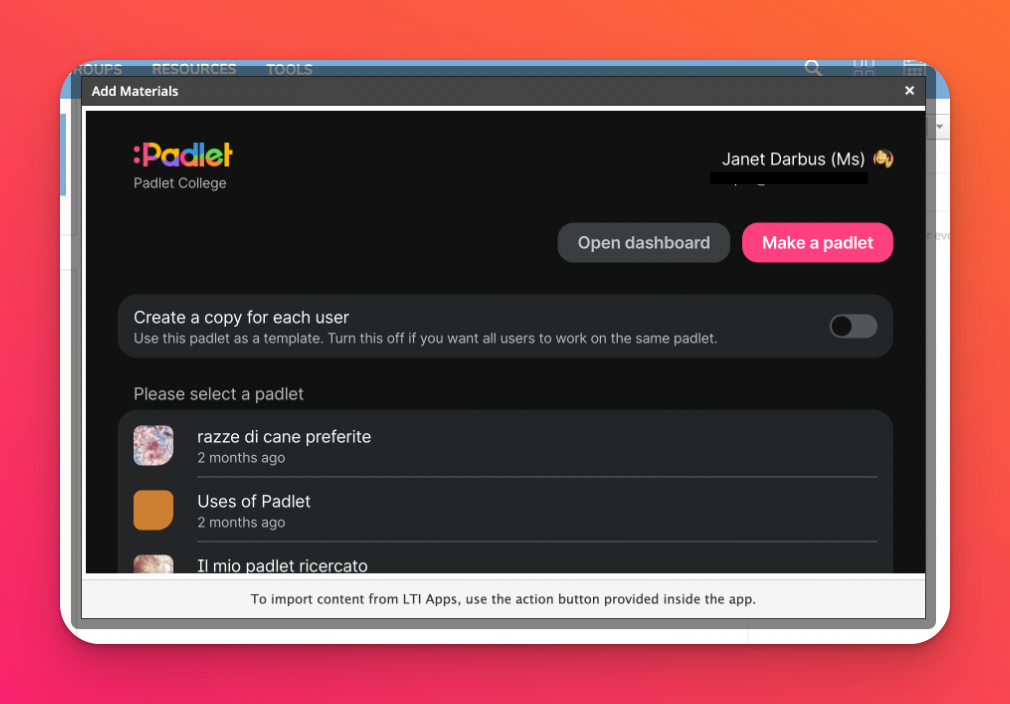
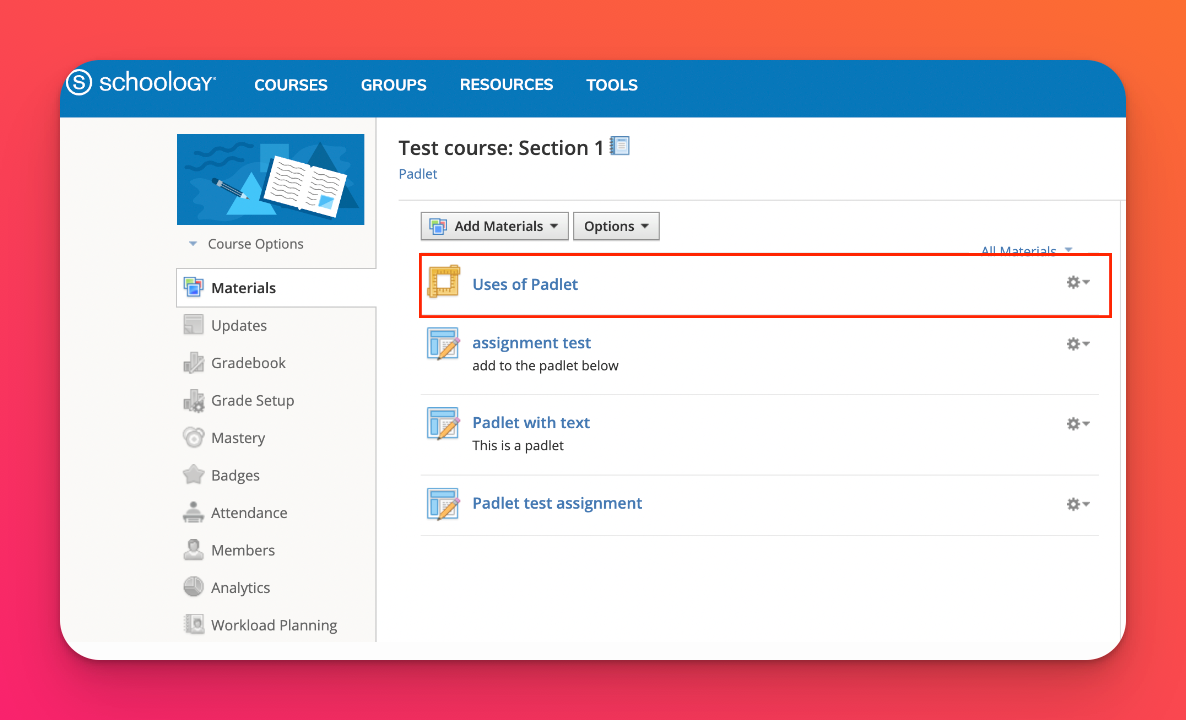
A padlet mostantól elérhető lesz a tanárok számára, hogy hozzáadhassák egy kurzushoz.
Csak tanárok számára: LMS integráció beállítása a Schoology számára
- Padlet hozzáadása egy kurzushoz
Navigáljon az Anyagok hozzáadása menüpontra a Tanfolyamokra kattintva, majd válasszon ki egy tanfolyamot. Ezután kattintson az Anyagok hozzáadása gombra.
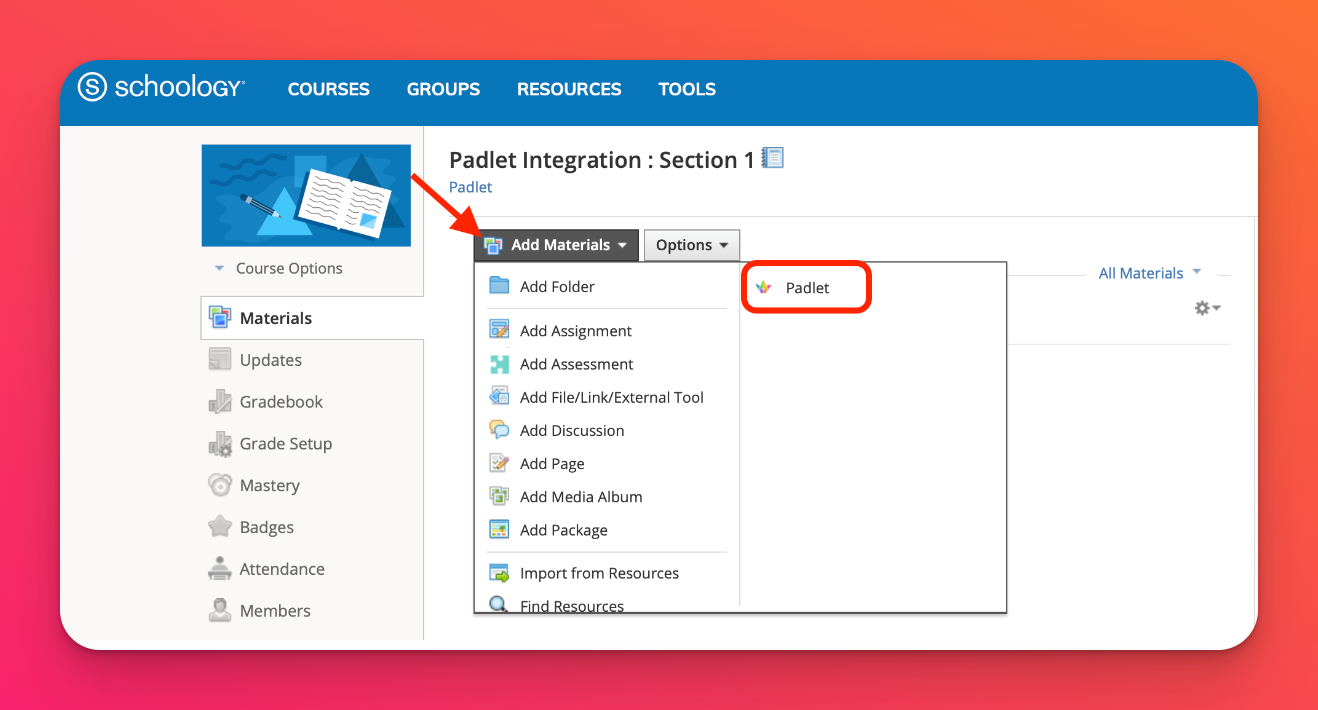
A Padletet egy feladathoz is hozzáadhatja, ha az Anyagok hozzáadása > Feladat hozzáadása > Tartalom beillesztése menüpontra kattint.
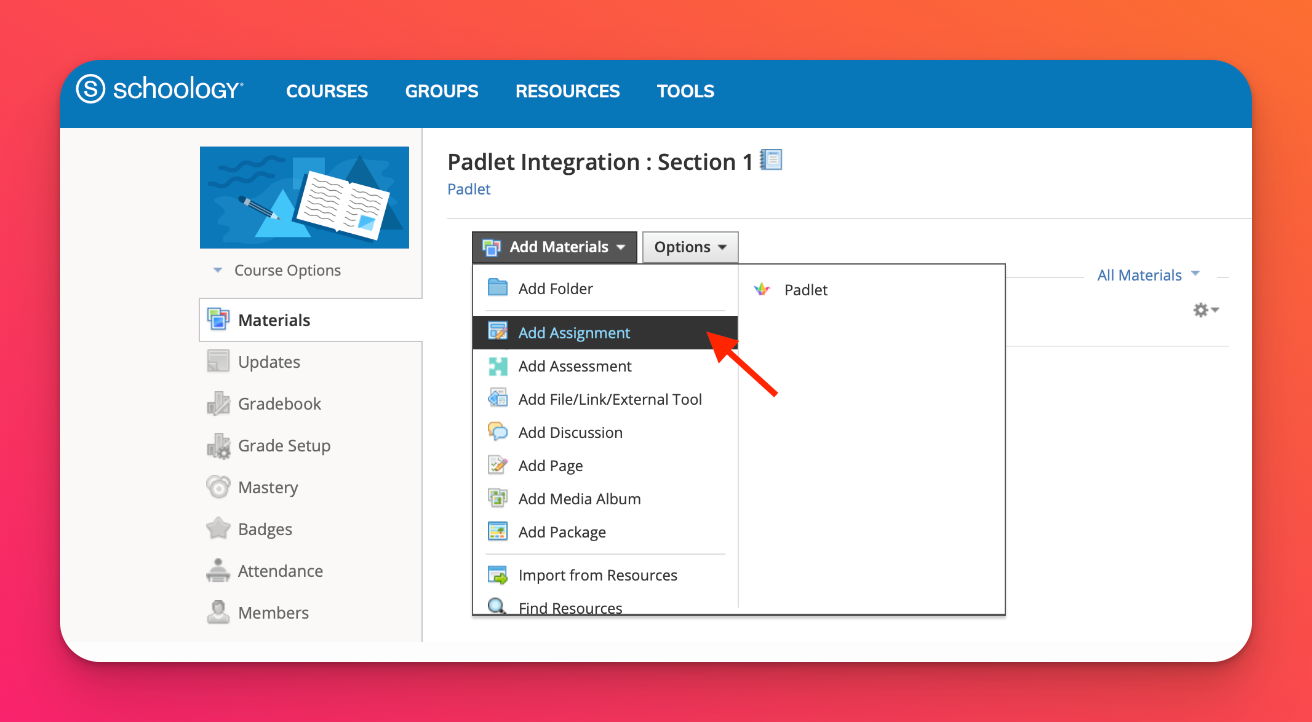
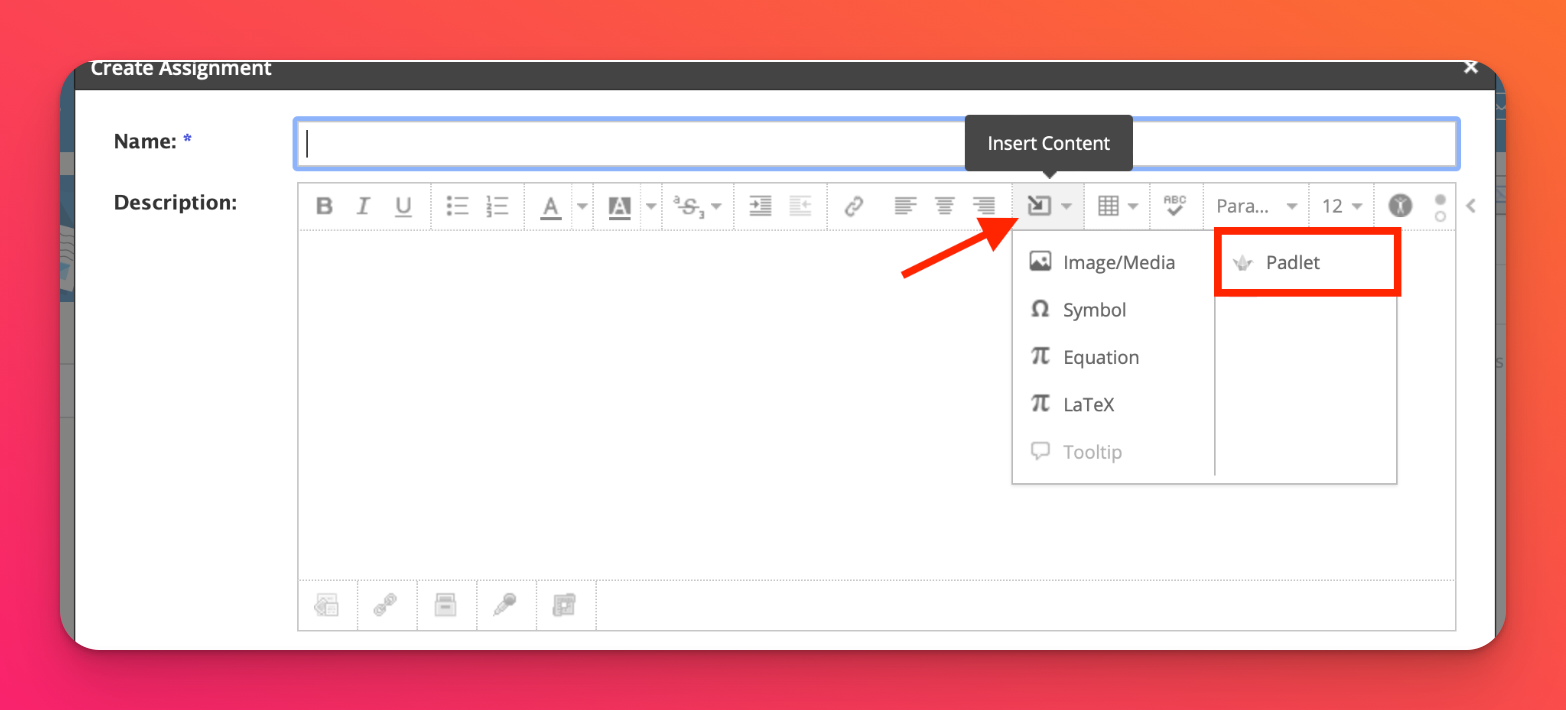
- A Padlet eszköz kiválasztása után egy felugró ablaknak kell megjelennie. Válassza ki bármelyik padletet, ha rákattint.
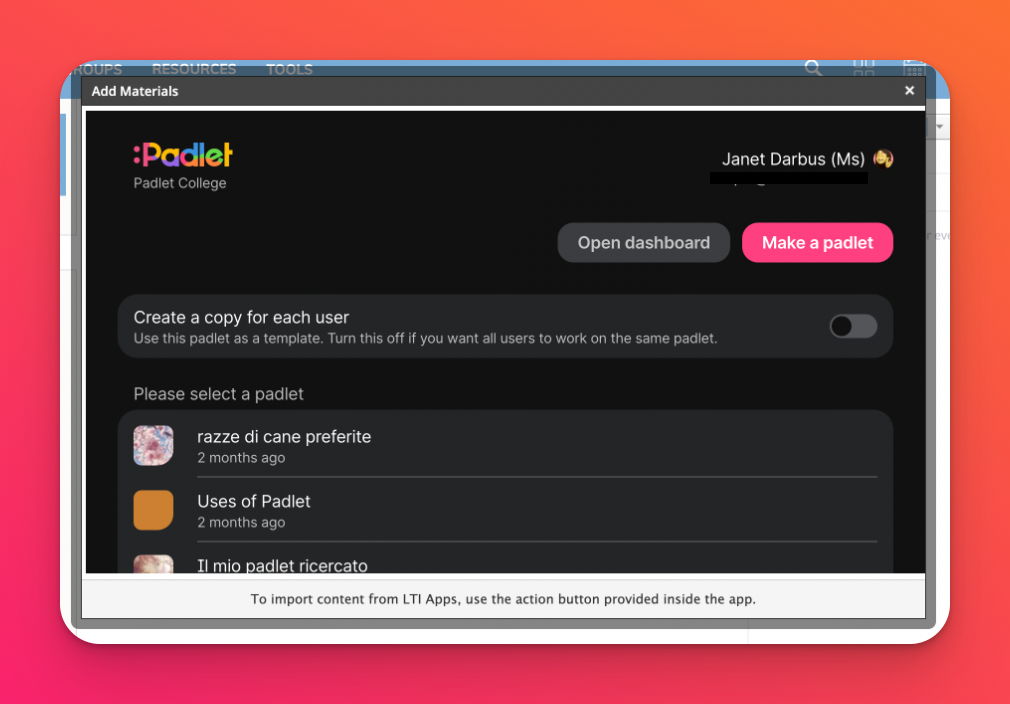
A padletet most már így kell hozzáadni a kurzushoz a Schoologyban!
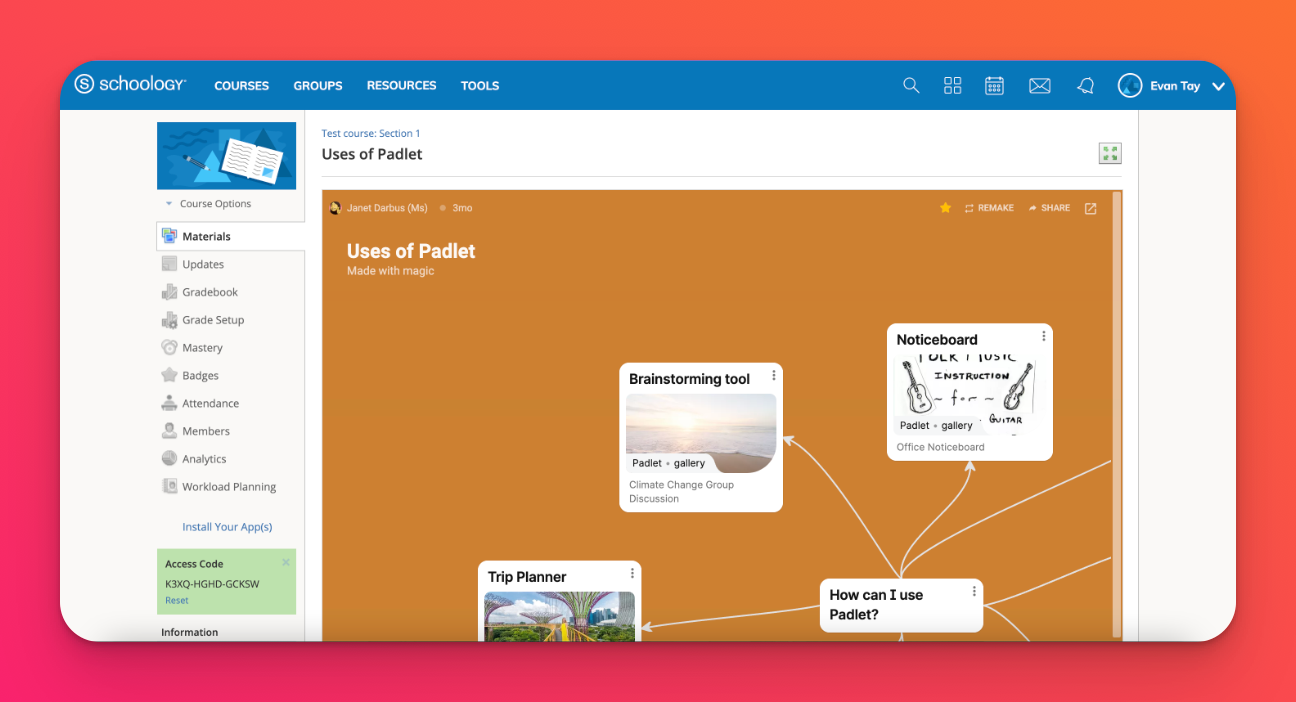
További megosztási lehetőségek
Ha azt szeretné, hogy a diákok a padlet saját példányán dolgozzanak, kapcsolja be a 'Create a copy for each user' (Minden felhasználó számára egy példány létrehozása) opciót. A diákok megkapják a saját példányukat, amikor a feladatban lévő linkre kattintanak, Ön pedig automatikusan hozzá lesz adva a padlet megosztott tagjaként.