Analyse des comptes
Visitez la page Analytics pour consulter les statistiques de votre compte ! Vous pouvez voir le nombre d'utilisateurs, de padlets, de messages et de commentaires dans votre compte. Vous pouvez également voir le nombre de padlets créés chaque mois au cours de l'année écoulée. Ce n'est que la partie émergée de l'iceberg !
Équipes: Propriétaire et administrateurs
Salles de classe: Propriétaire et enseignants
Padlet pour écoles: Propriétaire et administrateurs
Accéder à la page d'analyse
- Connectez-vous à votre compte > cliquez sur votre nom de compte dans le coin supérieur droit de votre tableau de bord > Paramètres.
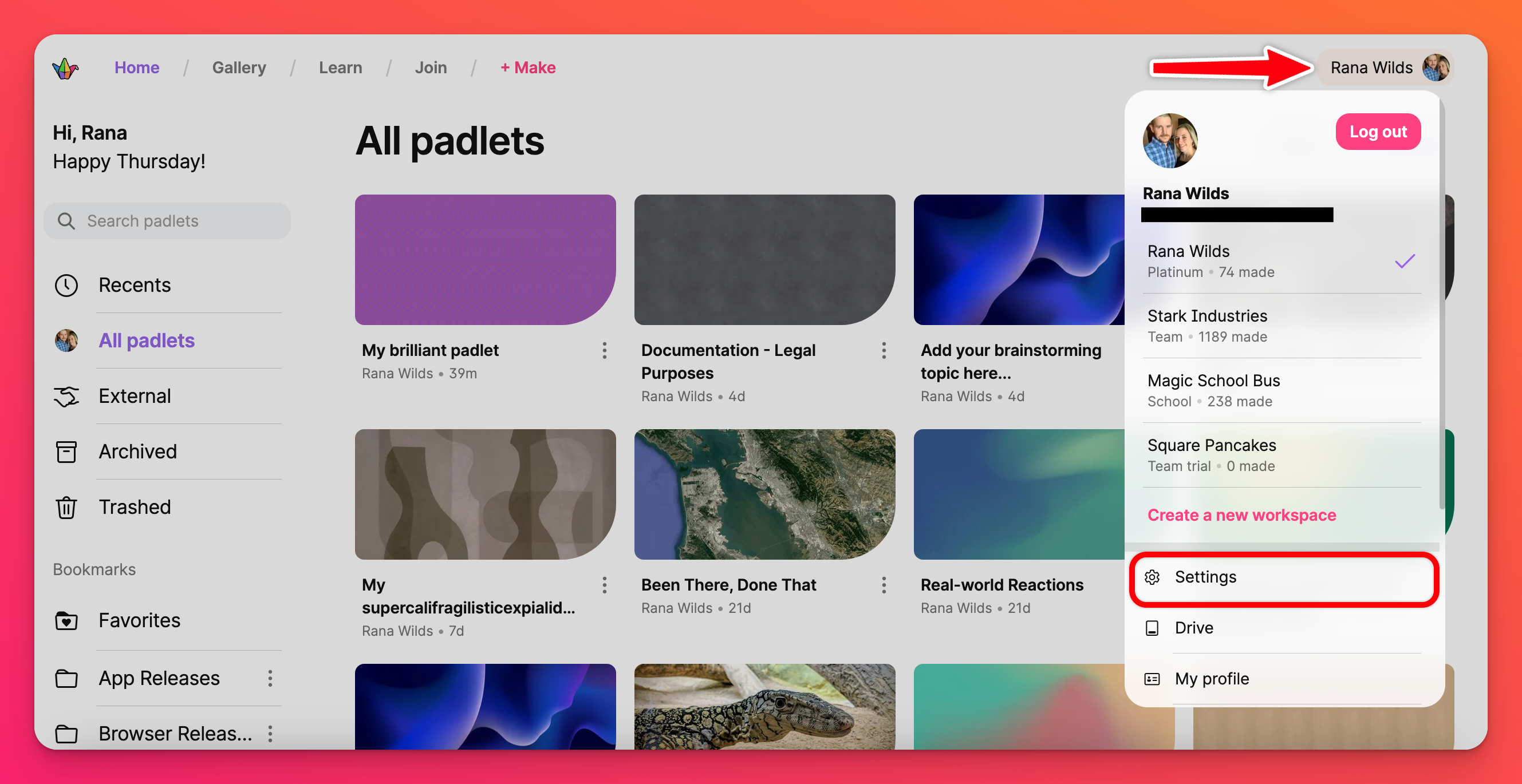
- Sous le nom de votre organisation, cliquez sur Analyses.
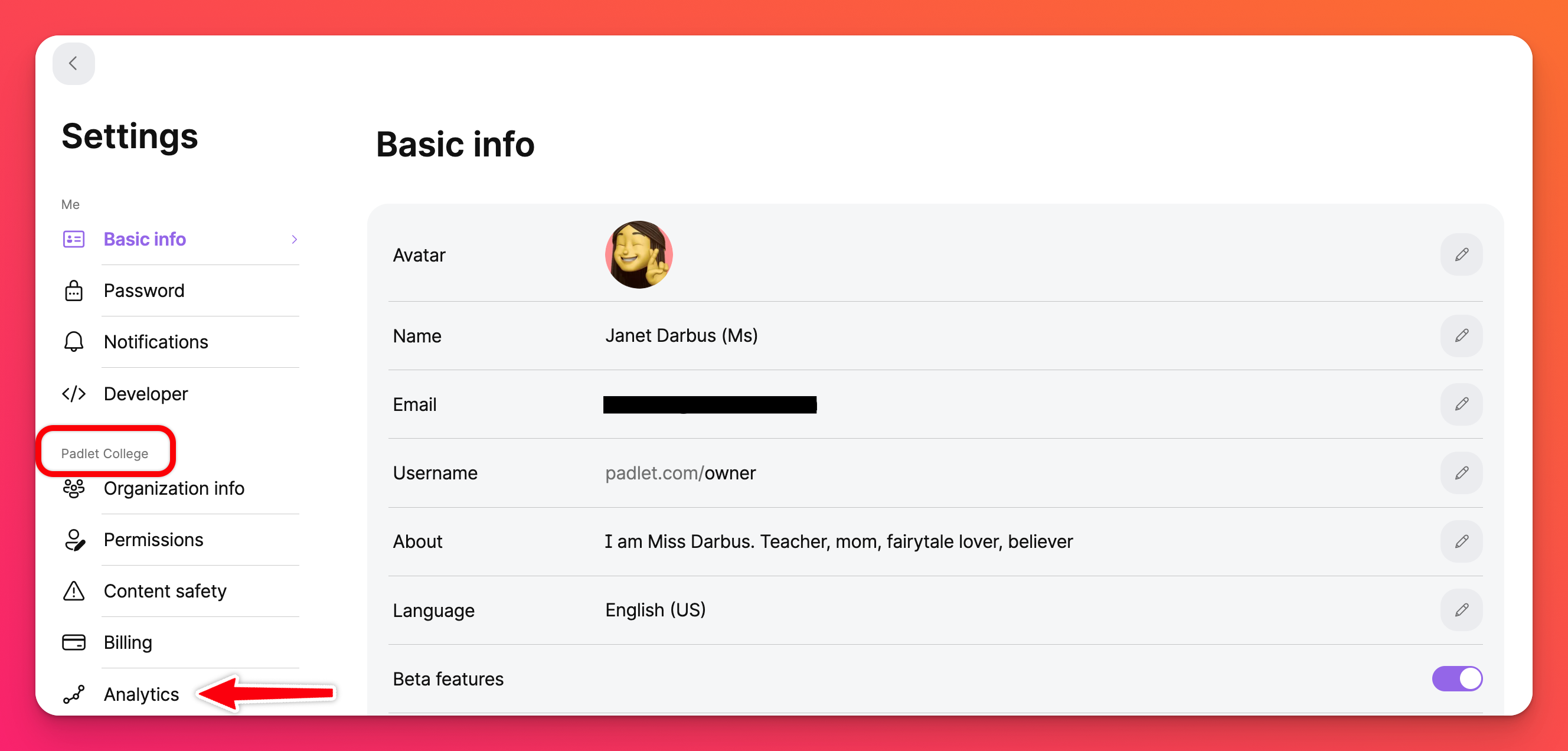
- Basculez ensuite entre les onglets Général, Padlets et Utilisateurs pour afficher des statistiques spécifiques à chacun d'entre eux.
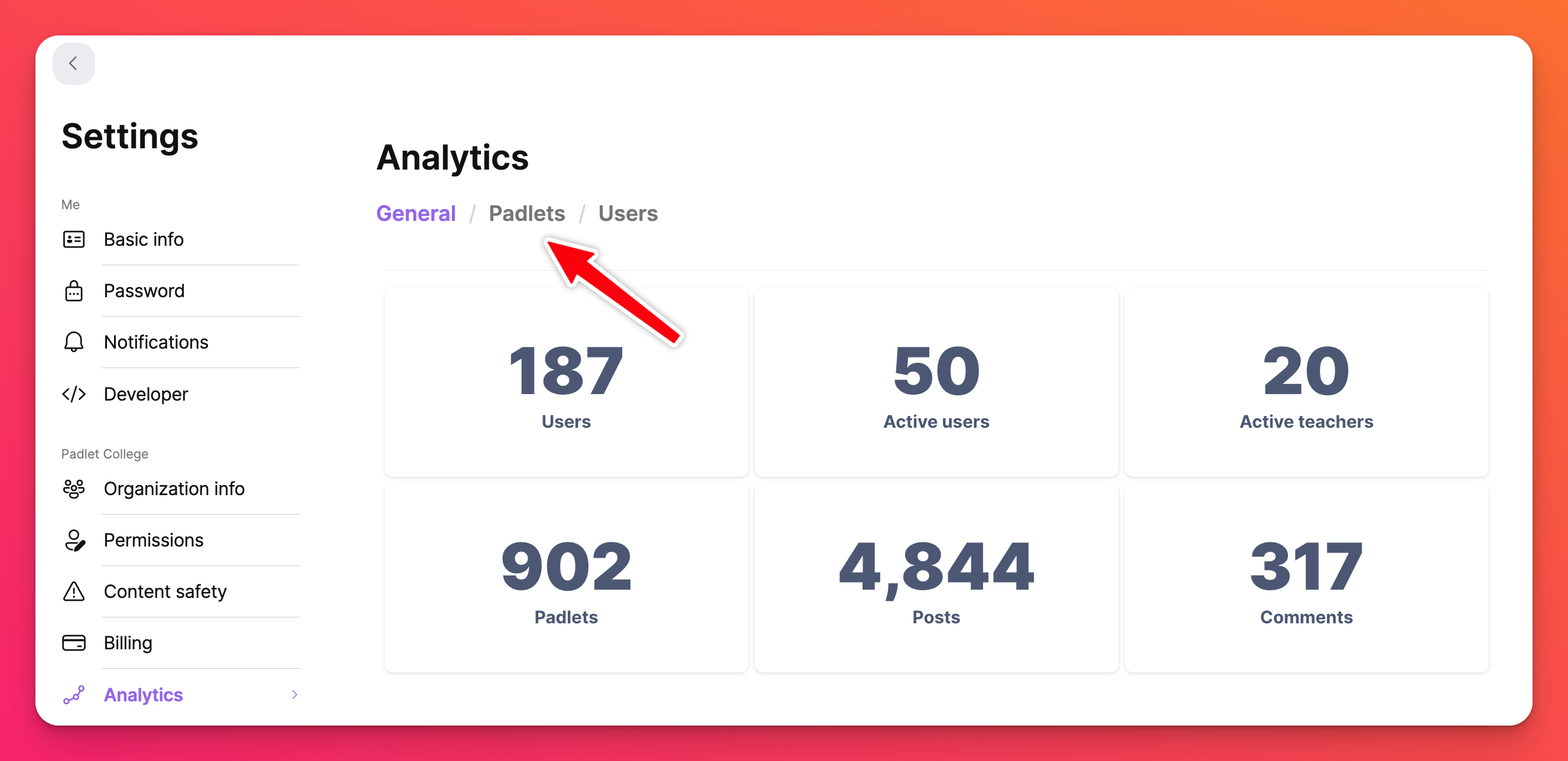
Visualisation des analyses
Votre page d'analyse comporte trois sections différentes :
- Général
- Padlets
- Utilisateurs
Passez d'un onglet à l'autre pour obtenir plus d'informations sur les statistiques de votre compte !
Généralités
Pour avoir une vue d'ensemble des utilisateurs de votre compte et de leur nombre de contributions, cliquez sur l'onglet Général en haut de la page. Vous pouvez non seulement voir le nombre total d'utilisateurs, mais aussi le nombre d'utilisateurs actifs au sein du compte.
Padlets
L'onglet Padlets affiche un graphique à barres avec le nombre de padlets créés, séparés par mois.
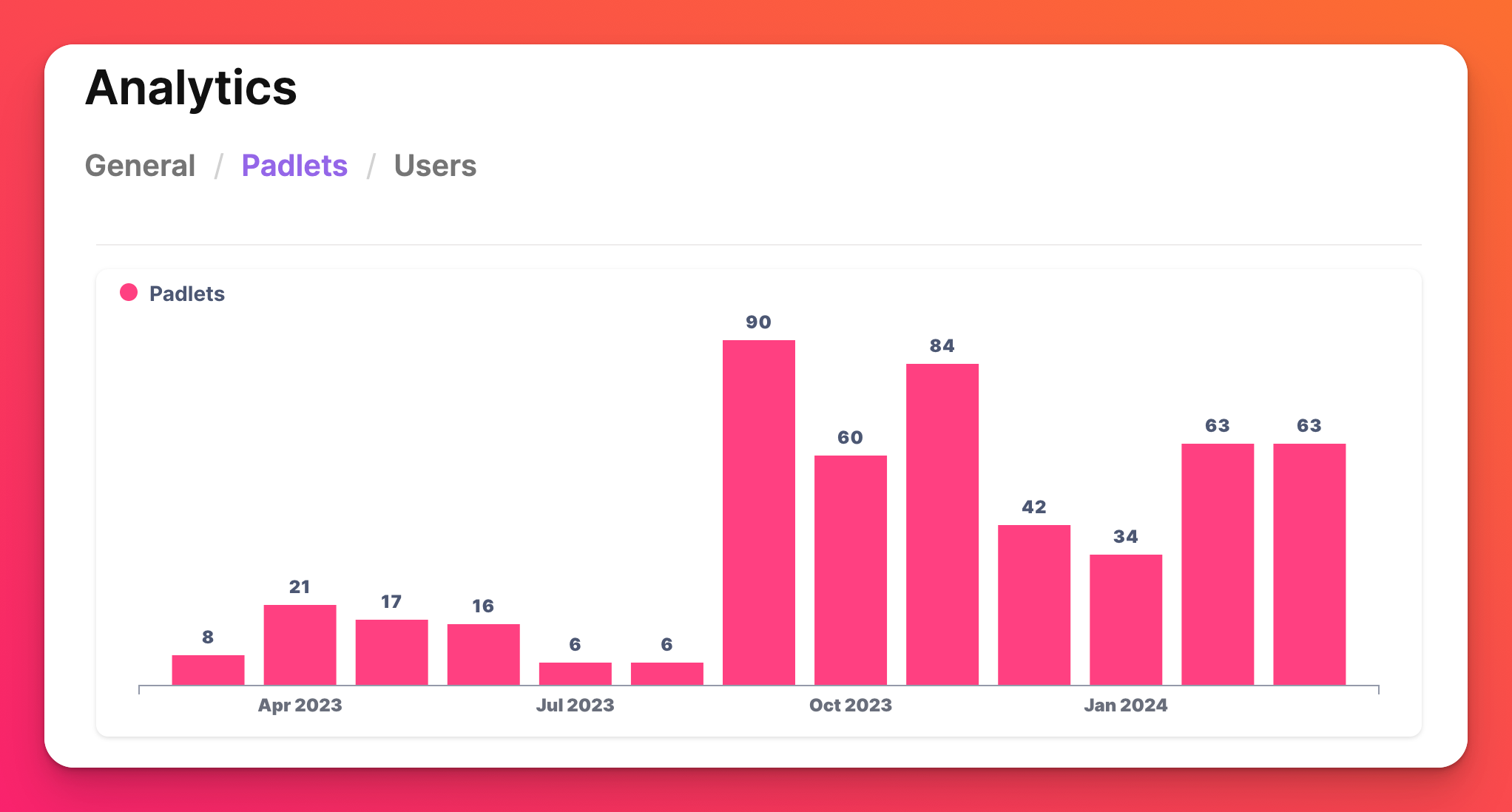
Survolez les données pour obtenir plus d'informations.
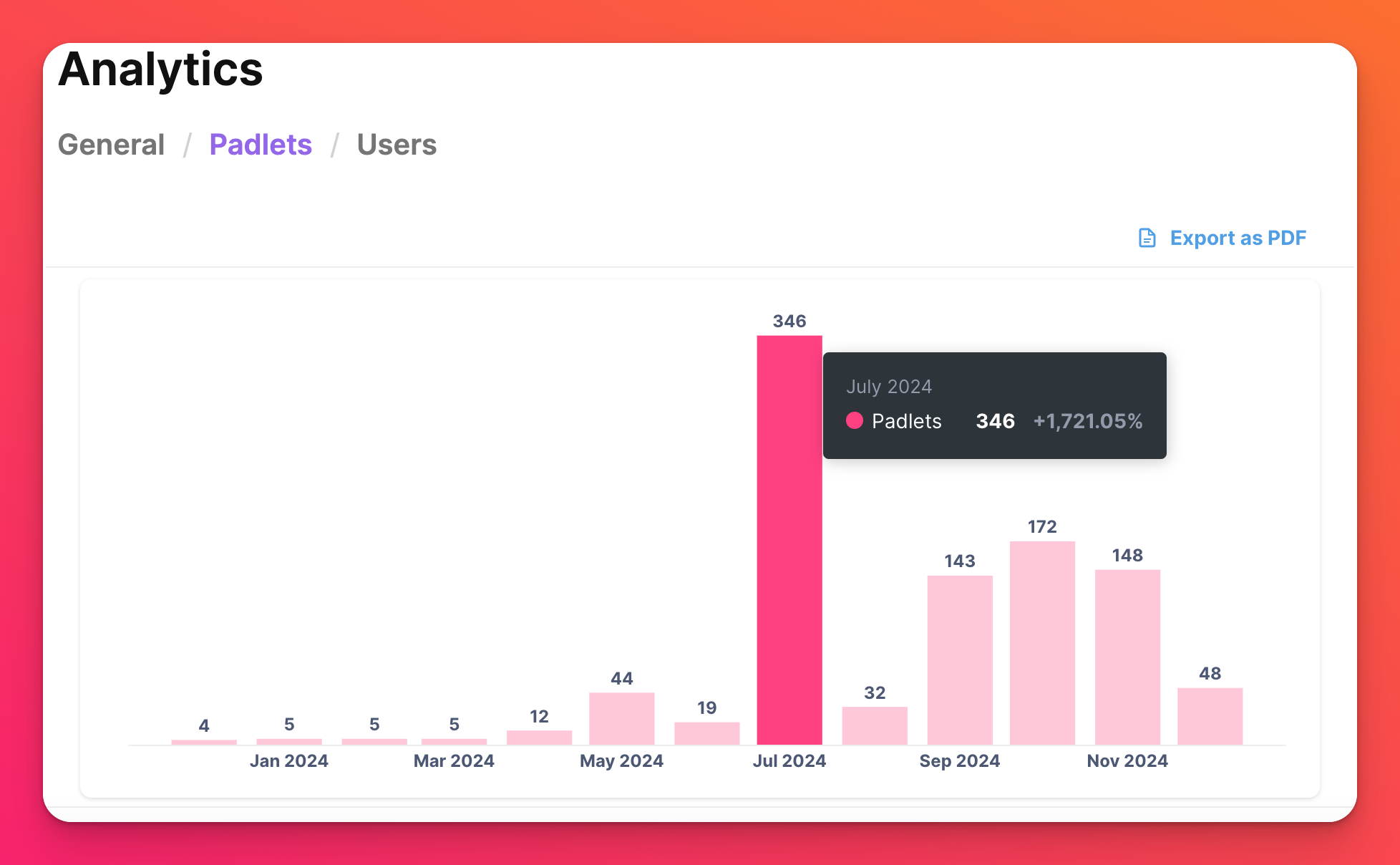
Utilisateurs
L'onglet " Analyse des utilisateurs" vous permet d'obtenir le plus grand nombre d'informations en un seul endroit.
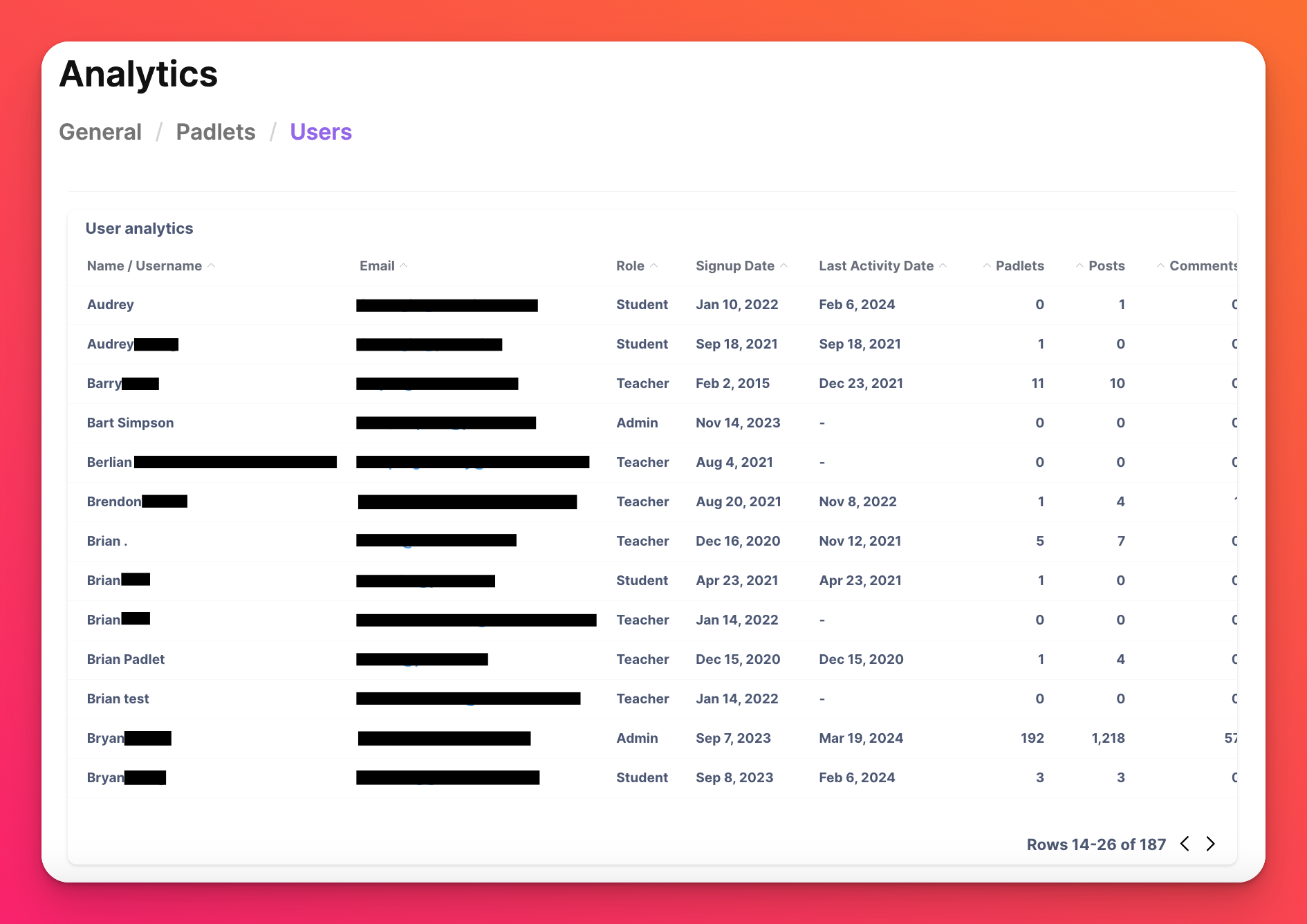
Toutes les informations sont réparties dans les catégories suivantes :
- Informations d'identification (nom/nom d'utilisateur et adresse électronique)
- Rôle (propriétaire, administrateur, enseignant ou étudiant)
- Dates (date d'inscription et date de la dernière activité)
- Activité de l'utilisateur (Padlets, messages, commentaires et réactions)
Par exemple, si vous souhaitez regrouper tous les étudiants , cliquez sur Rôle et votre liste sera mise à jour avec les différents rôles regroupés.
Exporter des données analytiques
Généralités
Pour exporter les statistiques de votre compte -> Dans l'onglet Général, cliquez simplement sur Exporter en PDF dans le coin supérieur droit.
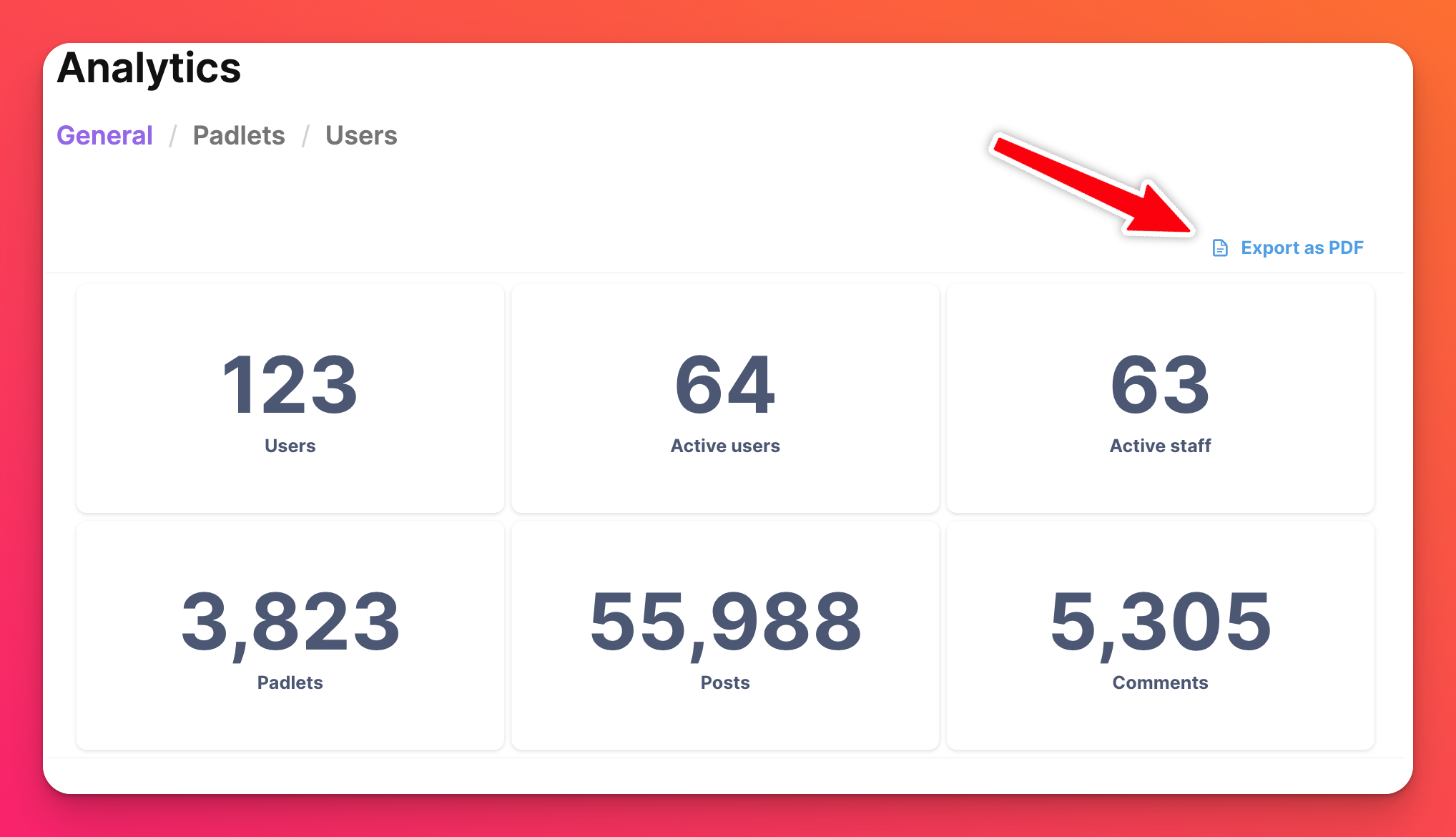
Padlets
Voyez un graphique à barres des padlets créés dans votre compte !
Utilisateurs
Dans l'onglet Utilisateurs, vous pouvez télécharger tous les utilisateurs existants dans votre compte en cliquant sur le bouton rose Télécharger. Cela crée un fichier .csv pour vous !
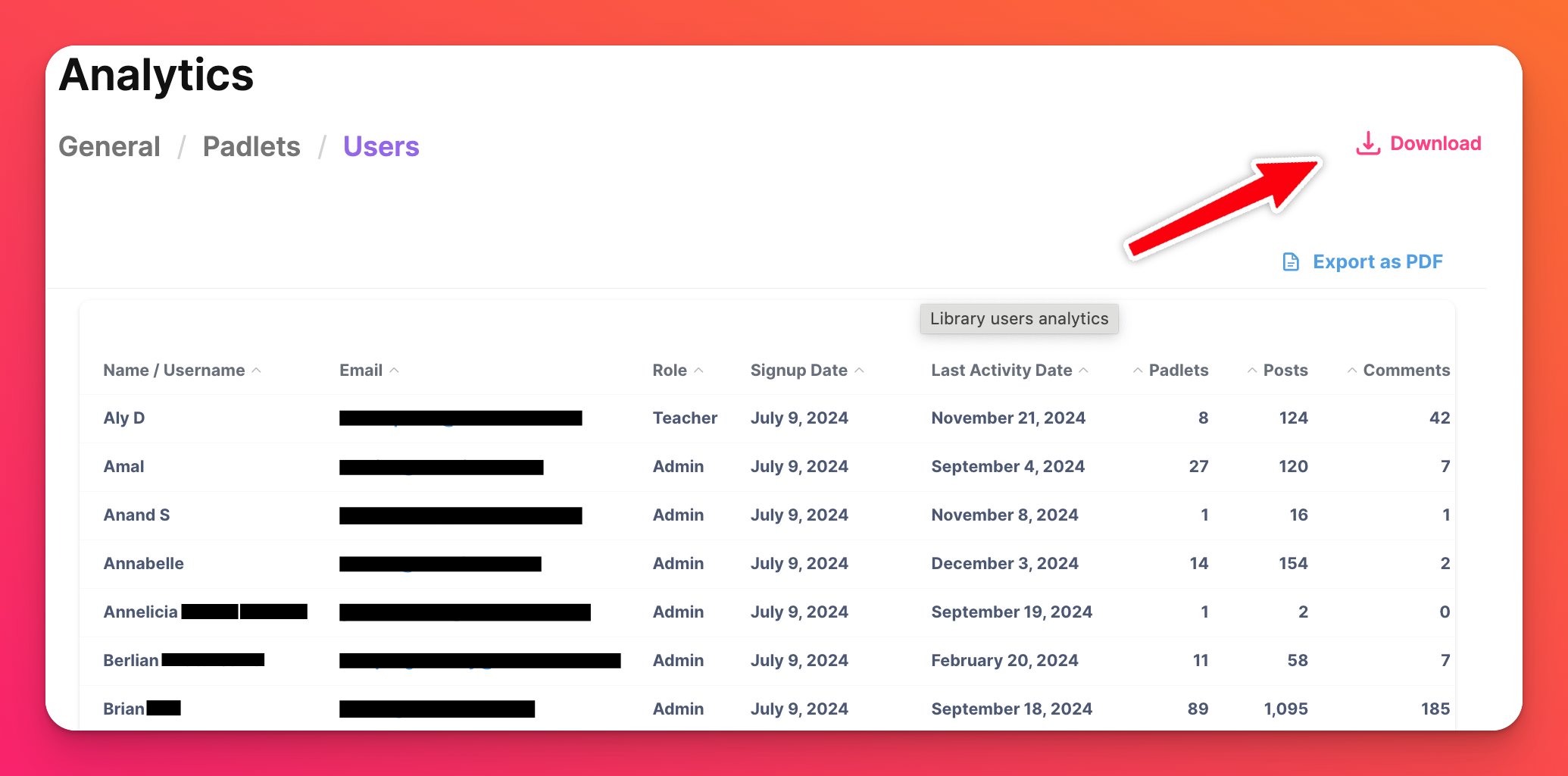
Un exemple de fichier .csv exporté à partir de l'onglet Utilisateurs est présenté ci-dessous :
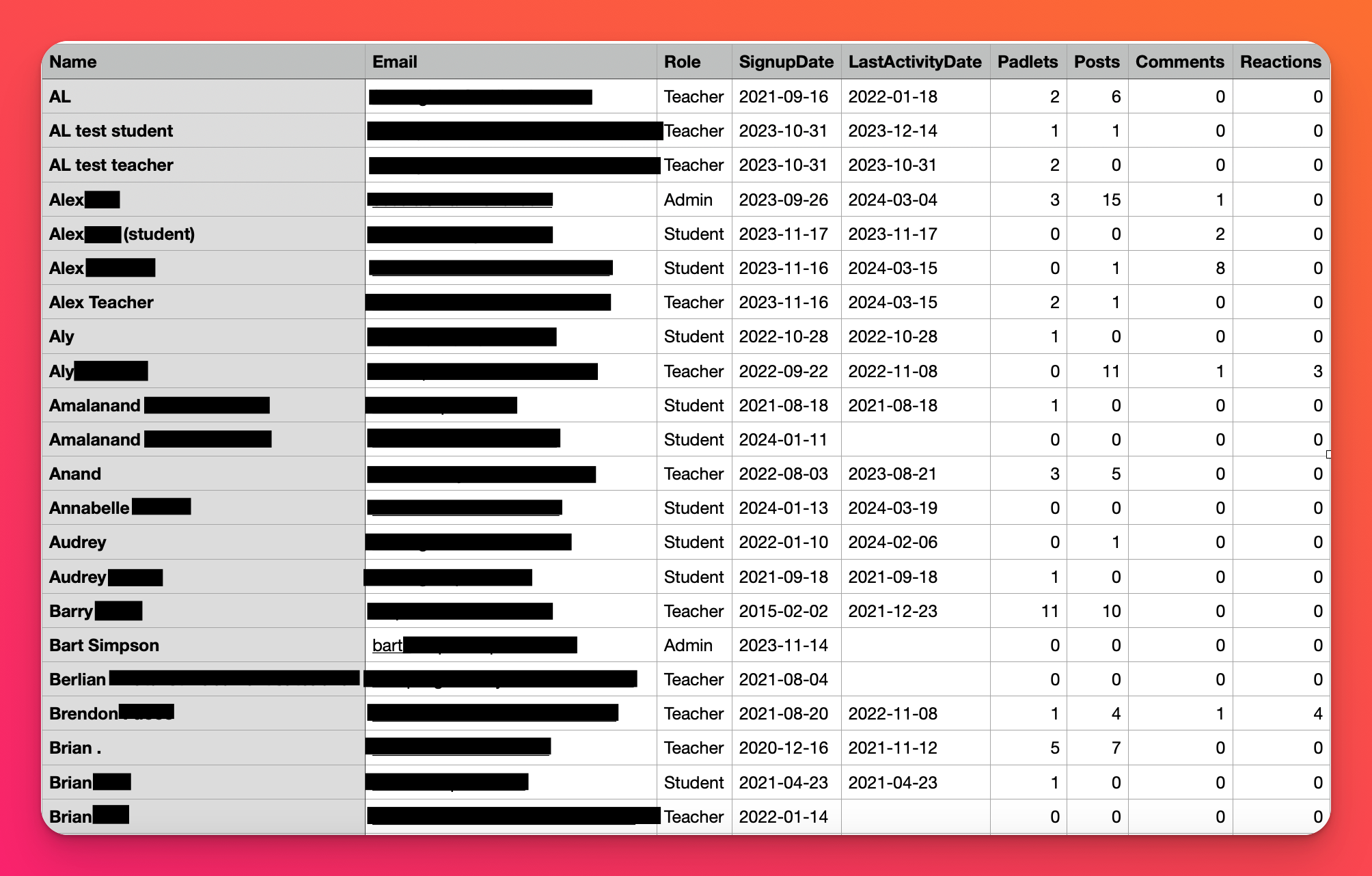
FAQ
Pourquoi le bouton Analyse n'apparaît-il pas dans mes paramètres ?
Pour tous les autres types de compte, vous pouvez afficher les analyses générales de chaque padlet individuel en cliquant sur le bouton à trois points (...) sur votre padlet ouvert > Détails.

