Padlet et Google for Education App Hub
Padlet est fier de faire partie du Google for Education App Hub !
Grâce à cette intégration, vous pouvez fournir Padlet à un groupe spécifique d'utilisateurs à partir de la console d'administration de Google pour l'éducation. Vous pouvez également permettre aux étudiants de se connecter à Padlet à l'aide de leur compte Google EDU.
Si vous êtes intéressé par le provisionnement de licences Padlet via Google for Education App Hub, veuillez nous contacter à l'adresse [email protected], demander une démonstration ou un devis !
Nous espérons que cette nouvelle intégration permettra aux administrateurs d'économiser du temps et du stress !
Activation de la licence d'utilisation de Google pour l'éducation
Les étapes suivantes ne s'appliquent qu'aux administrateurs d'école, qui doivent activer les licences pour Padlet, en vue de leur utilisation avec le système de licence d'application de Google. Vous ne pouvez suivre ces étapes que si
- Vous êtes administrateur d'un domaine Google EDU.
- Vous êtes administrateur d'un locataire Padlet pour les écoles.
Nous vous suggérons d'ajouter votre adresse e-mail d'administrateur Google en tant qu'administrateur dans votre compte Padlet for Schools afin de simplifier les choses.
Étapes de l'activation
- Configurer l'identifiant Google
- Activez Google App Licensing pour obtenir un identifiant de commande.
- Copiez l'identifiant de commande (il sera utilisé pour activer vos licences d'application).
- Ajoutez la licence d'application dans votre console d'administration Google.
Comptes sur padlet.org
- Configurer la connexion Google et activer Google App Licensing
Dans votre page Paramètres > Informations sur l'organisation, sélectionnez Google pour l'option "Connexion d'un tiers".
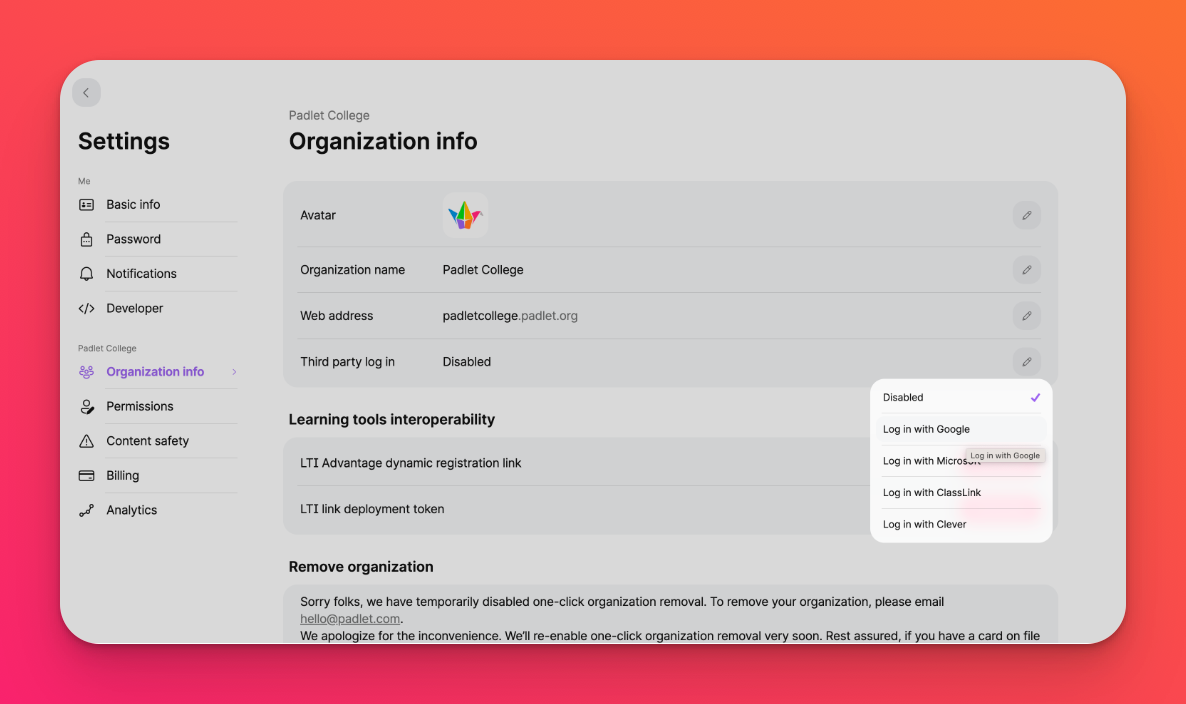
- Activez Google App Licensing pour obtenir un identifiant de commande.
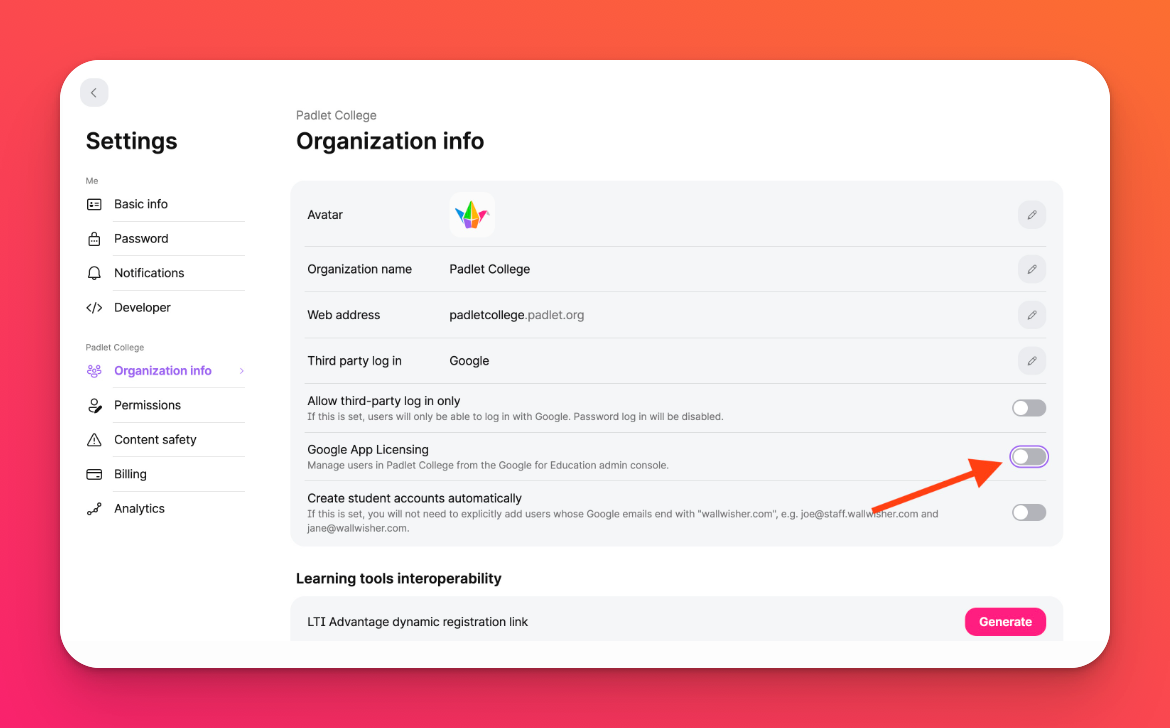
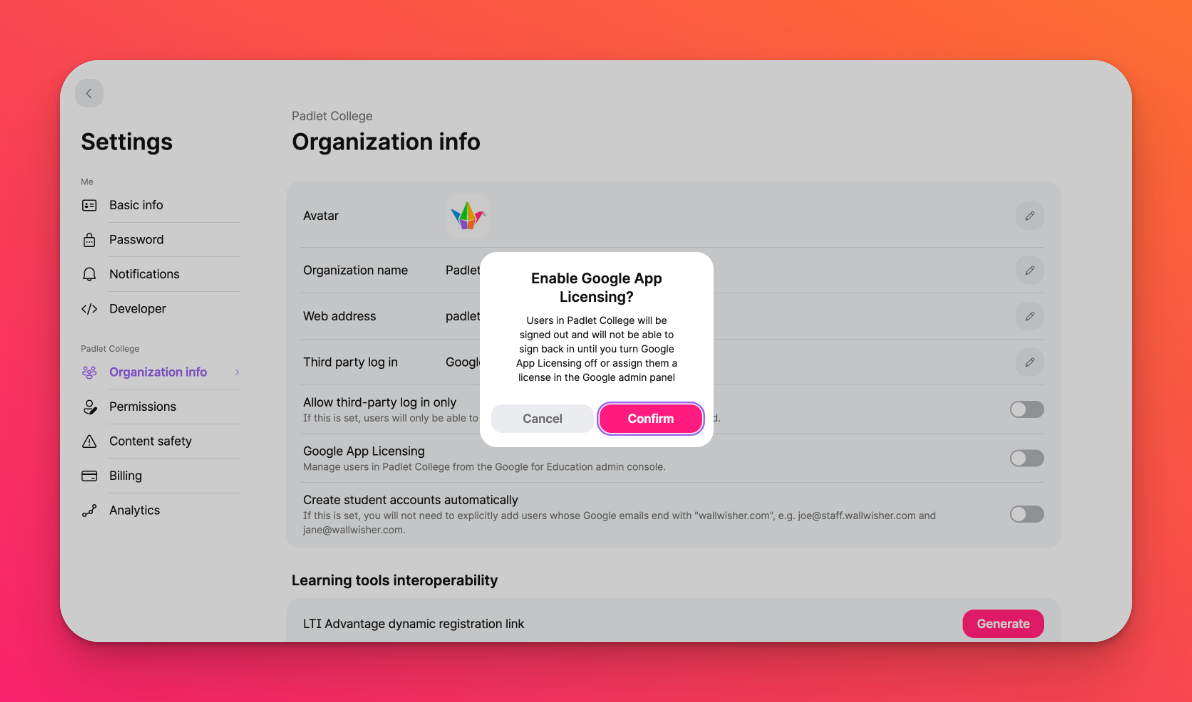
- Copiez l'identifiant de commande
Il sera utilisé pour activer vos licences d'application.
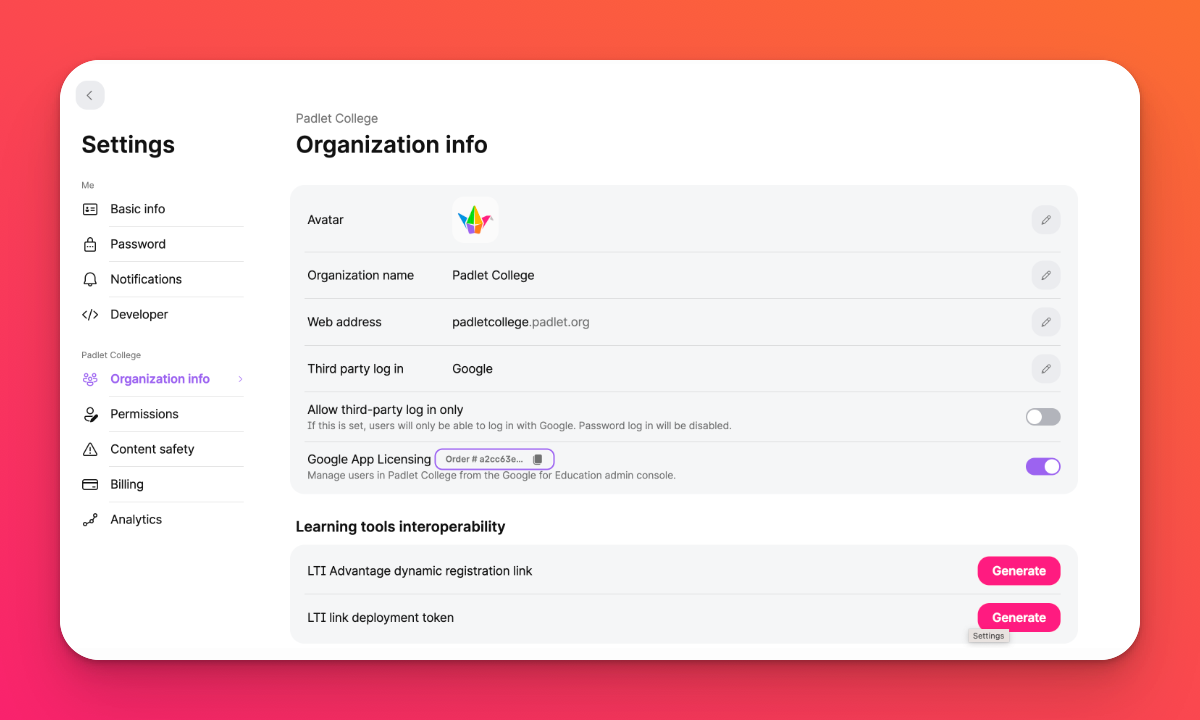
- Ajoutez la licence d'application dans votre console d'administration Google
Suivez les étapes de Google ici pour ajouter l'identifiant de la commande afin d'activer la licence d'application.
Comptes sur padlet.com
- Configurer la connexion Google et activer les licences d'application Google
Dans votre page Paramètres > Sécurité, mettez l'option "Google SSO" sur ON. L'option "Licence d'utilisation de l'application Google" s'affiche alors.
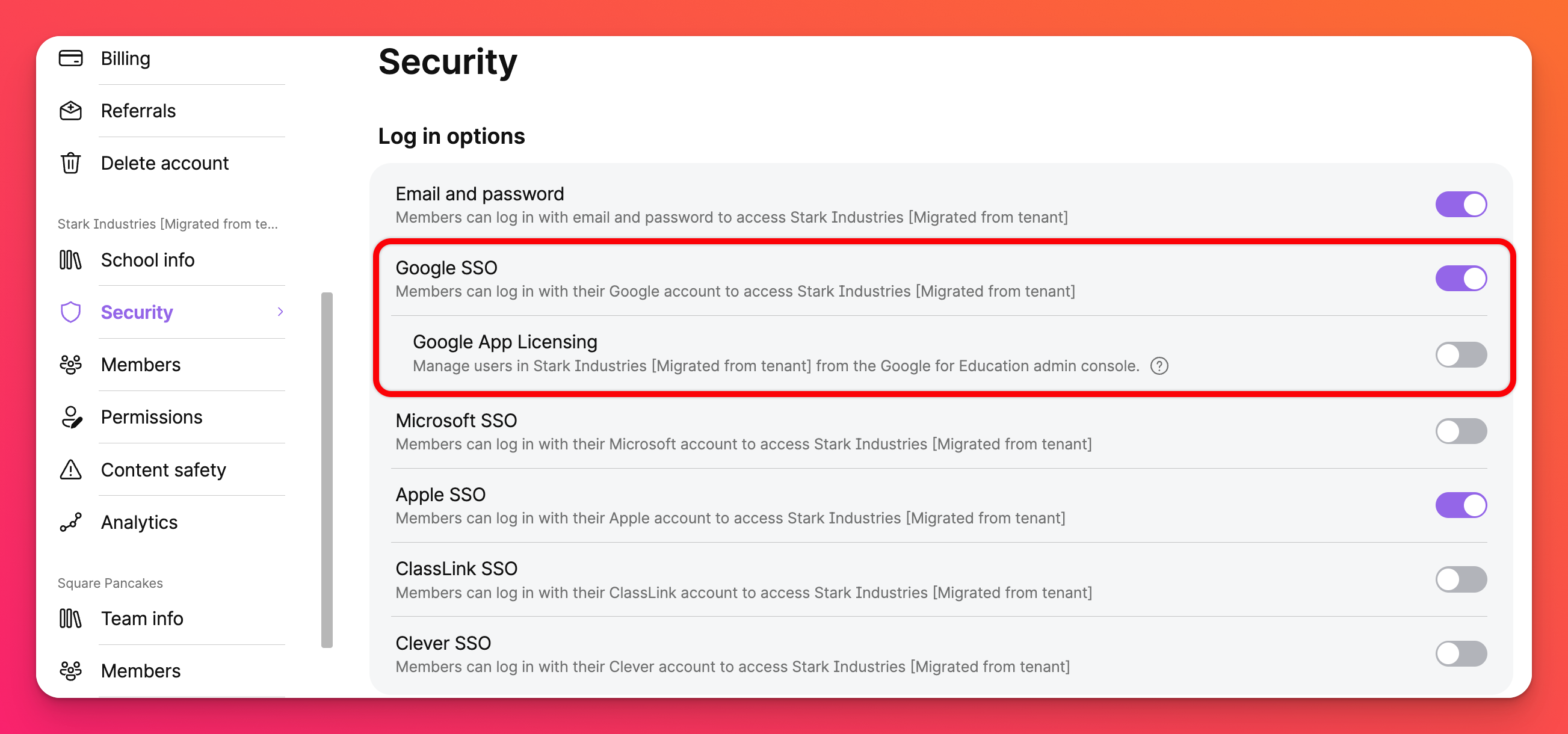
- Activez Google App Licensing pour obtenir un identifiant de commande
- Copiez l'identifiant de commande
Il sera utilisé pour activer vos licences d'application.
- Ajoutez la licence d'application dans votre console d'administration Google
Suivez les instructions de Google ici pour ajouter l'identifiant de la commande et activer la licence d'application.
Attribution de rôles
Si vous souhaitez attribuer des fonctions d'administration à Padlet (mais que l'utilisateur n'est pas un administrateur sur Google), vous pouvez le faire dans votre Google Console lors de la configuration.
- Cliquez sur Appareils.
- Sélectionnez Chrome > Apps & extensions.
- Cliquez sur App licensing dans le coin supérieur droit.
- À côté de Padlet, sous "Licence", sélectionnez le menu déroulant et choisissez l'option souhaitée.
- N'oubliez pas de cliquer sur Enregistrer!
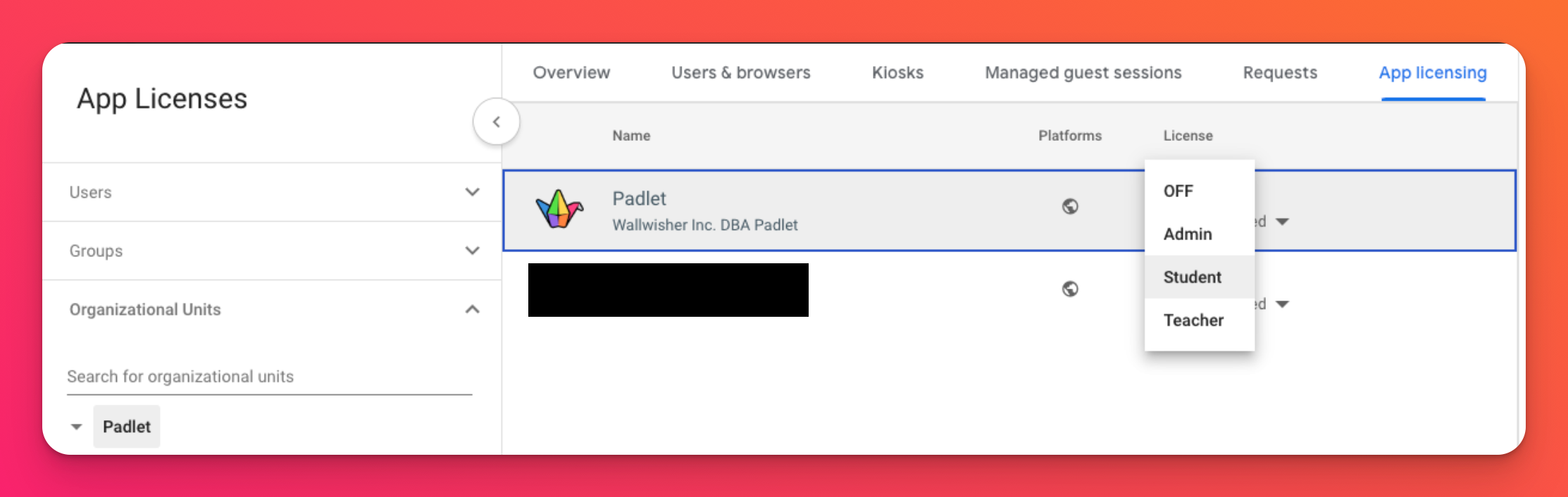
Padlet prend au sérieux la confidentialité des données et la conformité. Vous pouvez en savoir plus sur notre politique de confidentialité ici et sur notre politique d'accessibilité ici.

