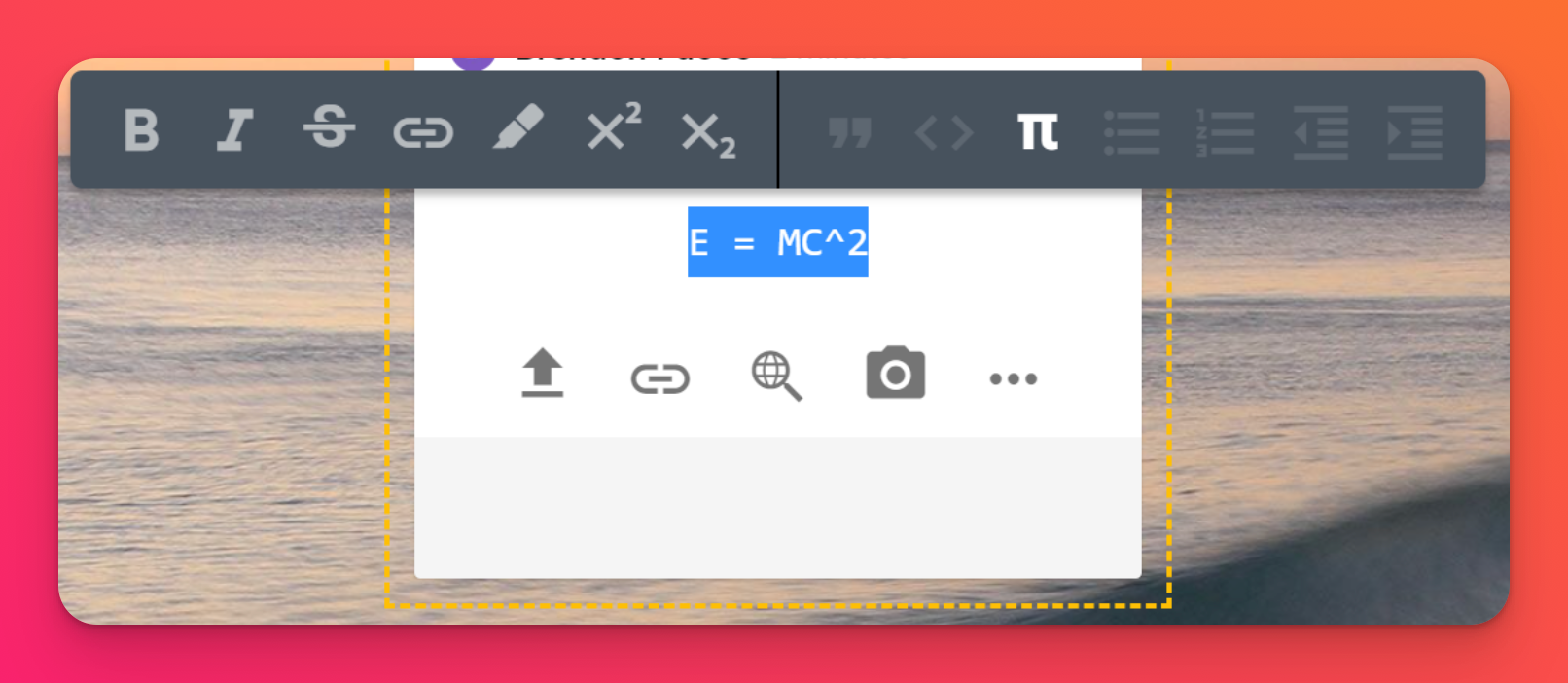Muotoile tekstiä viestissä
Kuinka muotoilla tekstiä
Pelkkä teksti voi käydä todella nopeasti tylsäksi, minkä vuoksi Padletissa on useita tekstin muotoiluvaihtoehtoja.
Voit lihavoida, kursivoida, yliviivata, käyttää hyperlinkkejä, korostaa ja paljon muuta! Voit muokata tekstiä niin paljon kuin haluat, mutta pitää sen silti siistinä, siistinä ja luettavana.
- Valitse teksti, jonka haluat muotoilla. Voit valita yksittäisen sanan kaksoisnapsauttamalla sitä. Jos haluat valita tekstirivin, napsauta kolme kertaa.
- Valitse vaihtoehto, jolla voit muuttaa tekstin haluamaasi muotoon.
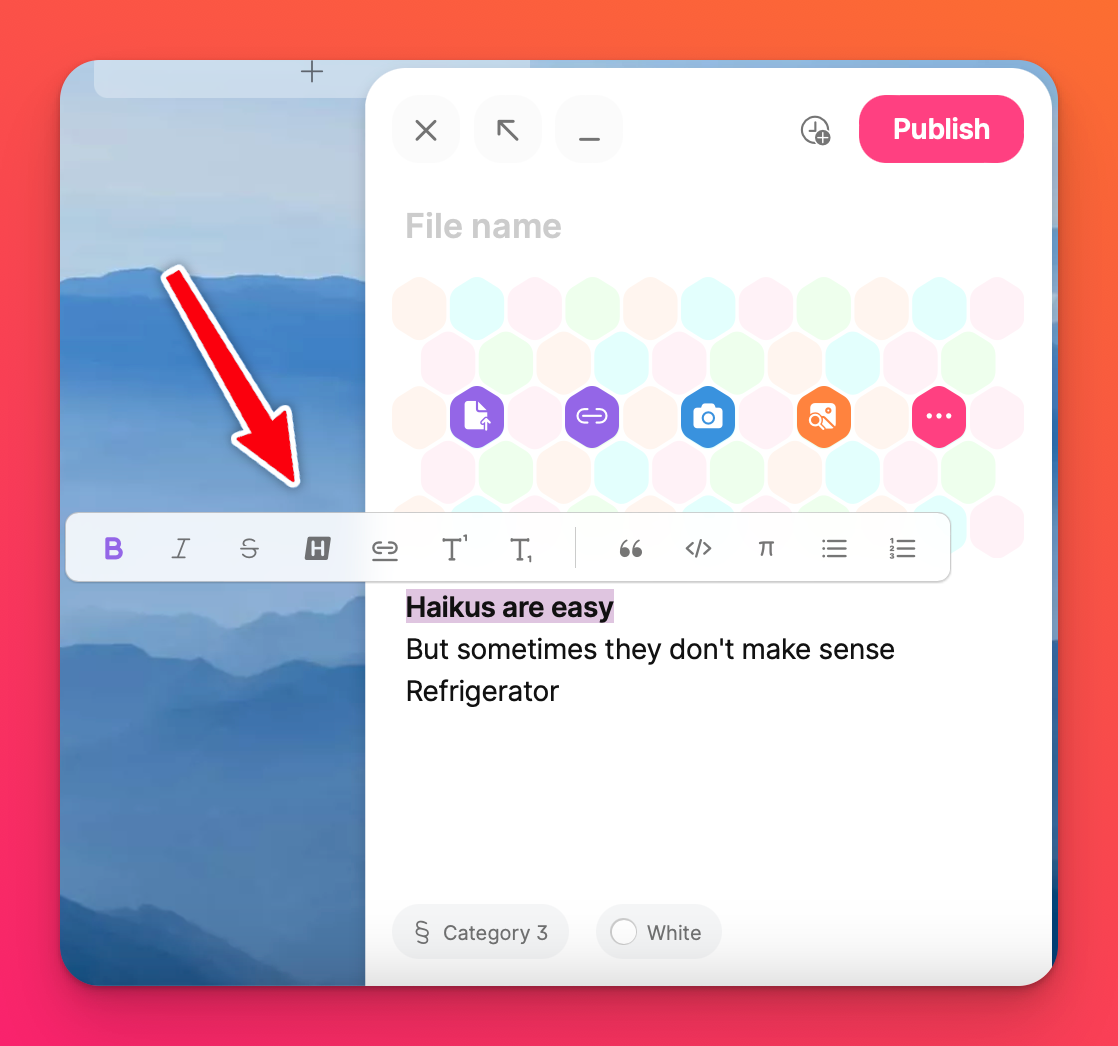
Hyperlinkit
Korosta sana, johon haluat linkittää, joko kaksoisnapsauttamalla sitä tai napsauttamalla sanaa kursorilla ja vetämällä sen päälle. Valitse linkin kuvake ( 🔗 ) ja liitä URL-osoite. Valitse sitten Linkki.
URL-osoitteet, sähköpostiosoitteet ja puhelinnumerot hyperlinkitetään automaattisesti.
Matematiikka
Kun kirjoitat matematiikkaa LaTeX-koodilla, korosta ja valitse muotoiltavaksi Pi-symboli.
Eikö LaTeX ole tuttu? Klikkaa tästä saadaksesi lisätietoja.
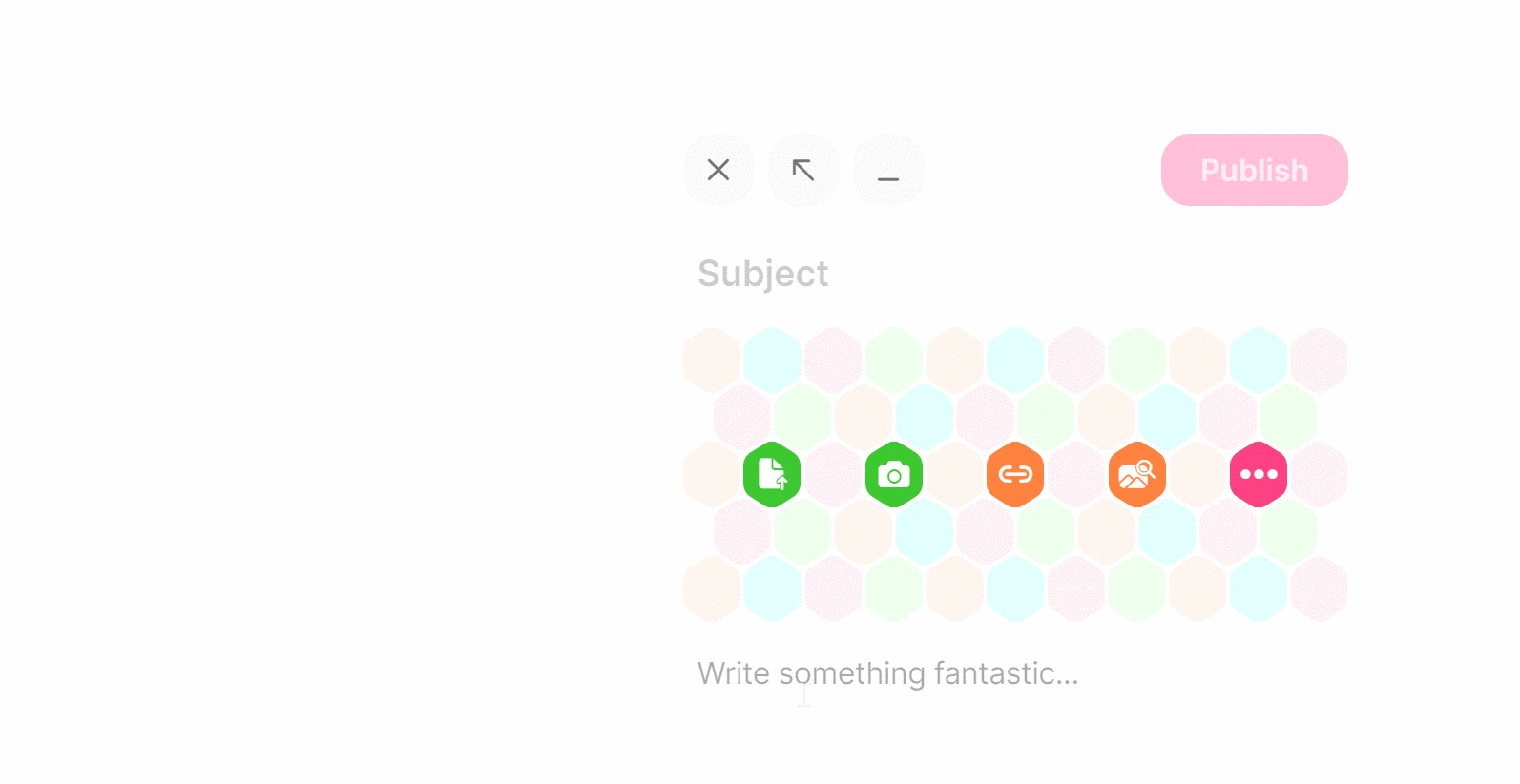
Luettelo ja numeroitu luettelo
Valitse teksti, jota haluat muuttaa, ja valitse sopiva kuvake bulleted- tai numeroitua luetteloa varten.
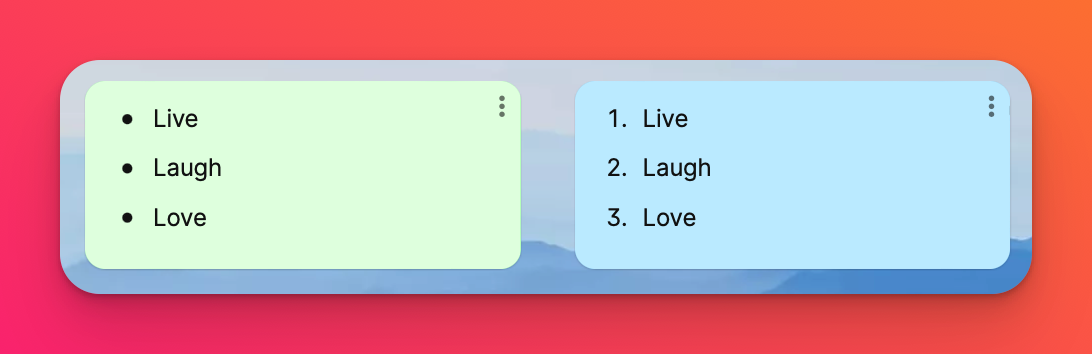
Lisää erikoismerkkejä
Windows / PC
Windowsissa ALT-näppäimen ja numerokoodin yhdistelmillä voi kirjoittaa korostetun kirjaimen tai välimerkin missä tahansa Windows-sovelluksessa. Tarkempia ohjeita aksenttien kirjoittamisesta ALT-näppäimillä on saatavilla.
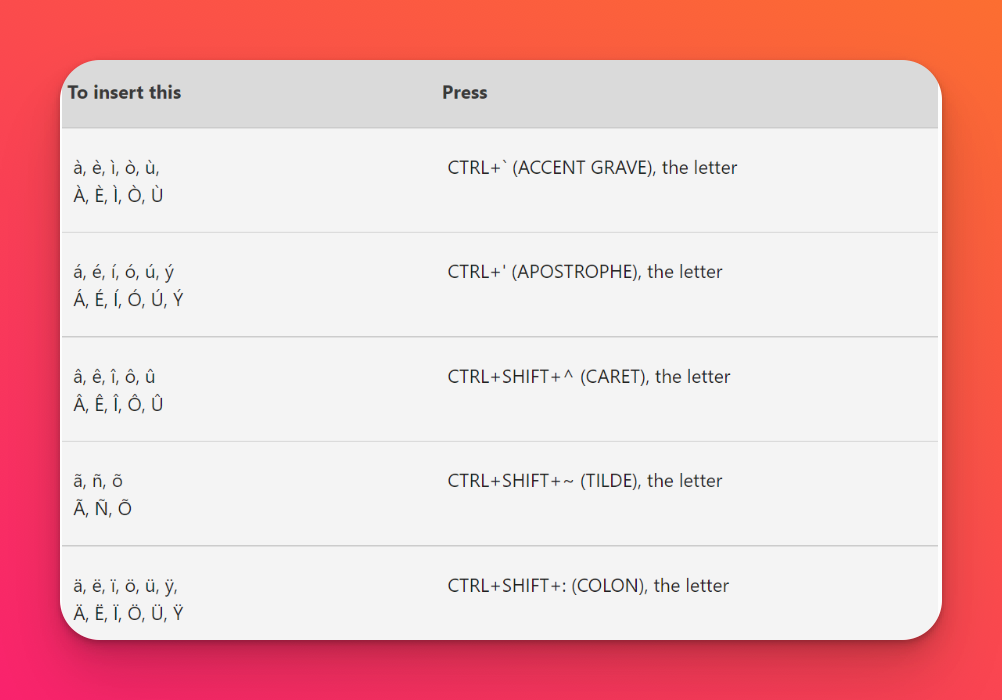
Mac
Paina Macissa näppäimistön kirjainta, johon haluat lisätä aksentin, ja pidä sitä painettuna.
Napsauta erikoismerkkiä tai valitse se näppäilemällä näppäimistölläsi siihen liittyvä numero valikossa.
Voit myös käyttää erikoismerkkien pikanäppäimiä:
- Avaa Järjestelmäasetukset > Näppäimistö > Syöttölähteet.
- Pidä näppäimistön valintanäppäintä painettuna, jotta saat näkyviin joitakin erikoismerkkejä (esim. valintanäppäin + p = π).
- Pidä näppäimistön näppäinyhdistelmä option + shift painettuna nähdäksesi lisää erikoismerkkejä (esim. option + shift + k = ).
- Toinen vaihtoehto on käyttää kuolleita näppäimiä.
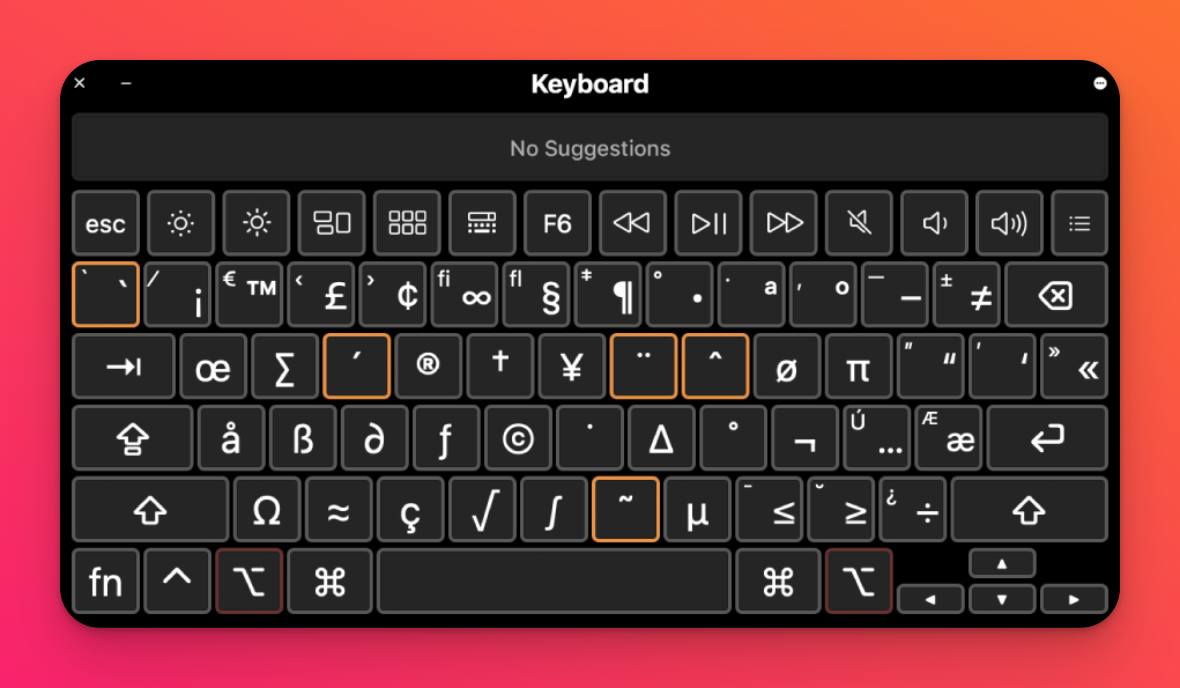
- Voit myös napsauttaa valintaruutua Input Sources (Syöttölähteet ) -kohdan alareunassa lisätäksesi sen valikkopalkkiin nopeaa käyttöä varten ja valita sitten Keyboard Viewer (Näppäimistön katselu ) tai Show Emoji & Symbols (Näytä emojit ja symbolit) .
Voit lukea lisätietoja Macin perusteellisista ohjeista.
Mobiilisovellukset
Jos käytät mobiilisovellusta, voit vaihtaa puhelimen näppäimistön tukemaan kieliaksentteja. Katso lisätietoja näistä iOS- ja Android-käyttäjien oppaista.
Yhtälöiden lisääminen
Kirjoita kaava LaTeXissä, korosta teksti ja valitse työkalupalkista π-symboli. Kun olet saanut yhtälön valmiiksi, napsauta ulos viestistä viimeistelläksesi muutokset, jolloin yhtälön muotoilu mukautuu automaattisesti.