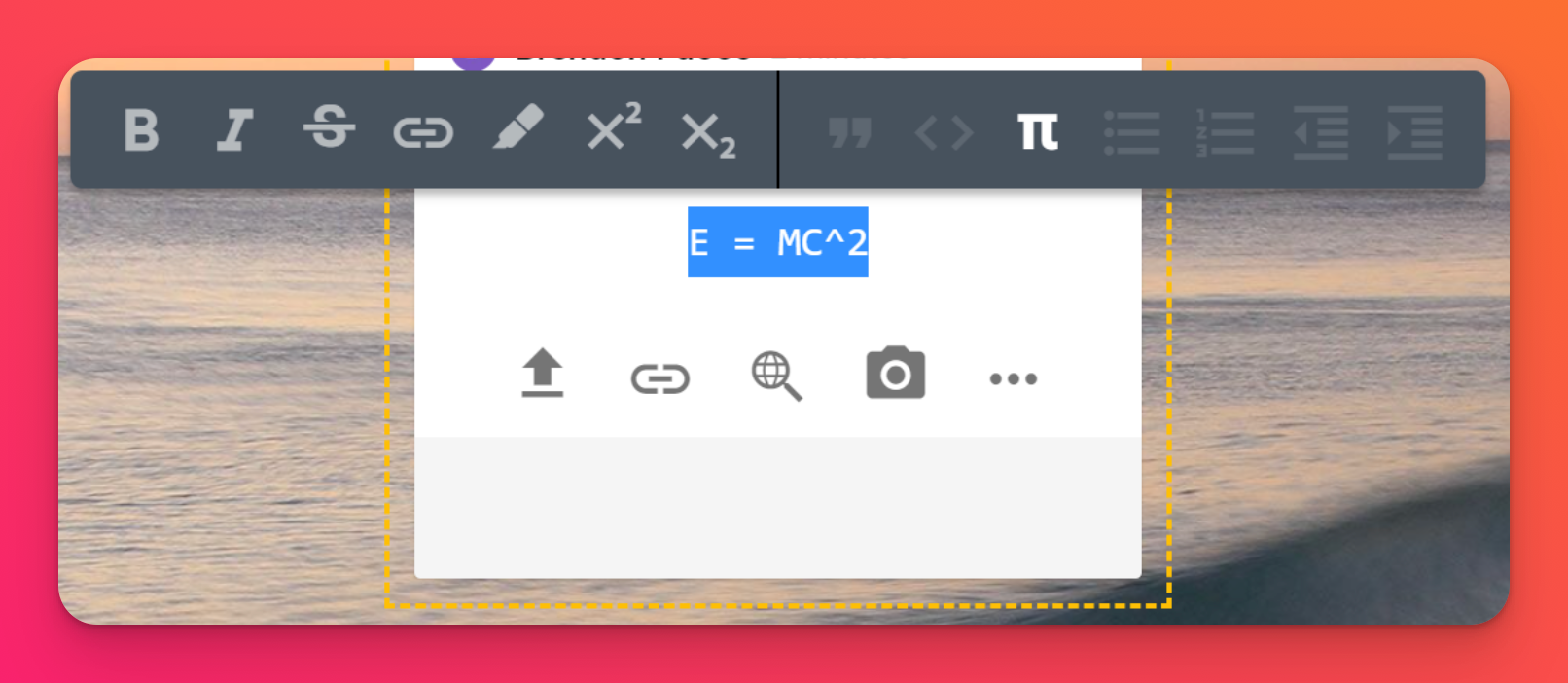Dar formato al texto de una entrada
Cómo dar formato al texto
El texto plano puede volverse muy aburrido, muy rápido, por eso Padlet incluye varias opciones de formato para tu texto.
Puedes ponerlo en negrita, cursiva, tachado, hipervínculo, resaltado y mucho más. Personaliza el texto tanto como quieras, pero manteniéndolo limpio, ordenado y legible.
- Seleccione el texto al que desea dar formato. Para seleccionar una sola palabra, haz doble clic en ella. Para seleccionar una línea de texto, haz clic tres veces.
- Elija una opción para cambiar el texto al formato deseado.
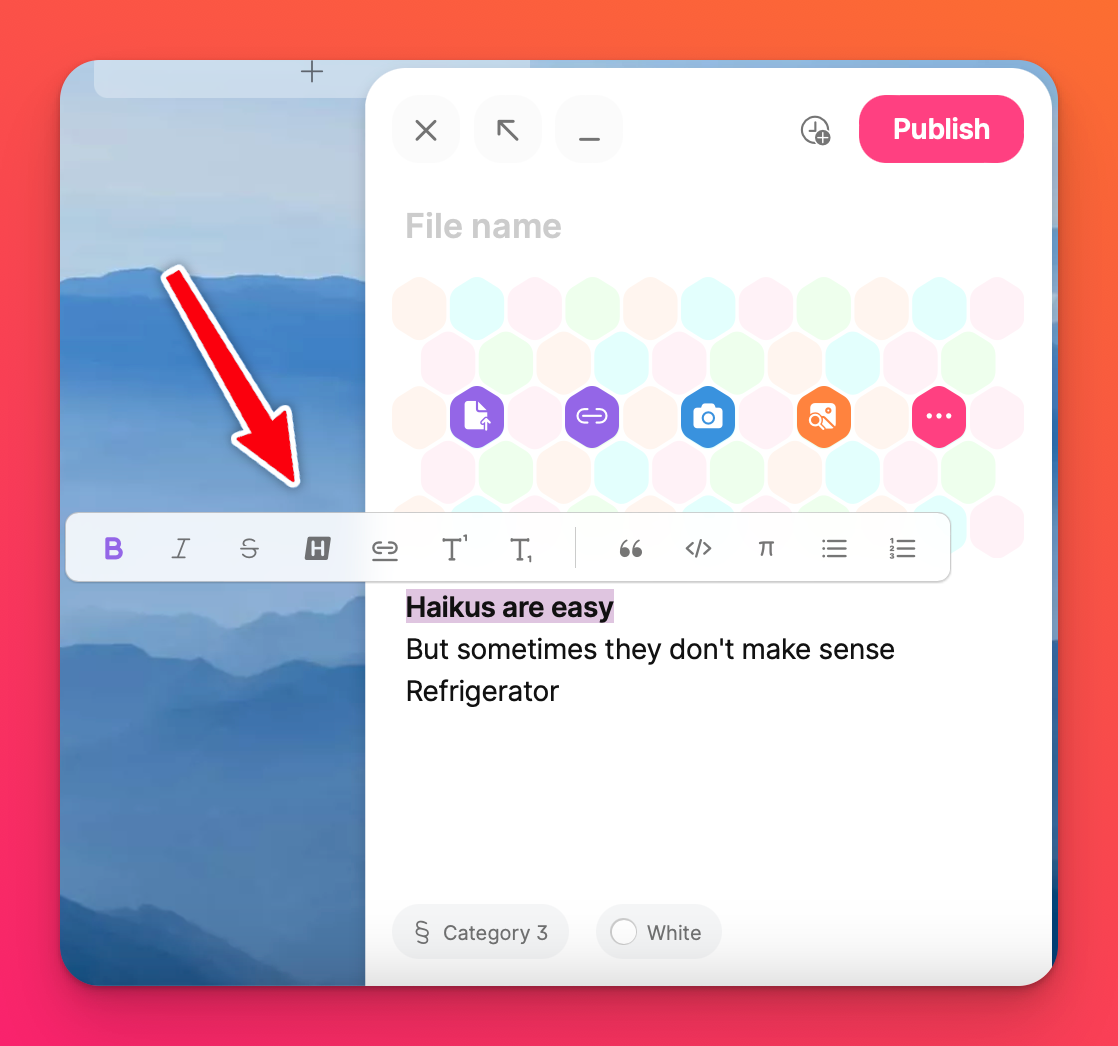
Hipervínculos
Resalte la palabra que desea enlazar haciendo doble clic sobre ella o utilizando el cursor para hacer clic sobre la palabra y arrastrar sobre ella. Selecciona el icono de enlace ( 🔗 ) y pega la URL. A continuación, haz clic en Enlace.
Las URL, las direcciones de correo electrónico y los números de teléfono se hipervinculan automáticamente.
Matemáticas
Cuando escriba en matemáticas utilice el código LaTeX, resalte y seleccione el símbolo Pi para formatear.
¿No está familiarizado con LaTeX? Haga clic aquí para obtener más información.
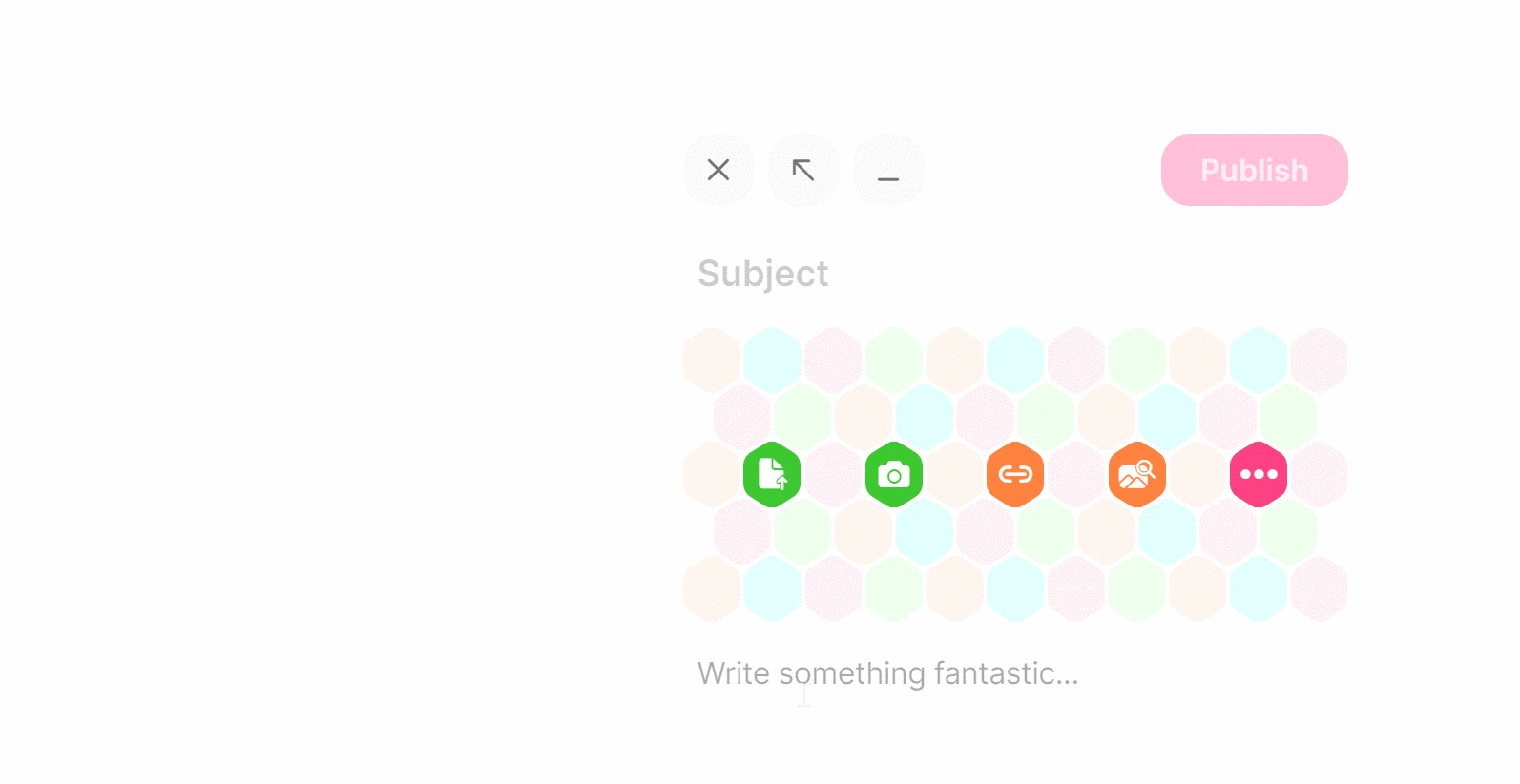
Lista numerada y con viñetas
Seleccione el texto que desea cambiar y elija el icono apropiado para una lista numerada o con viñetas.
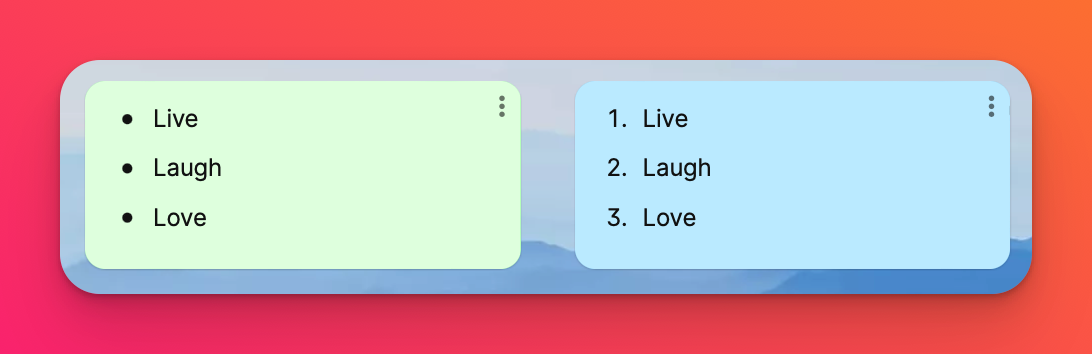
Añadir caracteres especiales
Windows / PC
En Windows, se pueden utilizar combinaciones de la tecla ALT más un código numérico para escribir una letra acentuada o un símbolo de puntuación en cualquier aplicación de Windows. Encontrará instrucciones más detalladas sobre cómo escribir acentos con las teclas ALT.
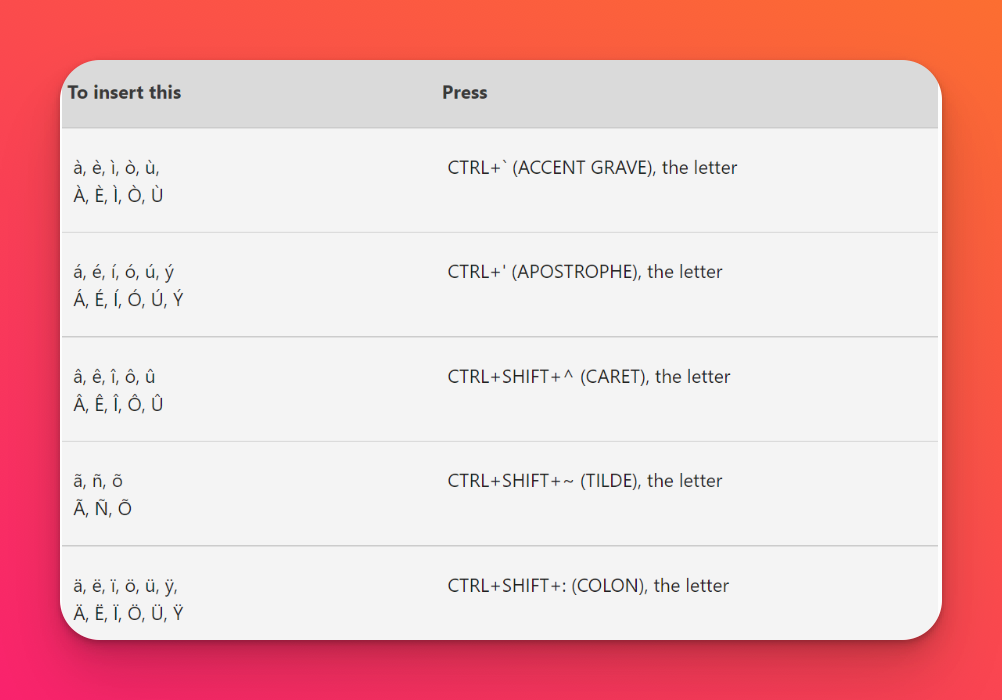
Mac
En un Mac, mantenga pulsada la letra del teclado a la que desee añadir un acento.
Haz clic en el carácter especial o selecciónalo escribiendo en el teclado el número asociado a él en el menú.
También puede utilizar los atajos de teclado de caracteres especiales:
- Abra Preferencias del Sistema > Teclado > Fuentes de entrada.
- Mantenga pulsada la tecla Opción del teclado para ver algunos de los caracteres especiales (por ejemplo, Opción + p = π).
- Mantenga pulsado Opción + Mayúsculas en el teclado para ver más caracteres especiales (por ejemplo, Opción + Mayúsculas + K = ).
- Otra opción es utilizar las teclas muertas.
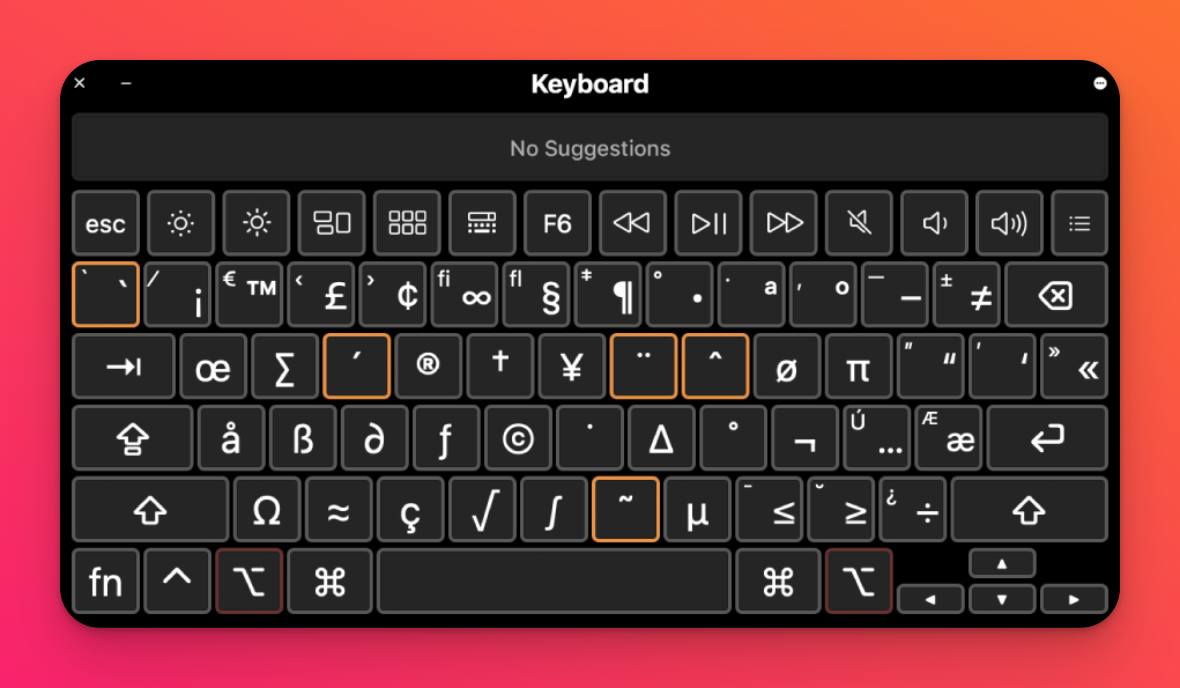
- También puedes hacer clic en la casilla situada en la parte inferior de Fuentes de entrada para añadirla a la barra de menús y acceder rápidamente a ella; a continuación, elige Visor de teclado o Mostrar emoji y símbolos.
Puedes leer las instrucciones detalladas para Mac para más información.
Aplicaciones móviles
Si utilizas la aplicación móvil, puedes cambiar el teclado de tu teléfono para que admita acentos idiomáticos. Consulta estas guías para usuarios de iOS y Android para obtener más información.
Insertar ecuaciones
Escribe tu fórmula en LaTeX, resalta el texto y elige el símbolo π de la barra de herramientas. Cuando hayas terminado con la ecuación, haz clic fuera de la entrada para finalizar los cambios y la ecuación ajustará automáticamente su formato.