Encuestas
Añadir encuestas a los mensajes como archivos adjuntos interactivos. Si puedes crear una entrada en un padlet, puedes añadir una encuesta como archivo adjunto.
A continuación se explica cómo añadir una encuesta:
Añadir una encuesta
- En un tablero, abre el compositor de mensajes seleccionando el botón más(+). Para Sandbox, este paso no es necesario.
- Haz clic en el botón Más archivos adjuntos (indicado por un signo + seguido de un número) para ver más opciones.
- Seleccione Encuesta.
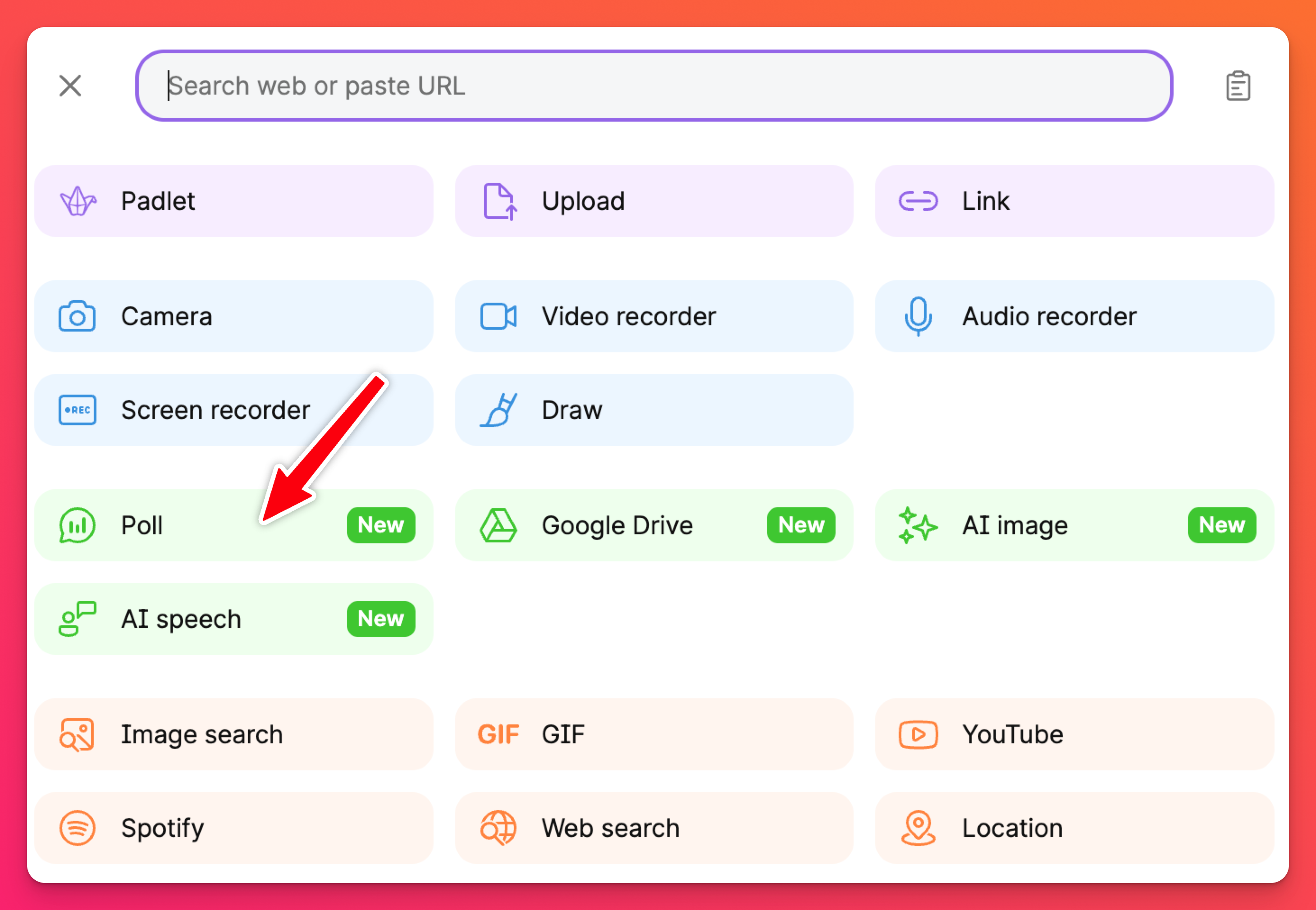
- Rellene la pregunta y las opciones y seleccione Añadir. Las encuestas deben contener una pregunta y entre dos y cuatro opciones.
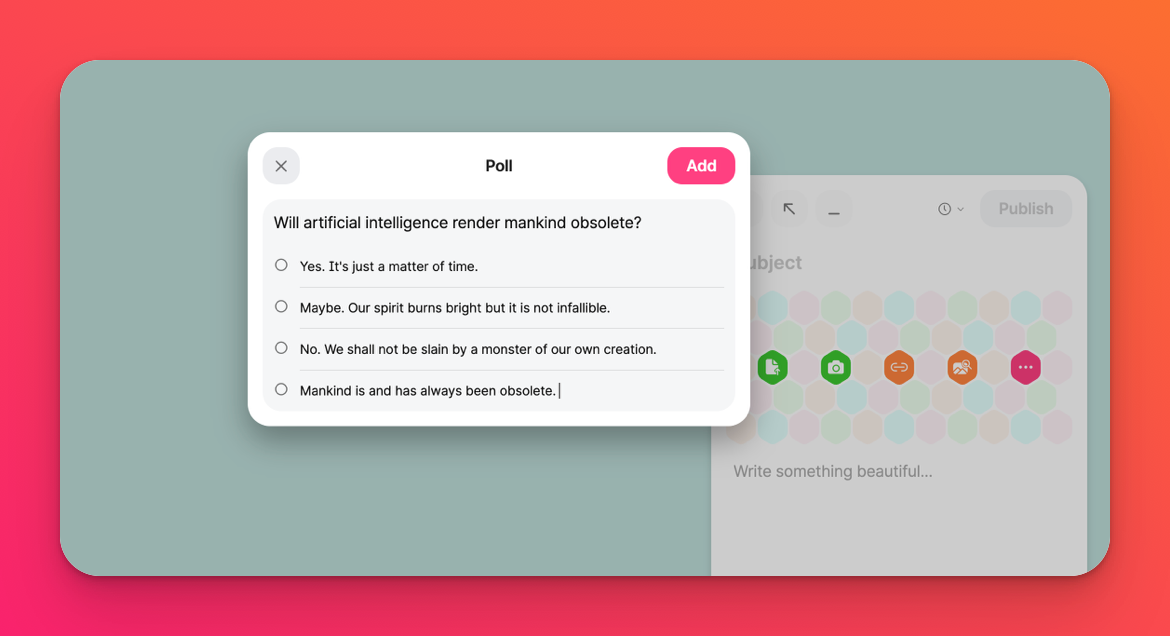
- Seleccione Publicar. Este paso no será necesario en Sandbox.
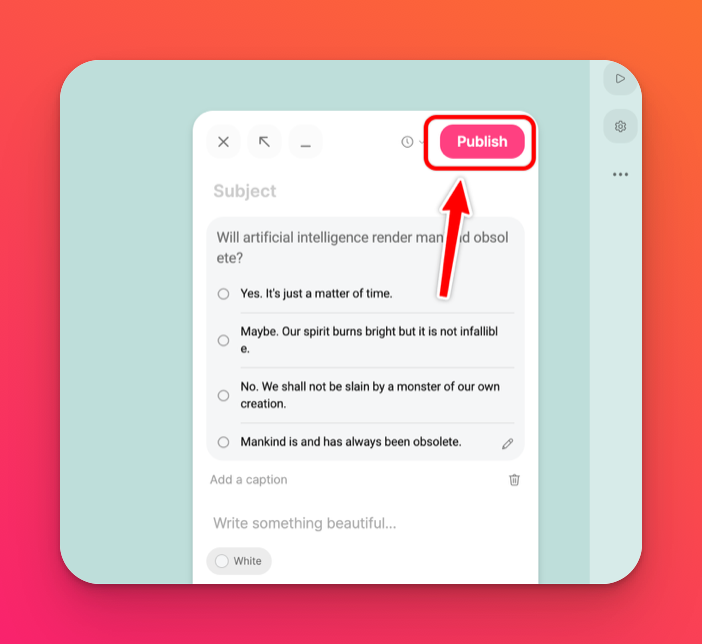
Ver los resultados de la encuesta
- El autor de la encuesta y los administradores del padlet verán un botón Mostrar resultados en la encuesta que les permitirá ver los resultados actuales.
- Los visitantes del padlet que no pertenezcan a las categorías anteriores no podrán ver los resultados hasta que voten.
- Si la encuesta está cerrada, un icono de trofeo (🏆) indica qué opción ha recibido más votos.
- Los resultados de una encuesta en un tablón se pueden ver desde la vista estándar, la vista ampliada y la vista de presentación de diapositivas.

Cerrar una encuesta
- Para cerrar una encuesta, haga clic en el botón de elipsis vertical de tres puntos (...) situado en la encuesta y, a continuación, seleccione Cerrar encuesta.
- Si se cierra una encuesta, ya no se puede votar. Cualquiera que vea una encuesta cerrada verá la página de resultados.
- Para volver a abrir la encuesta, haga clic en el botón de elipsis vertical de tres puntos (...) situado en la encuesta y, a continuación, seleccione Abrir encuesta.
- La reapertura de una encuesta no borra las entradas anteriores.
- Una encuesta reabierta permite a los usuarios votar (si aún no lo han hecho).
- Sólo el autor de la encuesta y los administradores de Padlet pueden cerrar y abrir encuestas.
Editar una encuesta
Tablones
Puedes editar las preguntas de la encuesta, los errores gramaticales y la propia publicación haciendo clic en el botón vertical de tres puntos (...) y seleccionando Editar publicación.
Haz clic en el icono del lápiz situado en la esquina inferior derecha de la encuesta para editar la pregunta y las opciones de la encuesta. A continuación, haga clic en Actualizar.
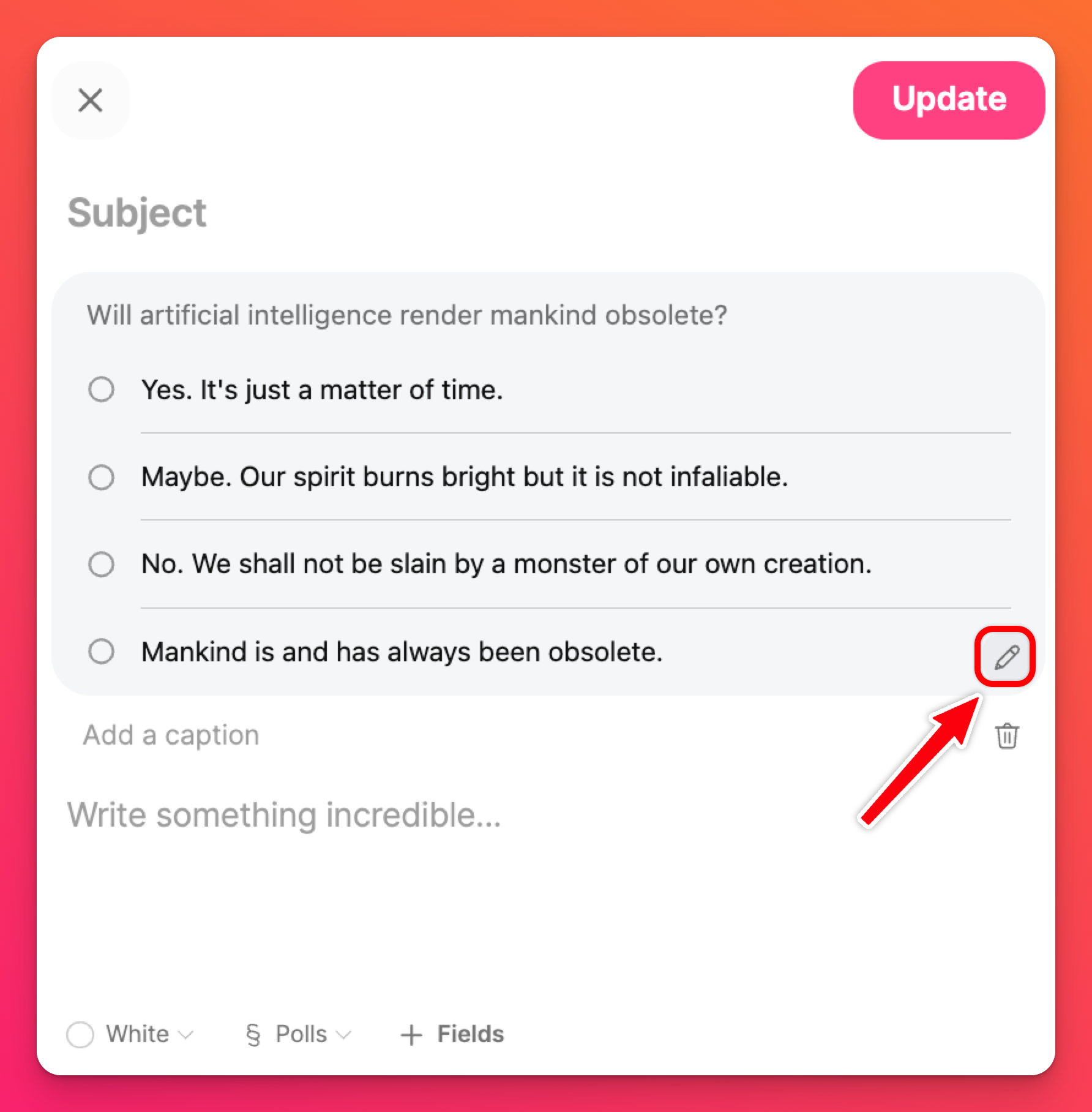
Si todo parece correcto, vuelve a hacer clic en Actualizar y ¡listo!
Sandbox
Para encuestas en un Sandbox, asegúrese de que está viendo su Sandbox en modo Dibujar y haga clic en su encuesta con la herramienta Seleccionar (flecha del cursor). Seleccione el icono del lápiz y realice los cambios necesarios. Por último, haga clic en Actualizar.
Exportar los resultados de la encuesta
Para exportar los resultados de la encuesta, haga clic en el botón vertical de tres puntos (...) situado en la esquina de la encuesta y seleccione Exportar los resultados de la encuesta como CSV.
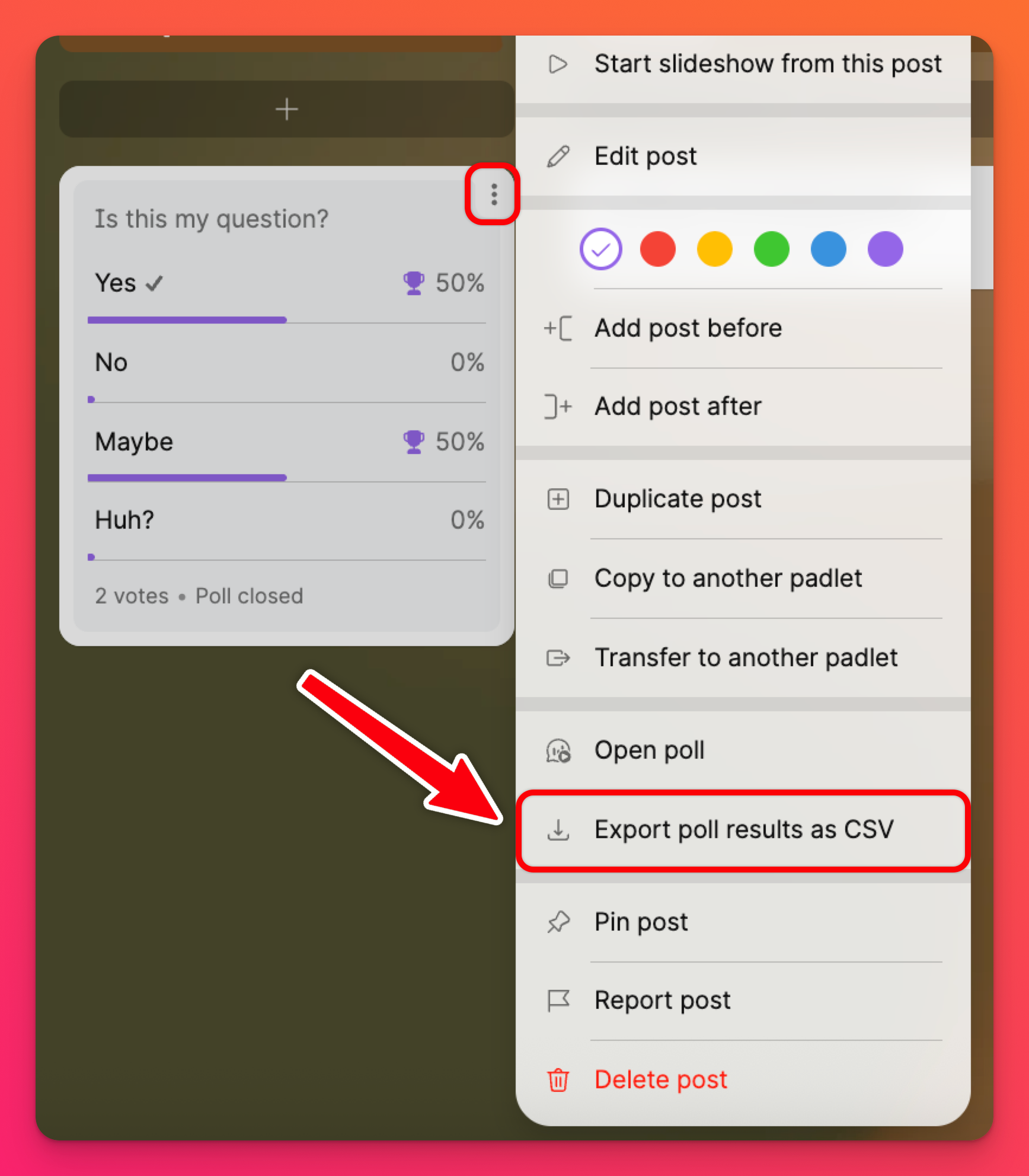
Borrar los resultados de la encuesta
La única forma de borrar los resultados de una encuesta es duplicarla. Una vez duplicada la encuesta, puede borrar la original y empezar de cero con la nueva.
- Haga clic en el botón vertical de tres puntos (...) situado en la esquina superior derecha de la encuesta y seleccione Duplicar publicación.
- Aparecerá una copia del mensaje y de las preguntas de la encuesta.
- Haga clic en el botón vertical de tres puntos (...) situado en la esquina superior derecha de la encuesta original (con los resultados de la encuesta aún visibles) y seleccione Eliminar publicación.
- Ahora tiene una nueva encuesta con los votos restablecidos.

