Opciones de privacidad de Padlet
Cuando creas un padlet, puedes elegir una opción de privacidad para controlar quién tiene acceso. Decide a continuación qué opción de privacidad es la mejor para tu padlet.
Acceder a la configuración de privacidad
Para acceder a la configuración de privacidad, haz clic en la flecha Compartir situada en la esquina superior derecha de cualquier padlet para ver las opciones.
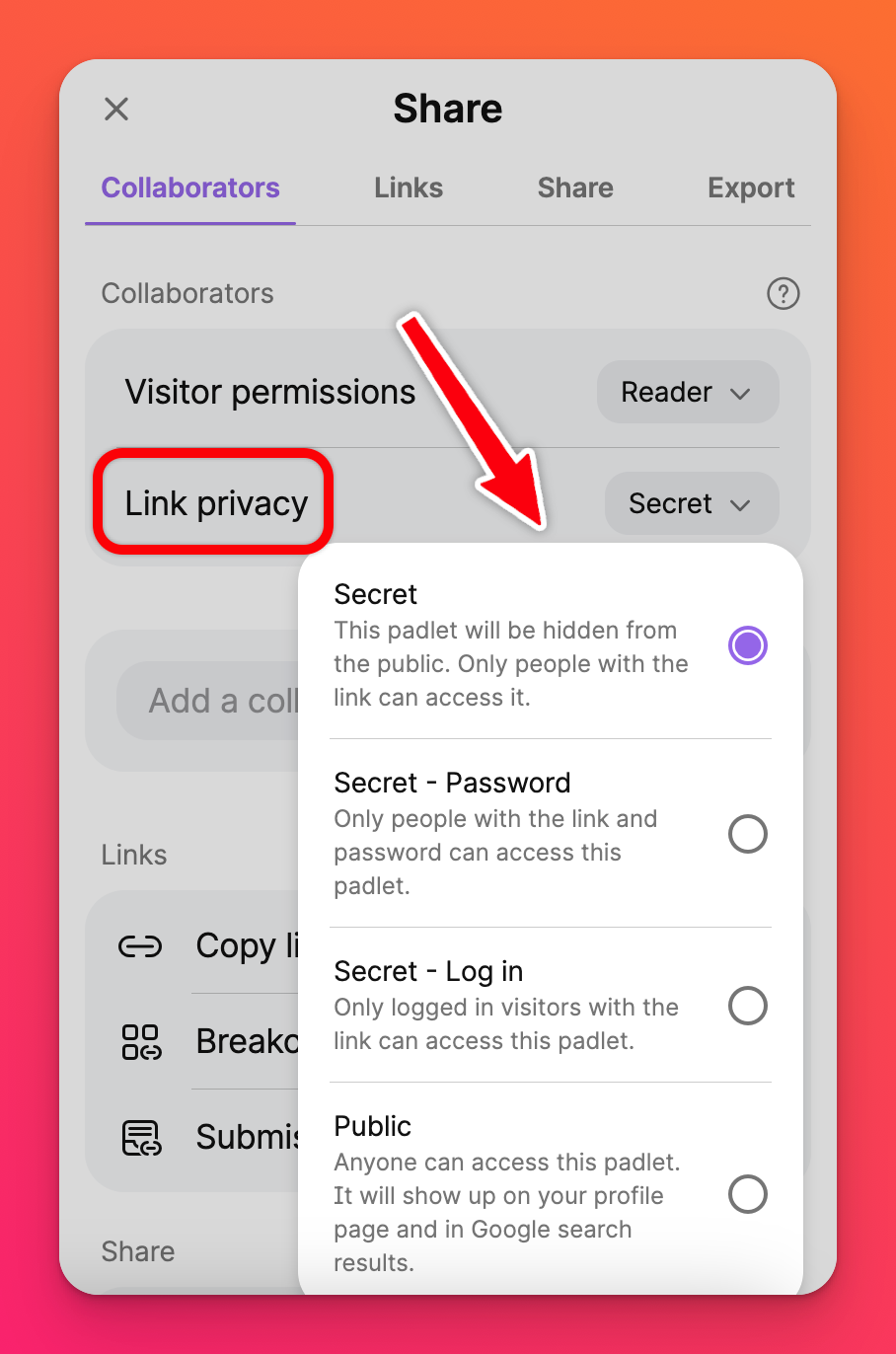
Configuración de privacidad
Haz clic en el menú desplegable situado junto a "Privacidad del enlace" para elegir la configuración adecuada para el padlet.
Secreto: El padlet sólo es accesible para el creador y cualquier usuario que tenga el enlace. El padlet se ocultará de los motores de búsqueda y de las áreas públicas del sitio web de Padlet. Para compartir padlets secretos con otras personas, el propietario debe invitarles a través del menú Compartir o compartir la URL.
Secreto - Contraseña: El padlet está protegido por contraseña y no se puede buscar en ningún sitio. Necesitará el enlace al padlet y la contraseña para acceder a él.
Secreto - Iniciar sesión: Cualquiera que tenga el enlace puede acceder al padlet, pero debe iniciar sesión en su cuenta de Padlet. Aparte de esta capa adicional de seguridad, esta configuración impide que se añadan mensajes anónimos al padlet. Los comentarios y las publicaciones mostrarán el nombre del autor cuando esta función esté activada.
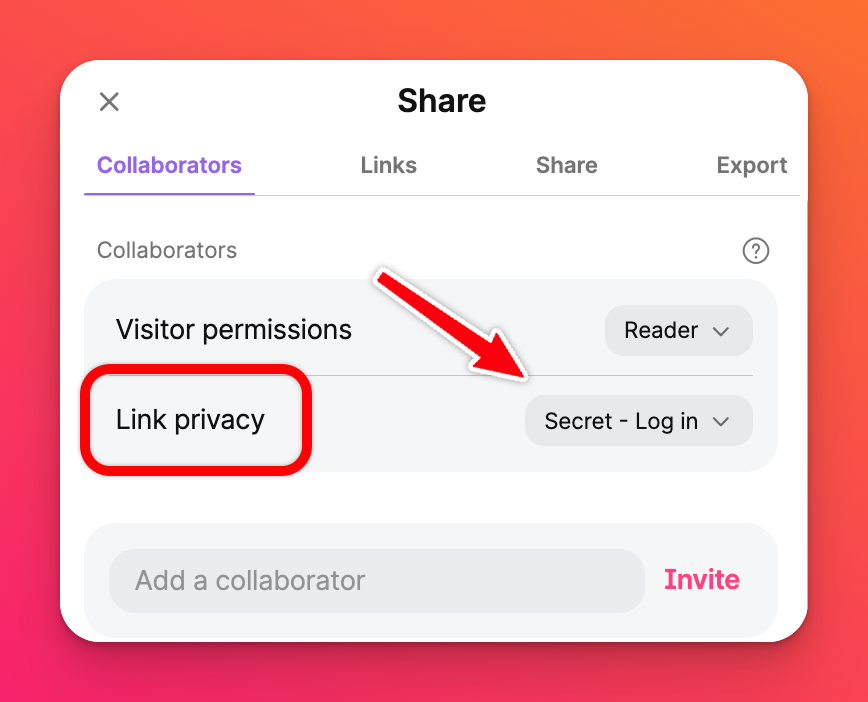
Público: El padlet aparecerá en los resultados de los motores de búsqueda y se mostrará en tu perfil público.
Nota: Si eres un usuario de Padlet for Schools en padlet.com y no ves la opción Público , el propietario ha desactivado esta función. Ponte en contacto con el propietario para cambiar esta opción.
Sólo Org/Equipo/Aula/Escuela: Sólo pueden acceder al padlet los miembros de tu organización o equipo. Deberán iniciar sesión en su cuenta para tener acceso.
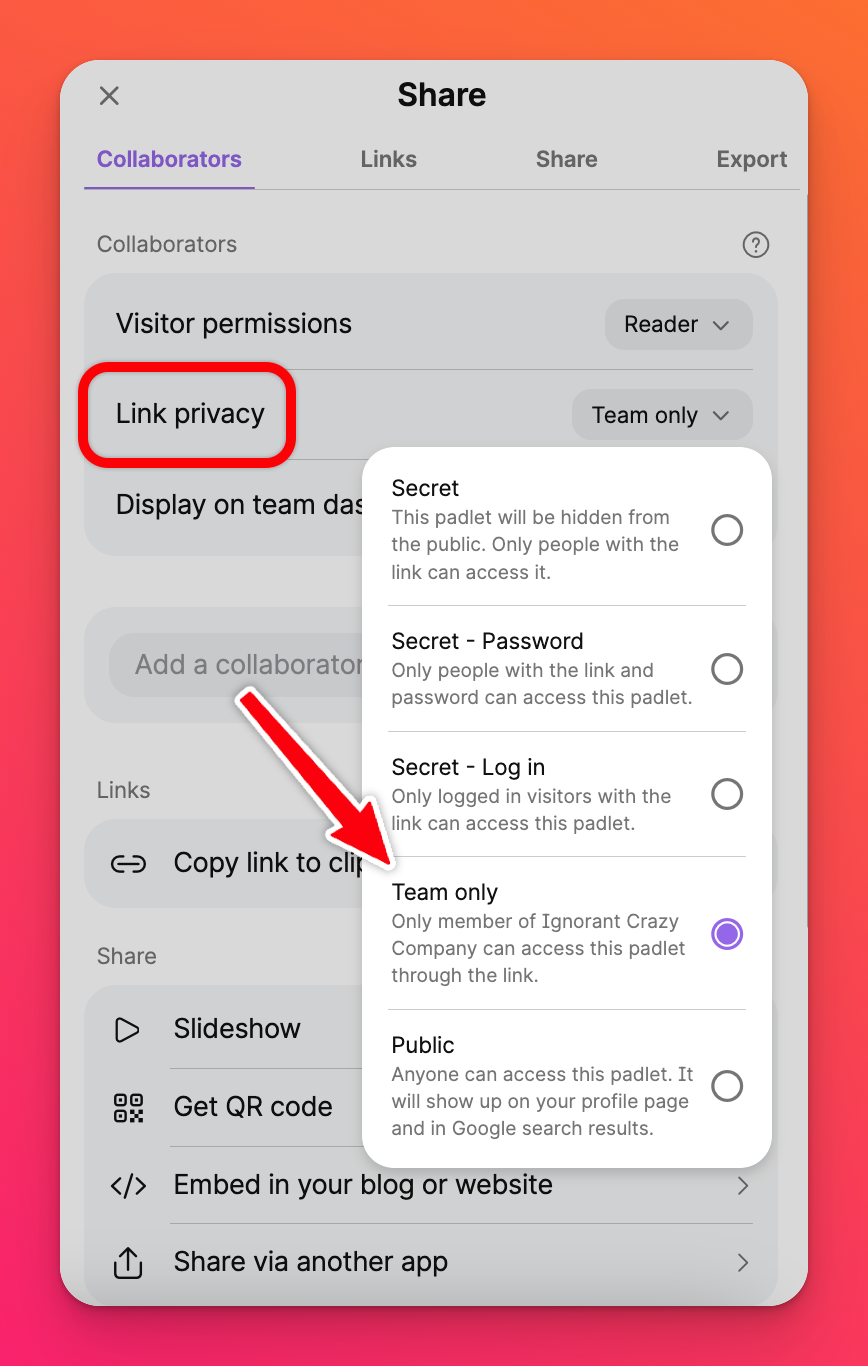
Org only en una cuenta de Padlet for Schools en padlet.org sustituye a la opción Secret - Log in. Esto se debe a que Org sólo requiere que hayas iniciado sesión de todos modos y mantiene el padlet dentro de la cuenta -- son esencialmente lo mismo.
Visualización en el panel Org/Equipo/Aula/Escuela
Si eliges la opción de privacidadOrg/Team/Classroom/School only, también puedes elegir que el padlet sea visible en el panel de control compartido de la organización. Si habilitas esta función activando el botón ON, tu padlet aparecerá en el panel de control de todos los usuarios de la cuenta. Si no desea que todos los miembros de su organización vean su padlet, deberá desactivar esta función.
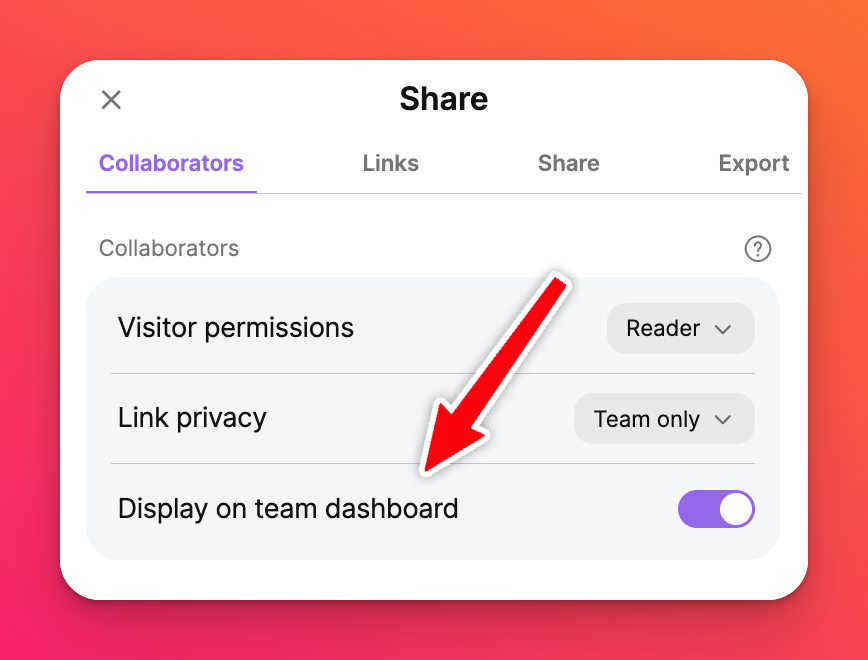
Permisos para visitantes
Una vez elegida la "Privacidad del enlace", también puedes seleccionar los "Permisos para visitantes" , que determinan si los visitantes sólo pueden leer, publicar o editar el padlet.
Sin acceso: Sólo el creador puede acceder al padlet. Si alguien necesitara acceder al padlet o quisieras conceder acceso a unos pocos usuarios, no se les permitirá a menos que los invites como colaboradores.
Lector: Los visitantes del padlet estarán en modo 'sólo lectura'. Los lectores no pueden crear nuevas entradas ni comentar/reaccionar a las entradas de otros.
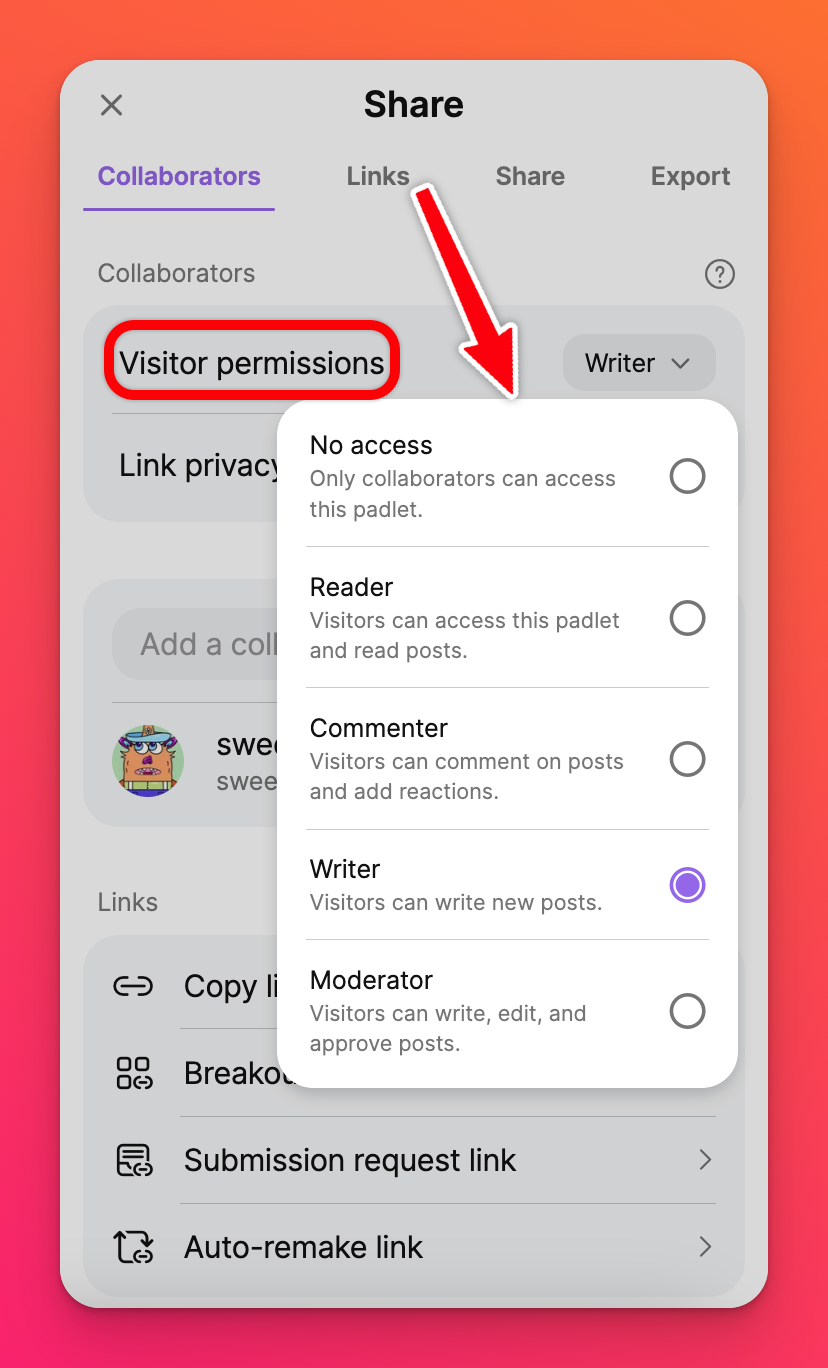
Comentarista: Los usuarios no pueden crear nuevos posts pero pueden comentar y reaccionar a los posts de otros.
Escritor: Los usuarios pueden hacer todo lo que un comentarista, pero también pueden crear nuevos mensajes.
Moderador: Los moderadores pueden hacer todo lo que hacen los comentaristas y escritores, pero también pueden editar el padlet. Los moderadores pueden cambiar cosas como el fondo de pantalla, el formato, el título, etc. Aprobar y rechazar mensajes es otra ventaja de los permisos de Moderador.
Administrador: Cuando un usuario es añadido como colaborador, dale sus propios 'Permisos de Visitante ' especiales desde el menú desplegable. Todos los permisos son los mismos que los listados en este artículo excepto por un permiso adicional: Admin.
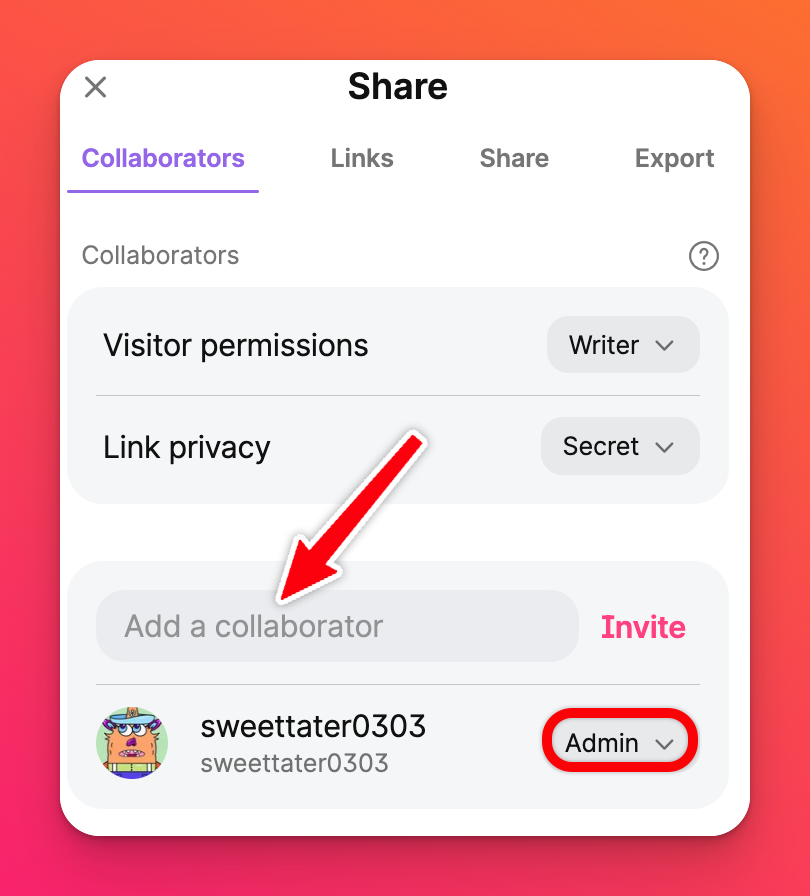 | 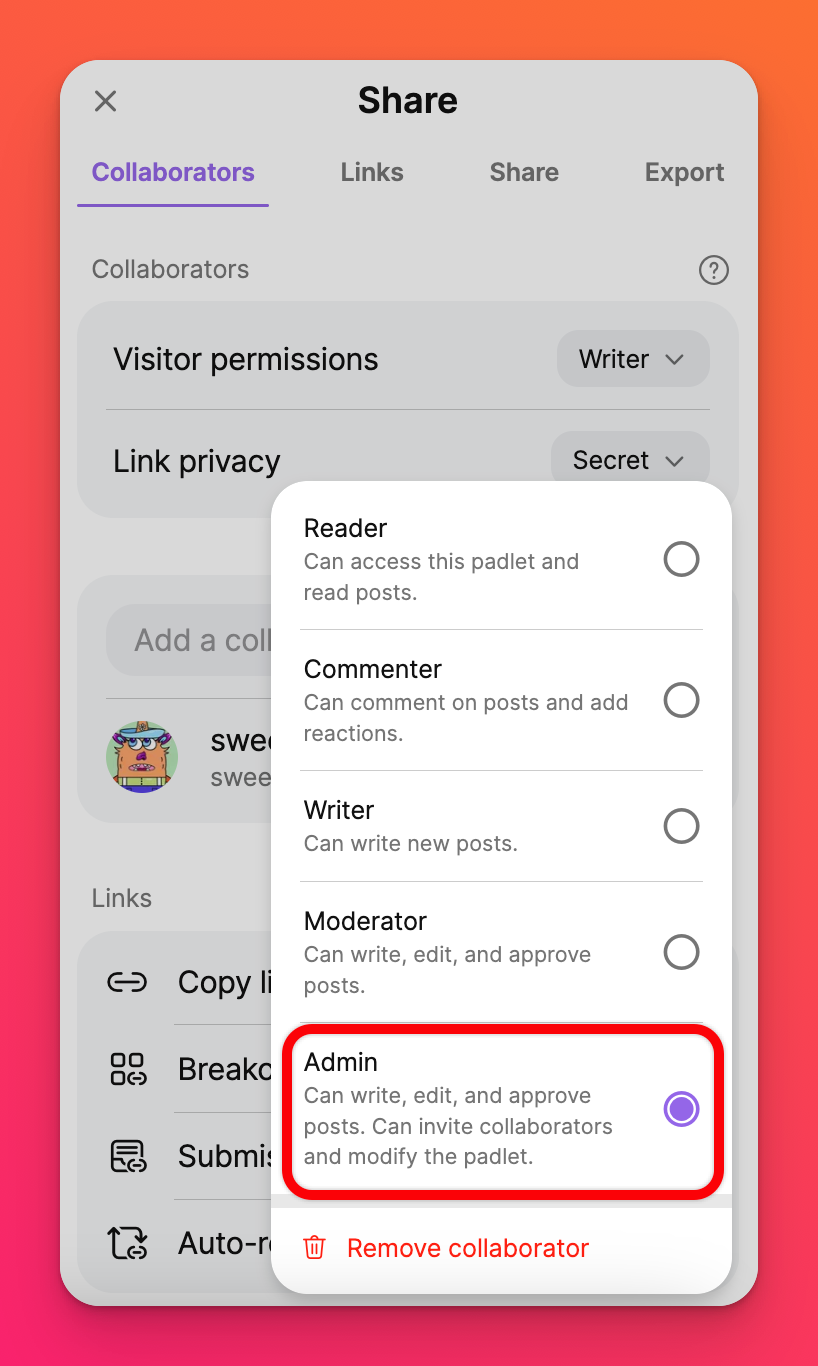 |
Los administradores tienen los mismos permisos de edición que el propietario/creador del padlet, incluida la invitación a otros colaboradores y el acceso para eliminar el padlet.
Preguntas frecuentes
¿Por qué los usuarios no pueden publicar en mi padlet?
Quiero impedir que otros usuarios añadan entradas a mi padlet (excepto unos pocos). ¿Cómo puedo hacerlo?
Tengo la "Privacidad de enlace" de mi padlet configurada como Secreto-contraseña. Algunos usuarios pueden saltarse la contraseña. ¿Por qué? ¿Sigue estando protegido mi padlet?
*Los colaboradores que hayas invitado a través del campo "Añadir un colaborador"
*El propietario del padlet individual
*Los propietarios de un equipo/aula/escuela
*Los administradores de un equipo/aula/escuela
*Los profesores de un aula/escuela
Los creadoresy colaboradores (en un equipo) y los estudiantes (en un aula o escuela) tendrán que introducir la contraseña para acceder al padlet.

