Campos postales
Personalizar los campos de una entrada puede ser una herramienta muy útil cuando quieres transmitir un mensaje claro sobre lo que esperas de los demás en una entrada. Crea marcadores de posición para el asunto y el cuerpo de una publicación e introduce indicaciones en el compositor de publicaciones.
¿No quieres que tus alumnos puedan publicar enlaces de YouTube? Desactívalo. También puedes crear tus propios campos personalizados. ¡Ten la autonomía que necesitas para crear realmente tu propio espacio!
¿Cómo llegar?
Puedes acceder a tus campos de publicación desde el menú Configuración o directamente desde el compositor de publicaciones.
- Para acceder a los campos de publicación desde el menú Configuración, abre el foro > Haz clic en el icono de engranaje de Configuración (⚙️) en la parte derecha del panel > Desplázate hasta la sección Publicaciones > Haz clic en Campos de publicación.
- Para acceder a los campos de publicación desde el compositor de publicaciones, haz clic en el botón más(+) para crear una publicación y verás el botón + Campos en la parte inferior derecha.
Menú Configuración | Compositor de entradas |
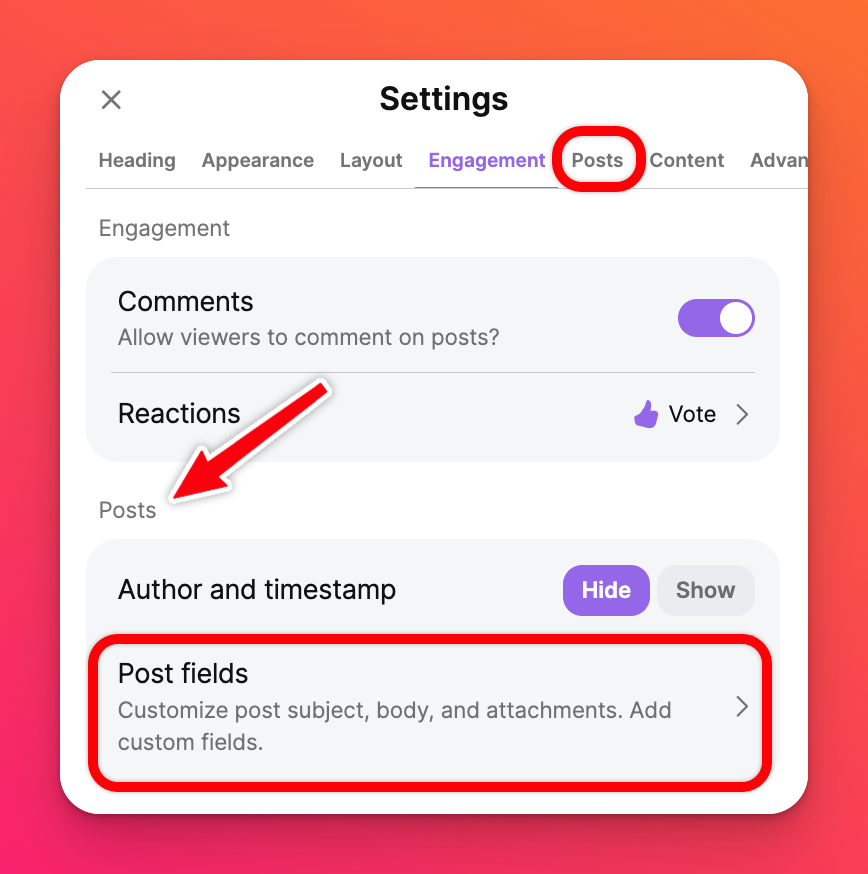 | 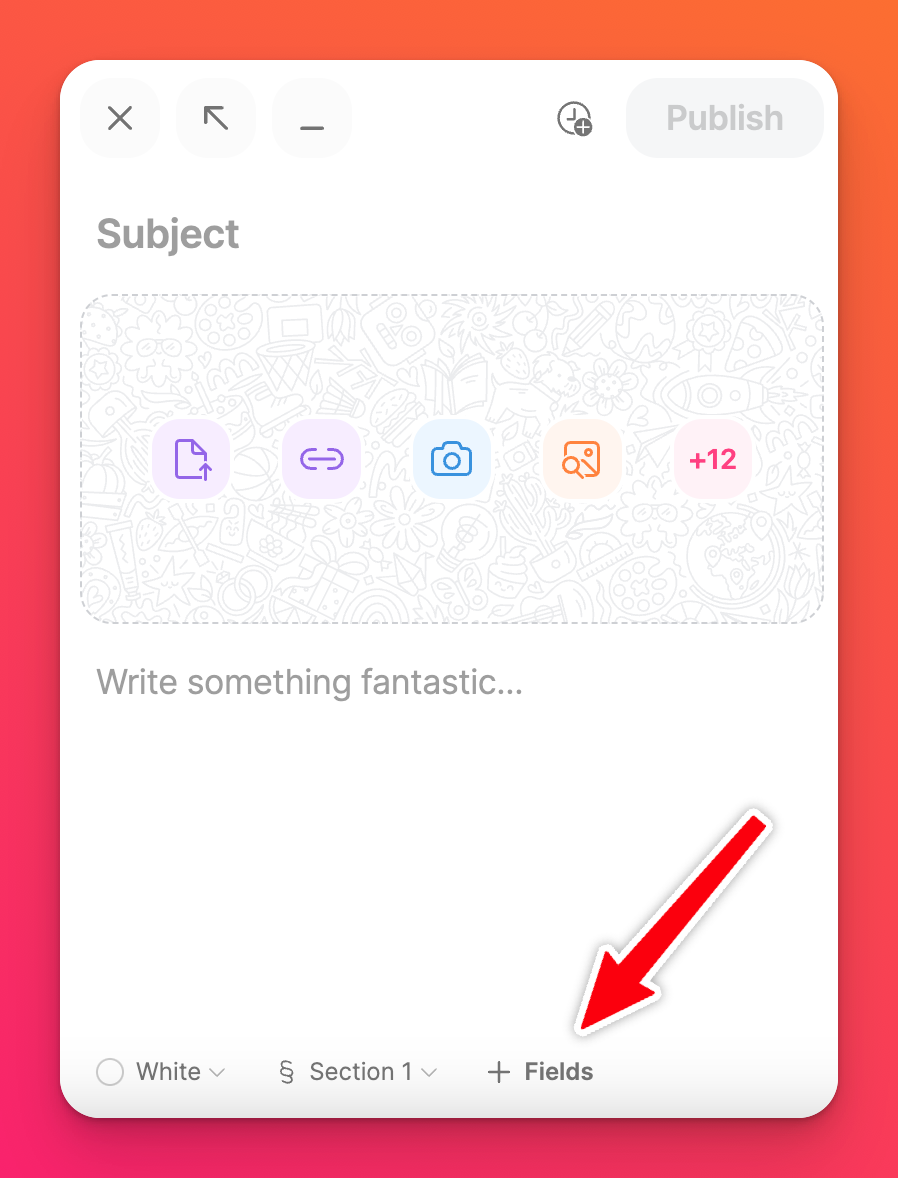 |
Modifica tus campos de entrada desde este menú.
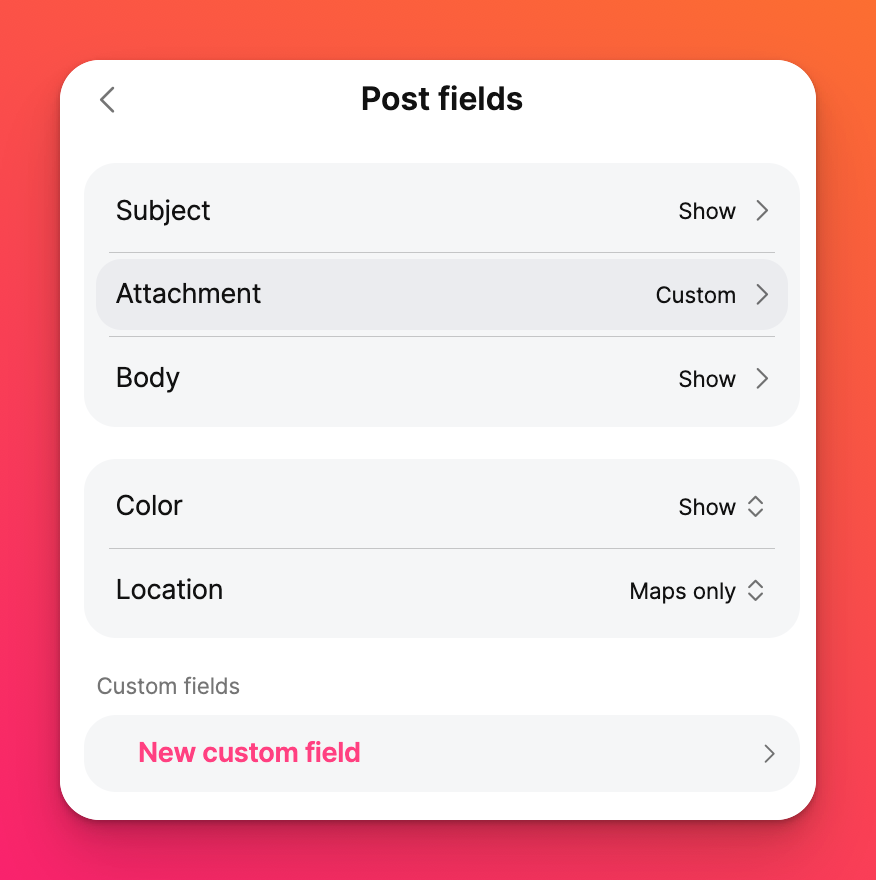
Mostrar / ocultar campos de entrada
Cuando los estudiantes y colaboradores crean un post, tus personalizaciones pueden limitar lo que hacen y ven.
Mostrar / Ocultar el asunto, diferentes opciones de adjuntos, opciones de color, etc. Si eliges Ocultar algunos de estos campos no se mostrarán cuando otros creen un post.
En el ejemplo de abajo, he elegido Ocultar todas las opciones de adjuntos excepto Dibujo e Imagen AI. Para ello, en el panel de campos de publicación, haga clic en Adjuntos > seleccione Personalizado > asegúrese de que todas las opciones de adjuntos están desactivadas (excepto las que desee).
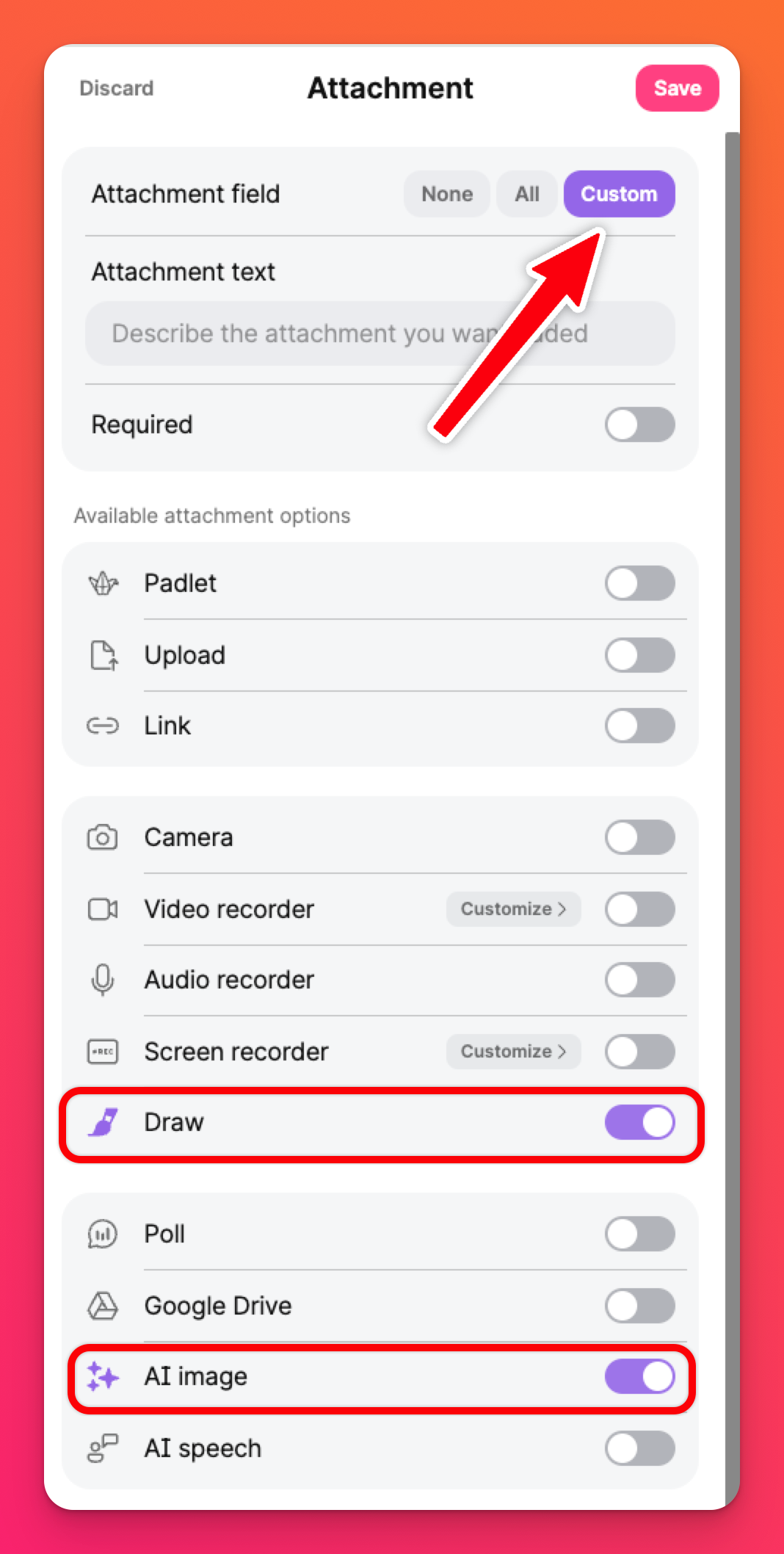
Como puede ver, las únicas dos opciones que aparecen en el compositor de entradas son ahora Dibujar e Imagen AI.
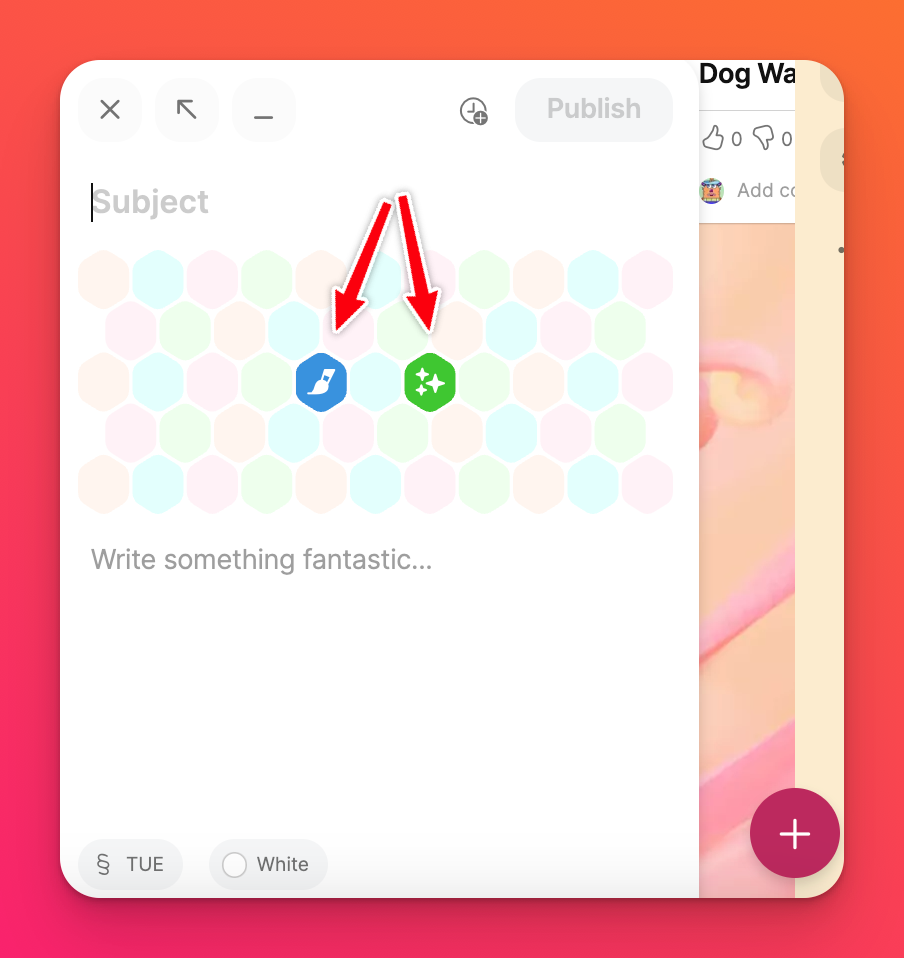
Crear texto de marcador de posición
Crea texto de marcador de posición para reiterar exactamente lo que estás buscando. En el panel Campos de publicación, introduce el marcador de posición en el campo correspondiente. Como ejemplo, he creado un marcador de posición para el asunto y el cuerpo para reflejar los resultados que estoy buscando.
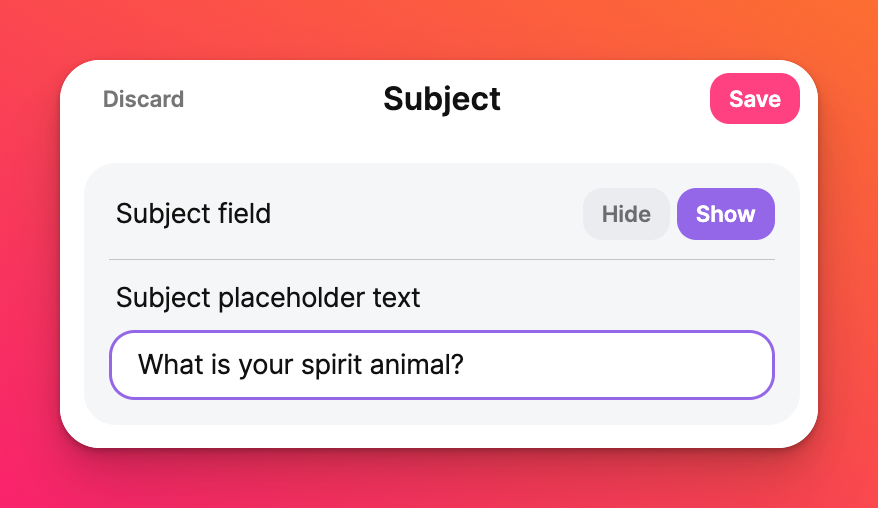 | 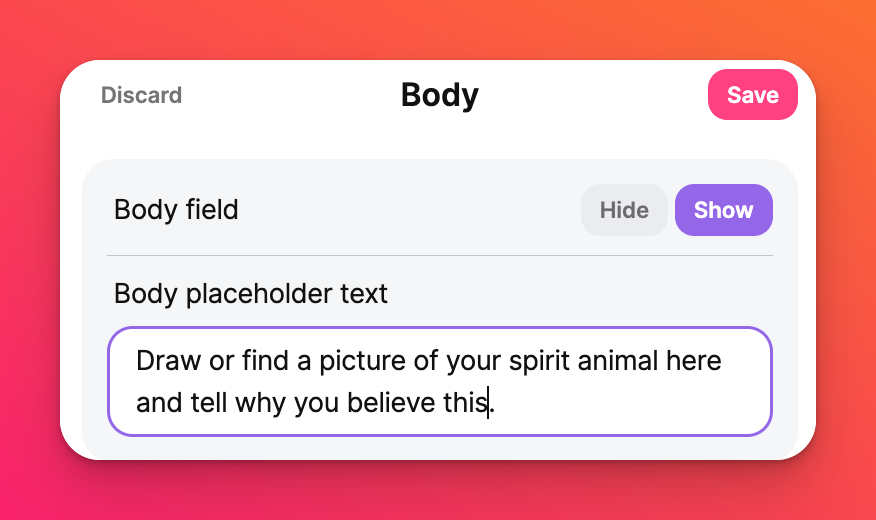 |
Con mis selecciones e indicaciones, el compositor de entradas tendrá ahora este aspecto al crear una entrada.
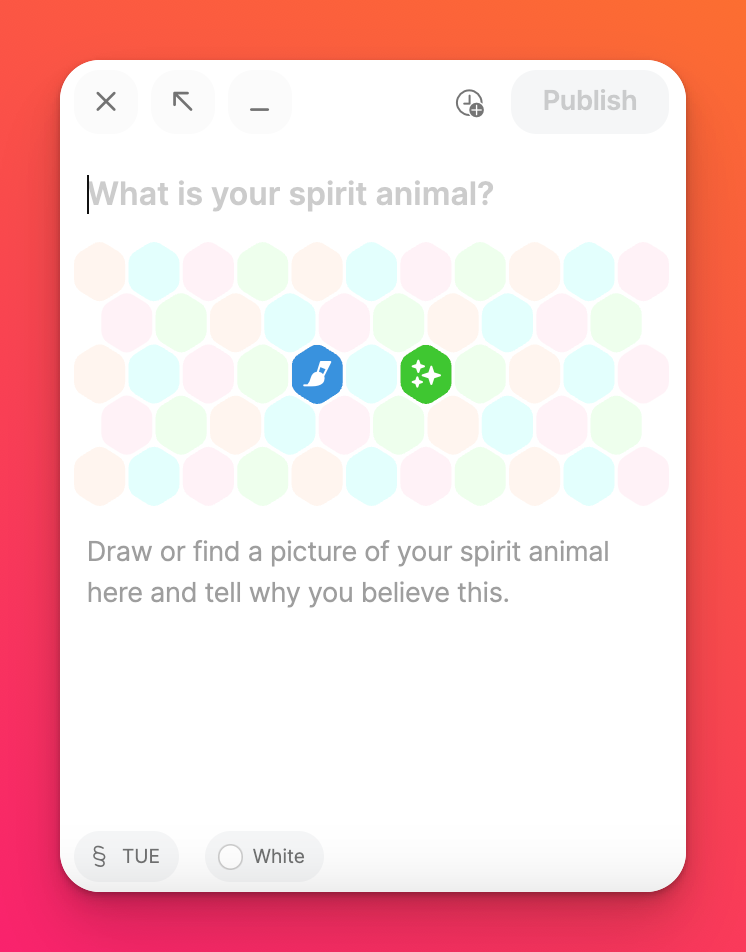
Cuando los alumnos y colaboradores empiecen a escribir, el texto del marcador de posición desaparecerá y será sustituido por su contenido.
Campos personalizados
¡Añade campos personalizados a tu tablón! Crea exactamente lo que necesitas utilizando Campos personalizados.
Crear un campo personalizado
Personaliza tus propioscamposdesde el panel Campos de publicación haciendo clic en Nuevo campo personalizado. Rellénalo con lo que quieras. El texto que coloques aquí permanecerá en tu publicación, a diferencia del texto del marcador de posición. Elige el "Tipo de campo" y haz clic en Crear.
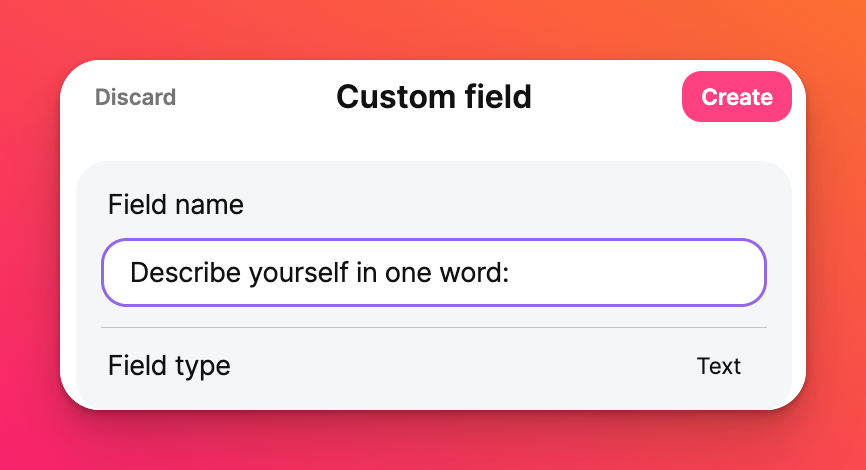
A continuación se muestra el producto final. El texto del marcador de posición en el asunto y el cuerpo se han sustituido por mi contenido. El nuevo campo personalizado muestra la pregunta "Descríbete en una palabra" seguida de mi respuesta.
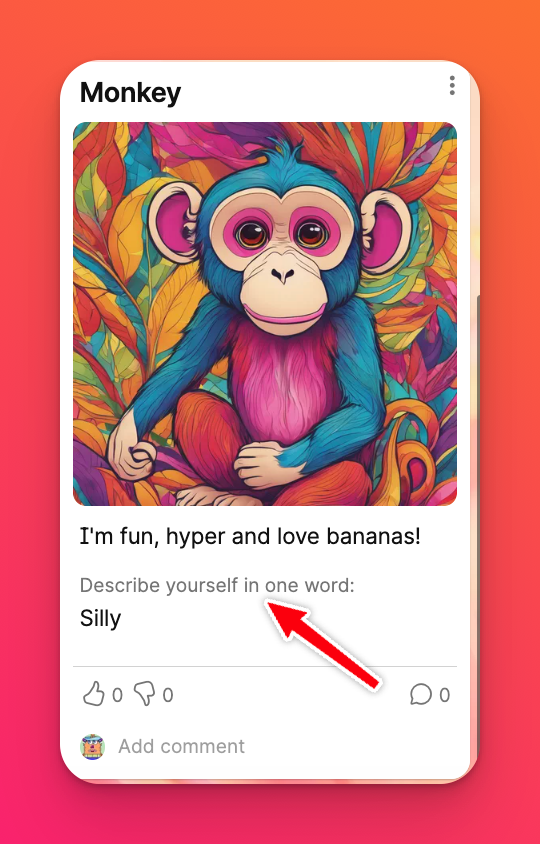
Tipos de campos personalizados
Los tipos de campos personalizados son importantes cuando se desea restringir el uso de cualquier otro tipo de formato. Por ejemplo, si desea asegurarse de que los usuarios responden a la pregunta a partir de una lista de respuestas rellenadas previamente, puede utilizar la opción Selección única.
Para cambiar el tipo de campo, haga clic en el menú desplegable situado junto a "Tipo de campo" y elija entre las distintas opciones.
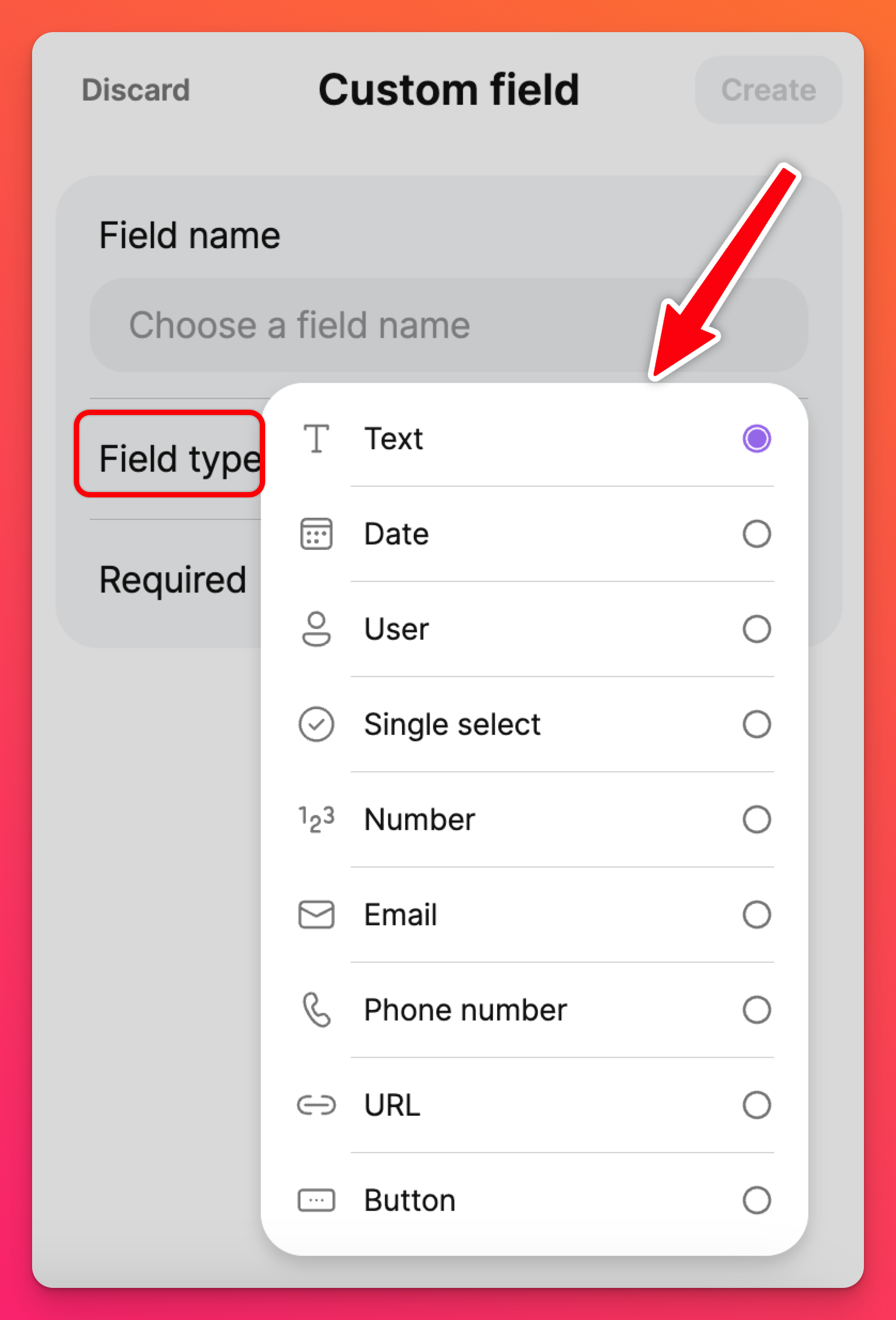
Tipos de campo personalizados: | ||
Texto - Un simple campo de texto para escribir letras y números | Fecha - Añade una fecha/hora en varios formatos | Usuario - Etiquetar/mencionar colaboradores |
Selección simple - Cree una lista de selección múltiple | Número - Añada una respuesta utilizando sólo números en varios formatos | Correo electrónico - Crear un hipervínculo de correo electrónico |
Númerode teléfono - Añada un número de teléfono en el que se pueda hacer clic | URL - Añade un hipervínculo a un sitio web | Botón - Crear un botón en el que se pueda hacer clic |
Reorganizar campos personalizados
Para cambiar el orden en que aparecen las propiedades personalizadas en el compositor de entradas, haz clic en el icono de engranaje de Configuración (⚙️) > Entradas > Campos de entrada > arrastra y suelta las propiedades personalizadas en el orden que desees.
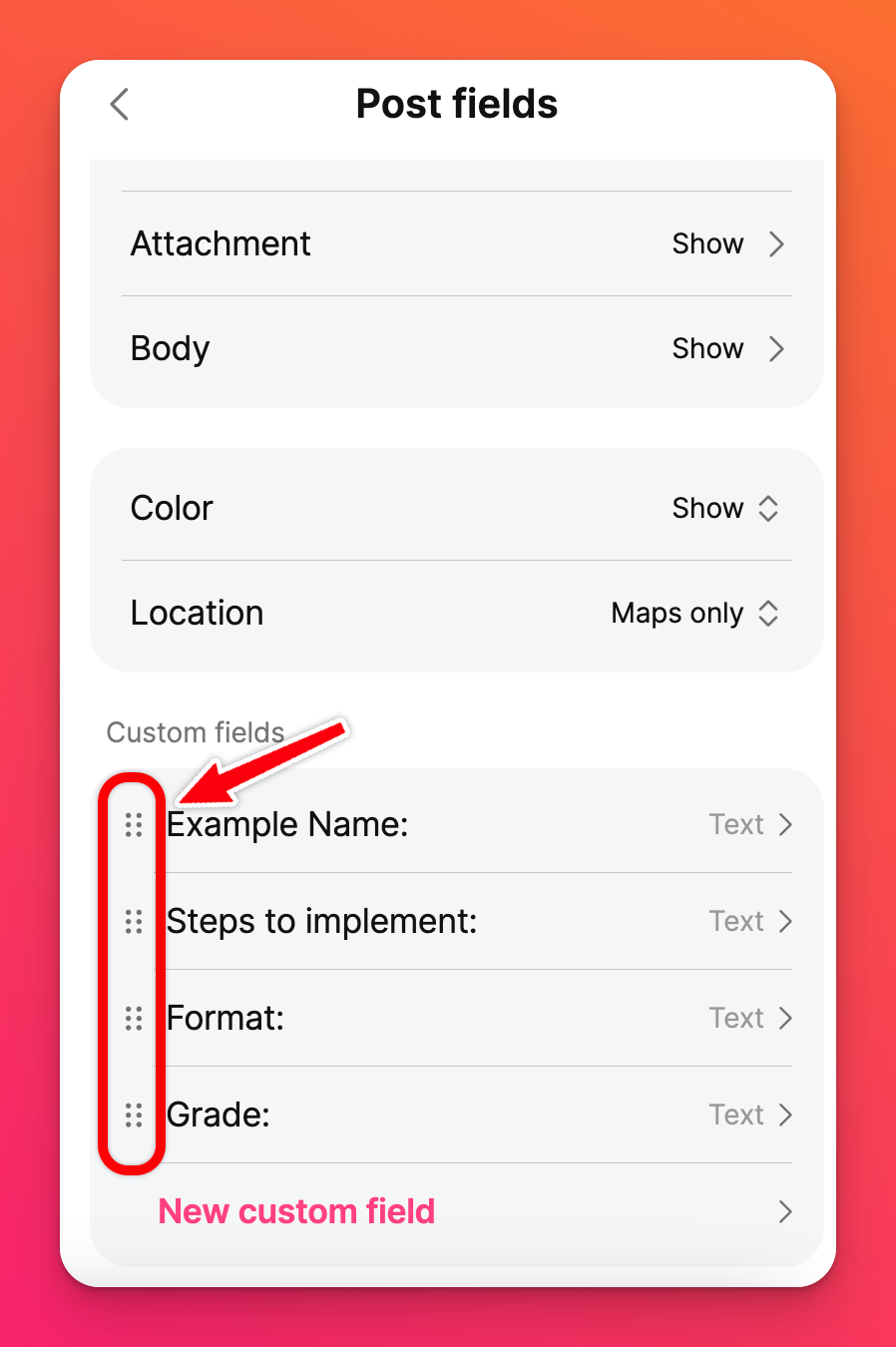
Editar / eliminar un campo personalizado
Los elementos editables dentro de sus campos personalizados incluyen el 'Nombre del campo' y el conmutador 'Obligatorio'. El " Tipo de campo" no puede editarse una vez creado.
Editar un campo personalizado
Para editar un campo personalizado, siga estos pasos:
- Haz clic en el icono de configuración (⚙️) en tu padlet.
- Haz clic en Campos de publicación
- Selecciona el campo personalizado que deseas editar
- Realice los cambios y haga clic en Actualizar
Eliminar un campo personalizado
Para eliminar un campo personalizado, sigue los pasos 1 a 3 anteriores y haz clic en Eliminar este campo.
Las posibilidades son infinitas.
Sé creativo. Diviértete. Sé único. ¡Sé TÚ! 🫵
Preguntas frecuentes
¿Hay algún atajo de teclado que pueda usar para mis campos personalizados?
*Utilice la barra espaciadora/tecla Intro en el icono de "asa de arrastre " para empezar a arrastrar la fila hasta la ubicación deseada.
*Utilice la tecla de flecha arriba/abajo para mover los campos hacia arriba y hacia abajo.
*Utilice la barra espaciadora/tecla Intro para confirmar el movimiento.
Nota: Mientras esté en modo de arrastre con el teclado, no podrá utilizar la tecla Tab para salir de la lista de campos que se pueden arrastrar ni para utilizar los botones de campos personalizados que navegan a los subpaneles.
¿Cómo edito mi tipo de campo personalizado?
ADVERTENCIA: Tenga mucho cuidado al eliminar campos personalizados. Cuando se elimina un campo personalizado, todos los mensajes que contengan ese campo se eliminarán con él y no se podrán recuperar.

