Publicar vídeos en un padlet
Padlet te permite publicar vídeos desde tu dispositivo, webcam o Internet. Te explicamos cómo:
Sube un vídeo desde tu dispositivo
Tablones
- Crea una nueva publicación en tu tablero haciendo clic en el botón(+) de la esquina inferior derecha, haciendo doble clic en cualquier parte del tablero o pulsando "C" en el teclado.
- Para publicar un vídeo almacenado en tu dispositivo, haz clic en el icono de carga de archivos situado a la izquierda del compositor de entradas.
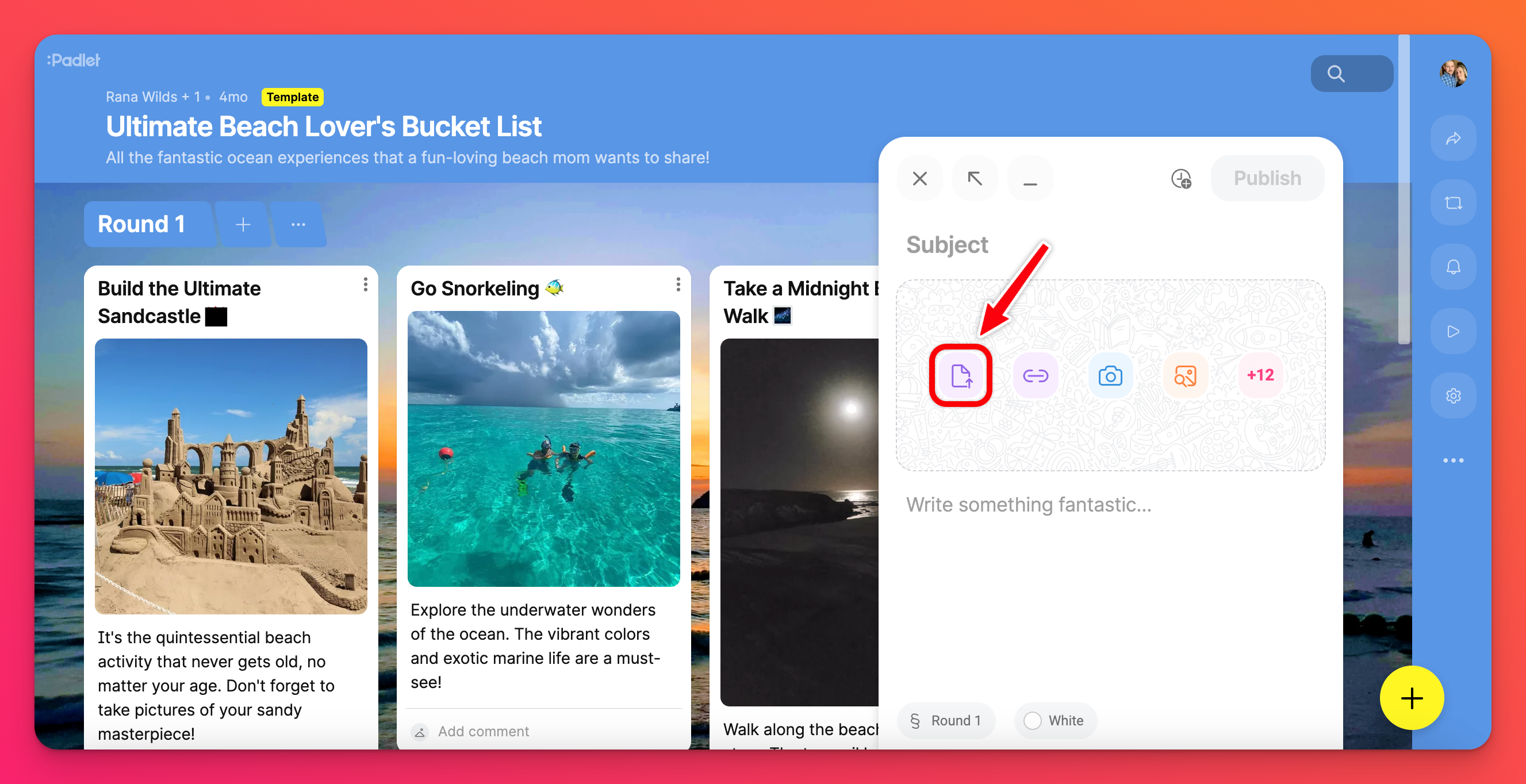
- Al hacer clic en este icono se abrirá una nueva ventana en la que podrás seleccionar el archivo deseado de tu dispositivo. (También puedes arrastrar y soltar un archivo desde tu escritorio al padlet).
- Una vez cargado el archivo, haz clic en Publicar para completar la publicación.
Sandbox
- Para publicar un vídeo almacenado en tu dispositivo, haz clic en el icono de carga de archivos situado en la parte derecha de la pantalla. Nota: Si no lo ves en el menú, pulsa el botón Más archivos adjuntos (un signo + seguido de un número).
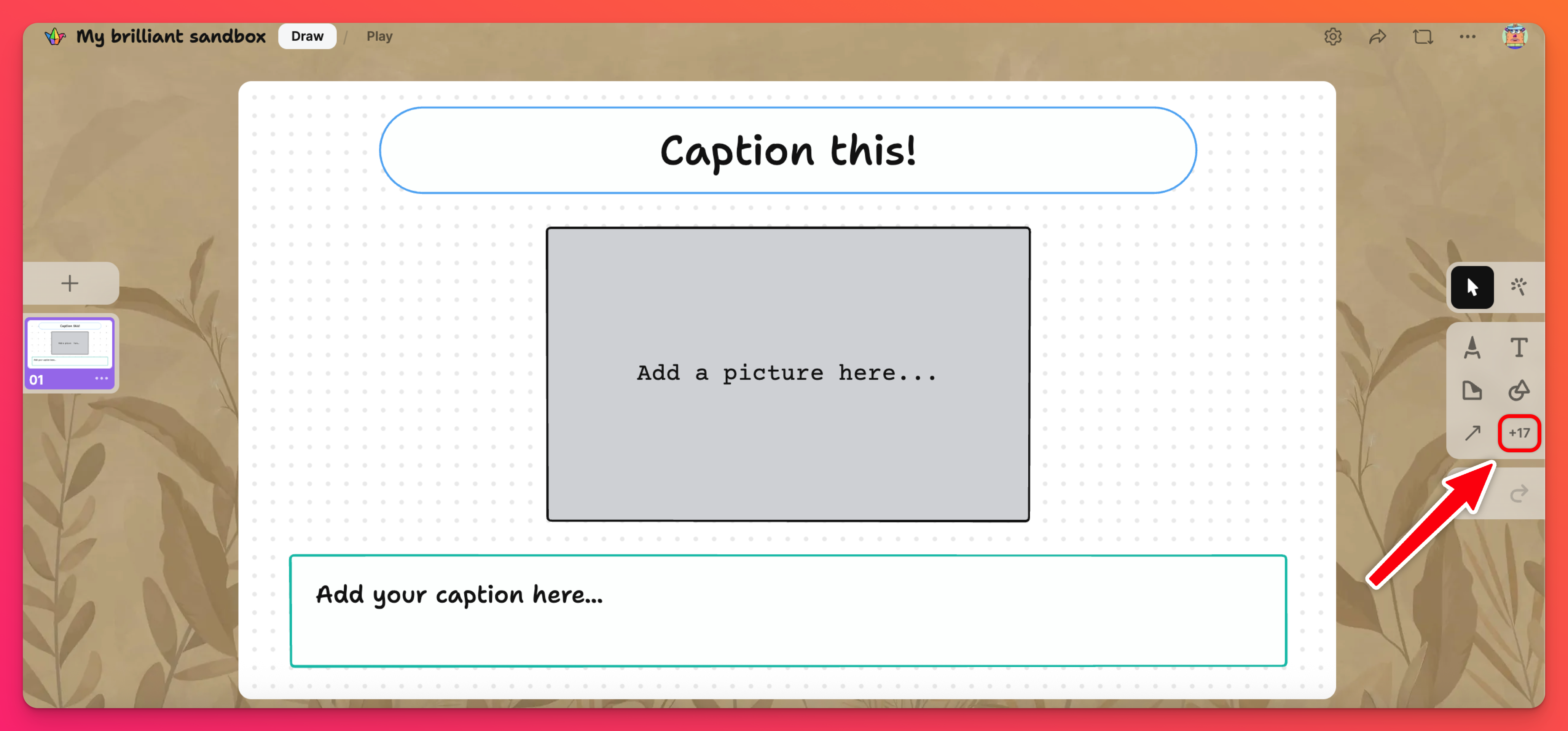
- Al pulsar este icono se abrirá una nueva ventana en la que podrás seleccionar el archivo deseado desde tu dispositivo. (También puedes arrastrar y soltar un archivo desde tu ordenador a tu Sandbox).
- El archivo se publicará automáticamente en tu Sandbox al cabo de unos instantes.
Grabar un vídeo con Video Booth
Video Booth es la forma que tiene Padlet de crear vídeos únicos directamente desde el sitio web.
Tablones
- Crea una nueva publicación en tu tablero haciendo clic en el botón(+) de la esquina inferior derecha, haciendo doble clic en cualquier parte del tablero o pulsando "C" en el teclado.
- Haz clic en el botón Más archivos adjuntos (un signo + seguido de un número) a la derecha de la ventana de composición de la entrada.
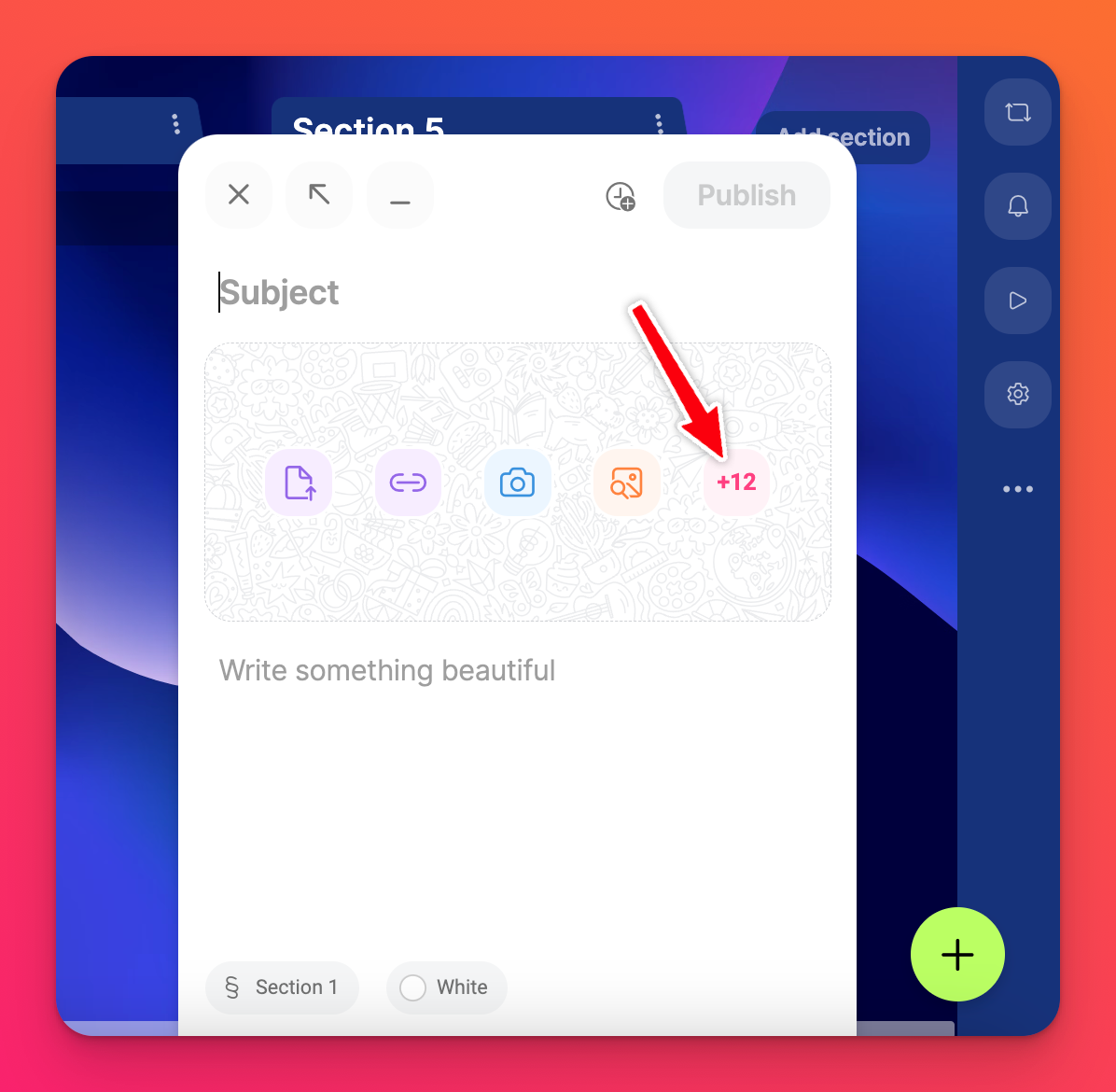
- Se abrirá una nueva ventana con muchas opciones para subir archivos adjuntos. Haz clic en el botónGrabadora de vídeo.
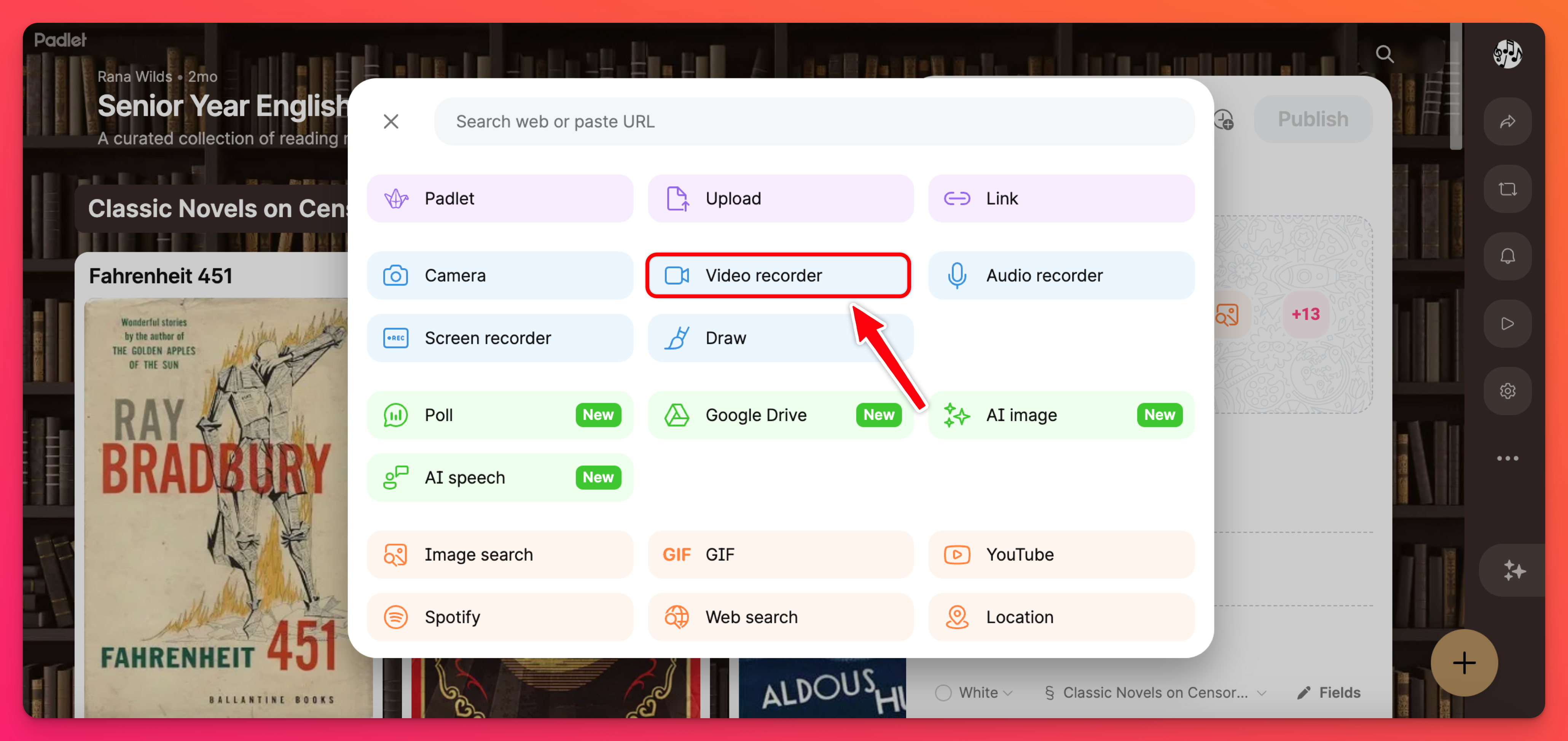
- Se abrirá tu cámara web. Es posible que tengas que permitir que tu navegador acceda a tu webcam y micrófono.
- Haz clic en el botón de grabación para utilizar tu webcam para grabar un vídeo.
- Cuando hayas terminado de grabar, haz clic en Siguiente.
- Revisa tu creación (y recorta los extremos del vídeo, si es necesario). A continuación, selecciona Guardar.
- Recuerda hacer clic en Publicar para completar la publicación.
Sandbox
- Haz clic en el botón Más archivos adjuntos (un signo + seguido de un número) en el menú de herramientas de la derecha.
- Se abrirá una nueva ventana con muchas opciones para subir archivos adjuntos. Haz clic en el botón Grabadora de vídeo.
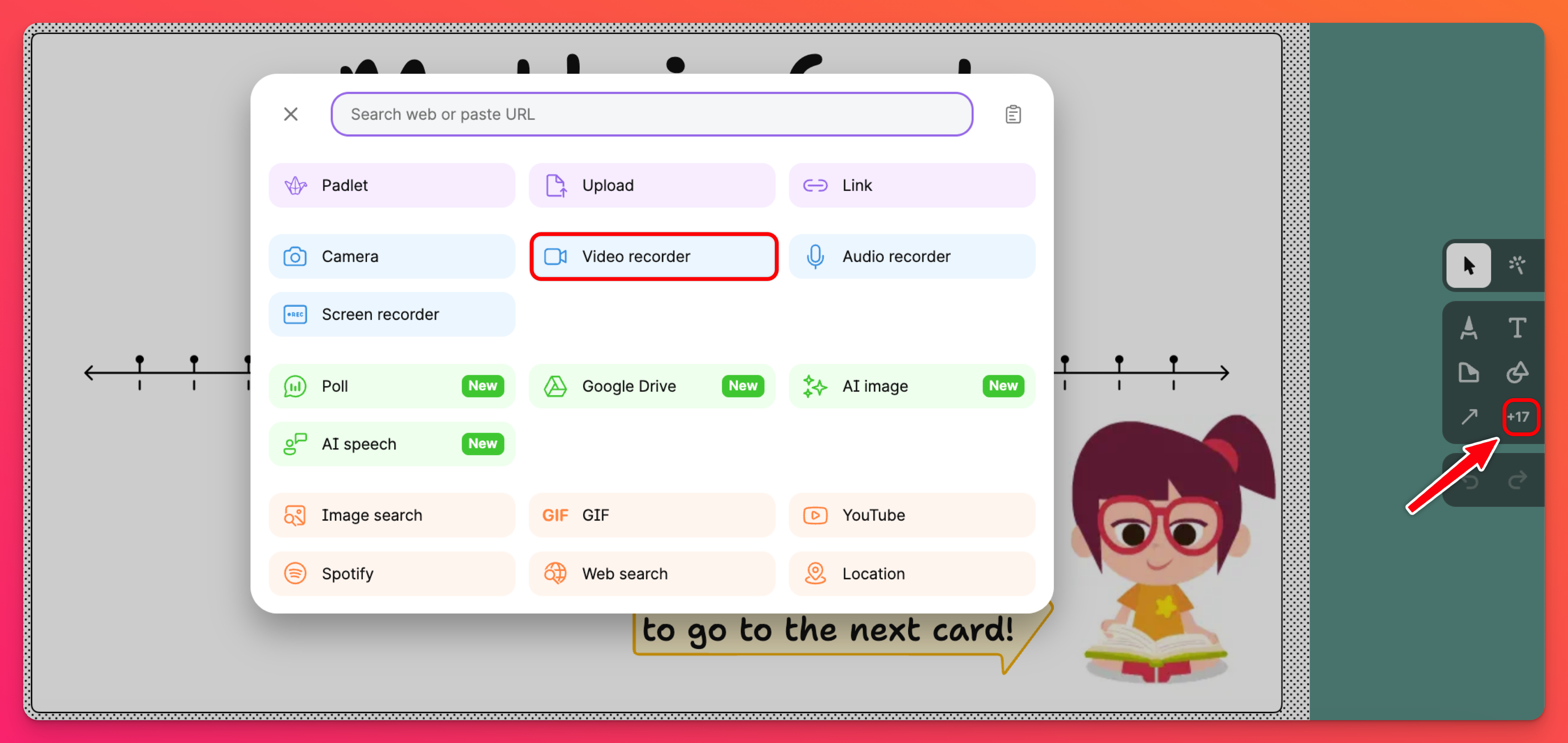
- Se abrirá tu cámara web. Es posible que tengas que permitir que tu navegador acceda a tu webcam y micrófono.
- Haz clic en el botón de grabación para utilizar tu webcam para grabar un vídeo.
- Cuando hayas terminado de grabar, haz clic en Siguiente.
- Revisa tu creación (y recorta los extremos del vídeo, si es necesario). A continuación, selecciona Guardar.
- Recuerda hacer clic en Publicar para completar la publicación.
Recortar vídeos
Recorta el principio y el final de cada vídeo que grabes con la Cabina de vídeo de Padlet. En el paso 7 anterior (para tableros) o en el paso 6 (en Sandbox), selecciona Recortar en la parte superior.
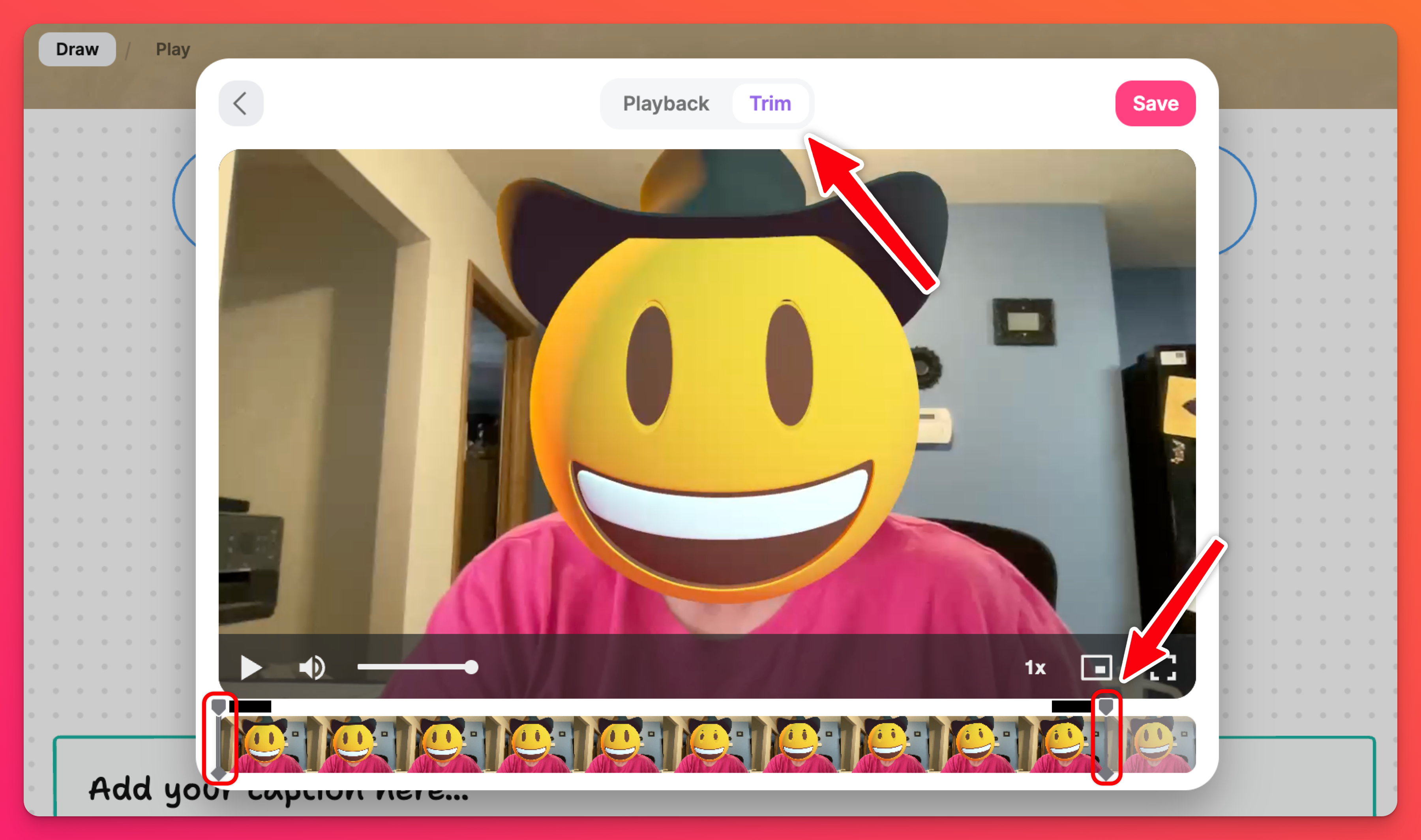
Guarda el vídeo cuando hayas terminado.
Lentes AR
¡Utiliza nuestras nuevas lentes AR para hacer las cosas más divertidas! Conviértete en astronauta, ten un fondo creativo, sumérgete en el profundo mar azul, etc. ¡Diviértete con ello!
Las lentes AR para grabaciones de vídeo se activan automáticamente. La desactivación del uso de las lentes AR puede hacerse de dos maneras:
- Del compositor del post: Abra el compositor de postproducción > seleccione Grabador de vídeo. En la esquina inferior derecha, haz clic en el icono del lápiz situado junto al límite de grabación. A continuación, desactiva el botón situado junto a "Filtros de realidad aumentada".
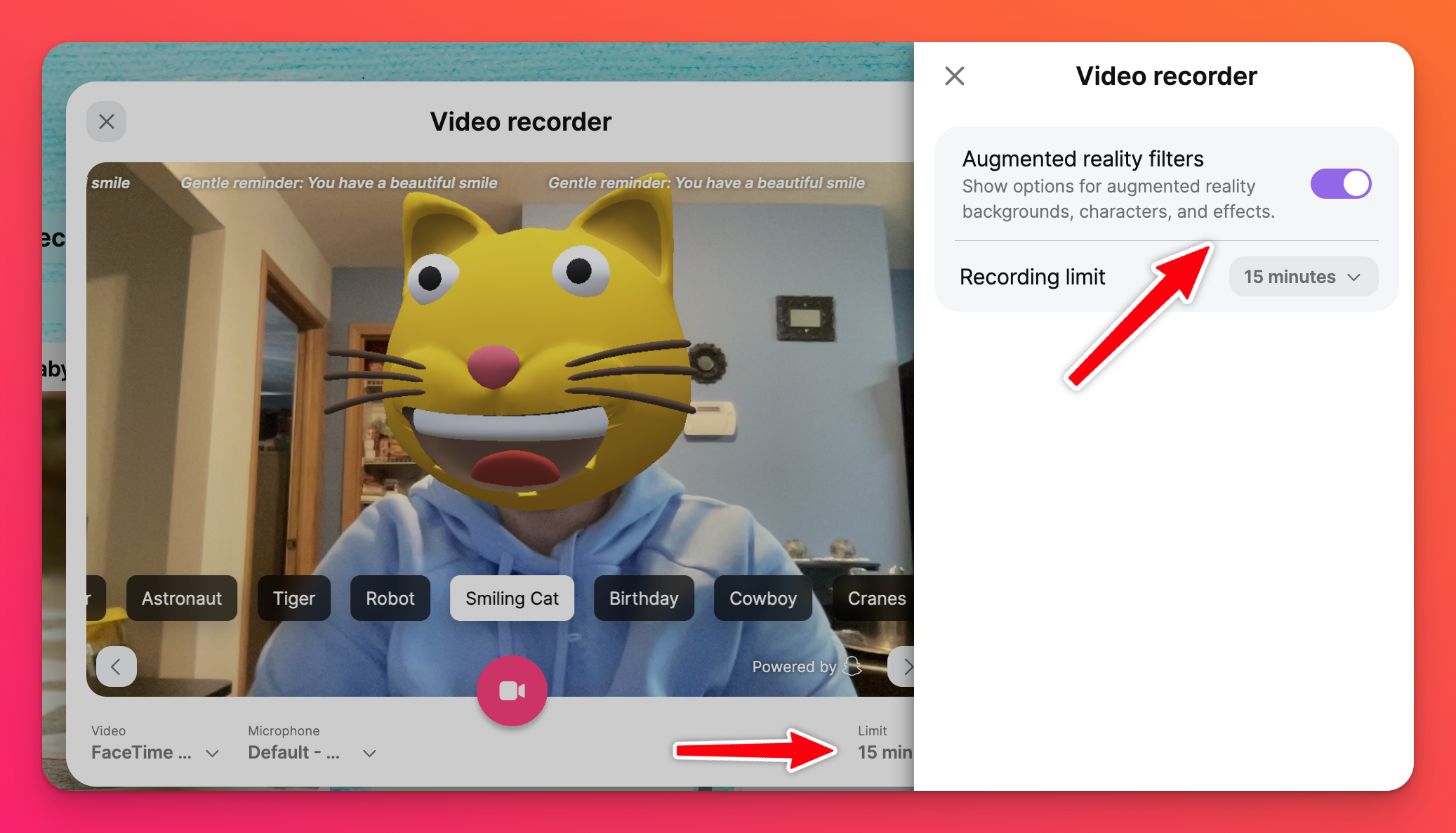
- En el menú Configuración:
- Pizarras: Haz clic en el icono de engranaje de Configuración (⚙️) > Mensajes > Campos de publicación > Adjuntos > haz clic en Personalizar junto a "Grabador de vídeo". A continuación, desactiva el botón junto a "Filtros de realidad aumentada".
- Sandbox: Haz clic en el icono de engranaje de Configuración (⚙️) > Contenido > Herramientas permitidas > haz clic en Personalizar junto a "Grabadora de vídeo". A continuación, desactiva el botón " Filtros de realidad aumentada".
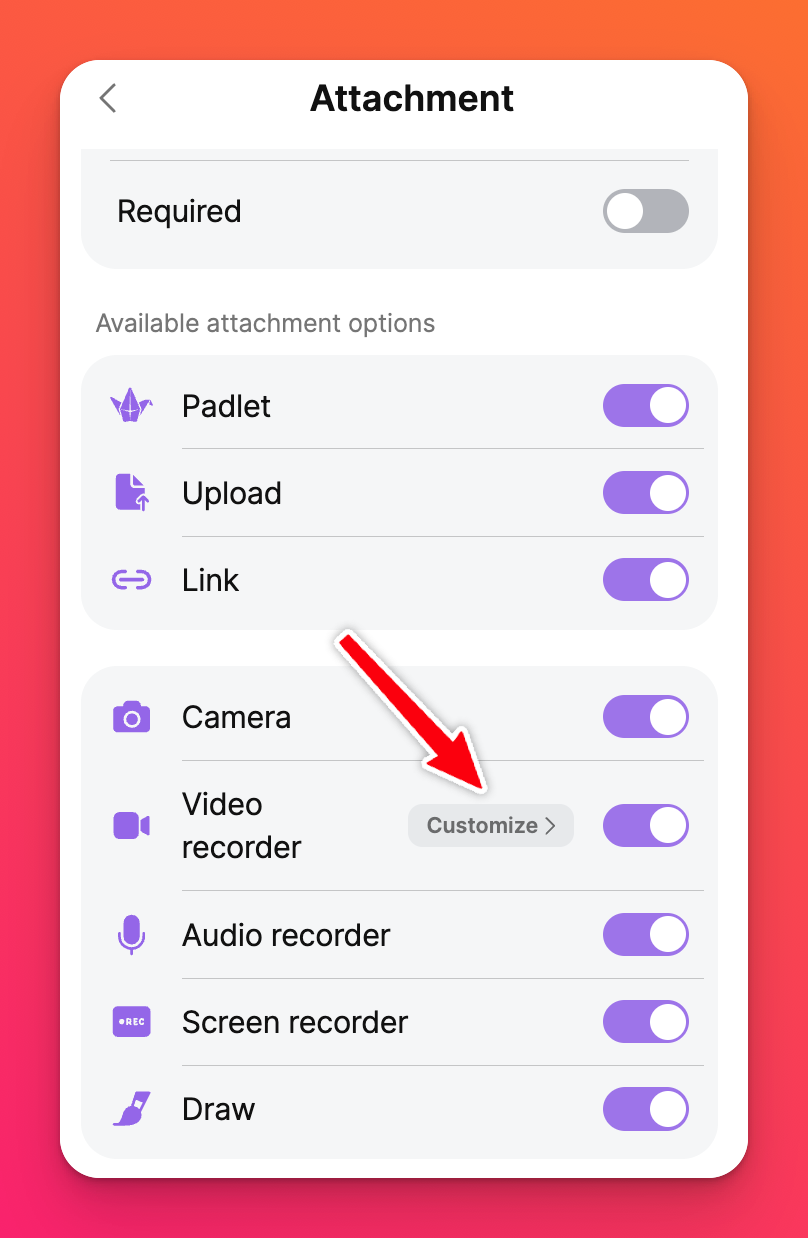
Si eres el propietario o un administrador de la cuenta, haz clic en tu nombre de cuenta/avatar en la esquina superior derecha del panel de control > Configuración > en tu cuenta de Classroom/Padlet for Schools a la izquierda, haz clic en Contenido > selecciona Archivos adjuntos en la parte superior > haz clic en el menú desplegable junto a cada archivo adjunto para elegir la configuración predeterminada para los nuevos padlets o desactivar el archivo adjunto por completo.
Límites de grabación
Para asegurarte de que tus colaboradores no publican grabaciones de vídeo de más de una duración determinada, puedes habilitar límites de grabación específicos. Ajusta los límites de grabación de dos maneras:
- Desde el compositor de entradas: Abre el compositor de entradas > selecciona Grabador de vídeo. En la esquina inferior derecha, haz clic en el icono del lápiz situado junto al límite de grabación. A continuación, ajusta la duración máxima del vídeo junto a "Límite de grabación".
- Desde el menú Configuración:
- Pizarras: Haz clic en el icono de engranaje de Configuración (⚙️) > Mensajes > Campos de publicación > Adjuntar > haz clic en Personalizar junto a "Grabador de vídeo" y, a continuación, establece la duración máxima del vídeo junto a "Límite de grabación".
- Sandbox: Haz clic en el icono de engranaje de configuración (⚙️) > Contenido > Herramientas permitidas > haz clic en Personalizar junto a "Grabadora de vídeo" y, a continuación, establece la duración máxima del vídeo junto a "Límite de grabación".
Subir un vídeo de Internet
Tablones
- Comienza creando un mensaje. Haz clic en el botón + situado en la esquina inferior derecha del padlet.
- Haz clic en el botón Más archivos adjuntos (el signo + seguido de un número) para abrir más opciones de archivos adjuntos.
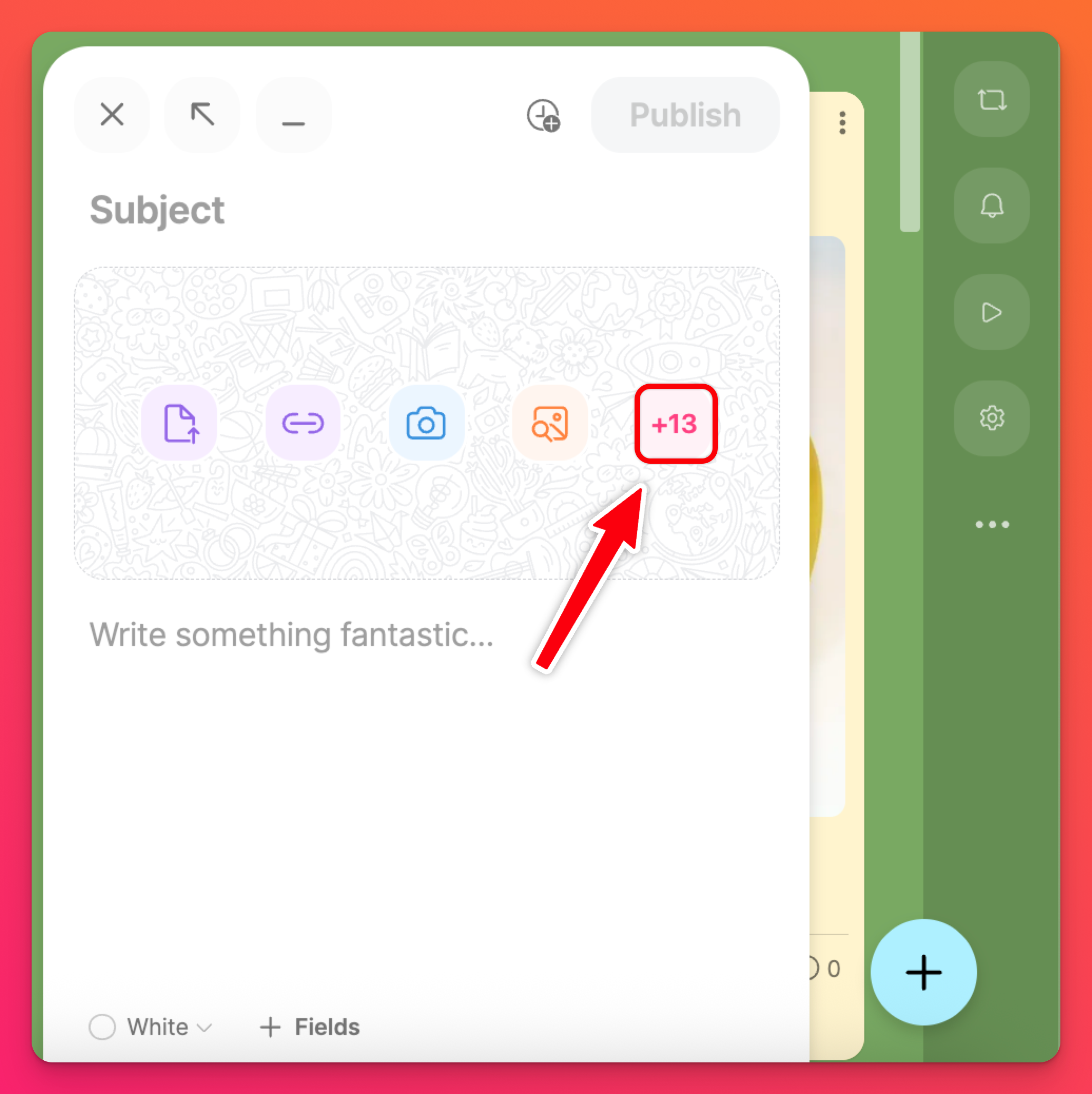
- Se abrirá una ventana de búsqueda en la que podrás buscar el vídeo perfecto en Internet mediante una búsqueda en la Web o en YouTube.
- Selecciona tu vídeo y haz clic en Publicar.
Sandbox
- Haz clic en el botón Más archivos adjuntos (el signo + seguido de un número) para abrir más opciones de archivos adjuntos.
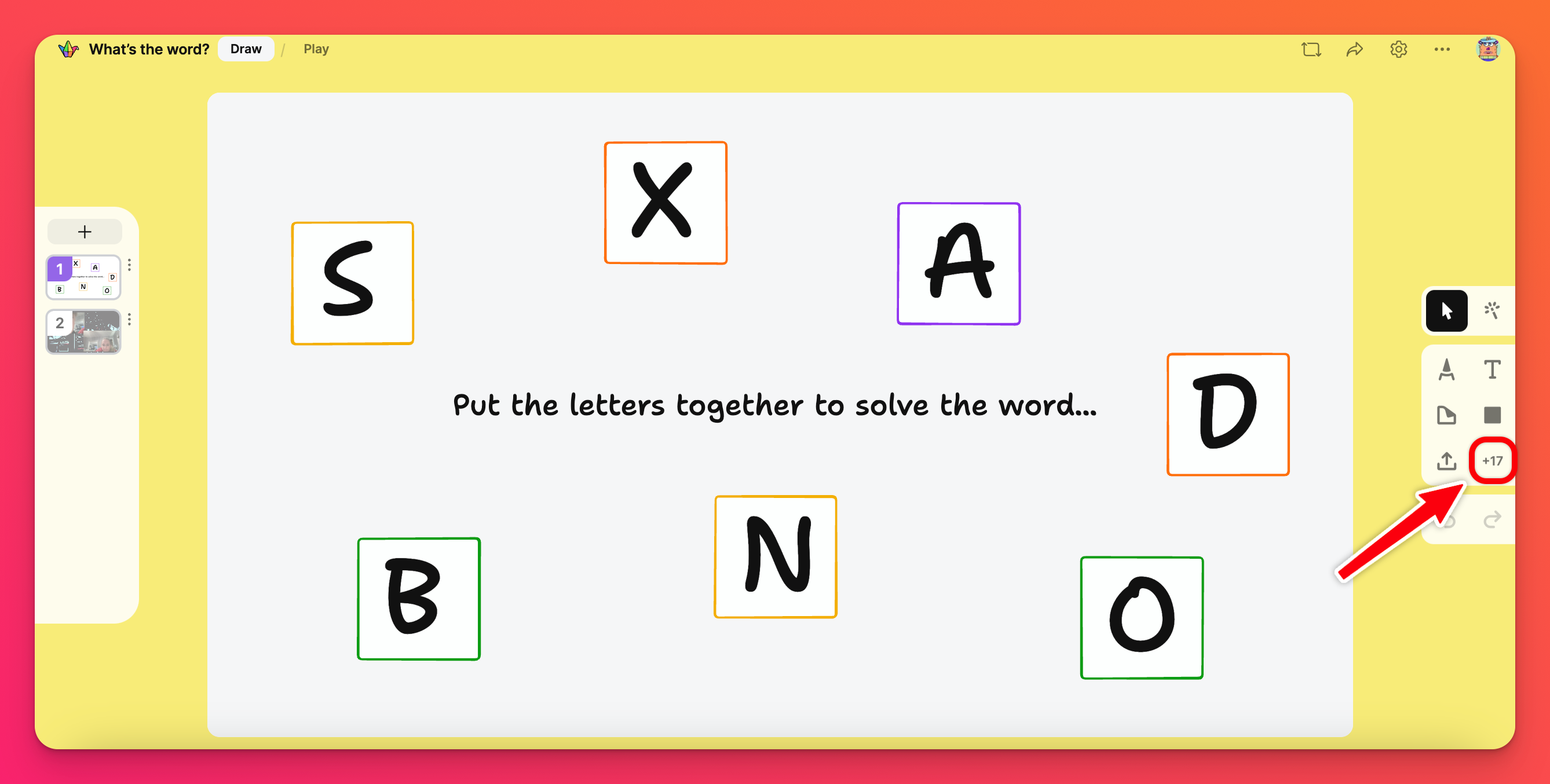
- Se abrirá una ventana de búsqueda en la que podrás buscar el vídeo perfecto en Internet mediante una búsqueda en la Web o en YouTube.
- Selecciona tu vídeo y haz clic en Publicar.
Accesibilidad
Accede a los subtítulos automáticos
Si subes un vídeo a tu padlet, añadiremos subtítulos automáticamente. Para activar los subtítulos automáticos, reproduce el vídeo y haz clic en el icono de rueda dentada (⚙️) > Subtítulos > selecciona tu idioma.
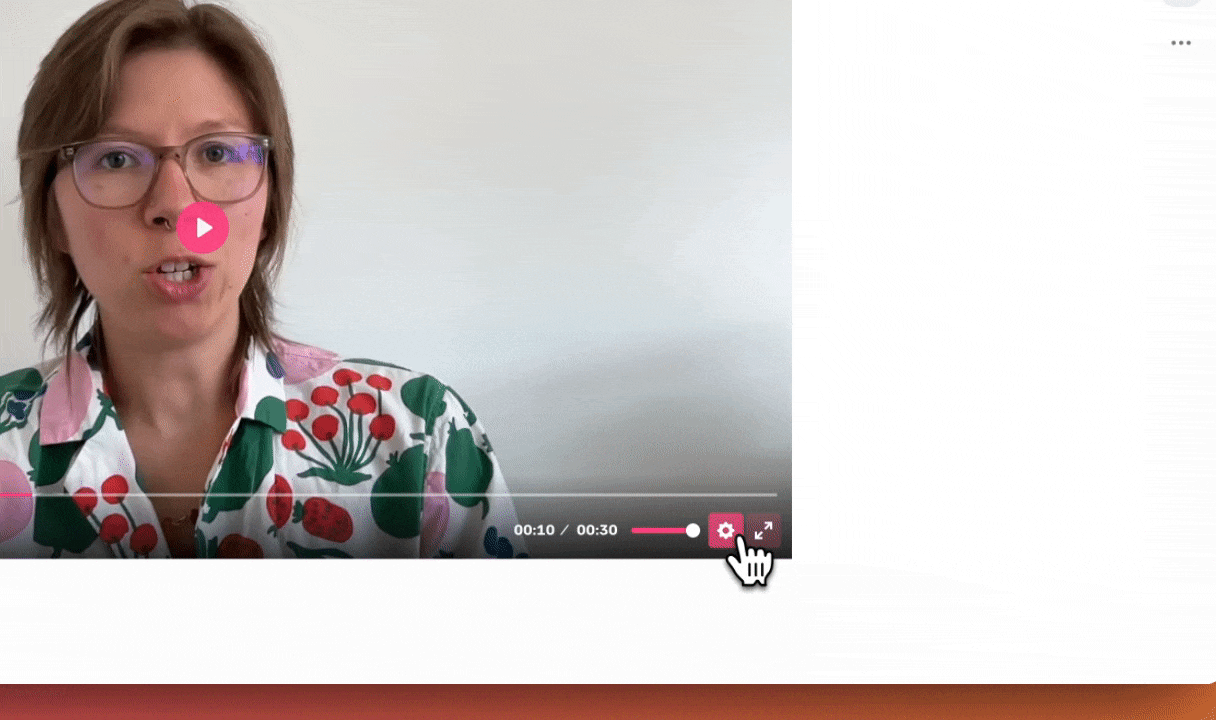
Editar los subtítulos automáticos
A veces la tecnología puede hacer las cosas mal, ¡así que ponemos el poder en tus manos! Después de subir o grabar un vídeo en tu padlet, si ves que los subtítulos automáticos no son del todo correctos, ¡edítalos!
Edite los subtítulos automáticos de un vídeo siguiendo los pasos que se indican a continuación:
- Una vez publicado el vídeo en el padlet, pasa el ratón por encima de la publicación y haz clic en Editar.
- Haz clic en Subtítulos y en Descargar subtítulos.
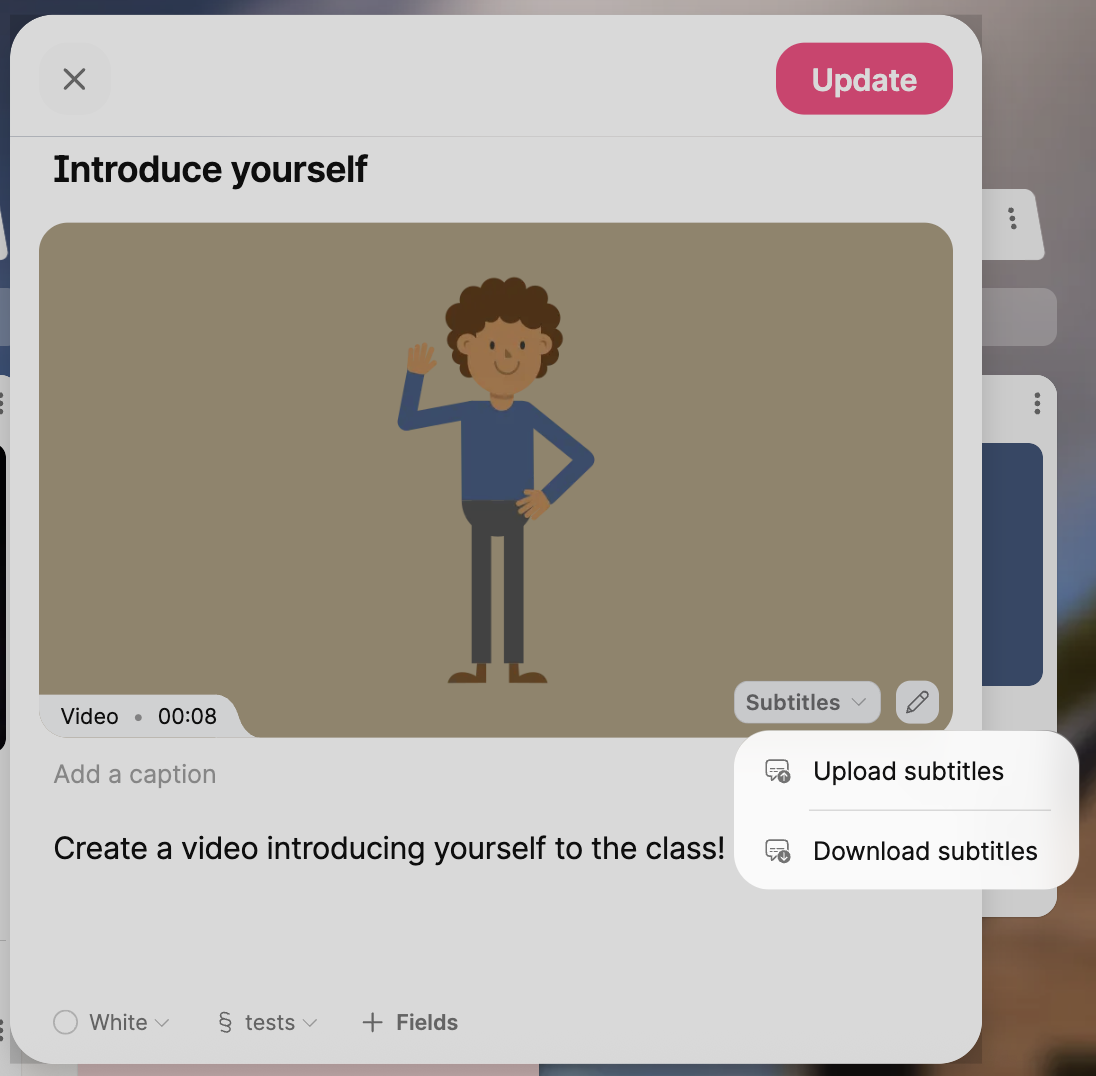
- Abre el archivo en tu dispositivo y edítalo, si es necesario > Guardar.
- Vuelve a tu entrada y haz clic en Subtítulos > Subir subtítulos.
- Selecciona el archivo y haz clic en Actualizar.
Preguntas frecuentes
¿Por qué tardan tanto en cargarse mis vídeos?
¿Por qué no puedo grabar vídeo en mi teléfono?
No quiero que mis alumnos utilicen las lentes AR en sus grabaciones de vídeo. ¿Se puede desactivar?
Classroom and Padlet for Schools account Owners and Admins can change the default settings for attachment types within the account's settings. Todos los padlets recién creados se ajustarán a la configuración predeterminada. Los propietarios y administradores pueden hacerlo haciendo clic en su nombre de cuenta/avatar en la esquina superior derecha de su panel de control > Configuración > en su cuenta de Classroom/Padlet for Schools a la izquierda, haga clic en Contenido > seleccione Archivos adjuntos en la parte superior > haga clic en el menú desplegable junto a cada archivo adjunto para elegir su configuración predeterminada para los nuevos padlets o desactivar el archivo adjunto por completo.
Tengo un plan Platinum. ¿Por qué no puedo grabar un vídeo de hasta 15 minutos?
Si tiene el tipo de suscripción adecuado y sigues sin poder grabar un vídeo de hasta 15 minutos, es posible que el creador del padlet haya personalizado los límites de grabación para no permitir envíos de esa duración. En este caso, tendrás que ponerte en contacto con el creador del padlet para ver si puede cambiar el límite. ¡Puedes obtener más información sobre los límites aquí!
Si estás publicando en tu propio padlet y tienes problemas, ¡ponte en contacto con nosotros!
¿Por qué mi padlet incrustado no me permite utilizar la función de grabación de vídeo?
¿Por qué sigo recibiendo un mensaje para que intente abrir mi grabadora de vídeo en otra ventana?
¿Por qué no puedo recortar mi vídeo?
El recorte de vídeo quedará inactivo una vez que la entrada se haya publicado en Padlet. Asegúrate de recortar donde sea necesario antes de publicar.
Nota: No puedes recortar o cortar partes de vídeos desde la mitad de una grabación. El recorte sólo puede hacerse desde el principio y el final de cada vídeo.

