Habilitar el inicio de sesión de terceros SAML para Padlet for Schools
Hay varias formas de habilitar el inicio de sesión de terceros en Padlet. Este artículo describe cómo conectar Padlet al proveedor de identidad SAML (IdP) de su centro educativo.
Cómo configurar SAML en Padlet
Necesitará acceder a la cuenta de propietario/administrador en Padlet for Schools.
- Ponga SAML en la posición ON
Para cuentas en padlet.org, haga clic en su nombre de cuenta/avatar en la esquina superior derecha de su panel > Configuración > Información de la organización > junto a "SAML", active el botón .

- Registrar Padlet utilizando la URL de metadatos de Padlet
En la misma página, debajo del botón de activación, copie la URL de metadatos SP de Padlet.

Para que podamos configurar el inicio de sesión a través de SAML para su organización Padlet for Schools, deberá registrar Padlet, el proveedor de servicios SAML (SP) en el proveedor de identidad SAML (IdP) de su centro educativo.
- Proporcione la URL de metadatos de su IdP
En este campo, indique la URL de metadatos de su IdP si aún no se ha capturado. Debería tener este aspecto:

- Rellene las declaraciones obligatorias
A continuación se indican las afirmaciones obligatorias que debe proporcionar:

Campo | Información a introducir |
Atributo de correo electrónico | El correo electrónico que desea utilizar con Padlet para la autenticación. Nota: Si hay cuentas existentes, haremos coincidir las direcciones de correo electrónico en consecuencia. Para obtener más información sobre los usuarios existentes, consulte las preguntas frecuentes que aparecen a continuación. |
Atributo Nombre | Las publicaciones y comentarios del usuario se atribuirán a este nombre. |
- Campos opcionales
Atributo derol debe proporcionarse si desea elegir entre los roles de Profesor y Estudiante para los usuarios de la cuenta.
- Si se deja en blanco, a todas las cuentas creadas se les asignará automáticamente el rol de Estudiante.
- Si a una cuenta existente se le asigna un rol de Estudiante pero aparece como profesor, personal o empleado en el atributo de rol, la cuenta se actualizará a Profesor en consecuencia.

Elnombre de conexión afectará a la apariencia del botón de inicio de sesión en la página de inicio de sesión de su organización. Se recomienda seleccionar un nombre de conexión que resulte familiar.

Por ejemplo, si elige "Intranet SAML", éste será el texto que aparecerá en la pantalla de inicio de sesión:
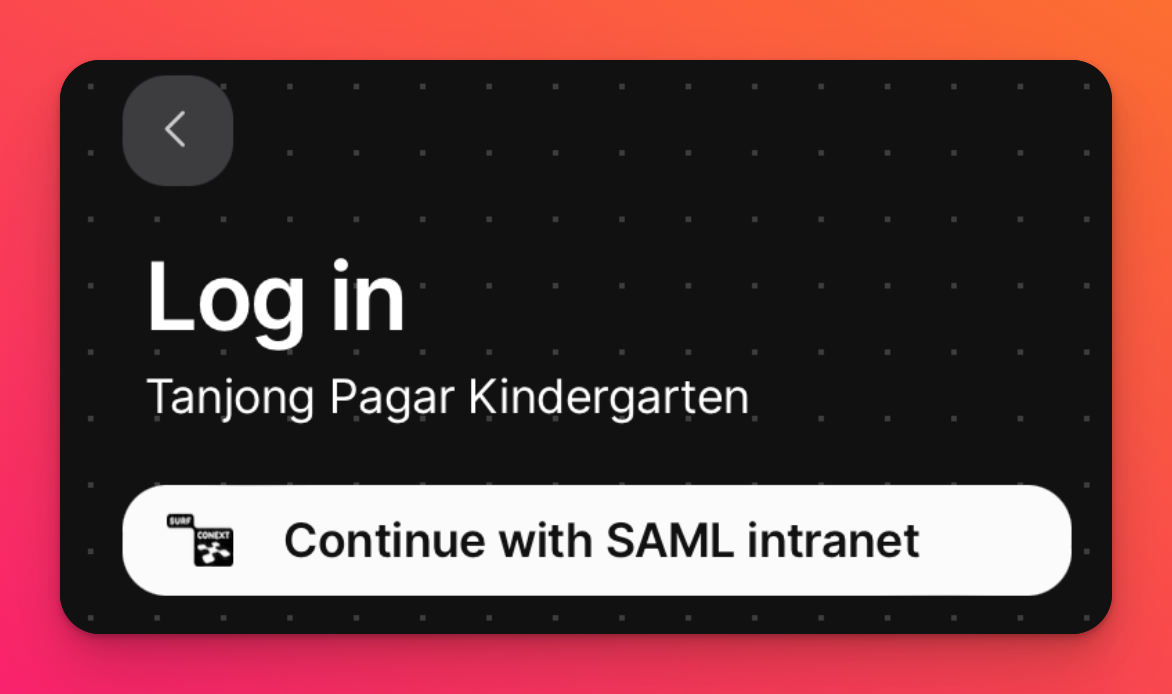
- Probar SAML antes de implantarlo
En la parte inferior de la página, active el botón junto a "Modo de desarrollo".

Elmodo Dev le permite probar SAML en un Sandbox sin afectar a ningún usuario de la organización. Puede acceder al Sandbox utilizando el enlace privado que aparece en la descripción del modo Dev.
Consejos para las pruebas
- Utilice SAML para crear una cuenta completamente nueva y compruebe que el correo electrónico, el nombre y el rol se asignan correctamente al usuario recién creado.
- Utilice SAML para iniciar sesión en una cuenta existente a fin de garantizar que el usuario pueda iniciar sesión en la cuenta de Padlet correcta y que el contenido existente no se vea afectado.
- Utilice una cuenta SAML con atributos de rol de profesor, personal o empleado para iniciar sesión en una cuenta de estudiante de Padlet existente para comprobar si el rol de la cuenta se actualizará automáticamente de Estudiante a Profesor.
Una vez finalizadas las pruebas, puede desplegar SAML a todos los usuarios de su cuenta desactivando el modo de desarrollo.
SAML debería estar ahora disponible en la cuenta de su organización.
Preguntas frecuentes
Los usuarios actuales, ¿perderán datos?
He iniciado sesión con SAML y no puedo ver mi contenido existente. ¿Qué puedo hacer?
Simplemente corrija la dirección de correo electrónico en el campo "Atributo de correo electrónico" para que coincida con el correo electrónico actualmente en uso y debería poder encontrar su cuenta existente.

