Selecting multiple padlets
Work smarter, not harder!
No one wants to spend time moving padlets one at a time. You want to clean up your dashboard so it's not as cluttered, but you still want to keep them! How do you do it and do it quickly? You can select multiple padlets at a time with a simple click of a button.
Mac users
To select multiple padlets at one time while using a Mac device, you can use one of the following shortcuts:
- Drag (for padlets directly next to each other)
- Cmd + Left click while selecting the desired padlets (for padlets that are spread out - i.e. not next to each other)
- Drag first, then Cmd + Left click (to select padlets next to each other and those that are spread out all at the same time in one go)!
Windows users
To select multiple padlets at one time while using a Windows device, you can use one of the following shortcuts:
- Drag (for padlets directly next to each other)
- Ctrl + Left click while selecting the desired padlets (for padlets that are spread out - i.e. not next to each other)
- Drag first, then Ctrl + Left click (to select padlets next to each other and those that are spread out all at the same time in one go)!
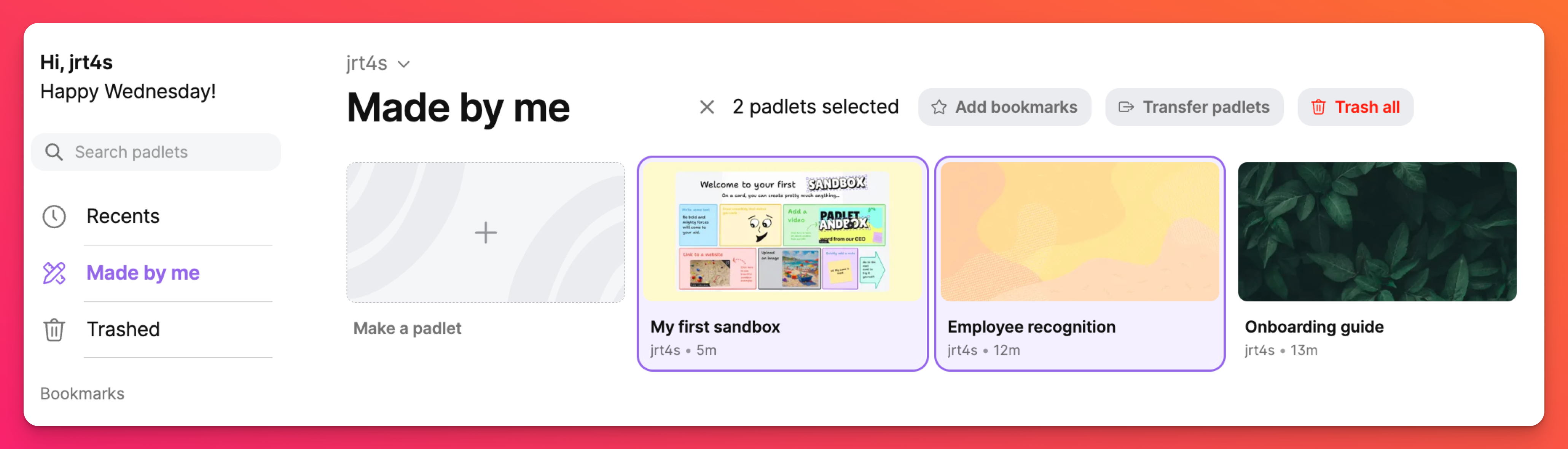
Now what?
You've selected multiple padlets so now what can you do with them? This shortcut allows you to do things in bulk. A toolbar will pop-up after you've selected your padlets. Here you can choose between Add bookmarks, Transfer padlets and Trash all.
The opposite is also true. If you are in your Trashed folder and want to move things back - you can take the same steps!
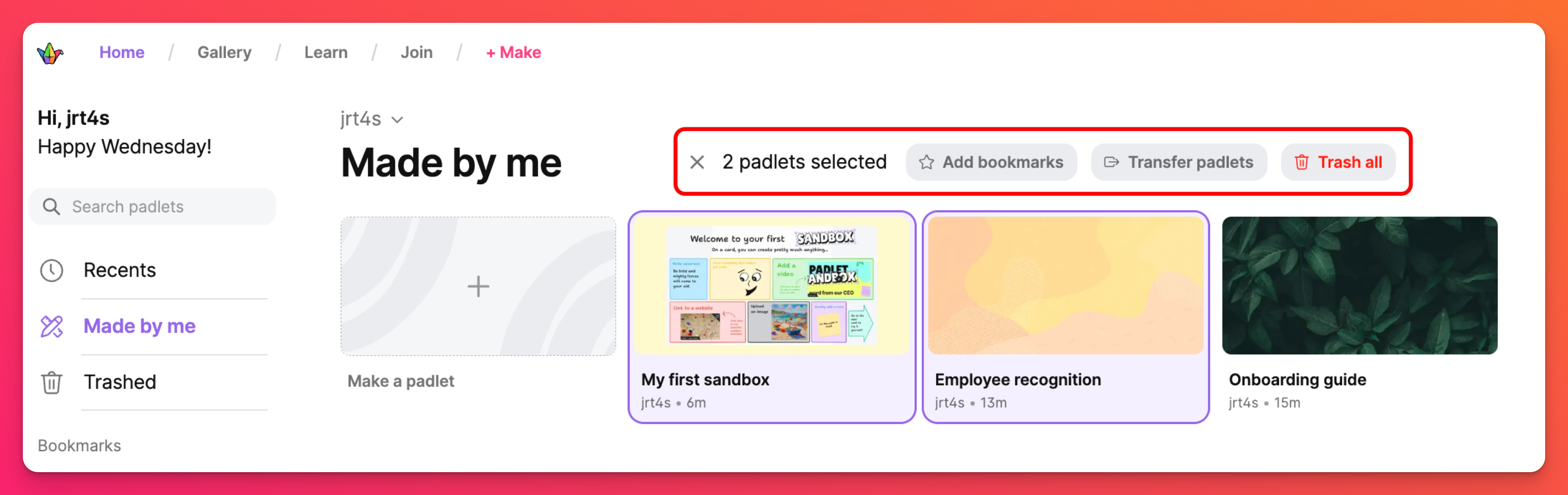
What do you plan to do with all this extra time on your hands? ☺️

