Capture information for troubleshooting - Safari
Troubleshooting problems that happen only for some users
At Padlet, developers do their best to help users, like yourself, solve issues that you face along the way.
Before we can solve the issue, we need to diagnose the problem. Most of the time, that is easy to do because we also experience it on our computers. Sometimes, we can tell what the problem is from screenshots or screen recordings.
Occasionally, however, that isn't enough to identify the root of the problem, possibly because the issue is caused by something peculiar to the user's computer or network. This is where we need more information. We prefer to have a screensharing session, but when that is not possible or ideal, we would need your assistance to gather more information.
We know that it can be a little troublesome and we apologize that you have to go through this process. Please follow the steps described below and send us two files:
1. The HAR file for the page
2. The corresponding screen recording
- Open Preferences menu
Open Safari and click on Preferences.
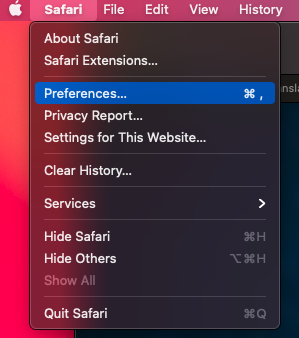
- Enable Develop menu
Under Advanced, ensure that Show Develop menu in menu bar has been selected. You should now see Develop in the menu bar.
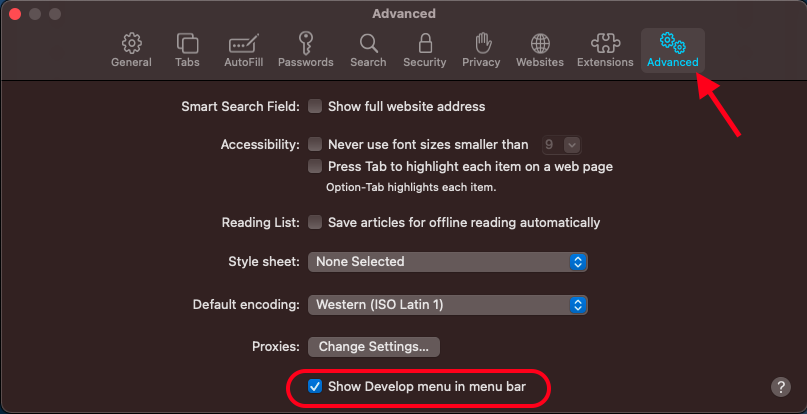

- Open the developer console on the page with the problem
Navigate to the padlet page with the problem and click Develop > Show JavaScript Console.
You should see the console pop up on the bottom half of your screen.
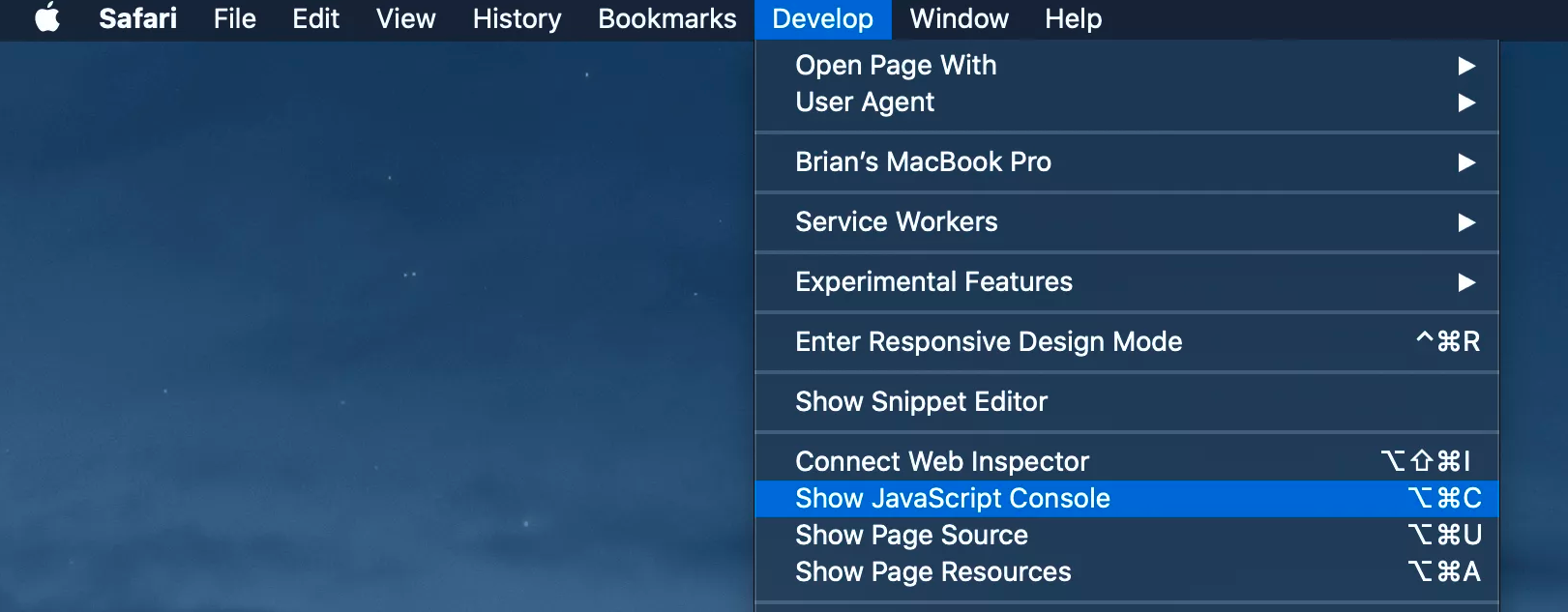
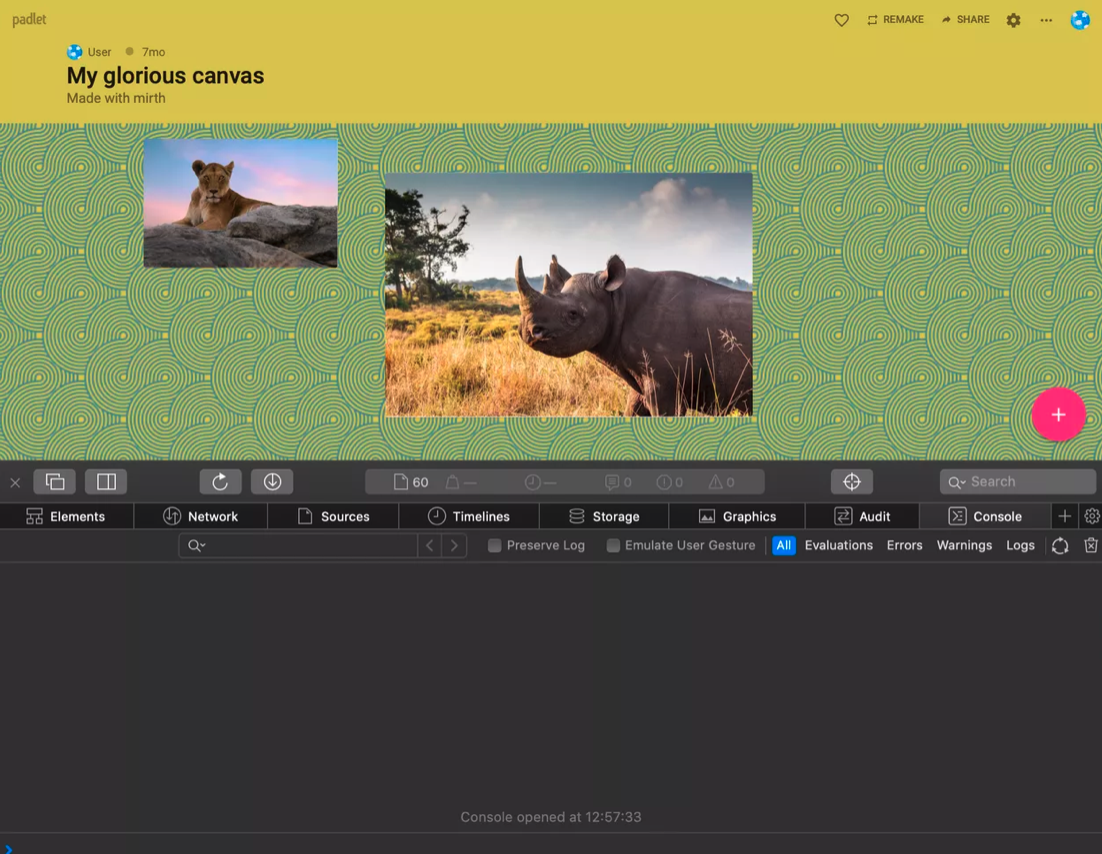
- Start recording your screen
Open QuickTime Player (it should come pre-installed with MacOS). Then, start a new screen recording and click record. Or you can click on Cmd + Shift + 5.
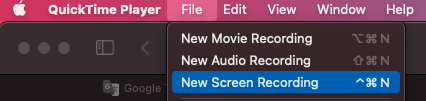
- Generate a HAR file
On the page with the problem on Safari, refresh the page and click on the Network tab in the console.
Then right click or tap with two fingers on the first entry in the left panel. Click Export HAR.
Save the HAR file somewhere you can you can retrieve it from.
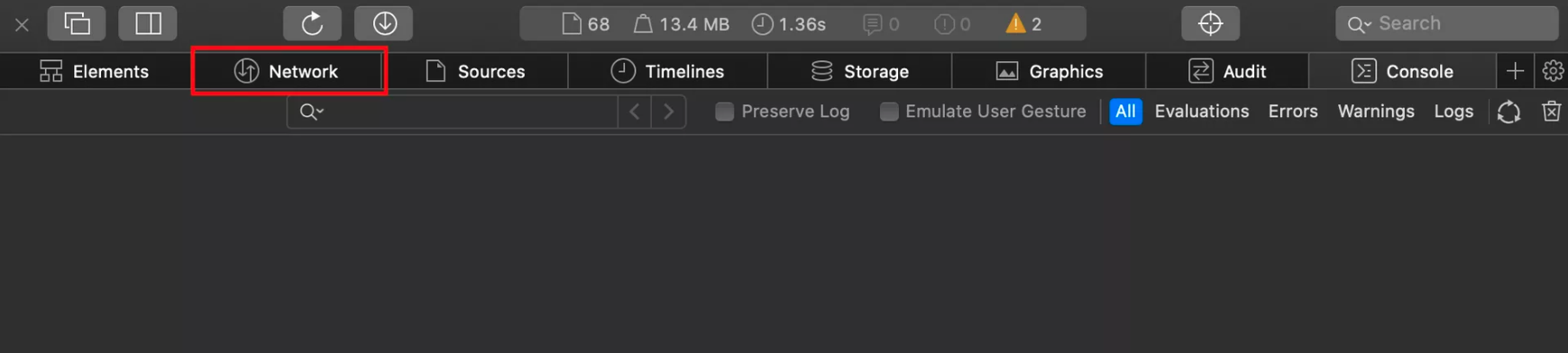
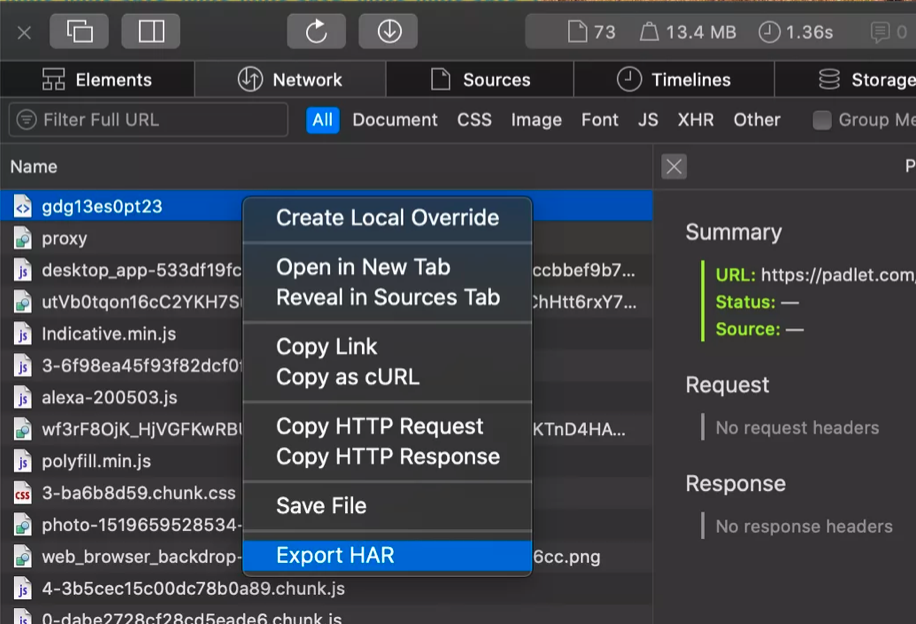
- Stop the screen recording
Stop the recording by clicking on the stop button on the top right corner of your screen. Remember to save the recording!
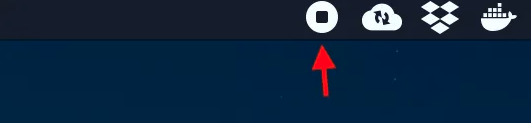
- Send us the files!
If you have existing correspondence with us, attach the two files and send them to us.
If not, you may drop us a note on our contact form and describe the issue that you are facing. Remember to include the files!

