Εισαγωγή των μαρμελάδων σας από το Google Jamboard στο Padlet
Το Padlet Sandbox μπορεί να χρησιμοποιηθεί ως συνεργατικός πίνακας. Σε αυτό το άρθρο, μάθετε πώς να εισάγετε τα Jams σας από το Google Jamboard στο Padlet.
Google Jamboard vs Padlet Sandbox
Όταν εισάγετε τα Jams σας στο Padlet, μπορείτε να τα επεξεργαστείτε και να συνεχίσετε να χρησιμοποιείτε τον πίνακα σας. Το Padlet Sandbox υποστηρίζει φόντα, μεμονωμένα πλαίσια/καμβάδες, σχεδίαση, εικόνες, σχήματα, αυτοκόλλητες σημειώσεις και κείμενο.
Ακολουθεί ένα δείγμα εισαγωγής.
Jamboard | Padlet |
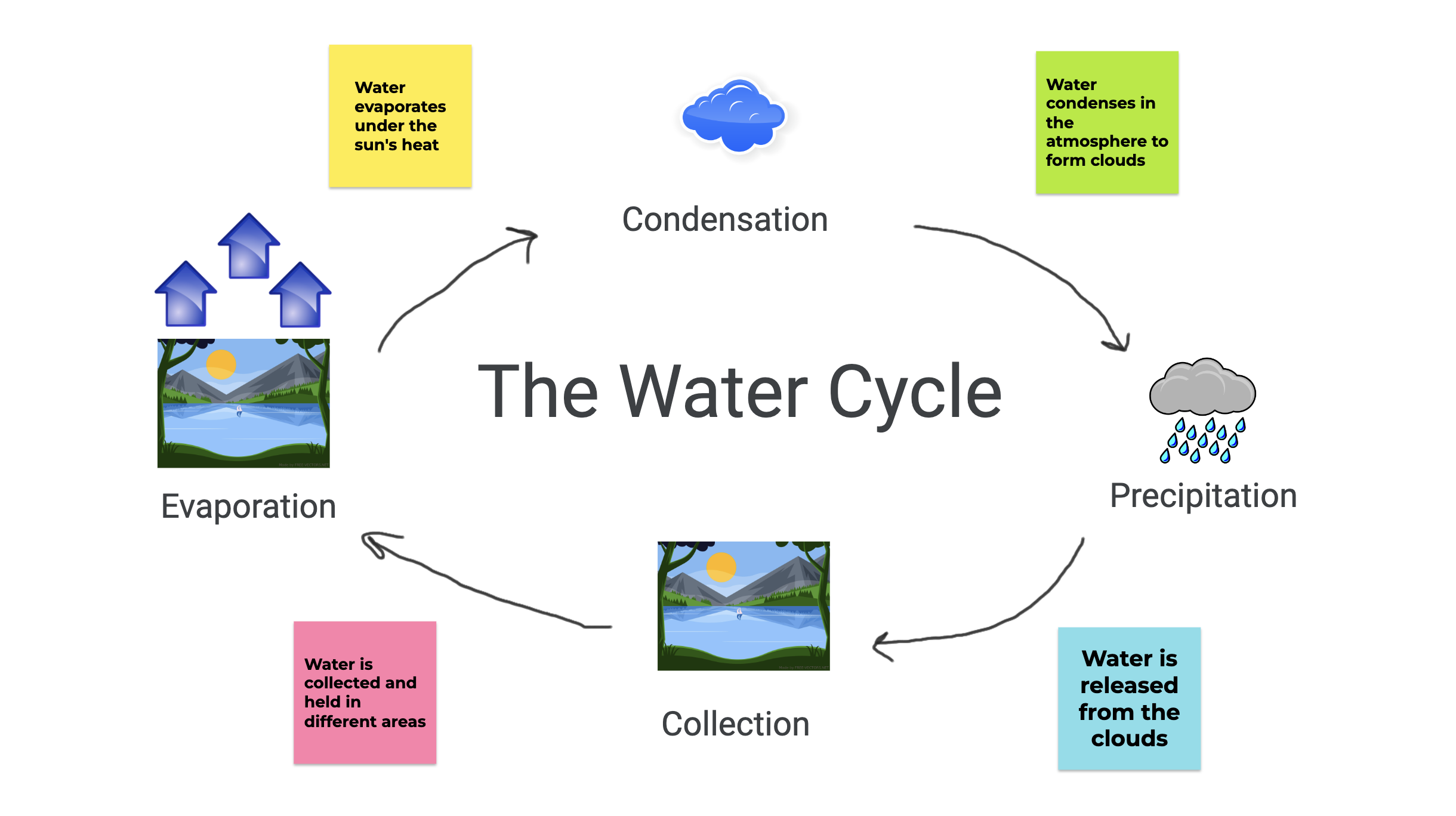 | 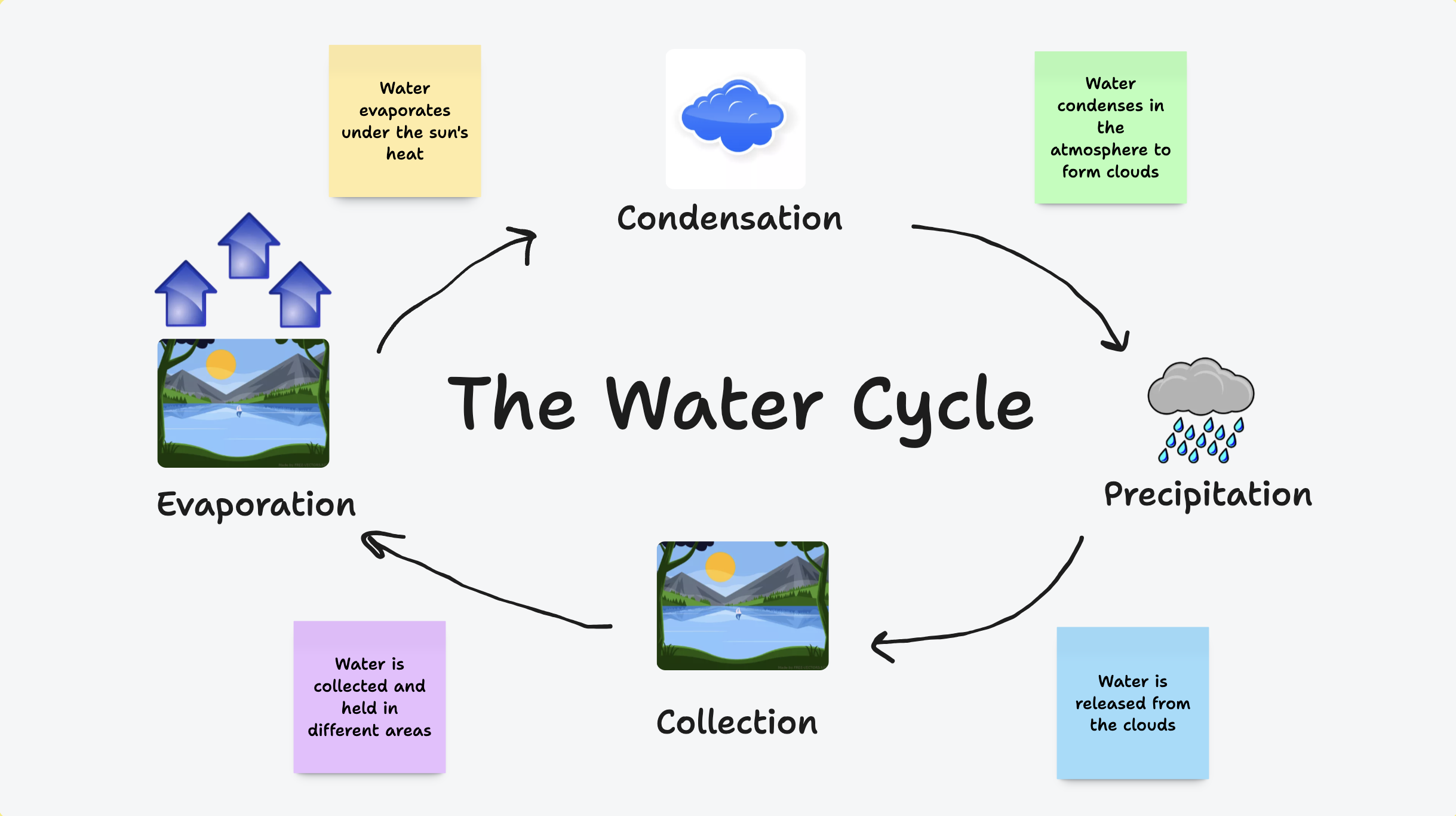 |
Εισαγωγή των Jams σας
- Μεταβείτε στο ταμπλό του Padlet και μεταβείτε στη σελίδα + Make.
- Κάντε κλικ στην επιλογή Εισαγωγή από το Jamboard στην κορυφή.
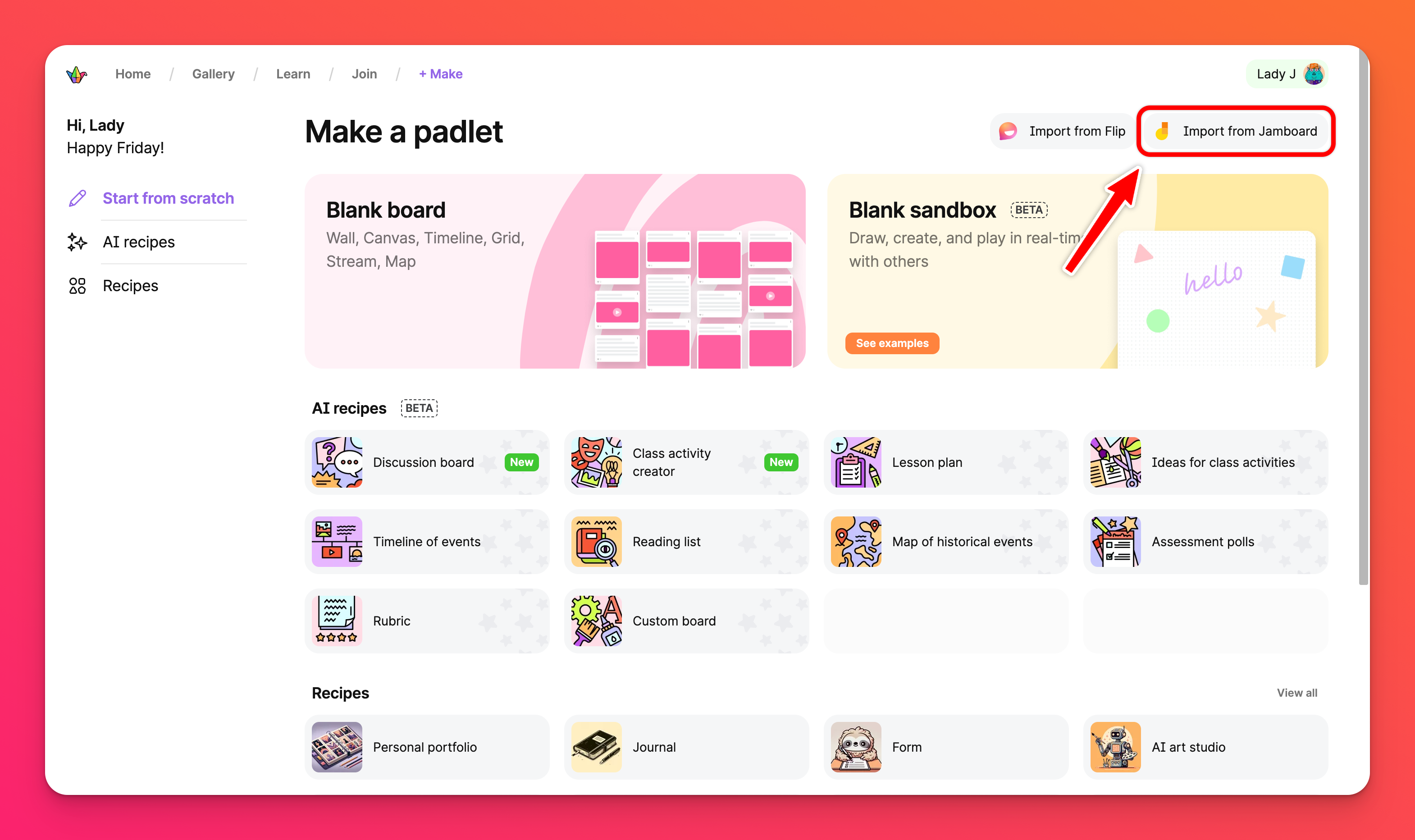
Εάν έχετε συνδέσει προηγουμένως το Google Drive σας με το Padlet, θα δείτε τα Jams σας που είναι διαθέσιμα για εισαγωγή.
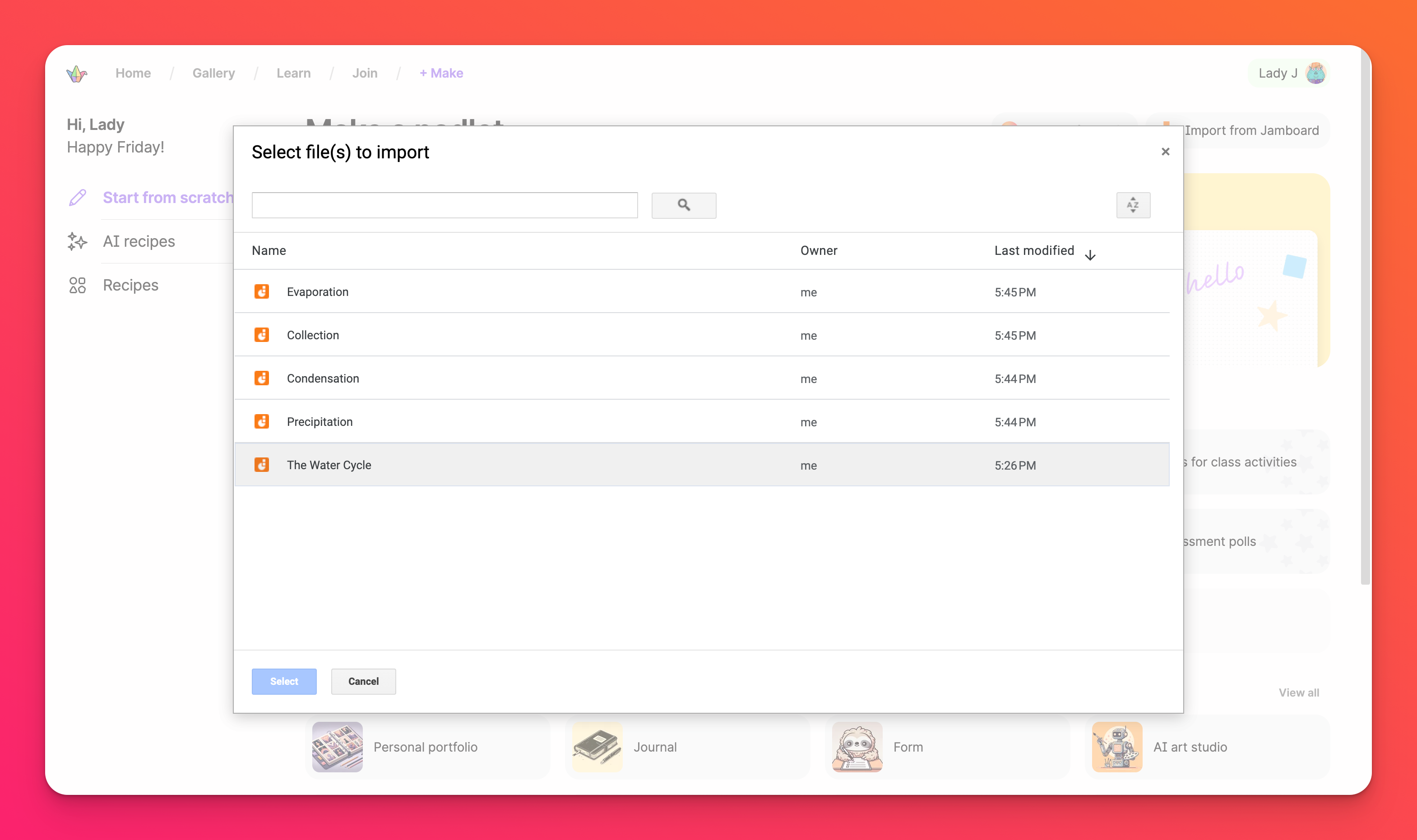
Εάν δεν έχετε συνδέσει ακόμη το Google Drive σας, θα σας ζητηθεί να το κάνετε.
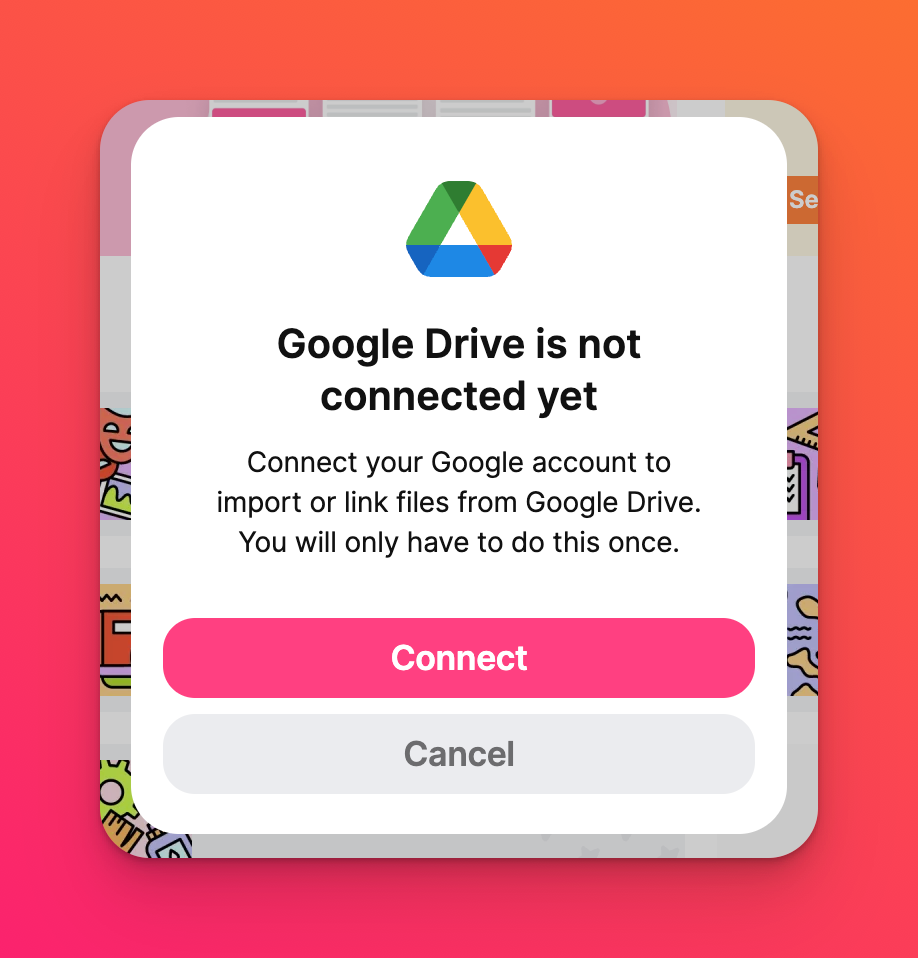
Επιλέξτε τα Jams που θέλετε να εισαγάγετε. Μόλις εισαχθούν, μπορείτε να κάνετε κλικ σε αυτά για να τα δείτε. Θα τοποθετηθούν επίσης σε έναν φάκελο στο ταμπλό σας με την ονομασία Jamboard imports. Μπορείτε να αποκτήσετε πρόσβαση σε αυτόν το φάκελο κάνοντας κλικ στο εικονίδιο του φακέλου.
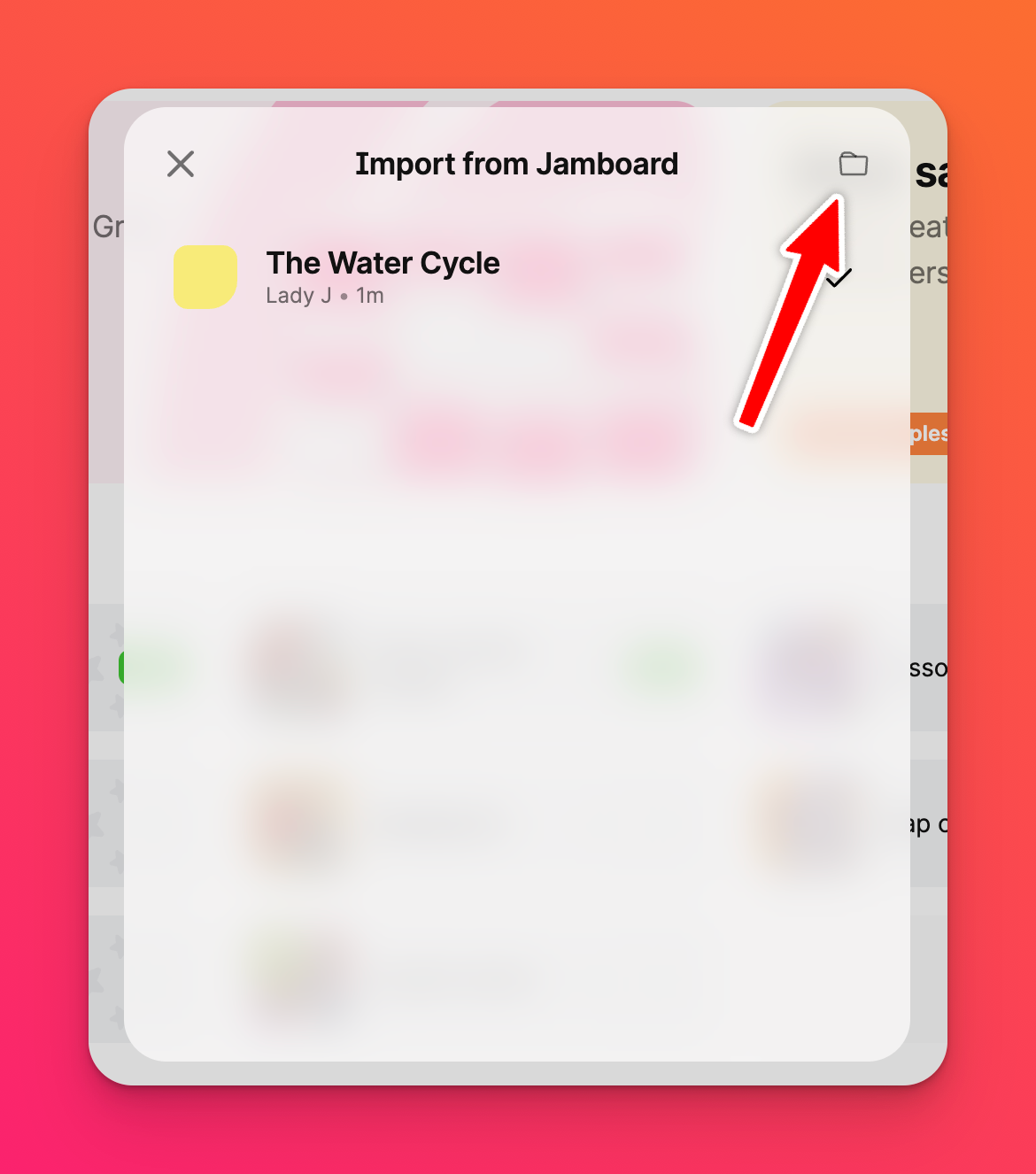
Μπορείτε επίσης να αποκτήσετε πρόσβαση στις εισαγωγές Jamboard, μεταβαίνοντας στην αρχική σελίδα και πηγαίνοντας στο φάκελο.
Συχνές ερωτήσεις
Τα Jams μου θα φαίνονται ακριβώς τα ίδια στο Padlet;
Λαμβάνω ένα "σφάλμα 403". Τι πρέπει να κάνω;
1. Μεταβείτε στις ρυθμίσεις του Padlet σας > Ενσωματώσεις > Αποσύνδεση
2. Ακολουθήστε τις οδηγίες για να εξουσιοδοτήσετε εκ νέου το Padlet για πρόσβαση στα αρχεία σας στο Google, συμπεριλαμβανομένων των Jamboards σας.
3. Μόλις επανασυνδεθείτε, δοκιμάστε να κατεβάσετε ξανά το Jamboard σας.
Αν εξακολουθείτε να αντιμετωπίζετε προβλήματα, επικοινωνήστε με την ομάδα υποστήριξής μας με τυχόν λεπτομέρειες σφάλματος και θα σας βοηθήσουμε περαιτέρω.

