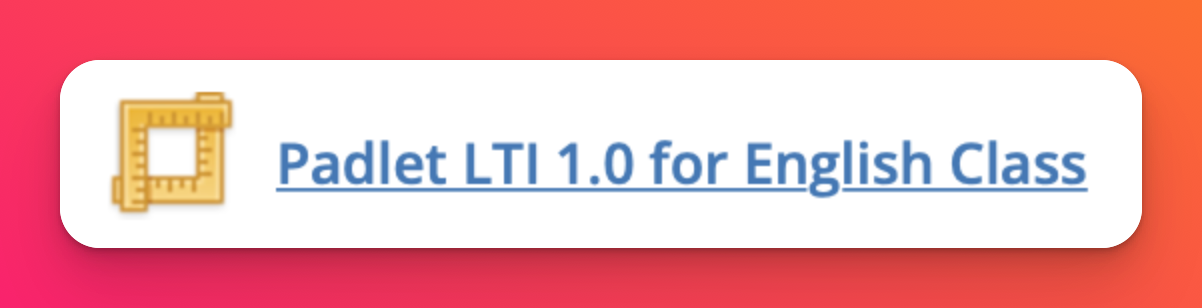Padlet mit LTI 1.0 zu Schoology LMS hinzufügen
Hinzufügen von Padlet zu Schoology LMS mit LTI 1.0
Es gibt zwei verschiedene Arten von Integrationen für LMS in Padlet, nämlich LTI 1.0 und LTI 1.3. Für das LTI 1.0-Tool muss jedes Padlet einzeln als externes Tool in jeder einzelnen Aufgabe hinzugefügt werden, wobei ALLE unten aufgeführten Schritte zu befolgen sind.
Was Sie benötigen
- Zugriff auf das Lehrerkonto der Schule bei Schoology
- Zugriff auf das Lehrerkonto bei Padlet für Schulen
- Klicken Sie auf Kurse, wählen Sie Ihren Kurs aus und gehen Sie zu den Kursoptionen.
- Wählen Sie External Tool Providers.
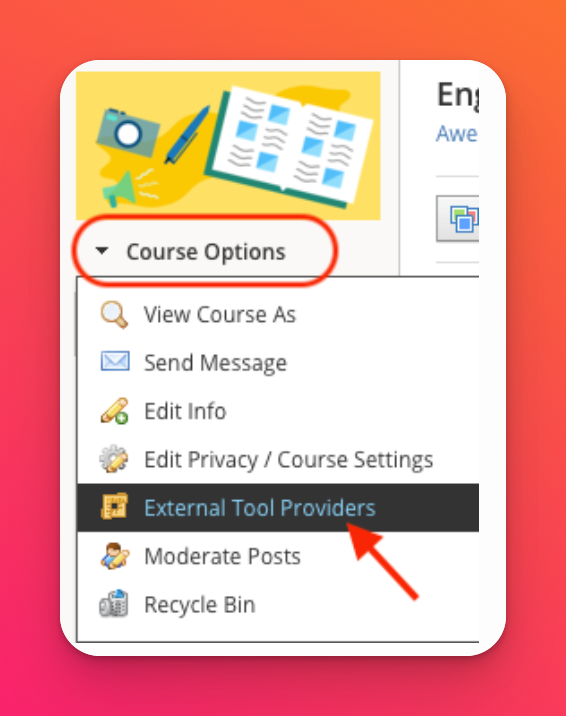
- Klicken Sie auf Externen Toolanbieter hinzufügen.
Es sollte sich ein Formular öffnen, das in etwa so aussieht wie das folgende. Behalten Sie "Konfigurationstyp" auf "Manuell" und "Abgleich nach" URL.
Wir kehren zu Padlet zurück und kopieren einige Details in dieses Formular.
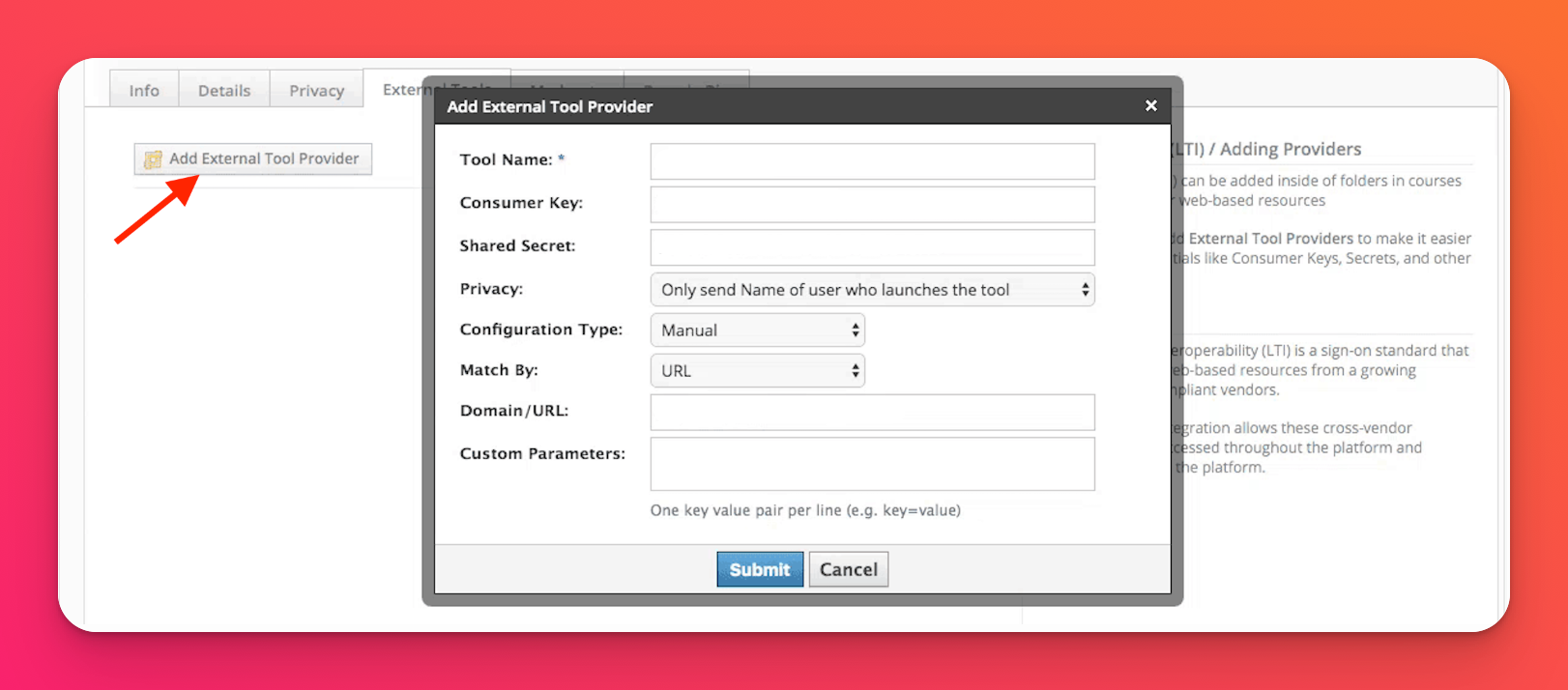
- Zum LMS als externes Tool hinzufügen
Öffnen Sie das Padlet, das Sie zu Schoology hinzufügen möchten, und klicken Sie auf den Freigabepfeil in der oberen rechten Ecke. Sie sollten die Option " Als externes Tool zum LMS hinzufügen" sehen . Klicken Sie auf diese Option. Es werden nun einige Informationen angezeigt, die Sie kopieren und in Schoology einfügen müssen.
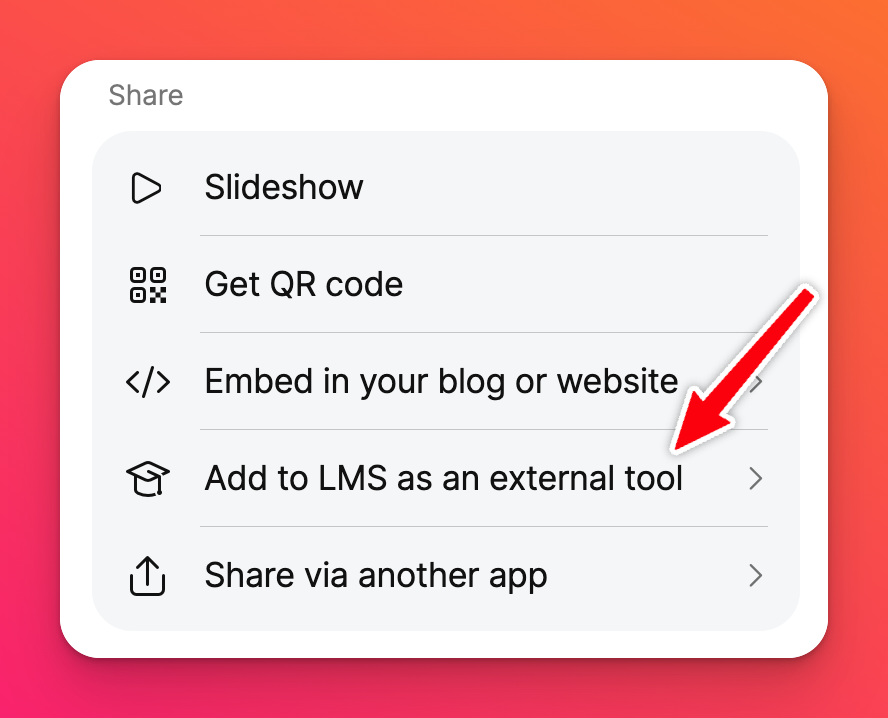 | 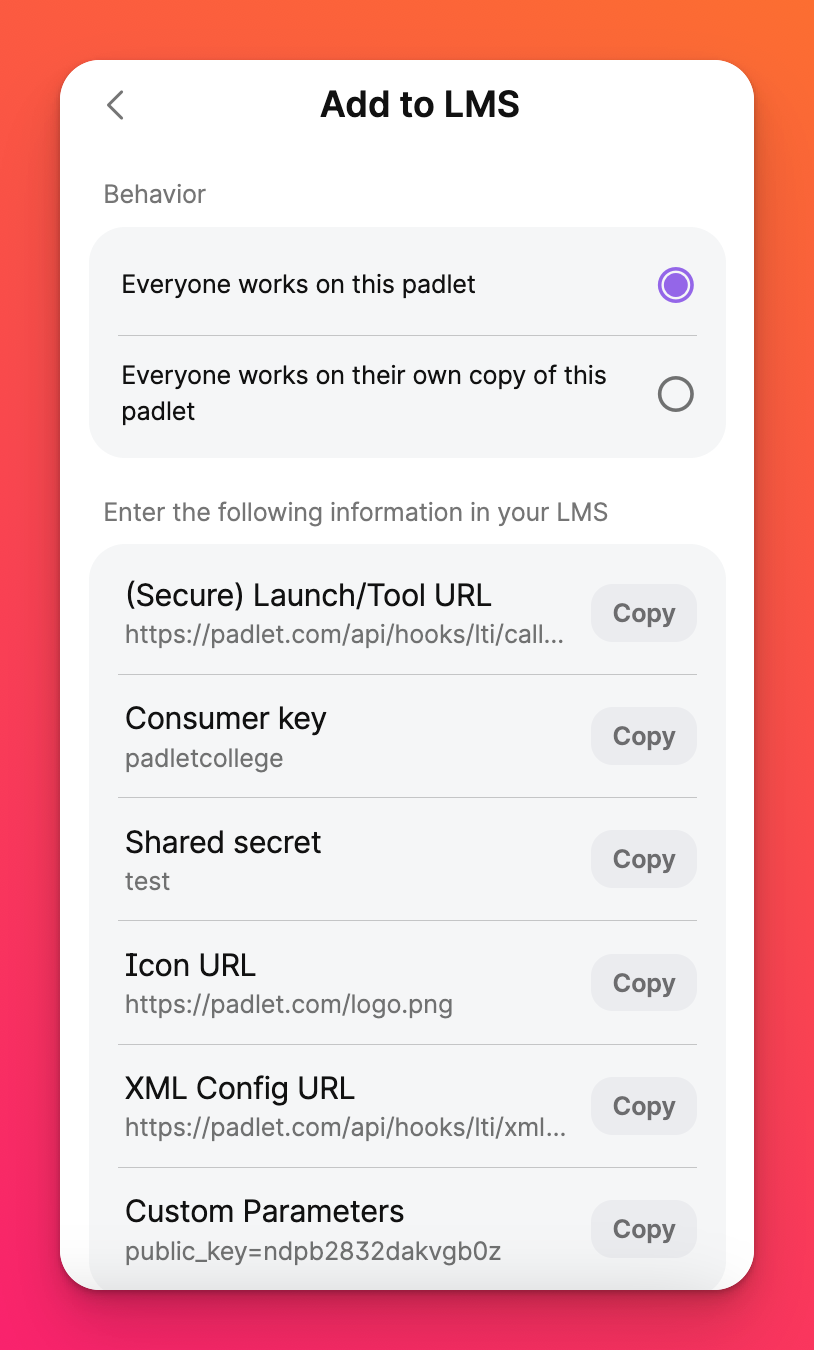 |
- Füllen Sie das Formular in Schoology aus
Feld | Eintrag |
Name des Tools | Padlet 1.0 (verwenden Sie einen Namen, mit dem Sie das Tool später leicht identifizieren können) |
Verbraucher-Schlüssel | Wird auf Padlet als Verbraucherschlüssel aufgeführt |
Gemeinsames Geheimnis | Auf Padlet als gemeinsames Geheimnis aufgeführt |
Datenschutz | Name und E-Mail/Benutzername des Benutzers, der das Tool startet, senden |
Domäne/URL | https://padlet.com/api/hooks/lti/callback |
Benutzerdefinierte Parameter | Auf Padlet als benutzerdefinierte Parameter aufgelistet |
- Klicken Sie anschließend auf Senden.
Hier ist ein Beispiel-Screenshot mit ausgefüllten Feldern.
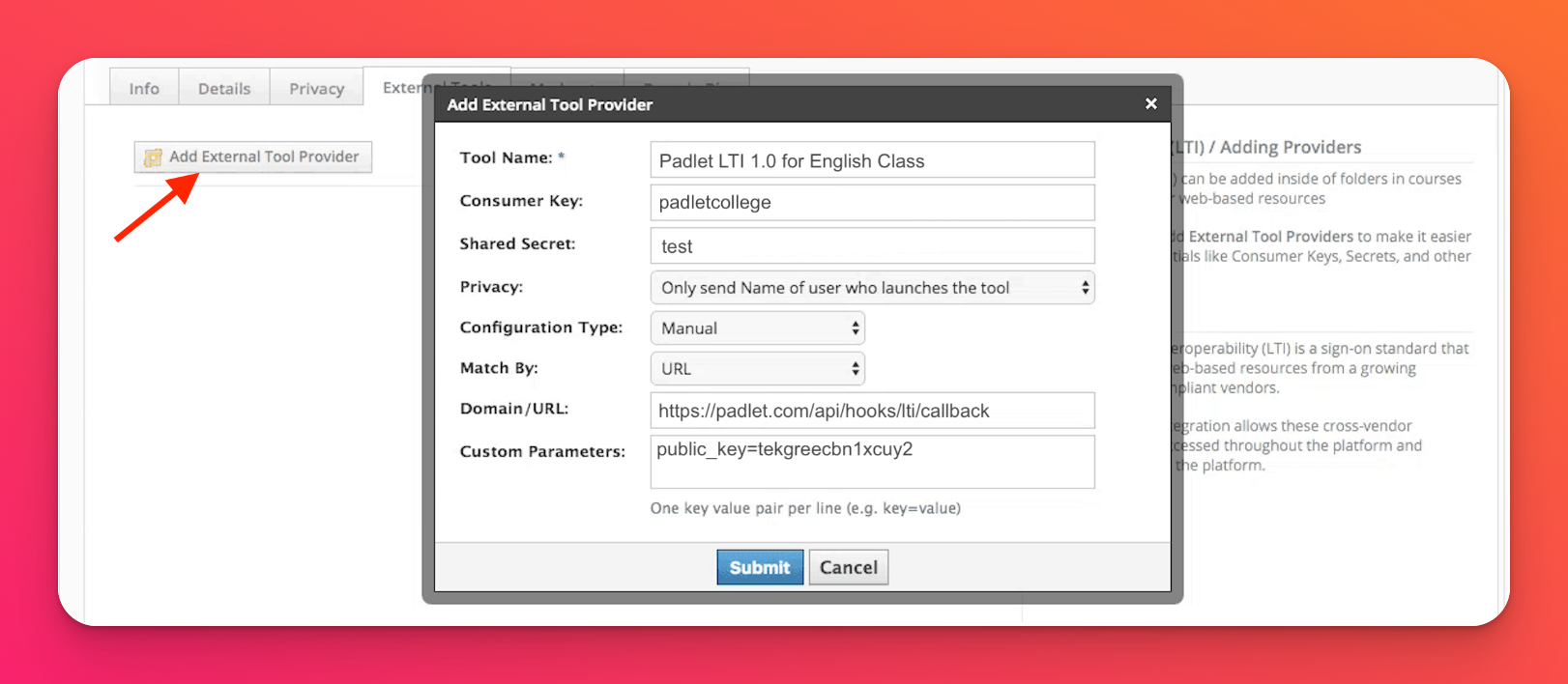
- Kehren Sie zu Ihrer Seite Materialien zurück. Klicken Sie dann auf Materialien hinzufügen und Datei/Link/Externes Werkzeug hinzufügen.
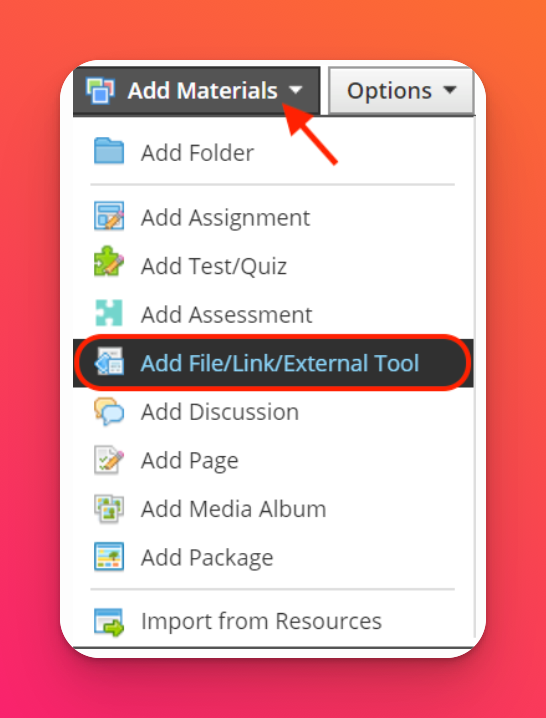
- Wählen Sie Externes Tool und wählen Sie Padlet aus der Liste, wie Sie es in Schritt 5 benannt haben.
Der Padlet-Link sollte in Schoology wie folgt angezeigt werden! Wenn Sie weitere Padlets zu verschiedenen Aufgaben hinzufügen möchten, führen Sie die Schritte einfach erneut durch.