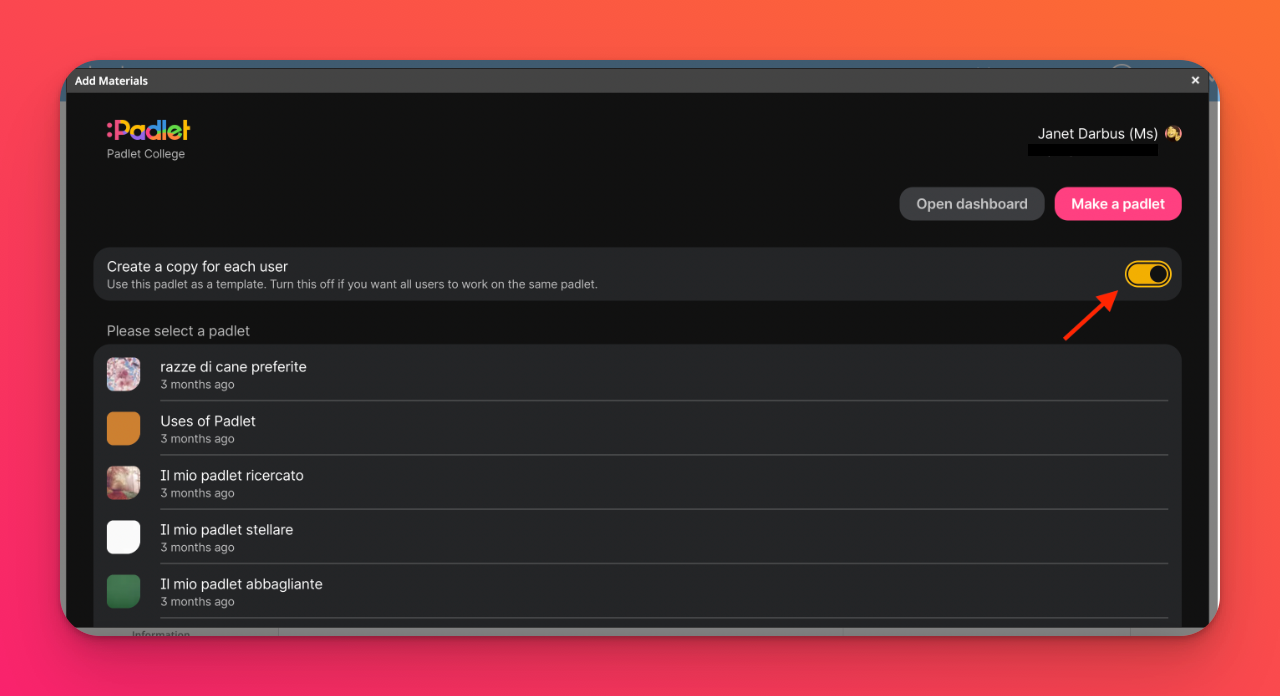Padlet mit Schoology LMS verbinden (für padlet.org-Konten)
Wenn Sie ein Padlet for Schools-Konto mit der Endung padlet.comKLICKEN SIE HIER für eine Anleitung, wie Sie Padlet zum Schoology LMS hinzufügen können.
Wenn Sie ein Padlet for Schools-Konto haben, das auf padlet.orghaben, lesen Sie weiter.
Es gibt verschiedene Möglichkeiten, ein Padlet in ein LMS einzubinden. In diesem Artikel wird beschrieben, wie Sie Padlet mit Schoology verbinden können.
Nur für Admins: LMS-Integration für Schoology einrichten
Was Sie benötigen
- Administrator-Zugang auf Schoology
- Zugriff auf das Besitzerkonto bei Padlet für Schulen
- Padlet-App hinzufügen
Rufen Sie vom Schoology-Administratorkonto aus die Seite App Center auf und wählen Sie die Padlet-App aus.
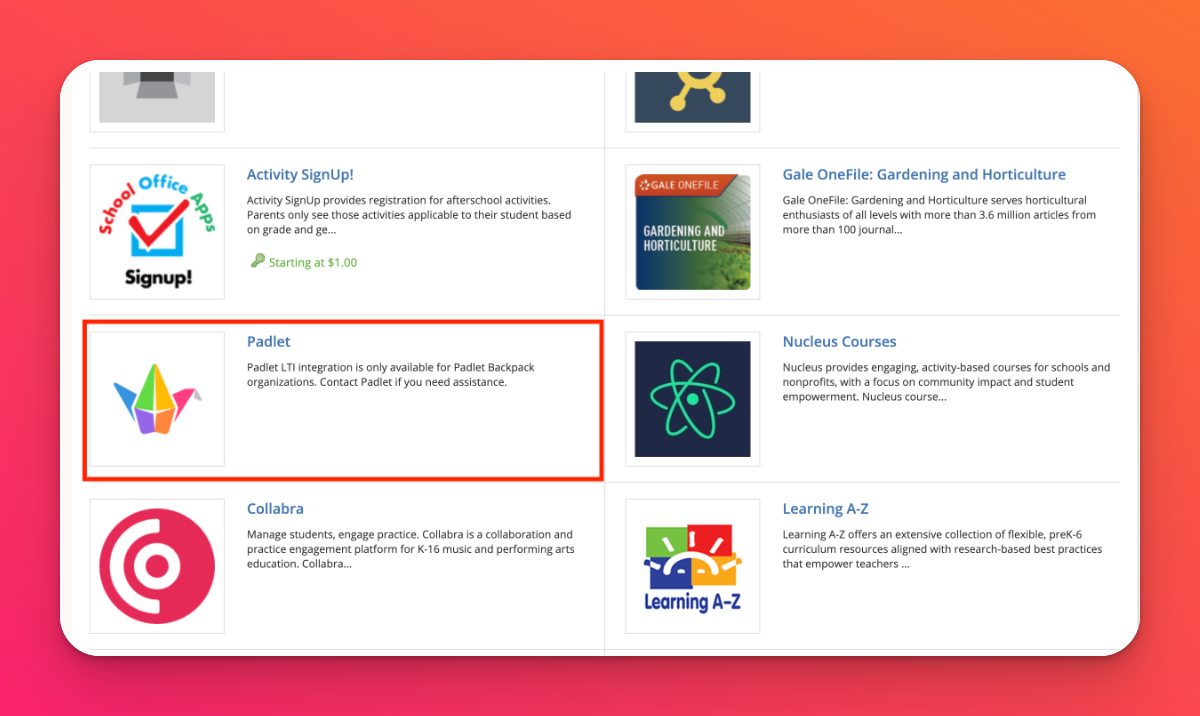
- Klicken Sie auf LTI 1.3 App installieren > Ich stimme zu > Weiter > Zur Organisation hinzufügen. Dies bringt Sie zur Seite Organization Apps. Suchen Sie nach Padlet und klicken Sie auf Installieren/Entfernen.
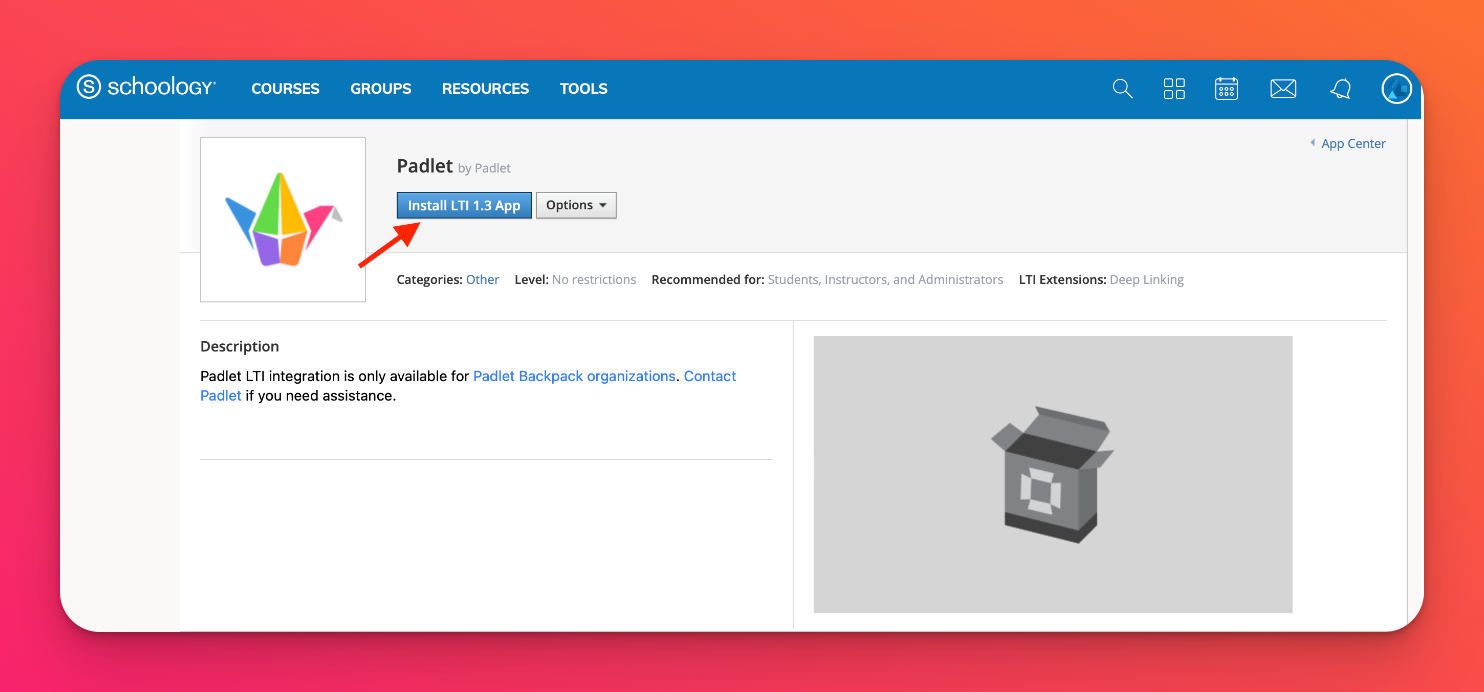
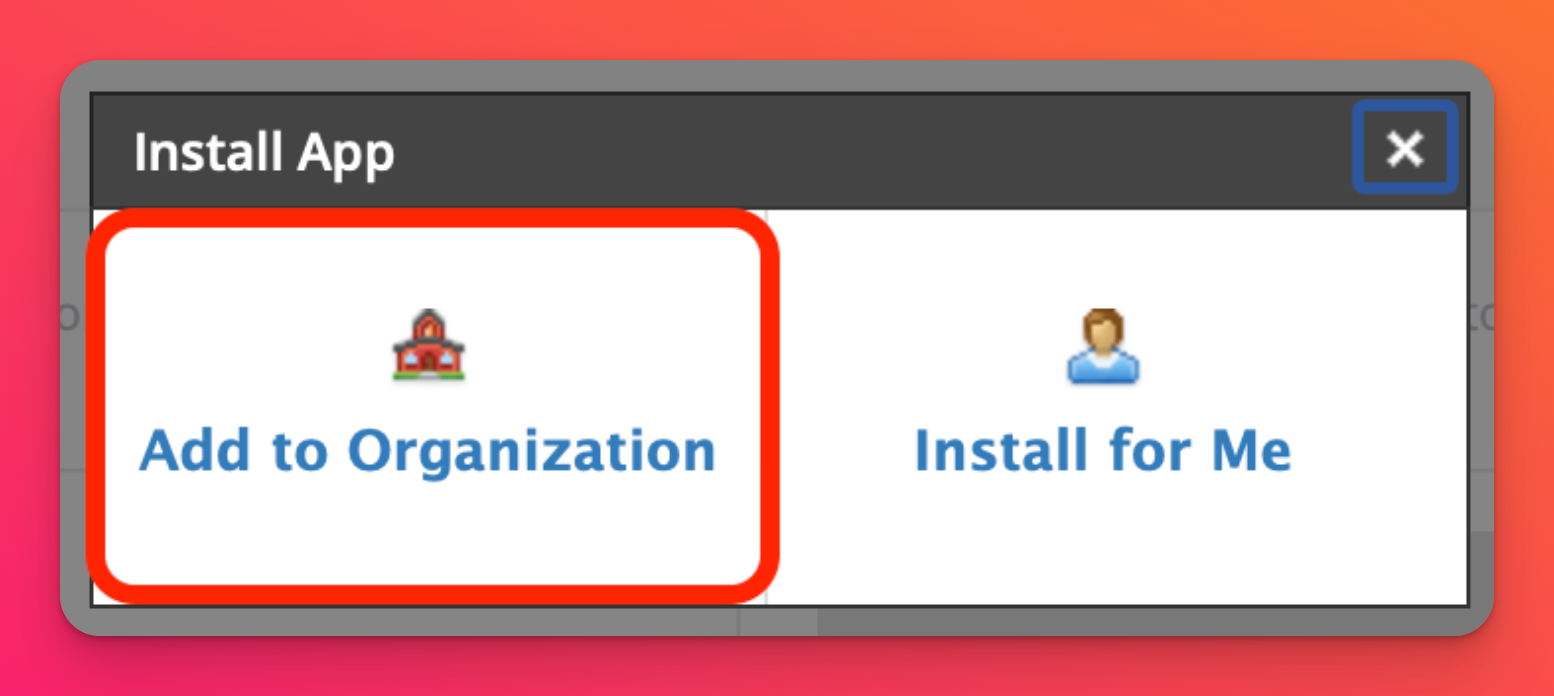
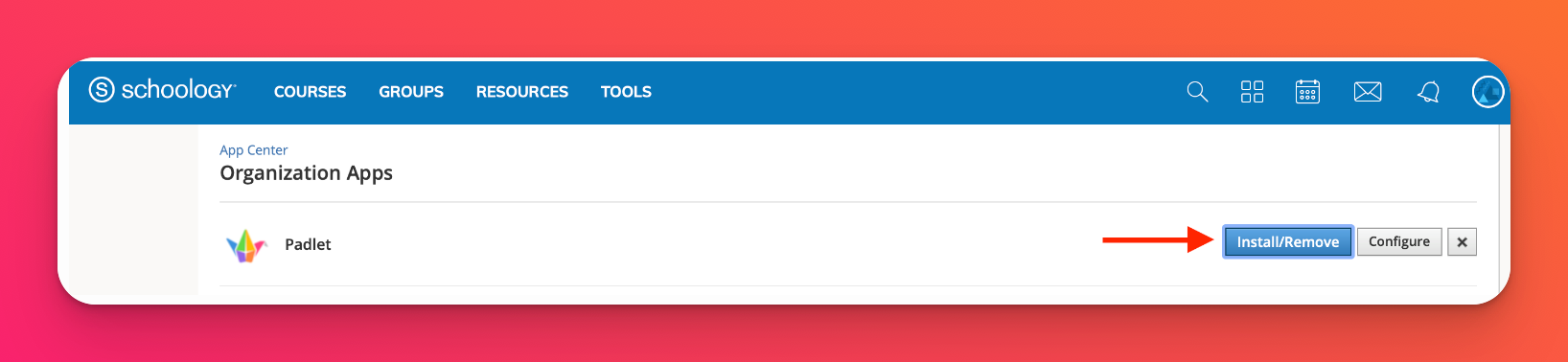
- Vergewissern Sie sich, dass Sie alle entsprechenden Felder unter Alle Kurse und Alle Gruppen ankreuzen, damit alle Benutzer Zugriff auf die App haben.
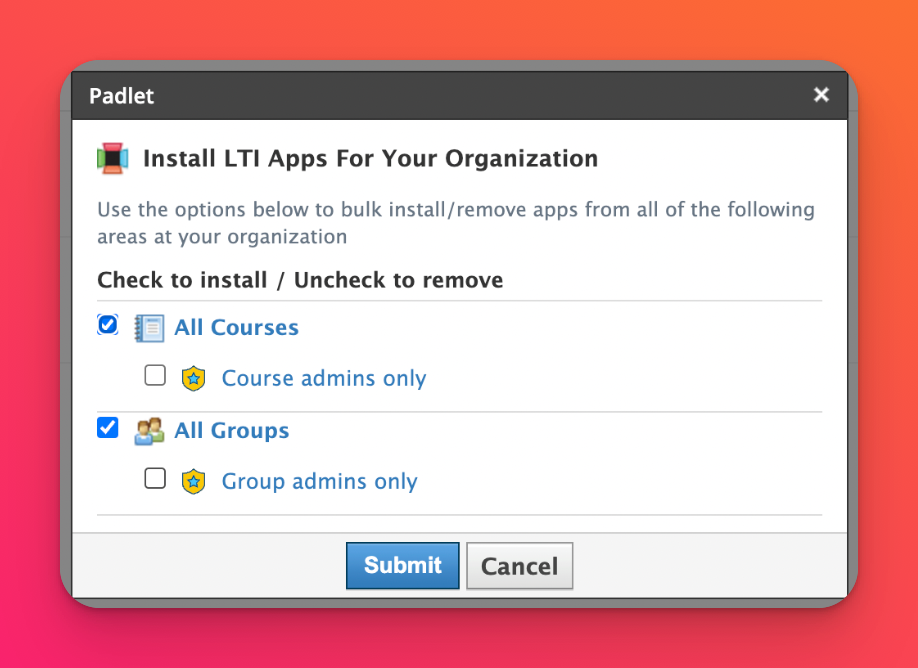
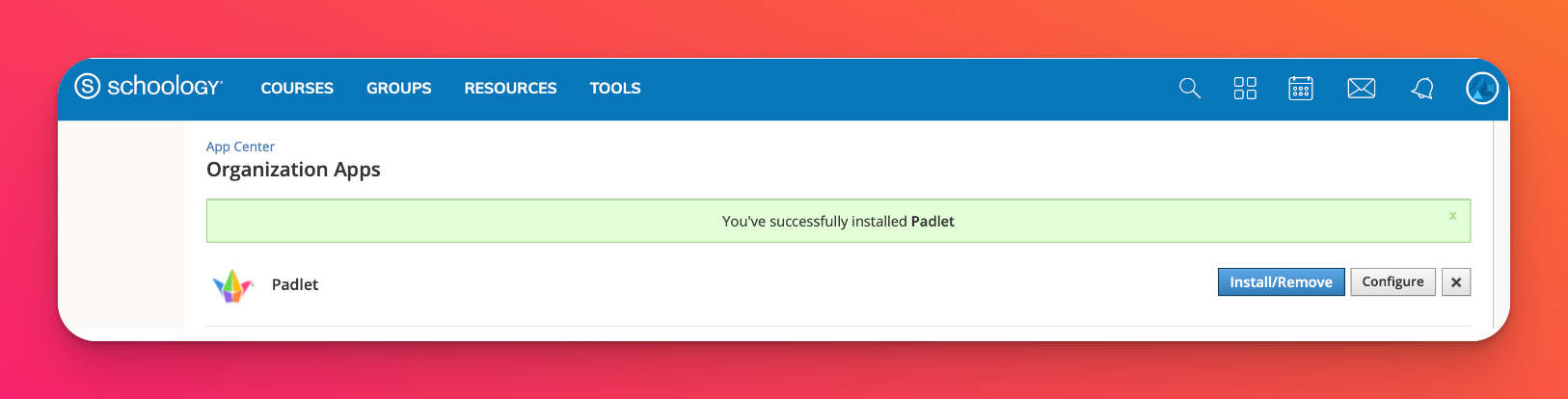
- Padlet zu einem Kurs hinzufügen
Navigieren Sie zu Materialien hinzufügen, indem Sie auf Kurse klicken und einen Kurs auswählen. Klicken Sie dann auf Materialien hinzufügen.
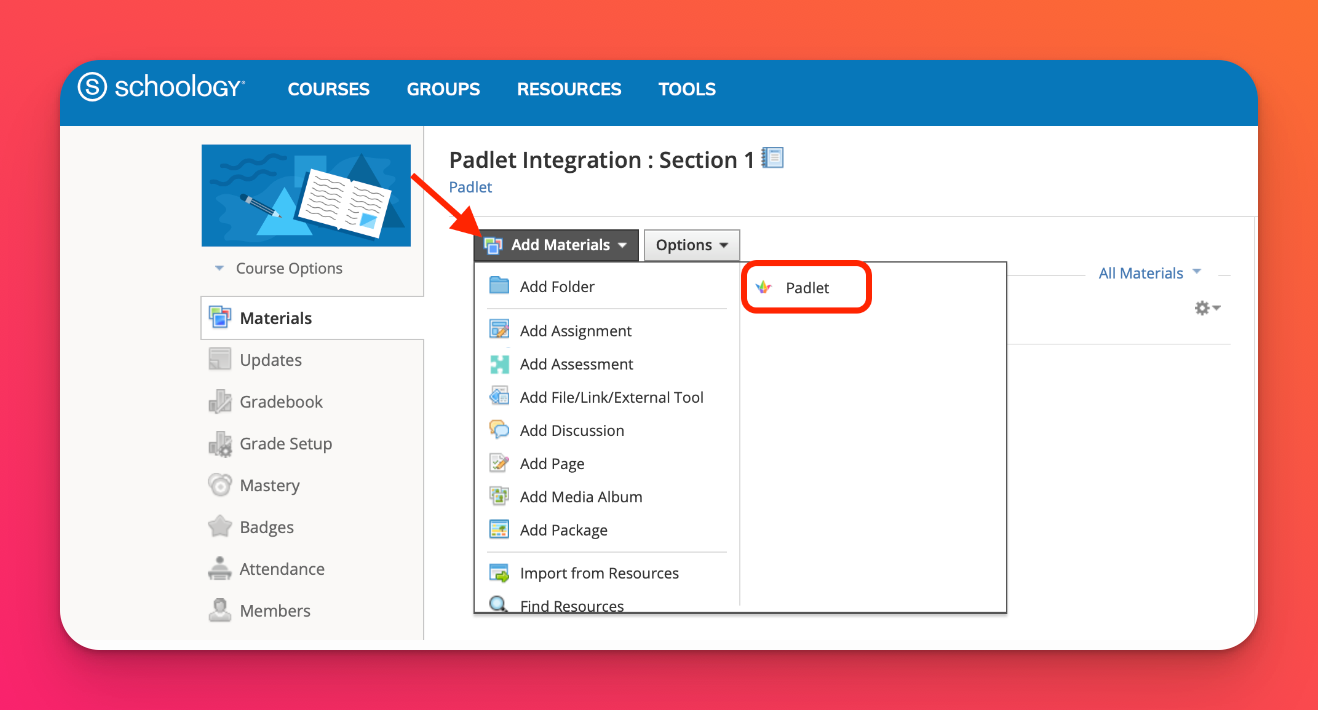
- Bei Padlet anmelden
Es erscheint ein Pop-up-Fenster, in dem Sie aufgefordert werden, die Domäne und die Anmeldedaten von Padlet für Schulen anzugeben.
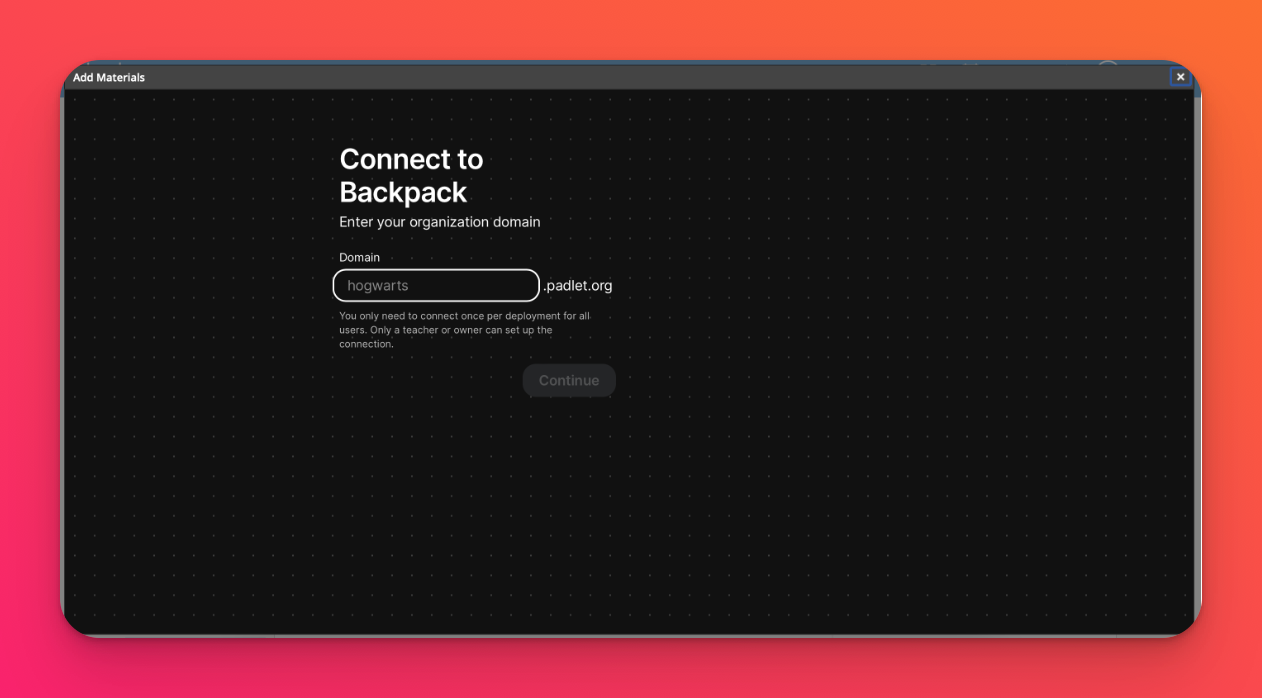
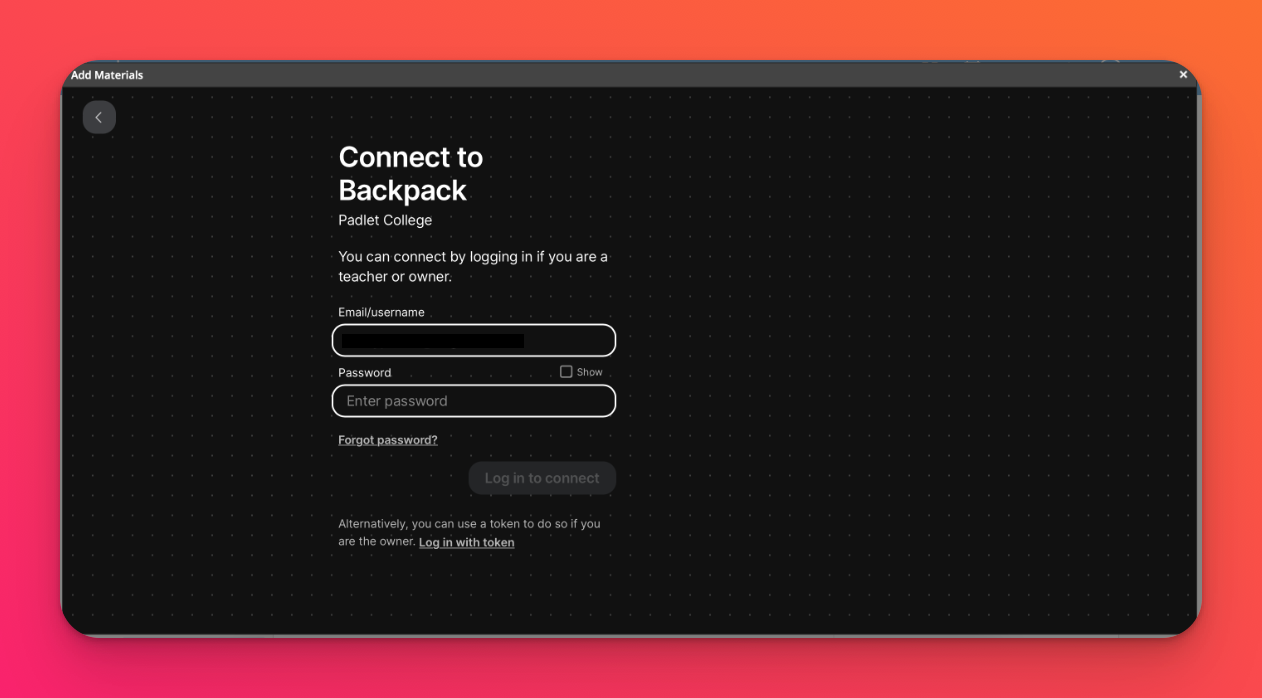
Wenn Sie ein Passwort für Ihr Konto haben, melden Sie sich einfach mit Ihrer E-Mail und Ihrem Passwort an.
Wenn Sie Microsoft365 oder Google SSO zum Einloggen verwendet haben, klicken Sie auf Mit Token einloggen. Gehen Sie zurück zu Ihrem Padlet for Schools-Konto und öffnen Sie die Einstellungen, klicken Sie dann auf Organisationsinformationen und klicken Sie unter "LTI Link Deployment Token" auf Erstellen, um ein Token anstelle von SSO zu generieren. Kopieren Sie den angegebenen Token-Code und fügen Sie ihn in das Feld "Token" im Pop-up-Fenster in Schoology ein.
Hinweis: Dies wird nur bei der Ersteinrichtung benötigt.
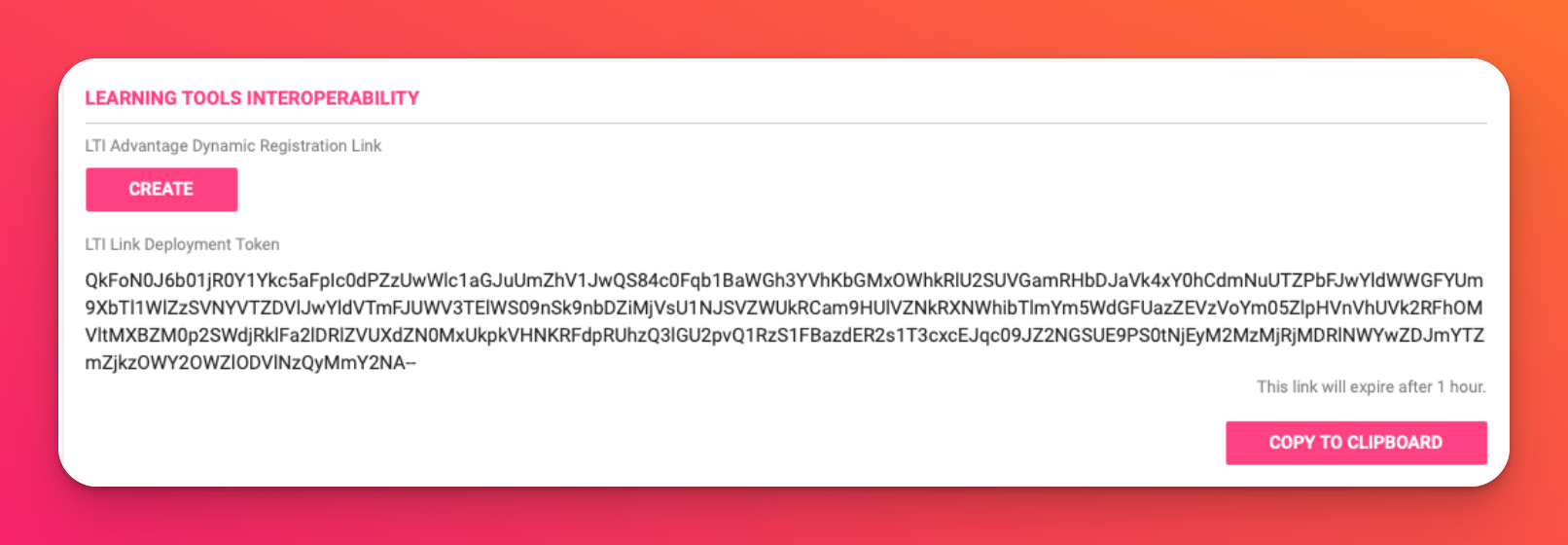
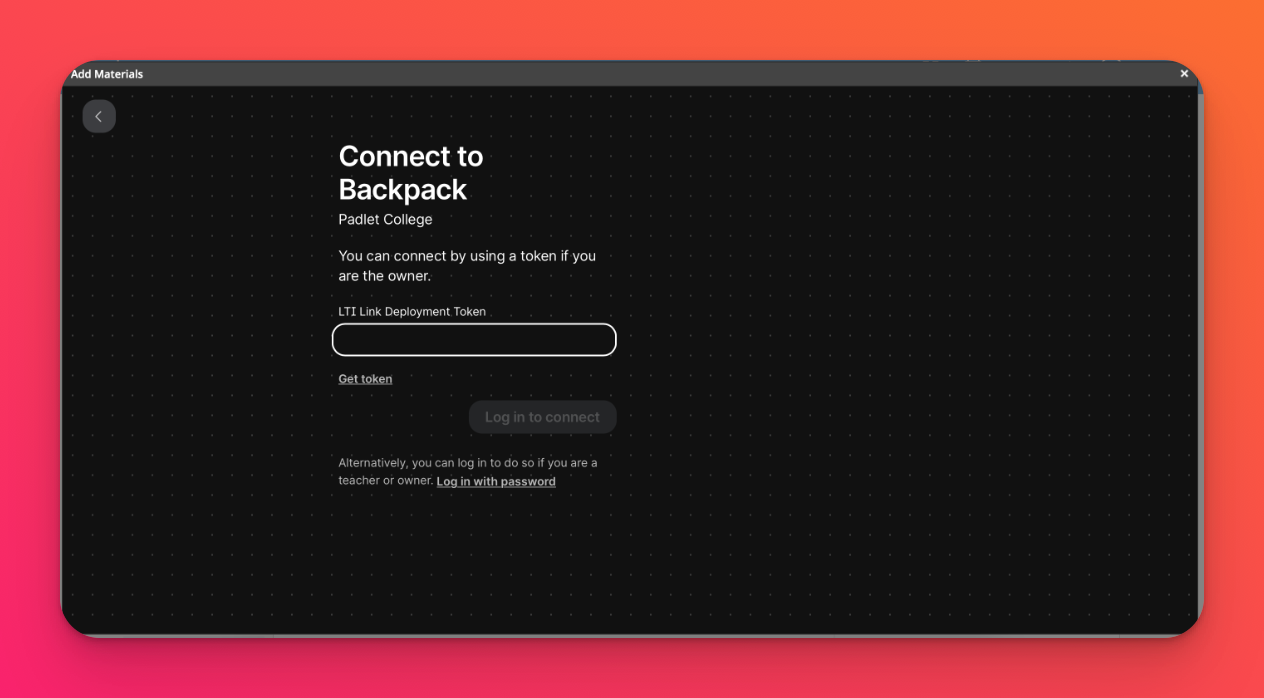
- Wählen Sie ein Padlet
Wählen Sie nach dem Einloggen ein beliebiges Padlet aus, indem Sie es anklicken. Daraufhin erscheint ein Pop-up-Fenster, in dem Sie das Padlet, das Sie hinzufügen möchten, bestätigen müssen.
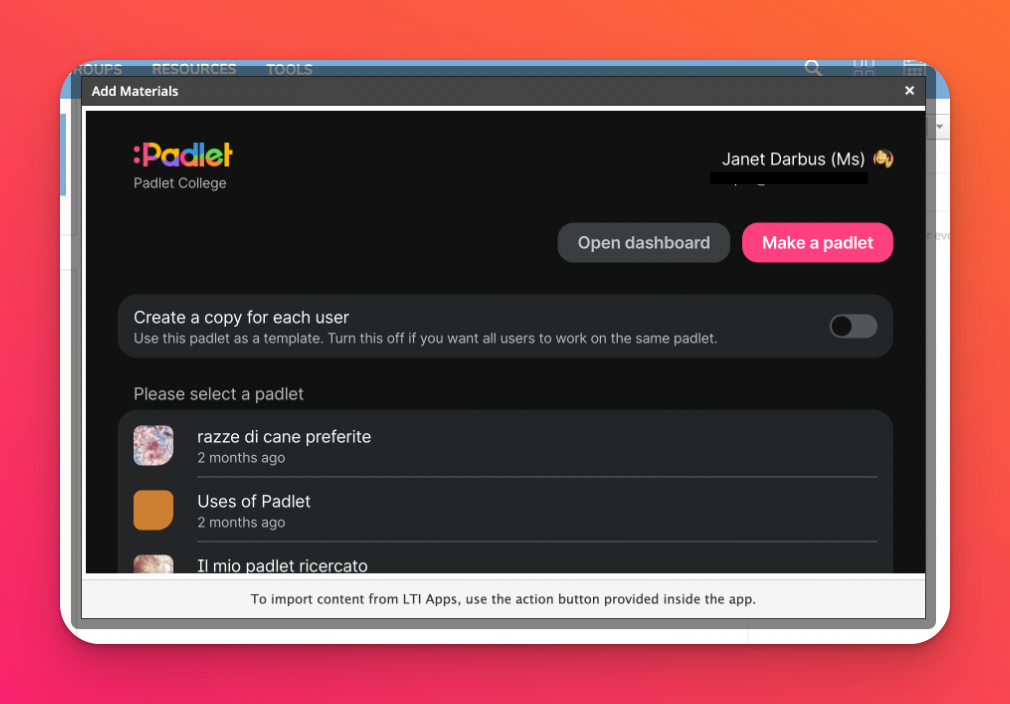
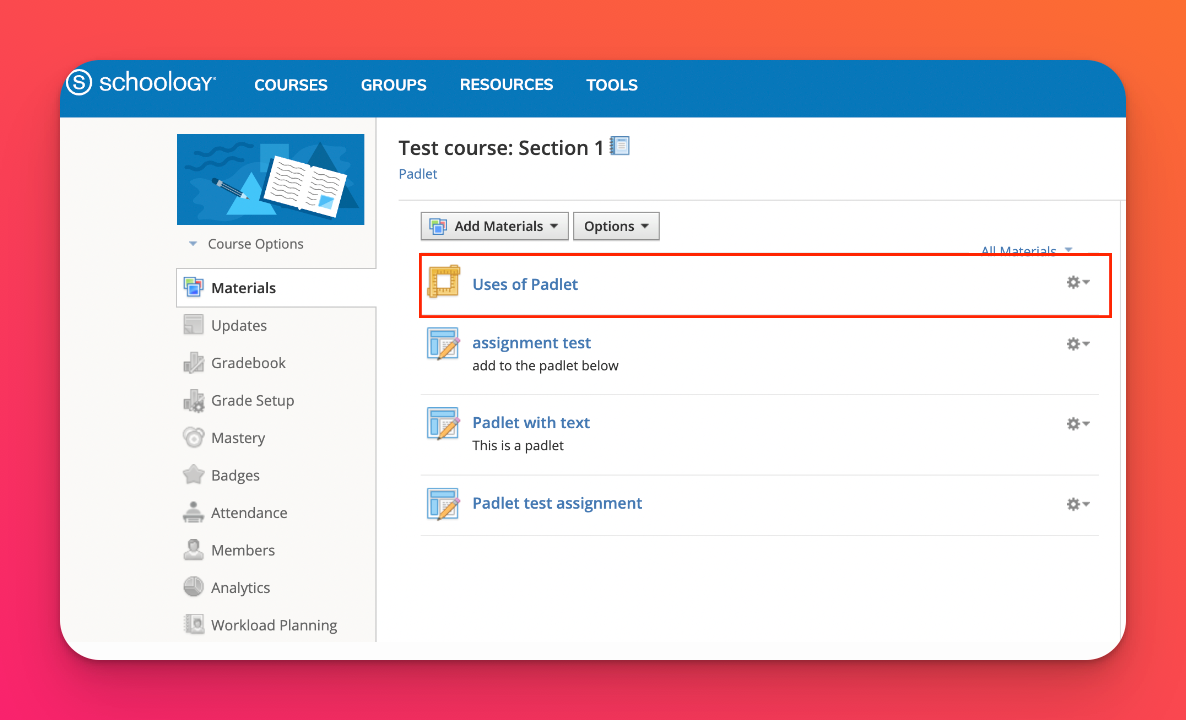
Das Padlet kann nun von Lehrern zu einem Kurs hinzugefügt werden.
Nur für Lehrkräfte: LMS-Integration für Schoology einrichten
- Padlet zu einem Kurs hinzufügen
Navigieren Sie zu Materialien hinzufügen, indem Sie auf Kurse klicken und einen Kurs auswählen. Klicken Sie dann auf Materialien hinzufügen.
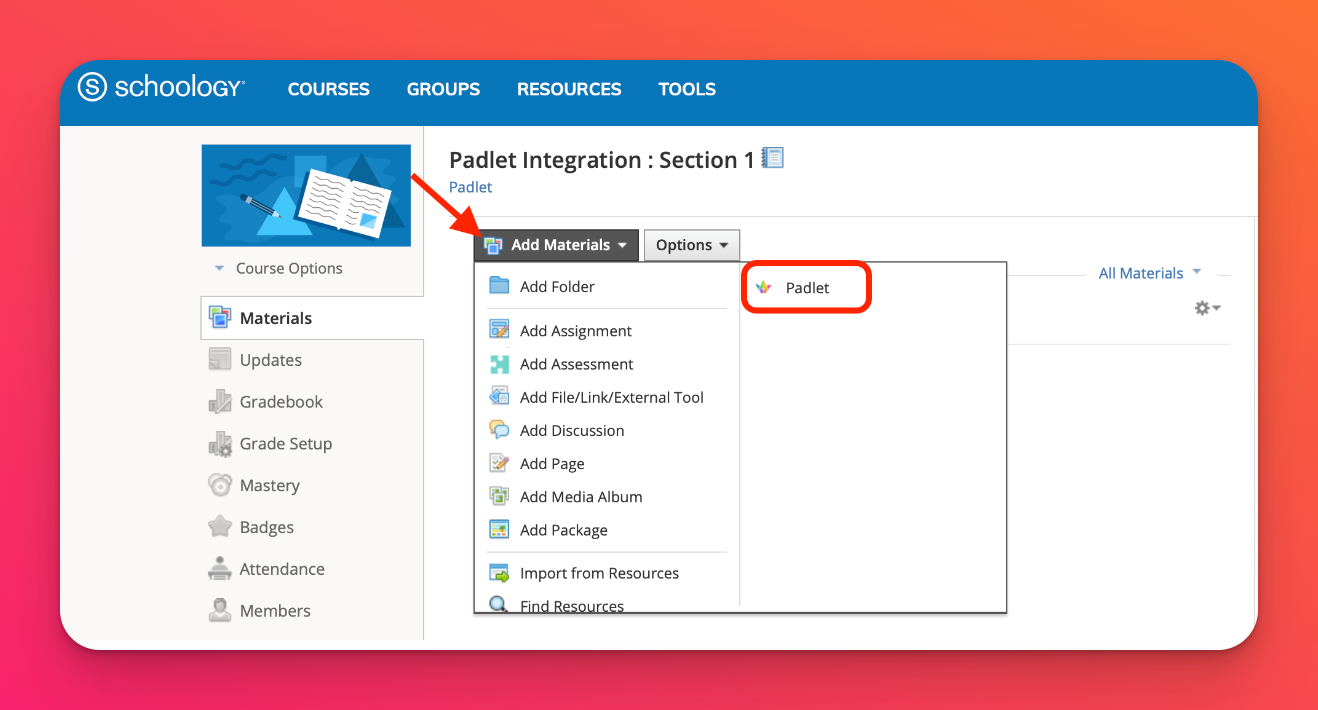
Sie können Padlet auch zu einer Aufgabe hinzufügen, indem Sie auf Materialien hinzufügen > Aufgabe hinzufügen > Inhalt einfügen klicken.
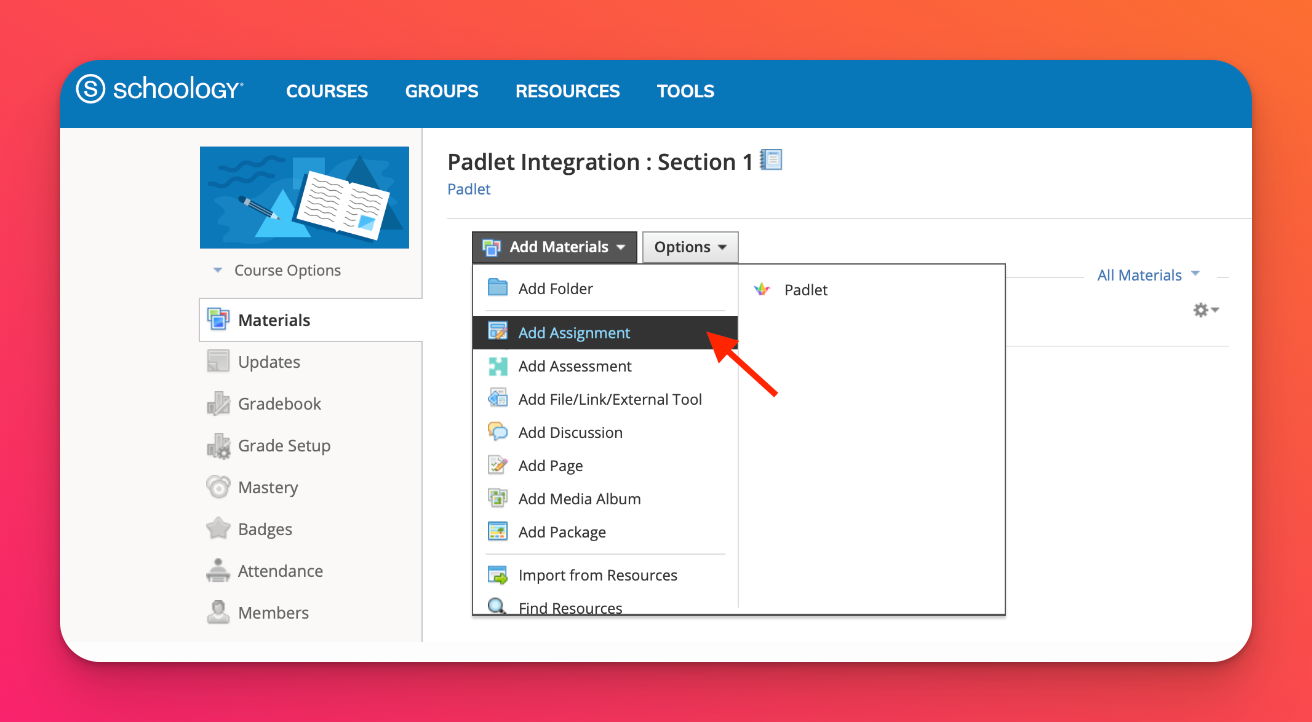
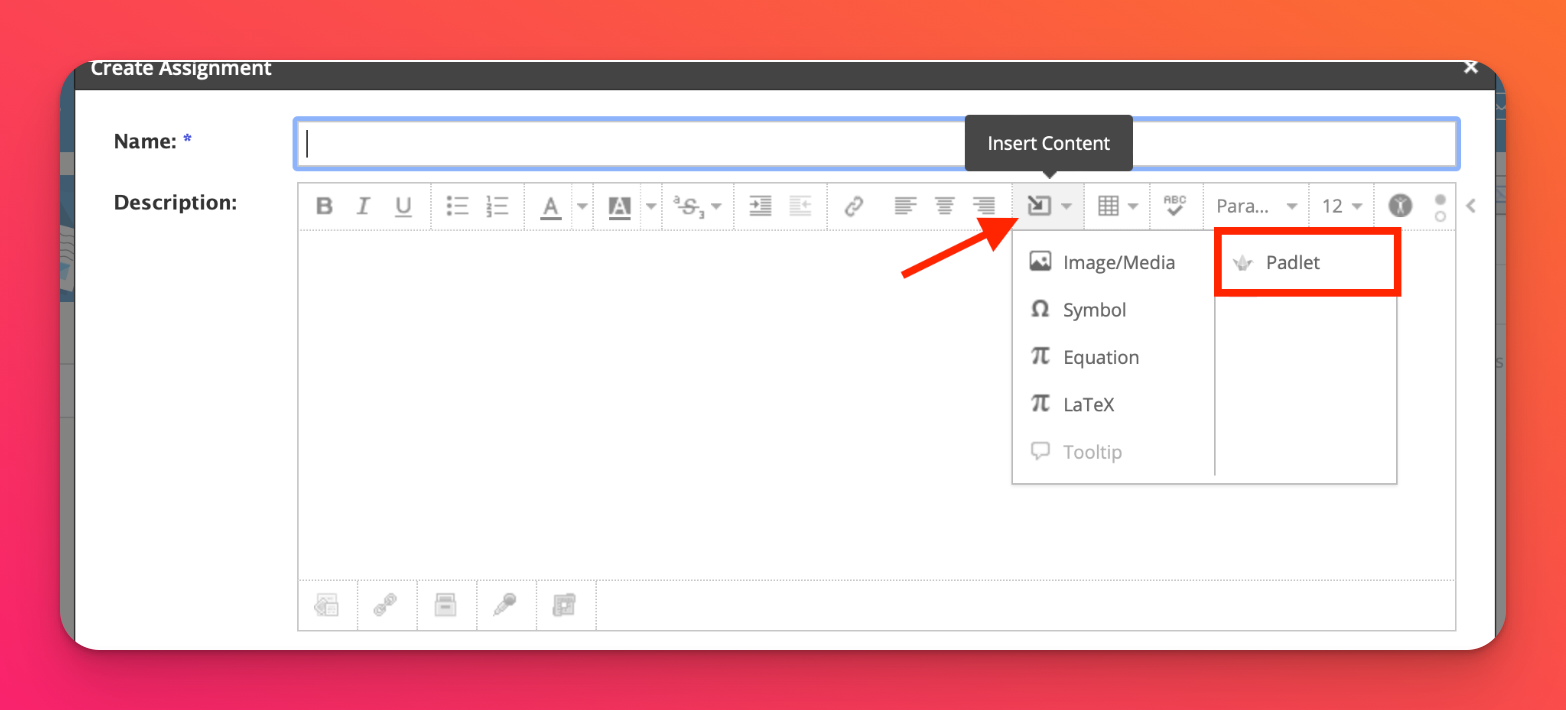
- Nachdem Sie das Padlet-Werkzeug ausgewählt haben, sollte ein Pop-up-Fenster erscheinen. Wählen Sie ein beliebiges Padlet aus, indem Sie es anklicken.
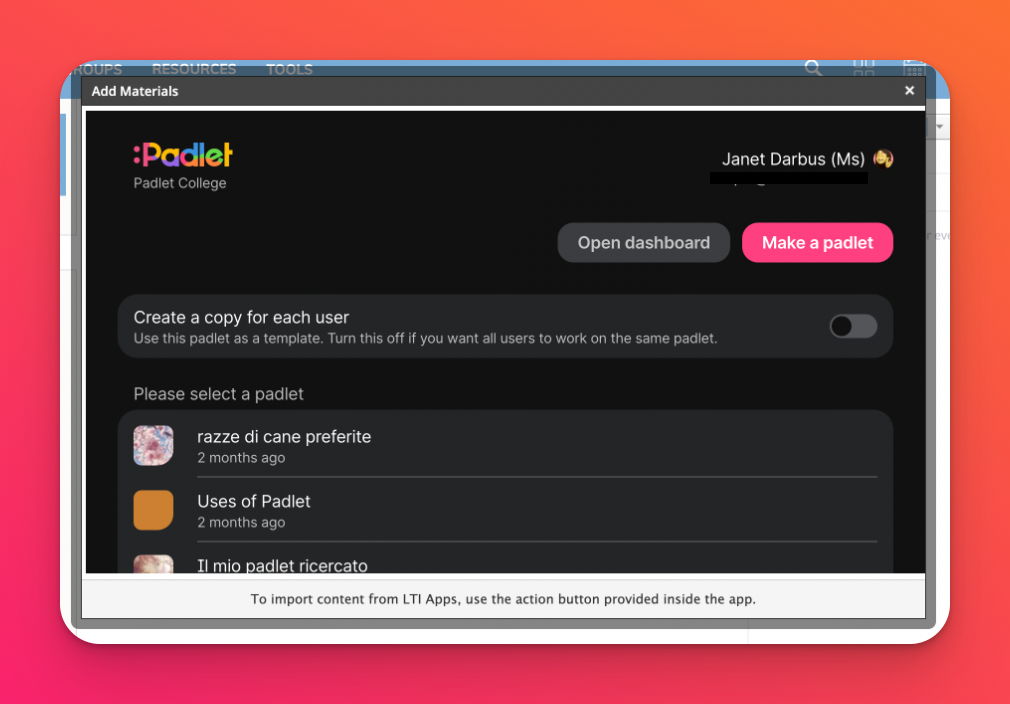
Das Padlet sollte nun zu Ihrem Kurs hinzugefügt werden, wie hier auf Schoology!
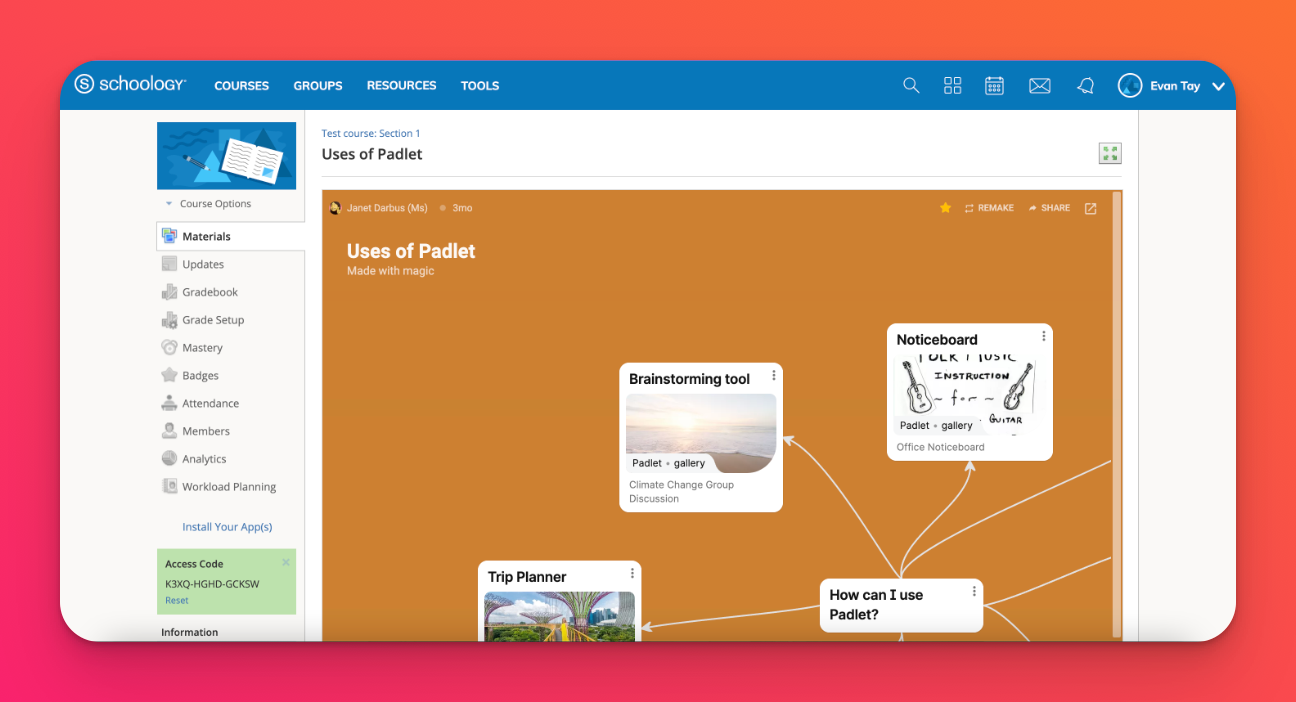
Zusätzliche Freigabeoptionen
Wenn Sie möchten, dass die Schüler an ihrer eigenen Kopie des Padlets arbeiten, schalten Sie die Option "Eine Kopie für jeden Benutzer erstellen" ein. Die Studierenden erhalten ihre eigene Kopie, wenn sie auf den Link in der Aufgabe klicken, und Sie werden automatisch als gemeinsames Mitglied zum Padlet hinzugefügt.