Padlet Datenschutzoptionen
Wenn Sie ein Padlet erstellen, können Sie eine Datenschutzeinstellung wählen, um zu kontrollieren, wer Zugriff hat. Entscheiden Sie unten, welche Datenschutzoption für Ihr Padlet am besten geeignet ist.
Zugriff auf Datenschutzeinstellungen
Um auf die Datenschutzeinstellungen zuzugreifen, klicken Sie auf den Teilen-Pfeil in der oberen rechten Ecke eines beliebigen Padlets, um die Optionen anzuzeigen.
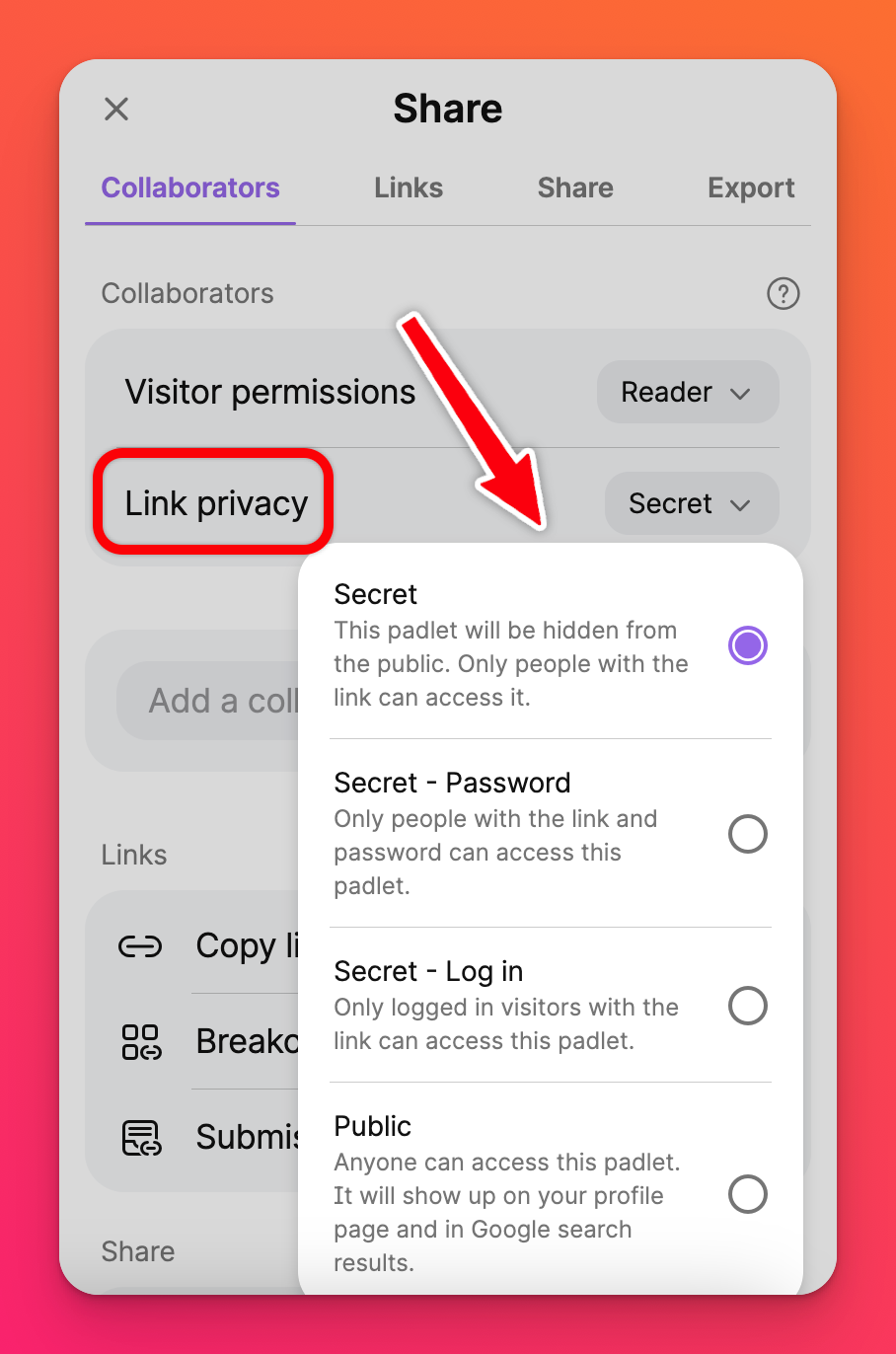
Datenschutz-Einstellungen
Klicken Sie auf das Dropdown-Menü neben "Link-Datenschutz", um die entsprechenden Einstellungen für das Padlet auszuwählen.
Geheim: Das Padlet ist nur für den Ersteller und alle Benutzer, die den Link haben, zugänglich. Das Padlet wird vor Suchmaschinen und öffentlichen Bereichen der Padlet-Website verborgen. Um geheime Padlets mit anderen zu teilen, muss der Besitzer sie über das Menü Teilen einladen oder die URL freigeben.
Geheim - Passwort: Das Padlet ist passwortgeschützt und nicht durchsuchbar. Sie benötigen den Link zum Padlet und das Passwort, um darauf zuzugreifen.
Geheim - Anmelden: Jeder, der den Link kennt, kann auf das Padlet zugreifen, muss aber in seinem Padlet-Konto angemeldet sein. Abgesehen von dieser zusätzlichen Sicherheitsebene verhindert diese Einstellung, dass anonyme Beiträge zum Padlet hinzugefügt werden. Wenn diese Funktion aktiviert ist, wird in Kommentaren und Beiträgen der Name des Verfassers angezeigt.
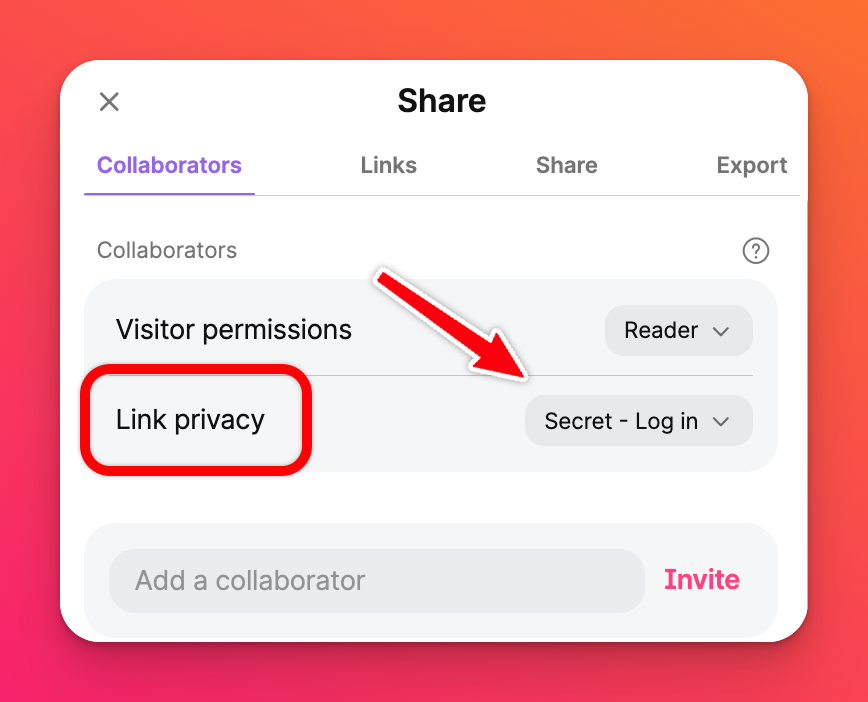
Öffentlich: Das Padlet erscheint in den Ergebnissen von Suchmaschinen und wird in Ihrem öffentlichen Profil angezeigt.
Hinweis: Wenn Sie ein Padlet for Schools-Benutzer auf padlet.comsind und die Option Öffentlich nicht sehen , hat der Eigentümer diese Funktion deaktiviert. Kontaktieren Sie den Eigentümer, um dies zu ändern.
Nur Org/Team/Klassenzimmer/Schule: Das Padlet kann nur von Mitgliedern Ihrer Organisation oder Ihres Teams genutzt werden. Diese müssen sich in ihr Konto einloggen, um Zugriff zu erhalten.
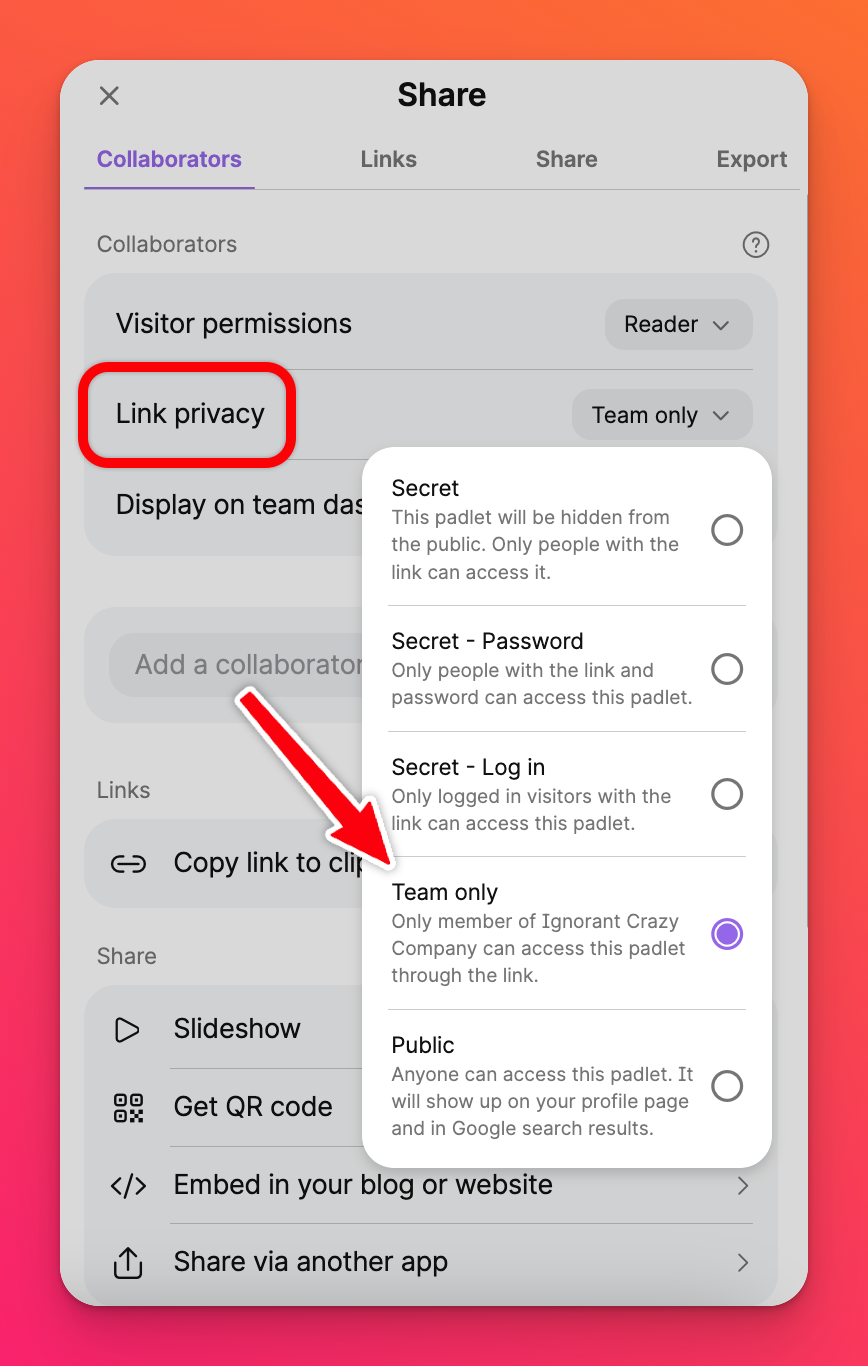
Org only in einem Padlet für Schulen-Konto auf padlet.org ersetzt die Option Secret - Log in. Das liegt daran, dass Sie bei Org sowieso nur eingeloggt sein müssen und das Padlet im Konto verbleibt - sie sind im Grunde genommen dasselbe.
Anzeige auf dem Org/Team/Klassenzimmer/Schul-Dashboard
Wenn Sie die DatenschutzoptionNur Organisation/Team/Klassenzimmer/Schule wählen, können Sie das Padlet auch auf dem gemeinsamen Dashboard der Organisation sichtbar machen. Wenn Sie diese Funktion aktivieren, indem Sie die Schaltfläche EIN anklicken, erscheint Ihr Padlet im Dashboard aller Mitglieder Ihres Kontos. Wenn Sie nicht möchten, dass jeder in Ihrer Organisation Ihr Padlet sehen kann, sollten Sie diese Funktion ausschalten.
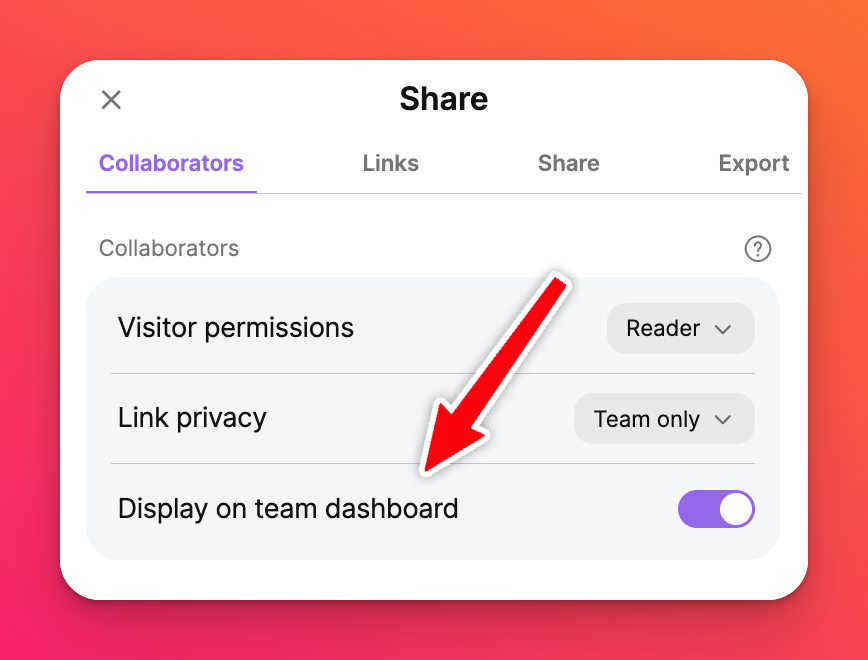
Berechtigungen für Besucher
Sobald Sie Ihre "Link-Privatsphäre" gewählt haben , können Sie auch Ihre "Besucherberechtigungen" auswählen, die festlegen, ob Besucher das Padlet nur lesen, Beiträge verfassen oder bearbeiten können.
Kein Zugriff: Nur der Ersteller kann auf das Padlet zugreifen. Wenn jemand Zugang zum Padlet benötigt oder Sie einigen Nutzern Zugang gewähren möchten, ist dies nicht möglich, es sei denn, Sie laden sie als Mitwirkende ein.
Leser: Padlet-Besucher befinden sich im "Nur-Lesen" -Modus. Leser können keine neuen Beiträge erstellen oder die Beiträge anderer kommentieren/reagieren.
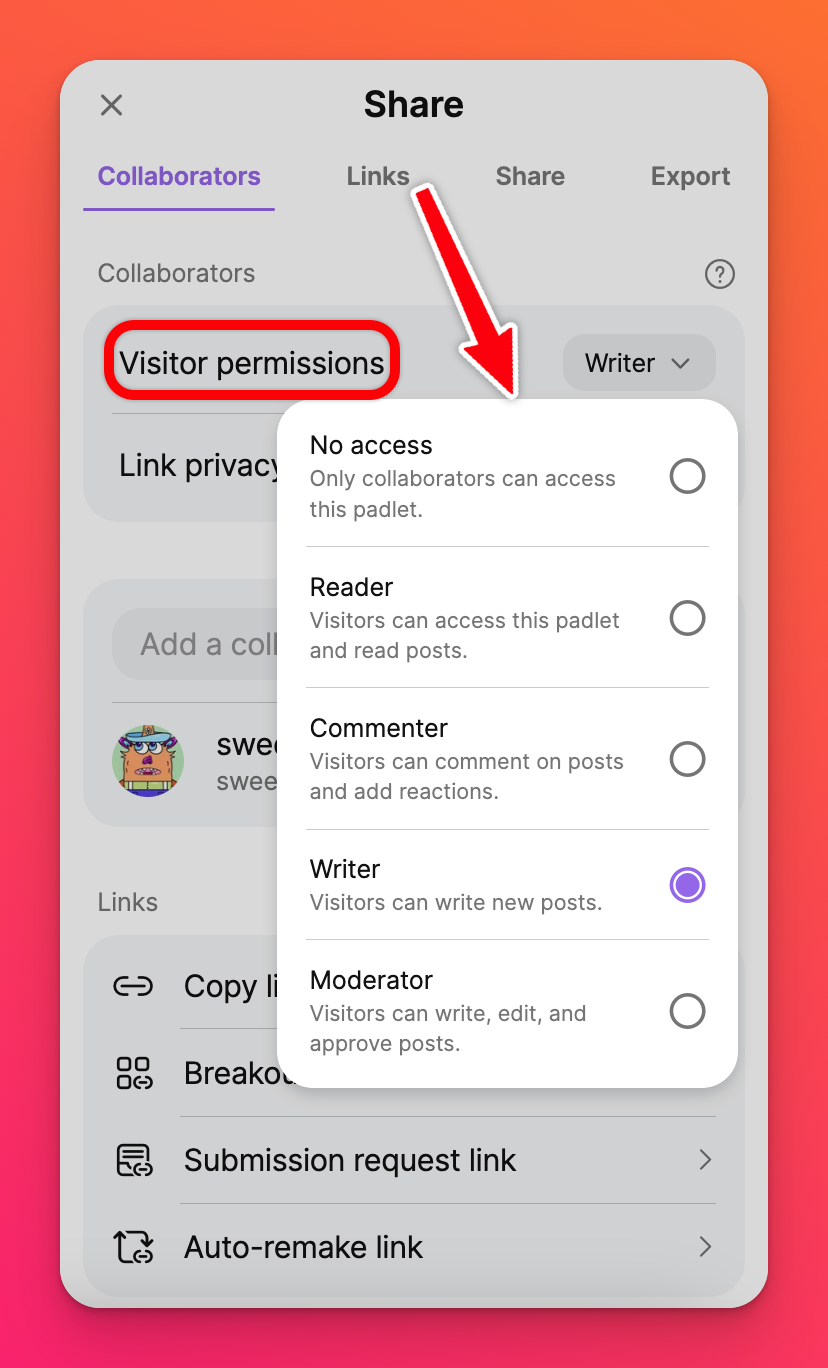
Kommentator: Benutzer können keine neuen Beiträge erstellen, aber sie können die Beiträge anderer kommentieren und auf sie reagieren.
Schreiber: Benutzer können alles tun, was ein Kommentator kann, aber sie können auch neue Beiträge erstellen.
Moderator: Moderatoren können alles tun, was Kommentatoren und Schreiber tun können, haben aber auch die Möglichkeit, das Padlet zu bearbeiten. Moderatoren können Dinge wie das Hintergrundbild, das Format, den Titel usw. ändern. Das Genehmigen und Ablehnen von Beiträgen ist ein weiterer Vorteil der Moderatorenberechtigung.
Verwalter: Wenn ein Benutzer als Mitarbeiter hinzugefügt wird, geben Sie ihm seine eigenen speziellen "Besucherrechte" aus dem Dropdown-Menü. Alle Berechtigungen sind dieselben wie in diesem Artikel aufgeführt, mit Ausnahme einer zusätzlichen Berechtigung: Administrator.
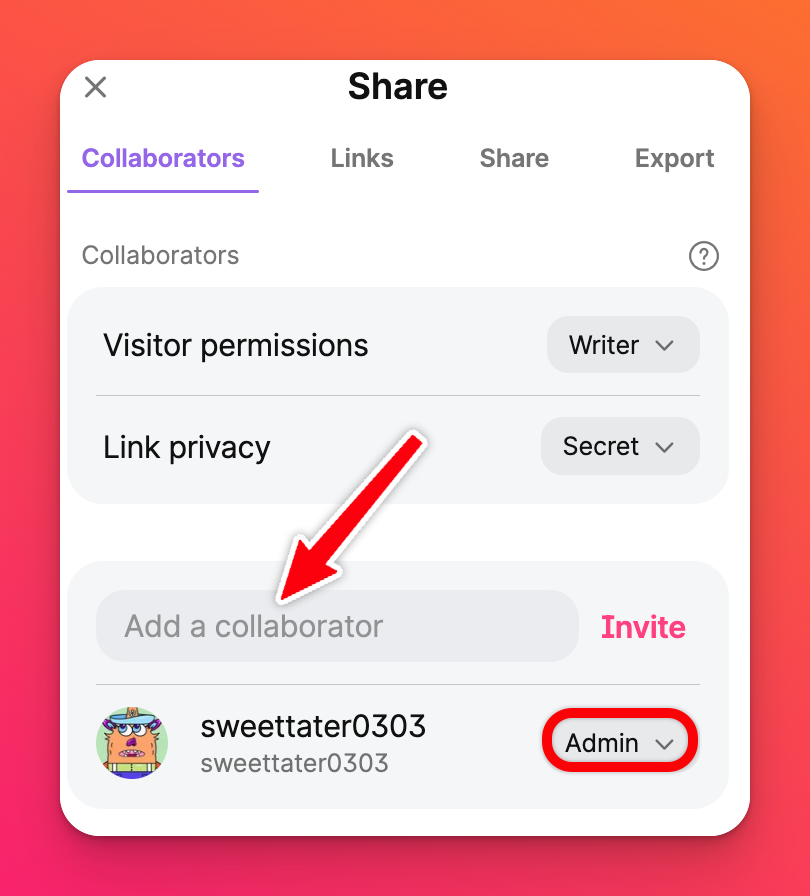 | 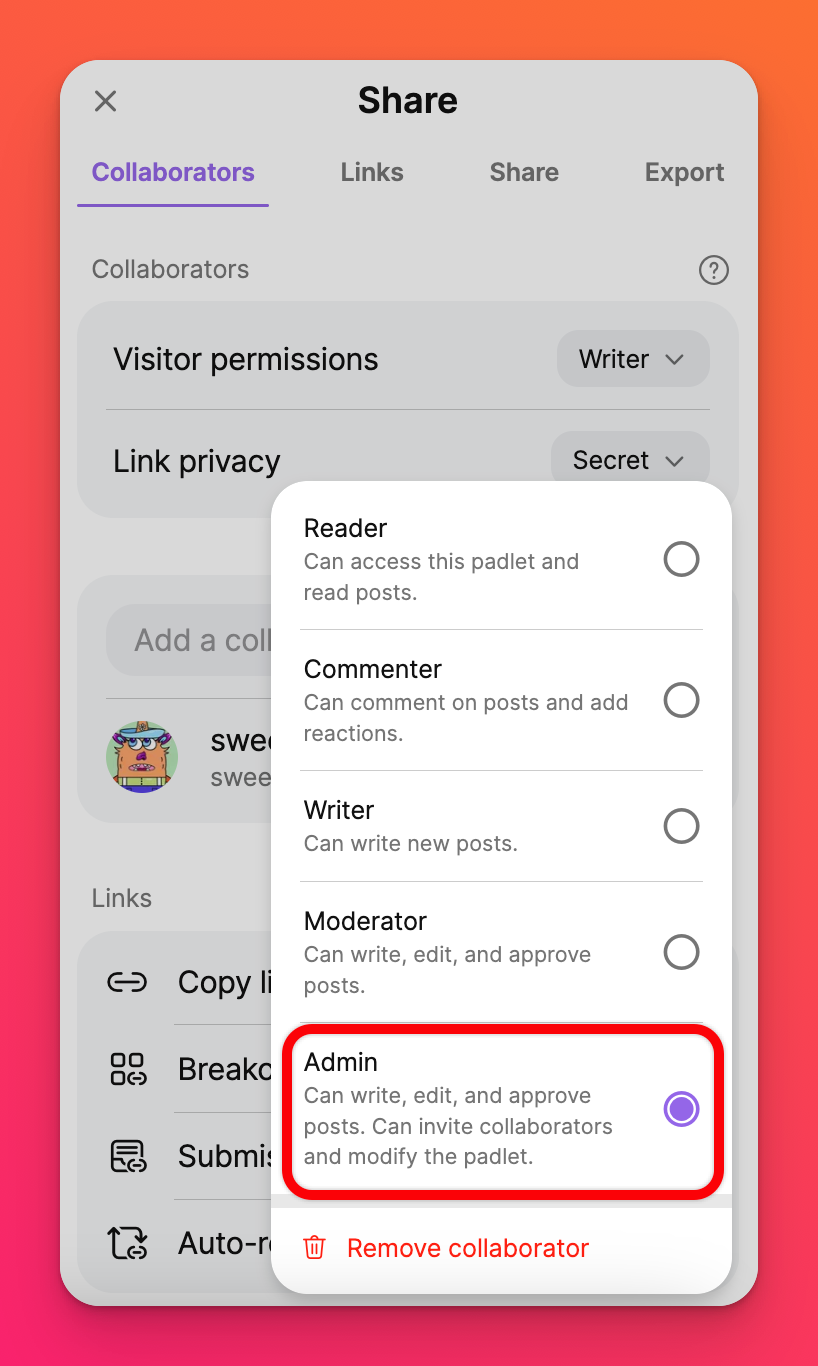 |
Admins haben dieselben Bearbeitungsrechte wie der Besitzer/Ersteller des Padlets - einschließlich der Einladung anderer Mitarbeiter und der Möglichkeit, das Padlet zu löschen.
Häufig gestellte Fragen
Warum können Benutzer nicht auf meinem Padlet posten?
Ich möchte verhindern, dass andere Personen Beiträge auf meinem Padlet erstellen (außer einigen wenigen). Wie kann ich das einrichten?
In meinem Padlet ist der Datenschutz für die Verknüpfung auf Geheim-Passwort eingestellt. Einige Benutzer können das Passwort umgehen. Warum ist das so? Ist mein Padlet immer noch geschützt?
*Mitwirkende, die Sie über das Feld "Mitwirkende hinzufügen" eingeladen haben
*Eigentümer des individuellen Padlets
*Eigentümer eines Teams/Klassenzimmers/Schule
*Admins in einem Team/Klassenzimmer/Schule
*Lehrer in einem Klassenzimmer/Schule
Erstellerund Mitwirkende (in einem Team) und Schüler (in einem Klassenzimmer oder einer Schule) müssen immer noch das Passwort eingeben, um Zugriff auf das Padlet zu erhalten.

