Einen Beitrag zu Ihrem Board hinzufügen
Nun, da Ihr Board eingerichtet ist, können Sie mit dem Hinzufügen von Inhalten beginnen! ✨
Einen Beitrag hinzufügen
- Doppeltippen oder klicken Sie auf die Schaltfläche(+) auf Ihrem Board. Wenn du einen Desktop verwendest, kannst du auch C eingeben, um einen neuen Beitrag zu öffnen.
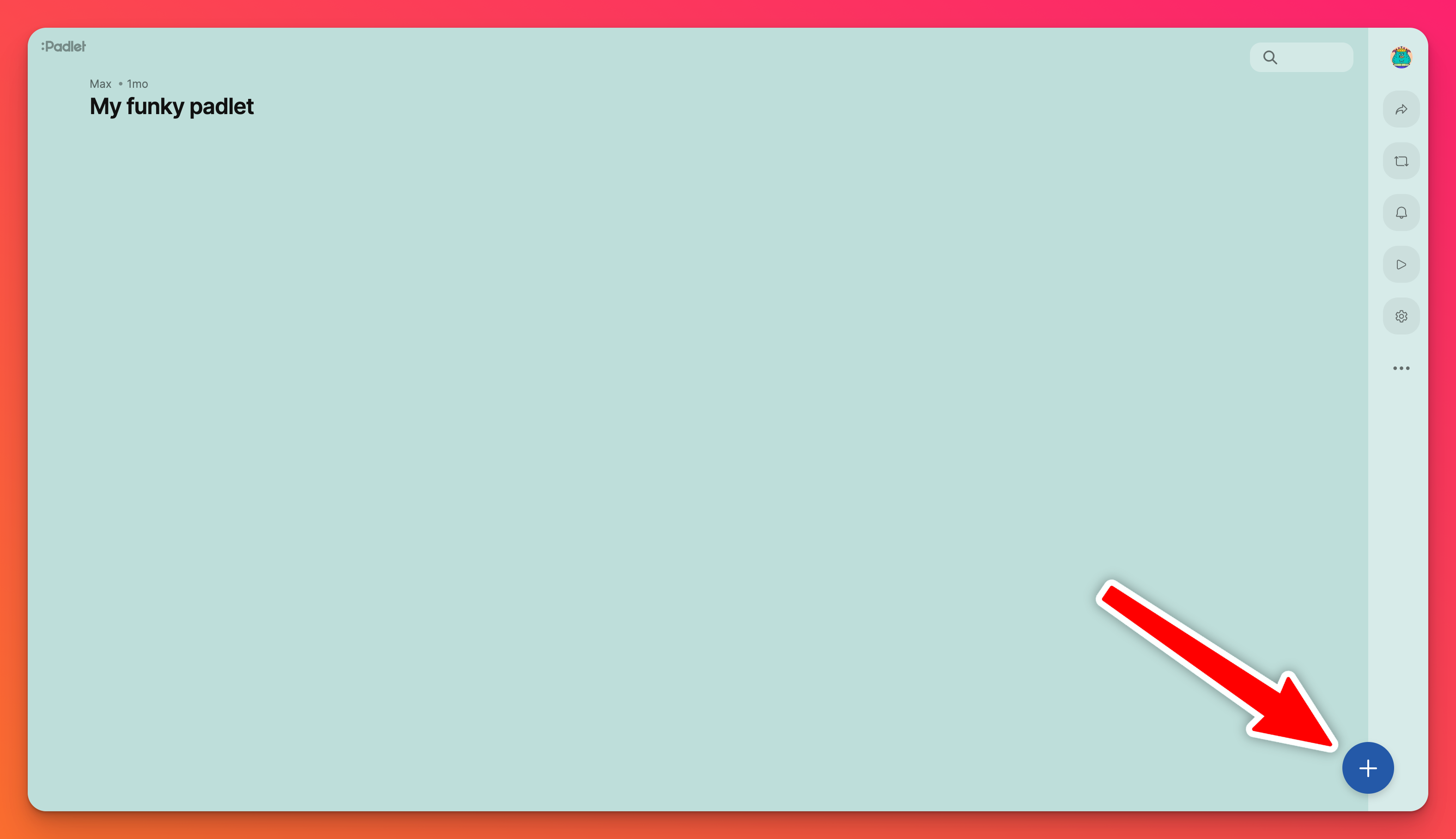
- Fügen Sie einen Titel, Text und/oder einen Anhang hinzu. Klicken Sie auf Veröffentlichen, um einen Beitrag zu erstellen. Wenn Sie einen Desktop verwenden, können Sie auch Cmd/Ctrl + Enter eingeben.
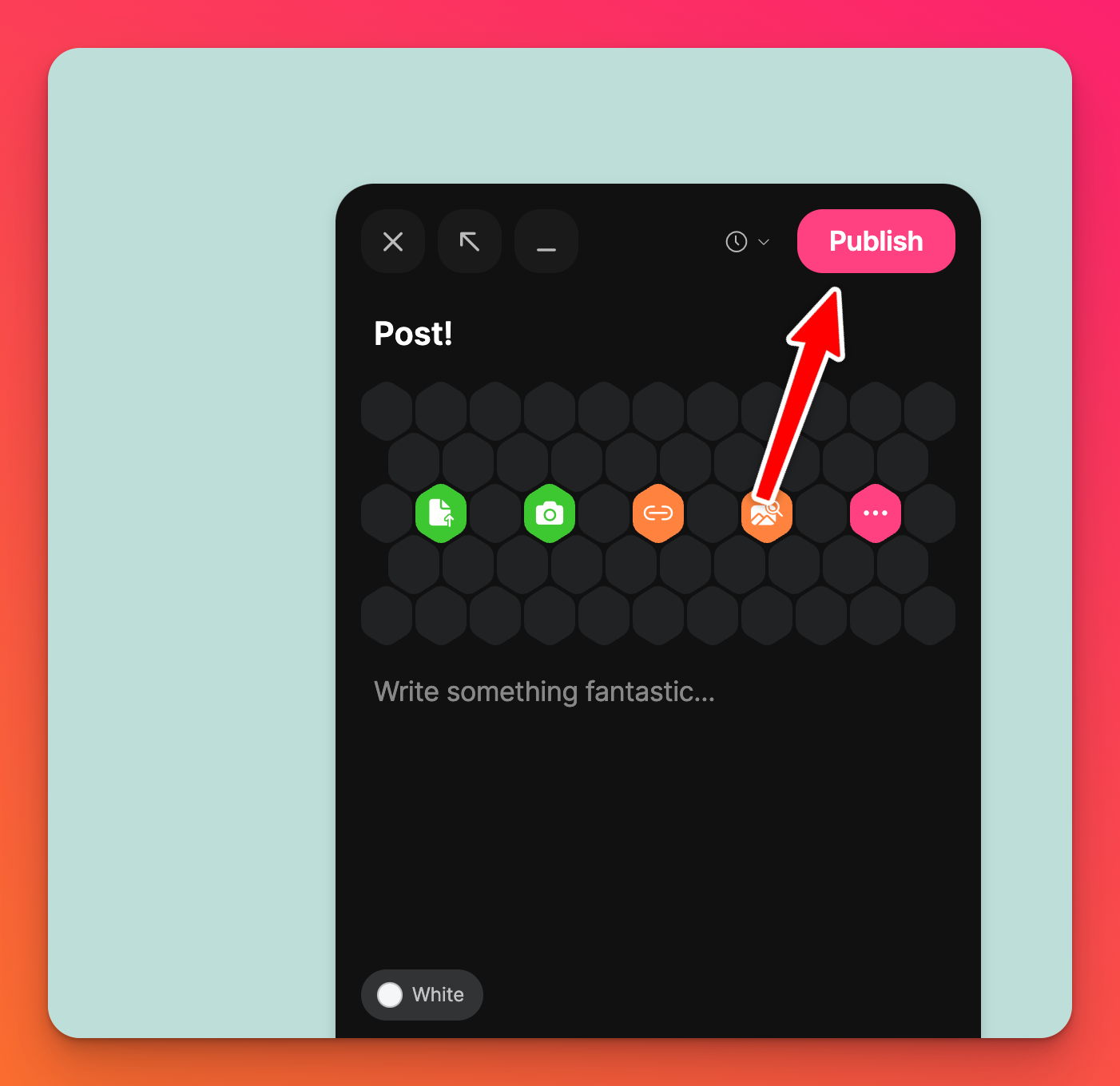
Sie sehen weder ein Textfeld noch das(+)-Symbol? Das Padlet ist wahrscheinlich nicht für Beiträge geöffnet. Klicken Sie hier für weitere Informationen.
Anhänge
Für einen auffälligeren Beitrag können Sie auch Mediendateien zu Ihrem Beitrag hinzufügen. Zu den Anhängen gehören Bilder, Dokumente, Links, Videos und Zeichnungen. Sie können sogar Ihre Webcam oder das Mikrofon Ihres Geräts verwenden, um ein Video oder eine Tondatei aufzunehmen. 📸
Sie können Dateien auf die Pinnwand ziehen und ablegen, um mehrere Beiträge auf einmal zu veröffentlichen!
Beitragsentwürfe
Beiträge werden automatisch als Entwürfe gespeichert. Ein Entwurf bleibt über alle Geräte und Sitzungen hinweg auf der Pinnwand erhalten. Beitragsentwürfe werden am unteren Rand der Pinnwand angezeigt (siehe unten).
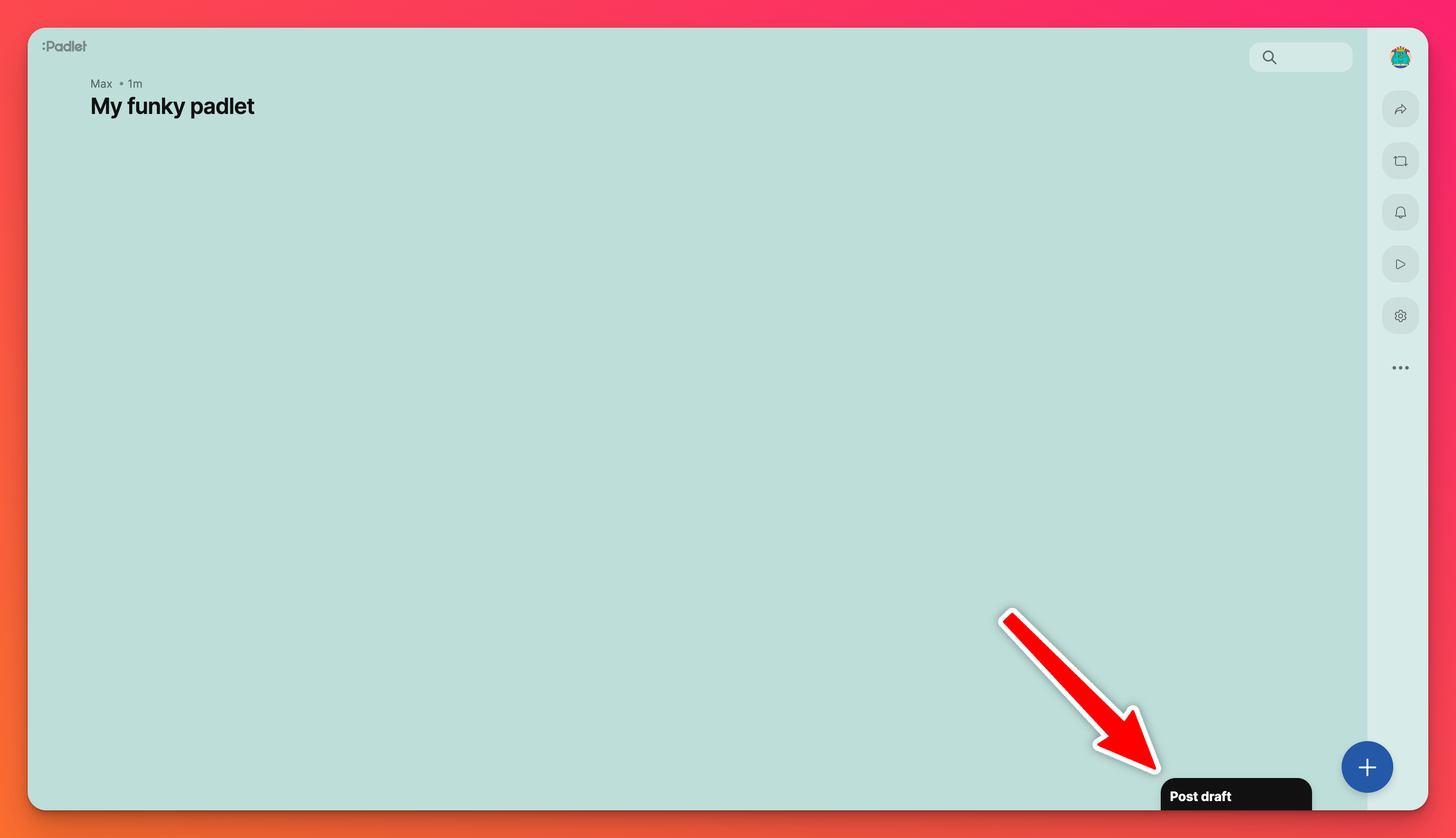
Beitragsentwürfe werden sitzungs- und geräteübergreifend gespeichert. Wenn Sie also eine Datei auf einem anderen Gerät anhängen möchten, können Sie einen Entwurf hinterlassen, auf einem anderen Gerät zur Pinnwand zurückkehren und die Datei dort anhängen.
Beitrag planen
Sie können auch einen Beitrag planen.
- Um einen Beitrag zu planen, wählen Sie das Uhrensymbol (🕐) im Beitragsplaner.
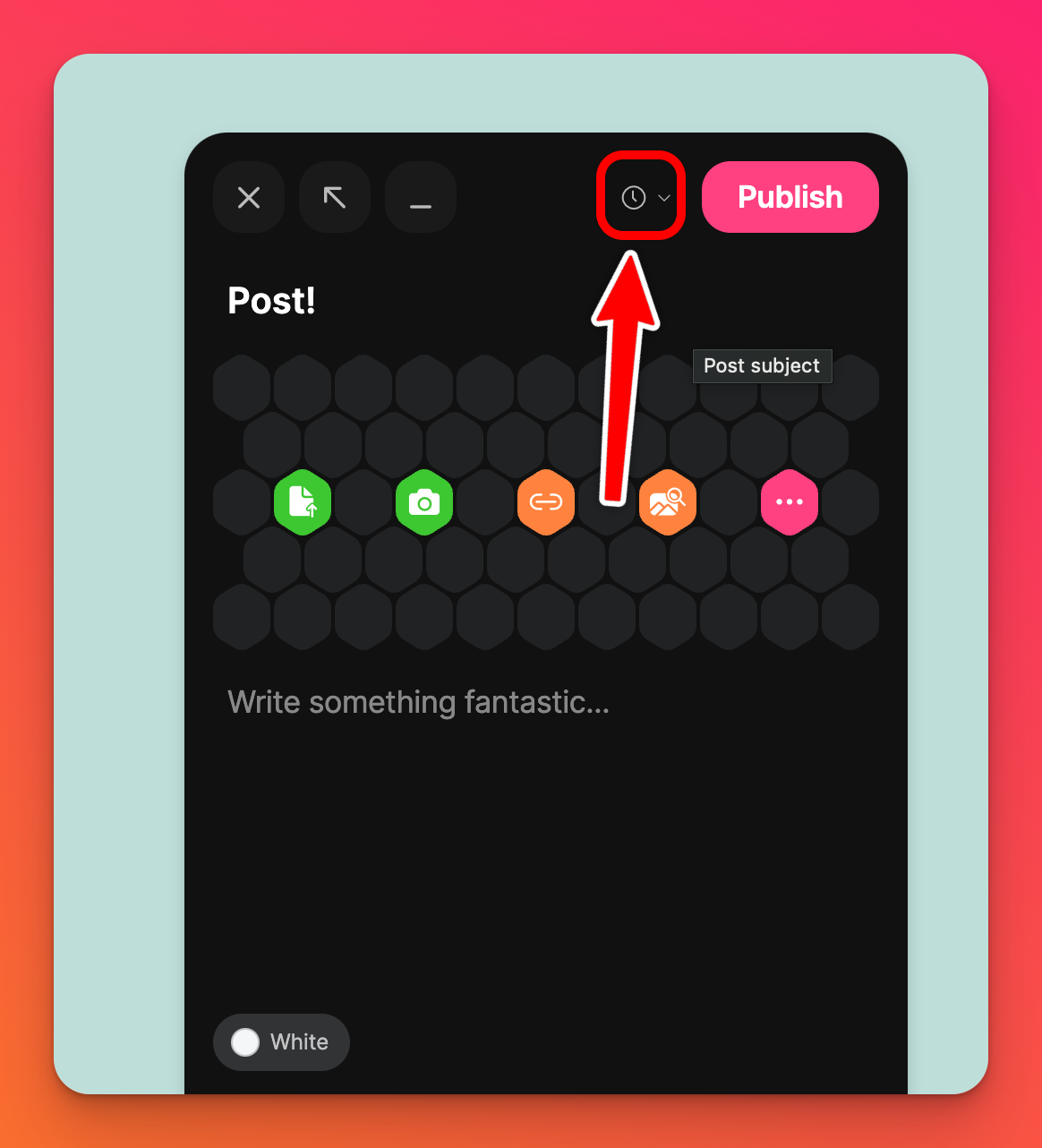
- Legen Sie die gewünschte Zeit für den Beitrag fest. Dies kann ein beliebiger Zeitpunkt im nächsten Jahr sein. Wählen Sie Zeit einstellen.
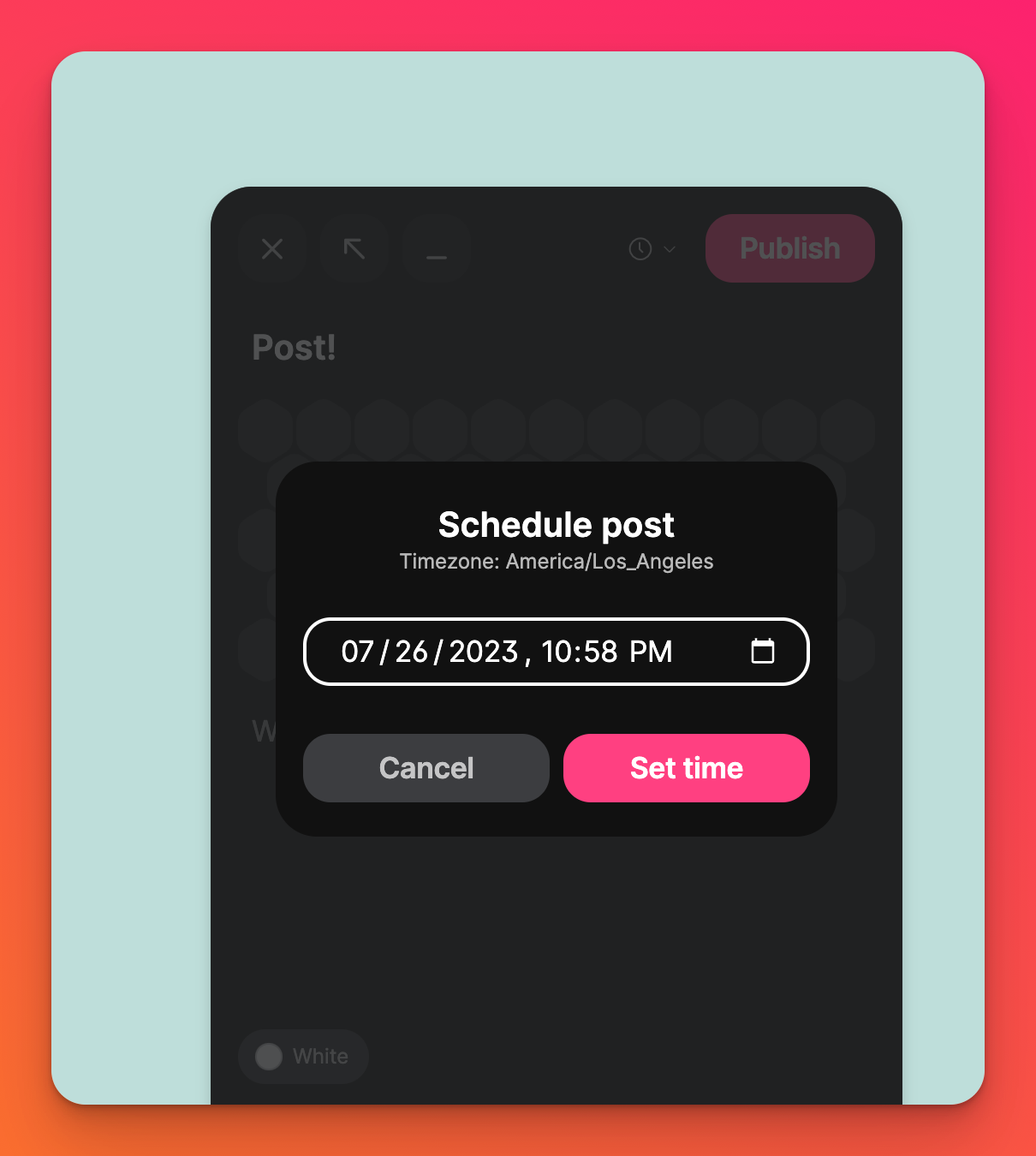
- Klicken Sie auf Planen.
Anheften eines Beitrags
Sie können einen Beitrag auch an Ihr Padlet anheften!
- Klicken Sie auf die vertikale Ellipsen-Schaltfläche mit drei Punkten (...) in der oberen rechten Ecke des Beitrags, den Sie anheften möchten.
- Wählen Sie Beitrag anheften!
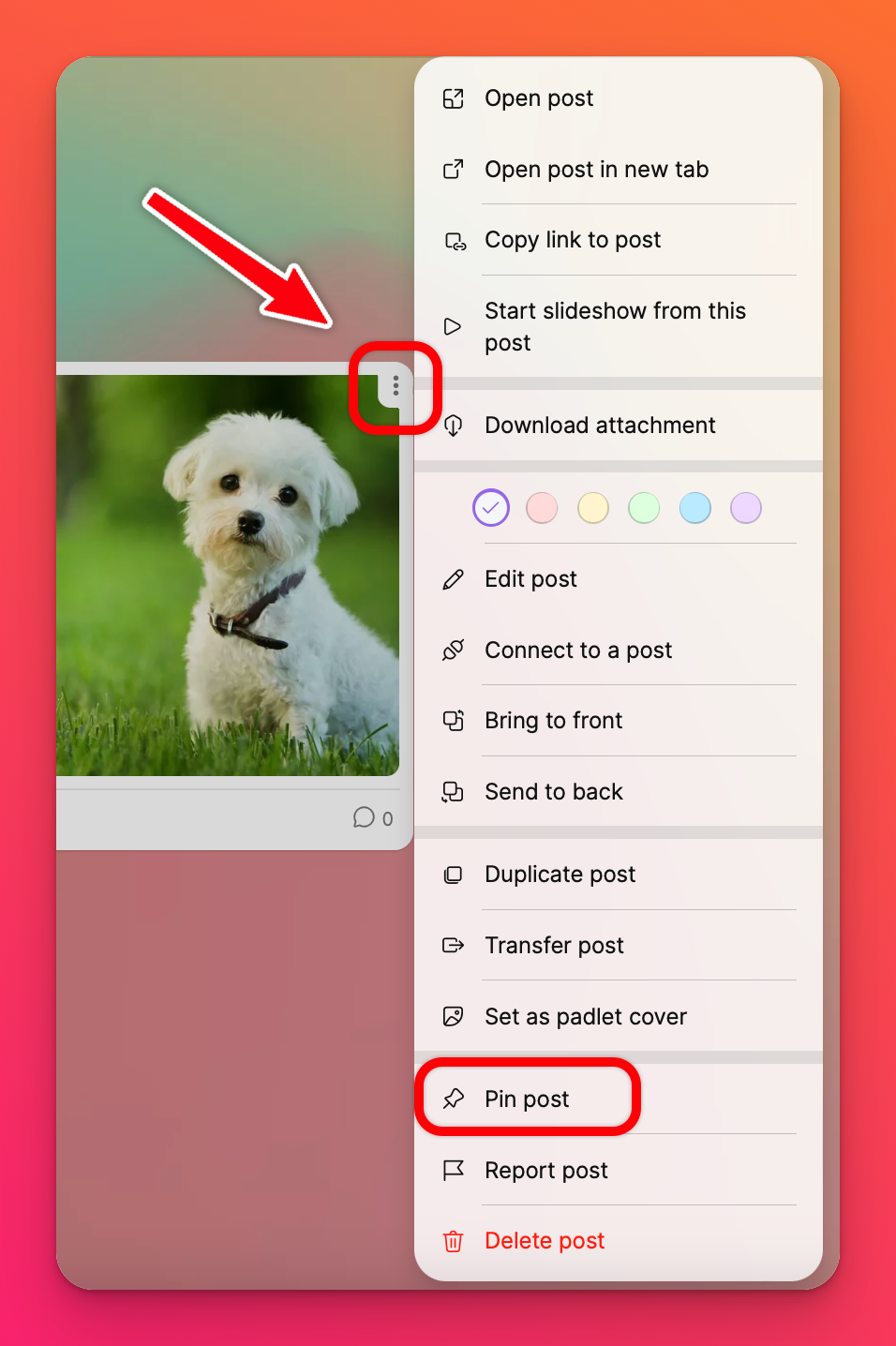
Dadurch wird Ihr Beitrag automatisch an den Anfang der Seite gepinnt.
FAQs
Welche Dateien kann ich in ein Padlet hochladen?
Wir akzeptieren fast alle Dateiformate wie .png., .jpg, mp4, .gif und .ppt!
Brauche ich ein Benutzerkonto, um einen Beitrag in einem Forum zu schreiben?
Nein! Wenn Sie jedoch einen Beitrag in einem Forum ohne Benutzerkonto verfassen, wird Ihr Beitrag als "anonym" aufgeführt.
Wie viele Personen können Beiträge in einem Forum schreiben?
Es gibt keine Begrenzung für die Anzahl der Nutzer, mit denen du ein Board teilen kannst - unabhängig davon, welchen Tarif du gewählt hast. Sie können sogar gleichzeitig posten! Probieren Sie das Raster- oder Wandformat aus, wenn Sie mehrere Personen gleichzeitig an einem Board arbeiten lassen möchten.
Wie viele Zeichen dürfen Beiträge enthalten?
Der Betreff des Beitrags darf höchstens 500 Zeichen lang sein. Der Beitragstext darf nicht mehr als 10.000 Zeichen enthalten.
Warum kann ich in meinem eigenen Forum keine Beiträge schreiben?
Vergewissern Sie sich, dass Sie bei dem Konto angemeldet sind, dem das Forum gehört.
Warum können meine Schüler keine Beiträge in meinem Forum veröffentlichen?
Klicken Sie in der Aktionsleiste auf die Pfeilschaltfläche Freigeben " > Besucherberechtigungen " > Schriftsteller. Erfahren Sie mehr über Datenschutz und Berechtigungen.
Muss ich die Seite aktualisieren, um neue Beiträge zu sehen?
Nein. Neue Beiträge sollten in Echtzeit angezeigt werden. Wenn Sie die Seite aktualisieren müssen, um neue Beiträge zu sehen, wenden Sie sich bitte an uns.
Wie weit im Voraus kann ich einen Beitrag planen?
Ein Jahr im Voraus.

