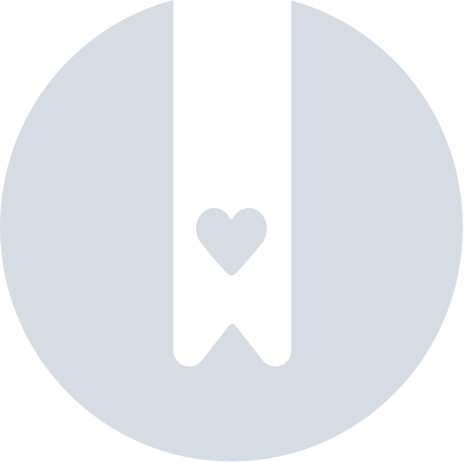Padlet mit Blackboard LMS verbinden (für padlet.com-Konten)
Wenn Sie ein Padlet for Schools-Konto mit der Endung padlet.org: KLICKEN SIE HIER für eine Anleitung, wie Sie Padlet zum Blackboard LMS hinzufügen können.
Wenn Sie ein Padlet for Schools-Konto haben, das auf padlet.comhaben, lesen Sie weiter.
Nur für Admins: LMS-Integration für Blackboard
Bevor wir ein Padlet zu Kursen hinzufügen können, müssen Sie das Padlet-Tool im Blackboard Admin-Konto einrichten.
Sie benötigen:
- Administratorzugriff auf Blackboard
- Zugang zu einem Lehrer- oder Eigentümer-Konto auf Padlet für Schulen
- Anmeldung bei Blackboard
Das Blackboard-Konto sollte dieselbe E-Mail-Adresse haben wie der Besitzer von Padlet for Schools.
Beispiel: Wenn der Besitzer des Padlet for Schools-Kontos "[email protected]" ist, sollten Sie das Blackboard-Konto für "[email protected]" verwenden, um die Registrierung durchzuführen.
- LTI 1.3 registrieren
Klicken Sie auf Systemverwaltung > Wählen Sie unter "Integrationen" LTI-Tool-Anbieter > Wählen Sie LTI 1.3/Advantage-Tool registrieren.

- Felder für die Registrierung ausfüllen
Geben Sie 49389ab1-7837-4686-ab54-b253f240ca2c als Ihre Kunden-ID ein und klicken Sie auf Senden.

Die Felder, die danach angezeigt werden, sollten automatisch ausgefüllt werden. Klicken Sie erneut auf Absenden.

- Kreuzen Sie die Felder für Name und E-Mail-Adresse an.
Wenn Sie die Bereitstellung von Rollen aktivieren möchten, markieren Sie das Kästchen neben " Rolle im Kurs" zusammen mit Name und E-Mail-Adresse.
Wenn Sie die automatische Bereitstellung von Benutzergruppen aktivieren möchten, wählen Sie neben "Zugriff auf den Mitgliederservice zulassen" die Option "Ja" .

- Verwalten und Bearbeiten von Vermittlungsaufträgen
Klicken Sie auf den Dropdown-Pfeil und wählen Sie " Praktika verwalten".

Padlet sollte als Platzierung angezeigt werden. Klicken Sie auf Bearbeiten.

- Geben Sie unter 'Create Placement' die folgenden Details ein (falls nicht bereits ausgefüllt)
Feld | Was eingeben |
Bezeichnung | Padlet LTI (Zur Identifizierung des Benutzers) |
Handgriff | padlet-lti-1p3-tool (Zur Identifizierung des Benutzers) |
Verfügbarkeit | Ja |
Typ | Werkzeug für Deep Linking-Inhalte |
Ziel-Link-URL | https://padlet.com/api/hooks/library-lti/launch |

- Padlet zu einem Kurs hinzufügen
Klicken Sie auf den Kurs in der Kursliste, dem Sie das Padlet hinzufügen möchten, und wählen Sie Inhalt > Inhalt erstellen.

- Wählen Sie das Padlet-Werkzeug
Wählen Sie unter dem Dropdown-Menü "Inhalt erstellen" das Padlet-Werkzeug aus. Es sollte als das in Schritt 6 angegebene Etikett angezeigt werden. Dies bringt Sie zu einer Padlet-Anmeldeseite. Melden Sie sich bei Ihrem Padlet for Schools-Konto an.

- Holen Sie sich den Link-Bereitstellungstoken
Gehen Sie zurück zu Ihrem Padlet for Schools-Konto und öffnen Sie Einstellungen, dann klicken Sie auf Schulinfo. Klicken Sie unter "Learning tools interoperability" auf " Generate " neben "LTI Link Deployment Token", um ein Token anstelle von SSO zu generieren. Kopieren Sie den angegebenen Token-Code und fügen Sie ihn in das Feld "Token" auf dem Pop-up-Fenster in Blackboard ein.
Hinweis: Dies wird nur bei der Ersteinrichtung benötigt.

- Wählen Sie ein Padlet
Wählen Sie nach dem Einloggen ein beliebiges Padlet aus, indem Sie es anklicken.

Das war's schon! Die Lehrkräfte können nun Padlets zu ihren Kursen hinzufügen.
Nur für Lehrkräfte: Hinzufügen von Padlet zu Blackboard-Kursen
Bitte beachten: Die LTI-Integration erlaubt nur das Hinzufügen von Padlets als Zuweisungen. Wenn Sie Padlets an anderer Stelle in Ihrem LMS hinzufügen möchten, verwenden Sie bitte die Einbettungsfunktion.
- Wählen Sie einen Kurs
Klicken Sie auf den Kurs in Ihrer Kursliste, dem Sie Ihr Padlet hinzufügen möchten, und wählen Sie Inhalt > Inhalt erstellen.

- Wählen Sie das Padlet-Werkzeug
Wählen Sie unter dem Dropdown-Menü "Inhalt erstellen" das Padlet-Werkzeug aus. Es sollte als das in Schritt 6 oben angegebene Etikett angezeigt werden. Dies bringt Sie zur Padlet-Anmeldeseite. Melden Sie sich bei Ihrem Padlet for Schools-Konto an.

- Wählen Sie ein Padlet
Wählen Sie ein beliebiges Padlet aus, indem Sie darauf klicken.

Ihr Padlet sollte auf Blackboard wie folgt aussehen!

Zusätzliche Freigabeoptionen
Wenn Sie möchten, dass die SchülerInnen an ihrer eigenen Kopie des Padlets arbeiten, schalten Sie die Option "Eine Kopie für jeden Benutzer erstellen" EIN. Die SchülerInnen erhalten ihre eigene Kopie, wenn sie auf den Link in der Aufgabe klicken, und Sie werden automatisch als gemeinsames Mitglied zum Padlet hinzugefügt.