Del en padlet
Der er mange måder at dele en padlet på. Den enkleste er at dele URL'en til din padlet, men afhængigt af din padlet foretrækker du måske en anden delingsmetode. Her er en oversigt over delingsmuligheder. Alle delingsmuligheder findes i menuen Share i din padlet.
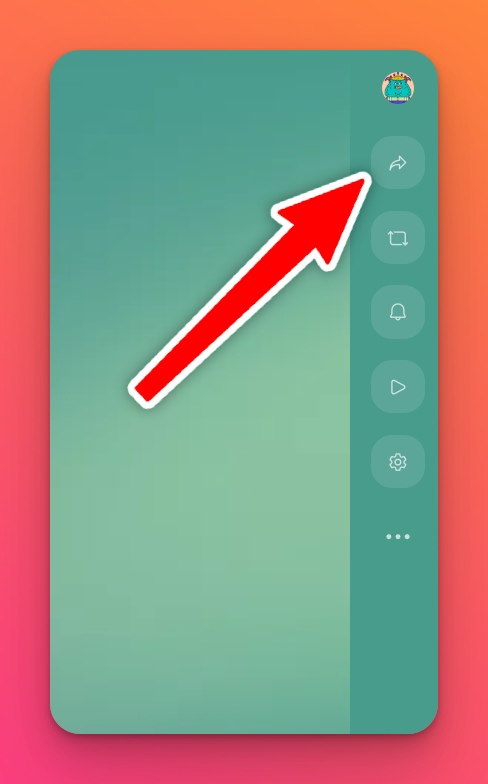
Du får adgang til menuen Share ved at klikke på Share-pilen i øverste højre hjørne af siden.
Juster dine privatlivsindstillinger
Før du deler din padlet, skal du sikre dig, at du har de rigtige privatlivsindstillinger. Hver padlet har flere privatlivsindstillinger, og denne indstilling bestemmer, hvem der kan få adgang til padletten.
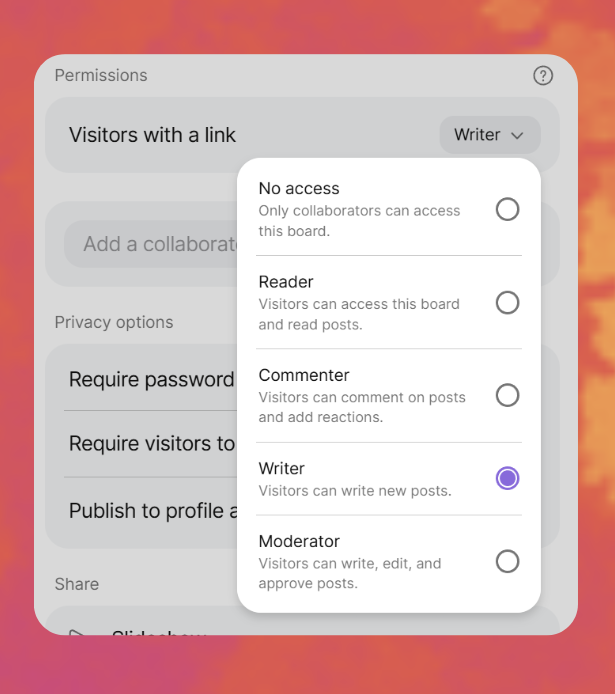
Besøgende med et link - Writer er den nye standardindstilling for individuelle brugere. Det betyder, at alle, der har linket, kan åbne og skrive på padletten. Hvis du ændrer denne indstilling til Ingen adgang, er det kun inviterede samarbejdspartnere, der kan se eller bidrage. Du skal manuelt tilføje dem som samarbejdspartnere, før de kan få adgang til padletten.
Indstillinger for deling
Den nemmeste måde at dele en padlet på er at kopiere og dele padlettens URL. Bare gå til menuen Share og klik på Copy link to board/sandbox, og så kan du indsætte linket hvor som helst.
Det enkle er ikke altid det bedste! Her er nogle yderligere delingsmuligheder til dig.
Mulighed for deling | Tavler | Sandkasse |
* Præsenter din tavlepræsentation i slideshow-tilstand * Del Play-linket med dine elever for at lade Sandbox-interaktionen begynde med det samme | ✔️ (Slideshow) | ✔️ (Afspil) |
Hent QR-kode * Del en QR-kode, som brugerne kan scanne for at få øjeblikkelig adgang til din padlet | ✔️ | ✔️ |
Integrer i din blog eller hjemmeside * Integrer din padlet på et eksternt websted for at nå ud til et allerede etableret publikum | ✔️ | ✔️ |
Del via en anden app * Del din padlet i en anden app (f.eks. Facebook eller Google Classroom) for at nå ud til et større publikum | ✔️ | ✔️ |
Kopier link til tavle/sandkasse * Kopier og indsæt linket for at dele | ✔️ | ✔️ |
* Tillad grupper af brugere at samarbejde i en enkelt sektion af tavlen uden at kunne se de andre sektioner | ✔️ | ✔️ |
* Tillad brugere at sende indlæg til tavlen uden at se padletten, uanset padlettens tilladelser | ✔️ | |
* Tillad alle, der klikker på linket, at oprette et duplikat af padletten på deres egen konto | ✔️ | ✔️ |
Kopier play-link til Sandbox * Kopier og indsæt Play-linket for at dele det med dine elever, så Sandbox-interaktionen kan begynde med det samme. | ✔️ | |
* Eksporter din padlet som en PNG-fil | ✔️ | ✔️ |
* Eksporter din padlet som en handout/slides i PDF-format til deling virtuelt eller til udskrivning | ✔️ | ✔️ |
* Eksporter din tavle som en CSV-fil, så du kan åbne den med Numbers på en Mac. Dette vil inkludere tidsstempler på dine indlæg. (Bemærk: De vil være i UTC) | ✔️ | |
* Eksporter din tavle som et XLSX-regneark for at få et detaljeret regneark med dine indlæg, der inkluderer tidsstempler. (Bemærk: De vil være i UTC) | ✔️ | |
* Eksporter alle vedhæftede filer fra din tavle til en zip-fil | ✔️ | |
* Udskriv din padlet | ✔️ | ✔️ |
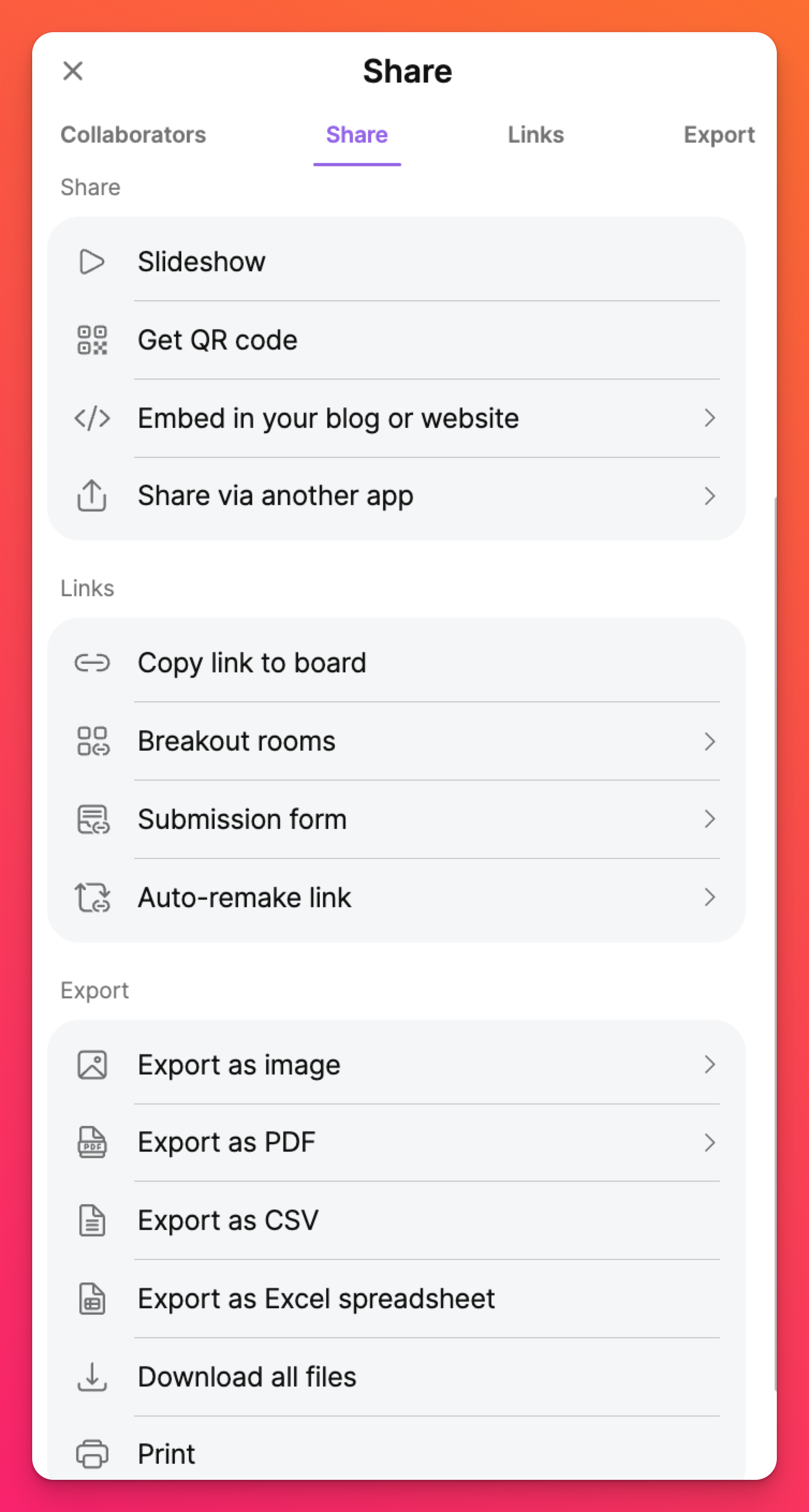
Deling med brugere i din organisation
Hvis du har et Padlet-abonnement i din organisation eller skole, kan du se, hvordan du deler padlets med andre brugere i organisationen her!
Deling med brugere uden for din organisation
Hvis du har et Padlet-abonnement hos din organisation eller skole og vil dele en padlet med brugere uden for kontoen, skal du klikke her!
Ofte stillede spørgsmål
Hvorfor kan folk ikke skrive på min padlet?
Hvis du ønsker, at brugerne skal kunne oprette deres egne indlæg, skal du i stedet indstille tilladelsen ud for 'Besøgende med et link' til Skribent.

