Padlet-indstillinger for privatlivets fred
Når du opretter en padlet, kan du vælge en privatlivsindstilling for at kontrollere, hvem der har adgang. Beslut dig for, hvilken privatlivsindstilling der er bedst for din padlet nedenfor.
Adgang til privatlivsindstillinger
Få adgang til privatlivsindstillingerne ved at klikke på Share-pilen i øverste højre hjørne af en padlet for at se indstillingerne.
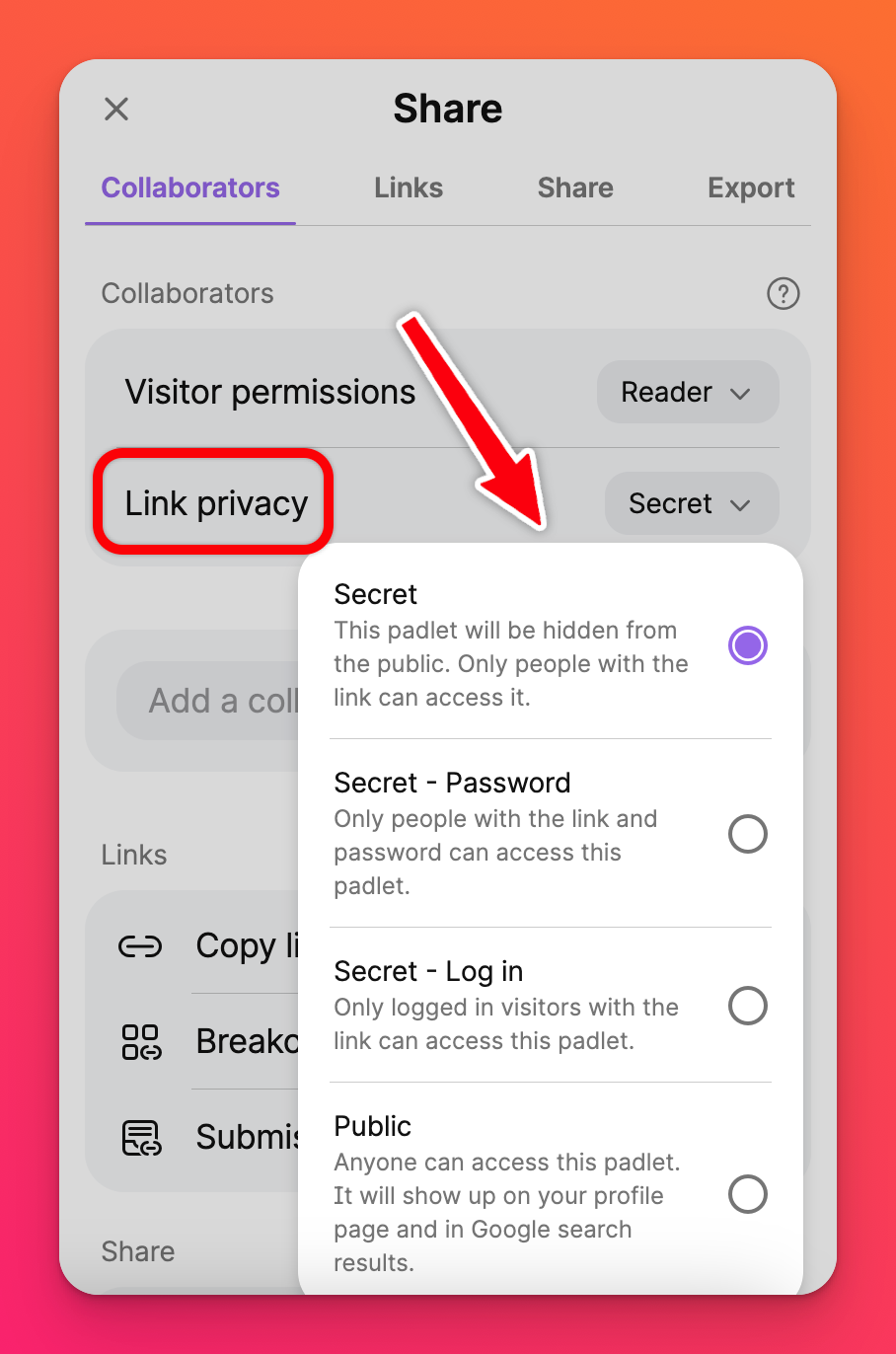
Indstillinger for beskyttelse af personlige oplysninger
Klik på rullemenuen ved siden af "Link privacy" for at vælge de relevante indstillinger for padletten.
Hemmelig: Padletten er kun tilgængelig for skaberen og enhver bruger, der har linket. Padletten vil være skjult for søgemaskiner og offentlige områder af Padlet-webstedet. For at dele hemmelige padlets med andre skal ejeren invitere dem via menuen Share eller dele URL'en.
Hemmelig - Adgangskode: Padletten er beskyttet med adgangskode og kan ikke søges nogen steder. Du skal bruge linket til padletten og adgangskoden for at få adgang til den.
Hemmelig - Log ind: Alle med linket kan få adgang til padletten, men de skal være logget ind på deres Padlet-konto. Bortset fra dette ekstra sikkerhedslag forhindrer denne indstilling, at anonyme indlæg føjes til padletten. Kommentarer og indlæg vil vise forfatterens navn, når denne funktion er aktiveret.
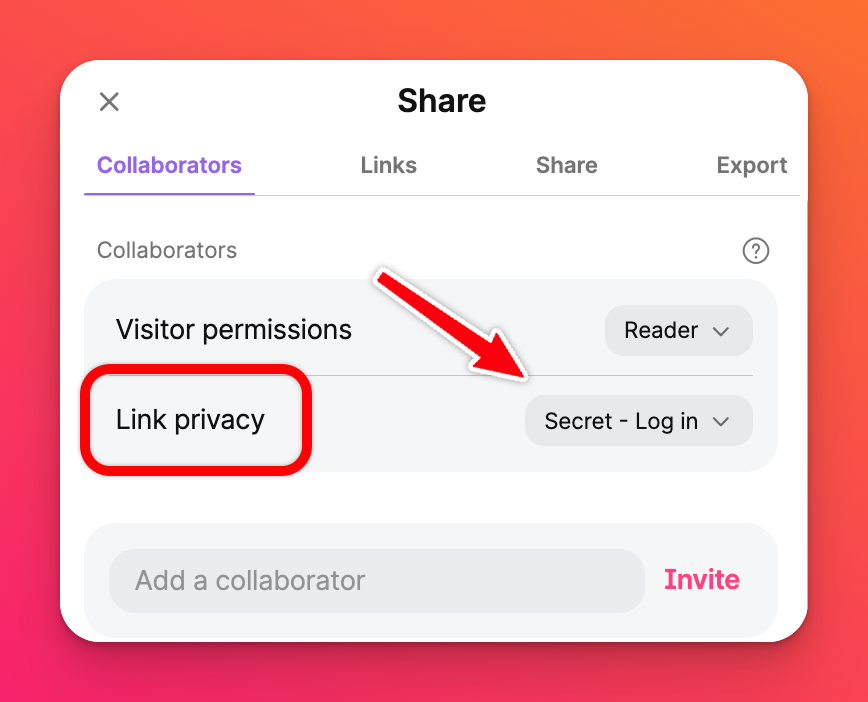
Offentlig: Padlet vises i søgemaskineresultater og på din offentlige profil.
Bemærk: Hvis du er Padlet for Schools-bruger på padlet .com, og du ikke kan se Public som en mulighed, har ejeren deaktiveret denne funktion. Kontakt ejeren for at ændre dette.
Kun organisation/hold/klasselokale/skole: Padlet kan kun tilgås af medlemmer af din organisation eller dit team. De vil blive tvunget til at logge ind på deres konto for at få adgang.
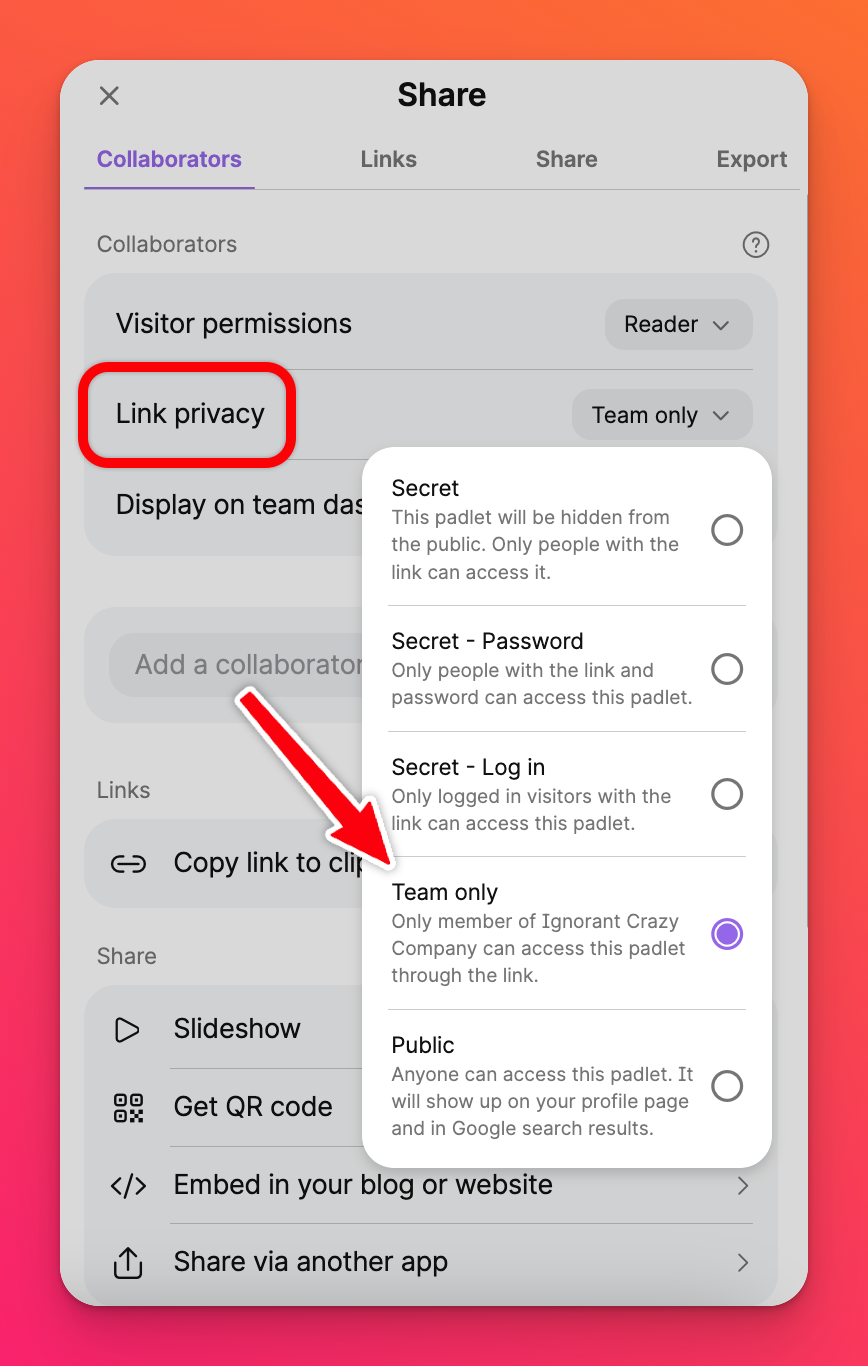
Org only i en Padlet for Schools-konto på padlet .org erstatter indstillingen Secret - Log in. Det skyldes, at Org only kræver, at du alligevel er logget ind, og at padletten forbliver på kontoen - det er stort set det samme.
Visning på Org/Team/Classroom/School-dashboardet
Hvis du vælger indstillingenOrg/Team/Classroom/School only privacy, kan du også vælge at gøre padletten synlig på organisationens delte dashboard. Hvis du aktiverer denne funktion ved at slå knappen TIL, vil din padlet blive vist på alles dashboard inden for kontoen. Hvis du ikke ønsker, at alle i din organisation skal kunne se din padlet, skal du slå denne funktion fra.
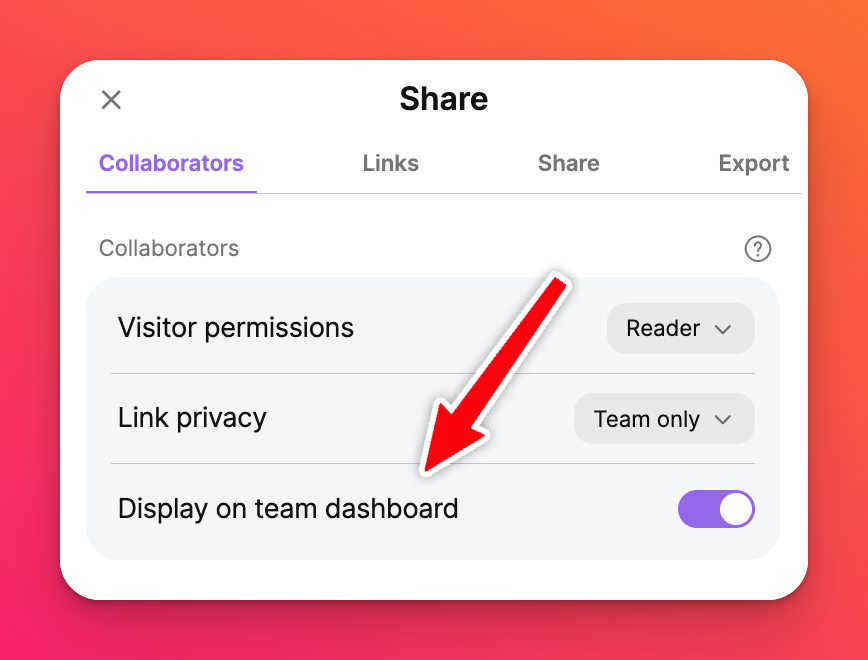
Tilladelser til besøgende
Når du har valgt "Link privacy", kan du også vælge "Visitor permissions" . Disse bestemmer, om besøgende kun kan læse, skrive indlæg på eller redigere padletten.
Ingen adgang: Kun skaberen har adgang til padletten. Hvis nogen skulle få brug for adgang til padletten, eller du gerne vil give adgang til nogle få brugere, får de ikke adgang, medmindre du inviterer dem som samarbejdspartnere.
Læser: Padlet-besøgende vil være i "read only" -tilstand. Læsere kan ikke oprette nye indlæg eller kommentere/reagere på andres indlæg.
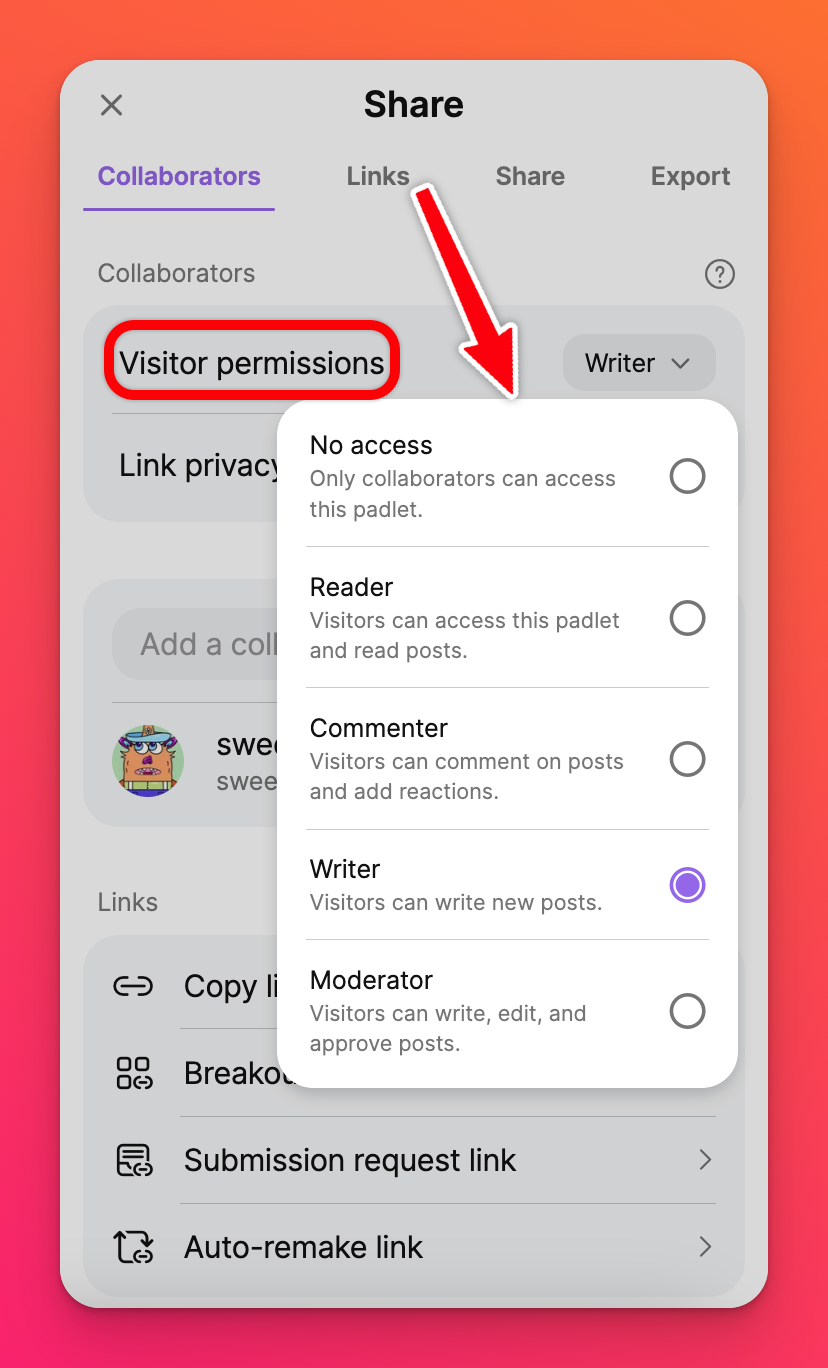
Kommentator: Brugere kan ikke oprette nye indlæg, men kan kommentere og reagere på andres indlæg.
Skribent: Brugere kan gøre alt, hvad en kommentator kan, men de kan også oprette nye indlæg.
Moderator: Moderatorer kan gøre alt, hvad en kommentator og skribent kan gøre, men har også mulighed for at redigere padletten. Moderatorer kan ændre ting som baggrund, format, titel osv. En anden fordel ved moderatorrettighederne er, at de kan godkende og afvise indlæg.
Administrator: Når en bruger tilføjes som samarbejdspartner, kan du give dem deres egne særlige "besøgstilladelser " fra rullemenuen. Alle tilladelser er de samme som dem, der er nævnt i denne artikel, bortset fra en ekstra tilladelse: Administrator.
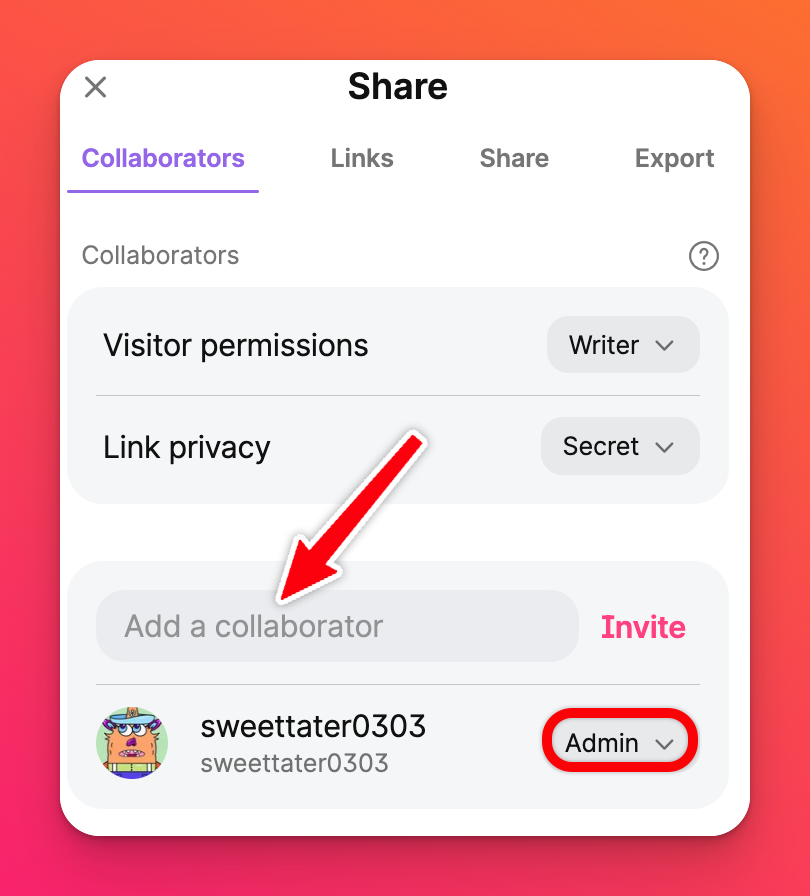 | 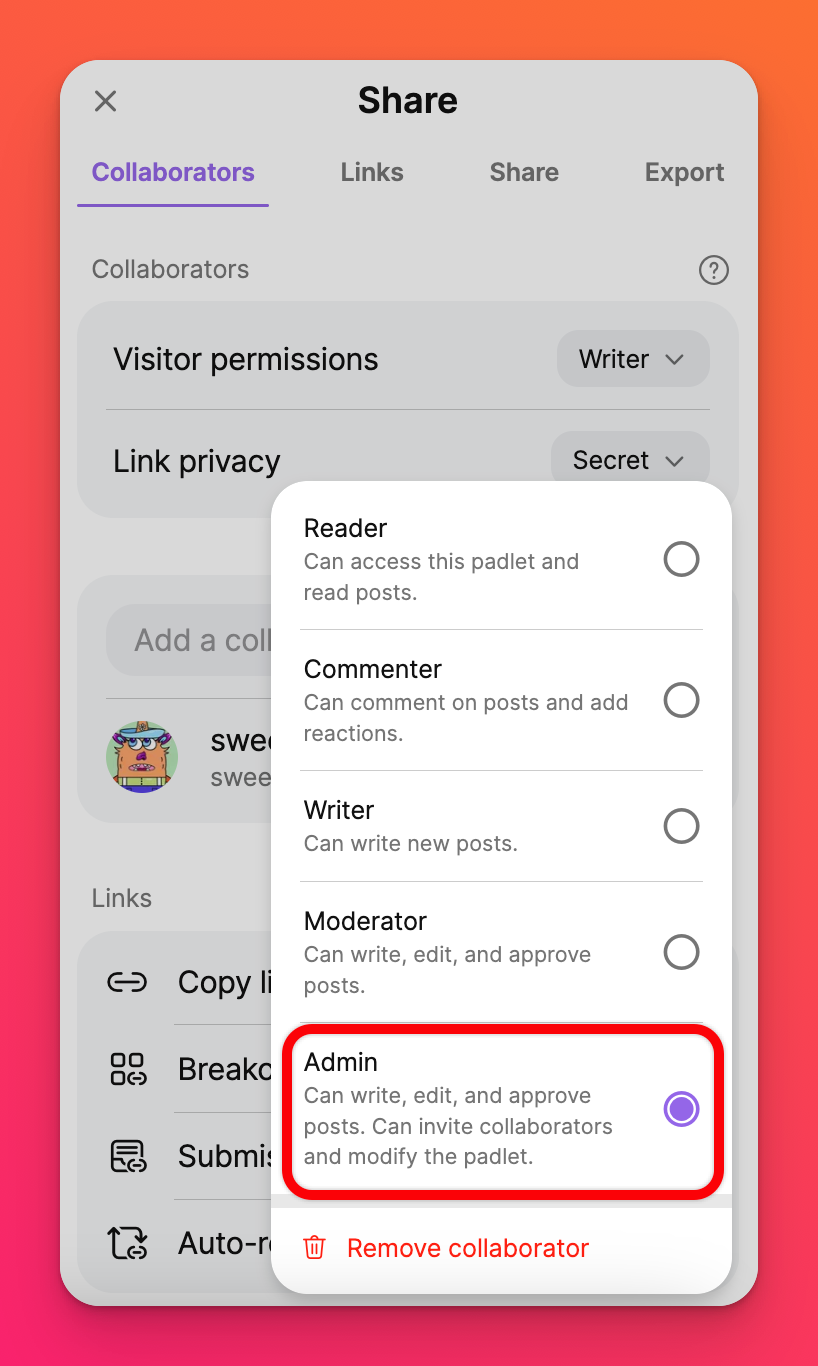 |
Admins har de samme redigeringsrettigheder som ejeren/skaberen af padletten - herunder at invitere andre samarbejdspartnere og adgang til at slette padletten.
Ofte stillede spørgsmål
Hvorfor kan brugere ikke skrive på min padlet?
Jeg vil gerne forhindre andre i at tilføje indlæg på min padlet (bortset fra nogle få udvalgte). Hvordan sætter jeg det op?
Jeg har sat min padlets 'Link privacy' til Secret-password. Nogle brugere kan omgå adgangskoden. Men hvorfor? Er min padlet stadig beskyttet?
*Samarbejdspartnere, du har inviteret via feltet "Tilføj en samarbejdspartner"
*Ejer af den enkelte padlet
*Ejer af et team/klasselokale/skole
*Administratorer i et team/klasselokale/skole
*Lærere i et klasselokale/skole
Skabere og bidragydere (i et team) og elever (i et klasselokale eller en skole) skal stadig indtaste adgangskoden for at få adgang til padlet'en.

