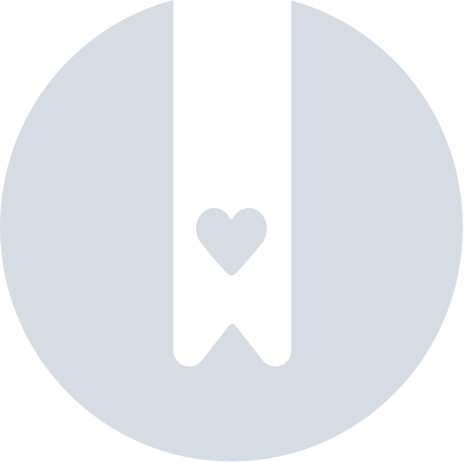Připojení Padletu k Blackboard LMS (pro účty padlet.org)
Pokud máte účet Padlet for Schools končící na koncovku padlet.com: KLIKNĚTE ZDE pro pokyny, jak přidat Padlet do systému Blackboard LMS.
Pokud máte účet Padlet for Schools končící na. padlet.org, pokračujte ve čtení.
Existuje několik různých způsobů, jak vložit Padlet do LMS. Tento článek popisuje, jak Padlet připojit k Blackboardu.
Pouze pro správce: Integrace LMS pro Blackboard
Než budeme moci přidat padlet do kurzů, bude nutné nastavit nástroj Padlet Tool na účtu správce Blackboard.
Budete k tomu potřebovat: - aplikaci Padlet, která je určena pro uživatele, kteří se chtějí naučit používat padlet, - aplikaci Padlet, která je určena pro uživatele, kteří se chtějí naučit používat padlet:
- Administrátorský přístup k nástěnce Blackboard
- Přístup k účtu Učitel nebo Vlastník v rámci účtu Padlet pro školy.
- Přihlášení do systému Blackboard
Účet na Blackboardu by měl být stejný e-mail jako účet vlastníka Padlet for Schools.
Příklad: Pokud je vlastníkem účtu Padlet for Schools e-mail "[email protected]", měli byste k registraci použít účet na nástěnce Blackboard pro e-mail "[email protected]".
- Registrace LTI 1.3
Klikněte na Správce systému > v části "Integrace" vyberte možnost Poskytovatelé nástrojů LTI > vyberte možnost Registrovat nástroj LTI 1.3/Advantage.

- Vyplňte pole pro registraci
Jako ID klienta vyplňte 10c9d7c5-91e6-4231-8e06-96d1329778fa a klikněte na tlačítko Submit (Odeslat).

Pole, která se zobrazí poté, by měla být automaticky vyplněna. Znovu klikněte na tlačítko Submit.

- Zaškrtněte políčka Name (Jméno) a Email Address (E-mailová adresa)
Pokud chcete povolit poskytování rolí, zaškrtněte políčko vedle políčka Role in Course (Role v kurzu) spolu s položkami Name (Jméno) a Email Address (E-mailová adresa).
Pokud chcete povolit automatické poskytování skupin uživatelů, zaškrtněte Ano vedle políčka "Povolit přístup ke službě členství".

- Správa a úpravy umístění
Klikněte na rozevírací šipku a vyberte možnost Manage Placements (Spravovat umístění).

Padlet by se měl zobrazit jako Placement. Klikněte na tlačítko Upravit.

- V části "Create Placement" (Vytvořit umístění) vyplňte následující údaje (pokud již nejsou vyplněny)
Pole | Co je třeba zadat |
Štítek | Padlet LTI (Pro účely identifikace uživatele) |
Handle | padlet-lti-1p3-tool (Pro účely identifikace uživatele) |
Dostupnost | Ano |
Typ | Nástroj pro hloubkové propojení obsahu |
URL cílového odkazu | https://padlet.com/api/hooks/lti/launch |

- Přidání padletu do kurzu
Klikněte na kurz v seznamu kurzů a vyberte možnost Obsah > Vytvořit obsah.

- Vyberte nástroj Padlet
V rozevírací nabídce "Build Content" (Sestavit obsah) vyberte nástroj Padlet. Měl by se zobrazit jako štítek uvedený v kroku 6.

- Přihlaste se do aplikace Padlet na vyskakovacím okně
Zobrazí se vyskakovací okno s žádostí o zadání domény Padlet for Schools a přihlašovacích údajů.


Pokud máte k účtu přiřazeno heslo, jednoduše se přihlaste pomocí e-mailu a hesla.
Pokud jste k přihlášení použili Microsoft365 nebo Google SSO, klikněte na Přihlásit se pomocí tokenu. Přejděte zpět na svůj účet Padlet for Schools a otevřete stránku Nastavení. Dále vyberte vlevo položku Informace o organizaci. Kliknutím na tlačítko Vytvořit v části "LTI Link Deployment Token " vygenerujte token namísto použití SSO. Zkopírujte a vložte uvedený kód tokenu do pole "Token" ve vyskakovacím okně v nástěnce Blackboard.
Poznámka: Toto bude potřeba pouze při počátečním nastavení.


- Vyberte padlet
Po přihlášení vyberte libovolný padlet kliknutím na něj.

To je vše! Učitelé nyní mohou do svých kurzů přidávat padlety.
Pouze pro učitele: Přidávání padletů do kurzů Blackboard: pouze pro učitele
- Vyberte kurz
Klikněte na kurz v seznamu kurzů a vyberte možnost Obsah > Vytvořit obsah.

- Vyberte nástroj Padlet
V rozevírací nabídce "Sestavit obsah" vyberte nástroj Padlet. Měl by se zobrazit jako štítek uvedený v kroku 6 výše. Tím se dostanete na přihlašovací stránku nástroje Padlet. Přihlaste se ke svému účtu Padlet for Schools.

- Vyberte padlet
Vyberte libovolný padlet kliknutím na něj.

Váš padlet by měl na tabuli vypadat takto!

Další možnosti sdílení
Pokud chcete, aby studenti pracovali na své vlastní kopii padletu, zapněte možnost "Vytvořit kopii pro každého uživatele". Studenti po kliknutí na odkaz v zadání získají svou vlastní kopii a vy budete automaticky přidáni jako sdílený člen do padletu.