Odesílání zvuku na podložku
Aplikace Padlet umožňuje odesílat zvukové záznamy ze zařízení, z aplikace Audio Booth nebo z internetu. Zde je návod, jak na to:
Vytvořte nový příspěvek
- Jakýkoli zvuk zveřejněný na nástěnce musí být přidán prostřednictvím příspěvku.
- Začněte založením nového příspěvku na nástěnce kliknutím na tlačítko(+) v pravém dolním rohu, poklepáním kdekoli na nástěnce nebo klepnutím na "C" na klávesnici.
Nahrání zvuku ze zařízení
Nástěnky
- Chcete-li zveřejnit zvuk, který je uložen ve vašem zařízení, klepněte na ikonu Nahrát soubor na levé straně kompozitoru příspěvků.
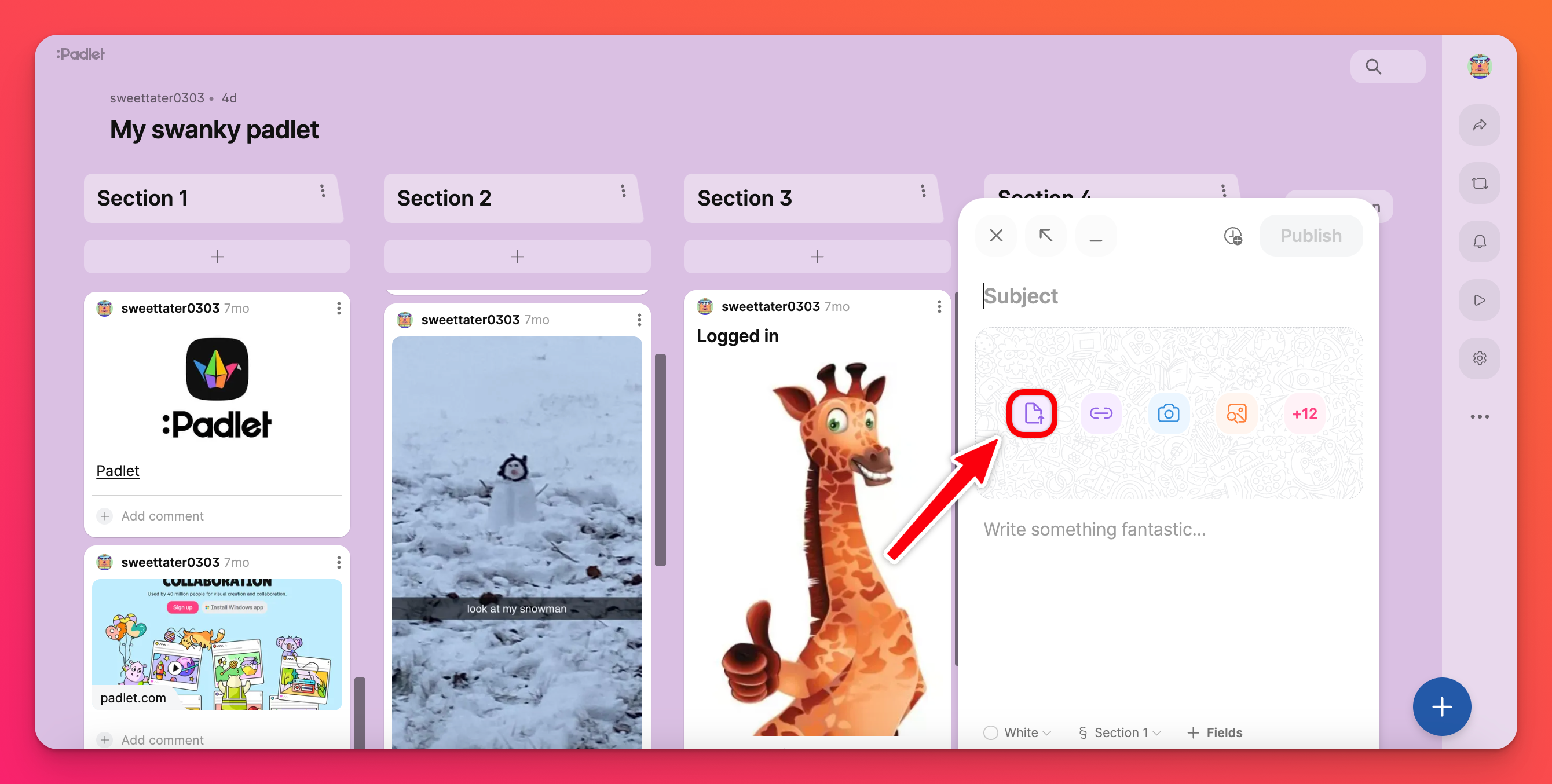
- Kliknutím na tuto ikonu se otevře nové okno, ve kterém můžete vybrat požadovaný soubor ze svého zařízení.
- Soubor můžete také přetáhnout z plochy na nástroj Post Composer.
- Jakmile se soubor načte, kliknutím na tlačítko Publikovat příspěvek dokončete.
Pískoviště
- Chcete-li zveřejnit zvuk, který je uložen v zařízení, klikněte na ikonu Nahrát soubor v pravé části obrazovky.
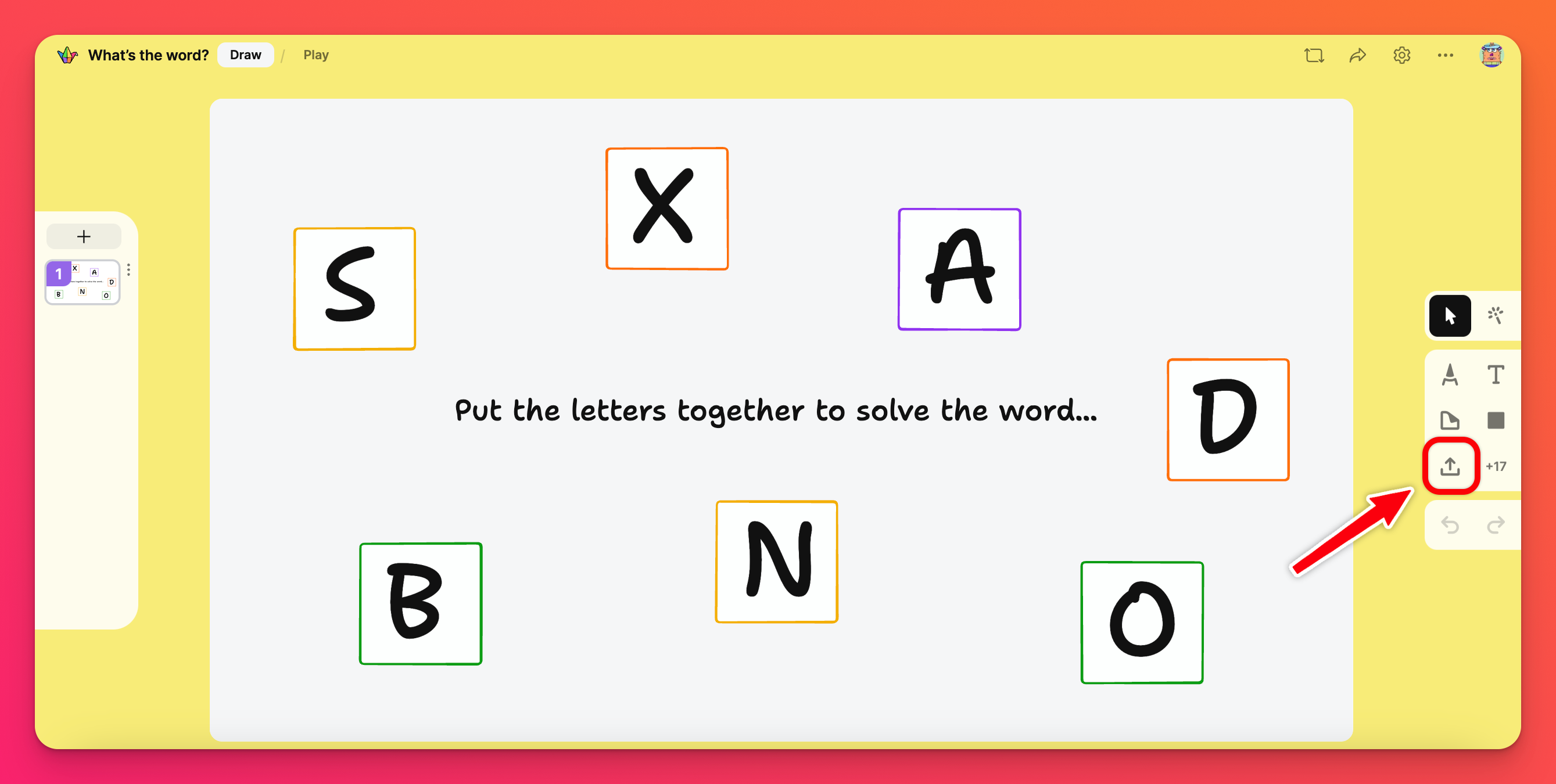
- Kliknutím na tuto ikonu se otevře nové okno, ve kterém můžete vybrat požadovaný soubor ze svého zařízení.
- Do schránky Sandbox můžete také přetáhnout soubor z počítače.
- Soubor se po několika okamžicích automaticky odešle do vašeho Sandboxu.
Nahrávání zvuku pomocí aplikace Audio Booth
Nástěnky
- Chcete-li odeslat zvuk pomocí aplikace Audio Booth, klikněte na tlačítko Další přílohy v kompozitoru příspěvků a poté na položku Záznamník zvuku.
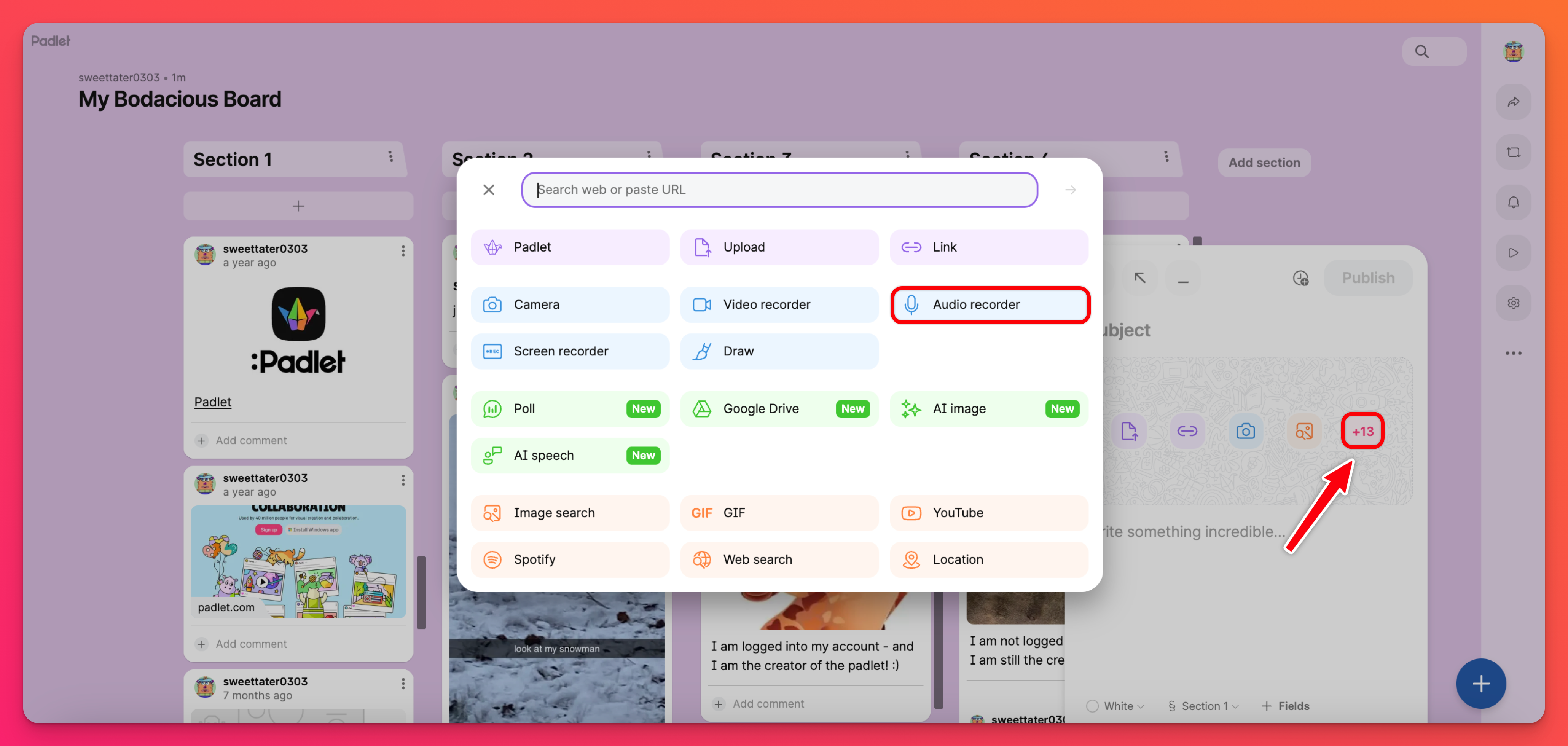
- Tím se otevře nástroj Audio Booth. Možná budete muset povolit oprávnění prohlížeče k přístupu k mikrofonu.
- Nahrajte zvuk a klikněte na tlačítko Přehrát a uložit (nebo Odložit a znovu spustit).
- Jakmile budete se zvukem spokojeni, klikněte na tlačítko Uložit.
- Pro dokončení příspěvku nezapomeňte kliknout na tlačítko Publikovat.
Pískoviště
- Chcete-li zveřejnit zvuk z aplikace Audio Booth, klikněte na tlačítko Další přílohy v nabídce nástrojů.
- Tím se otevře nové okno s mnoha možnostmi pro nahrávání příloh. Klikněte na tlačítko Záznam zvuku.
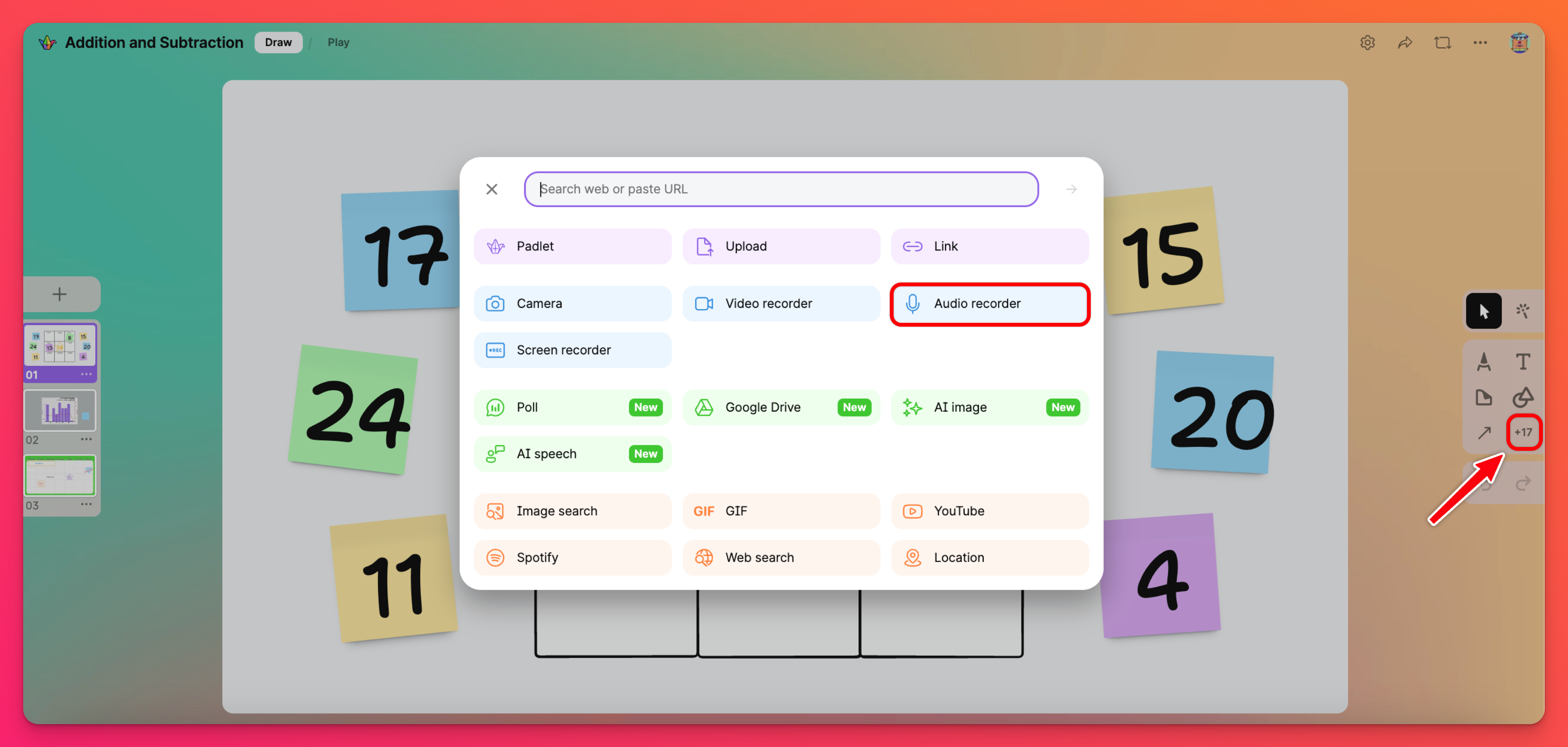
- Tím se otevře aplikace Audio Booth. Možná budete muset povolit přístup k mikrofonu prohlížeče.
- Nahrajte zvuk a klepněte na tlačítko Přehrát a uložit (nebo Zahodit a znovu spustit).
- Jakmile budete se zvukem spokojeni, klikněte na tlačítko Uložit.
- Pro dokončení příspěvku nezapomeňte kliknout na tlačítko Publikovat.
Nahrávání zvuku z internetu
Nástěnky
- Chcete-li vyhledat a přidat zvuk z internetu, začněte kliknutím na tlačítko Další přílohy v okně pro sestavení příspěvku.
- Poté klikněte na Spotify a vyhledejte zvuk, který chcete přidat.
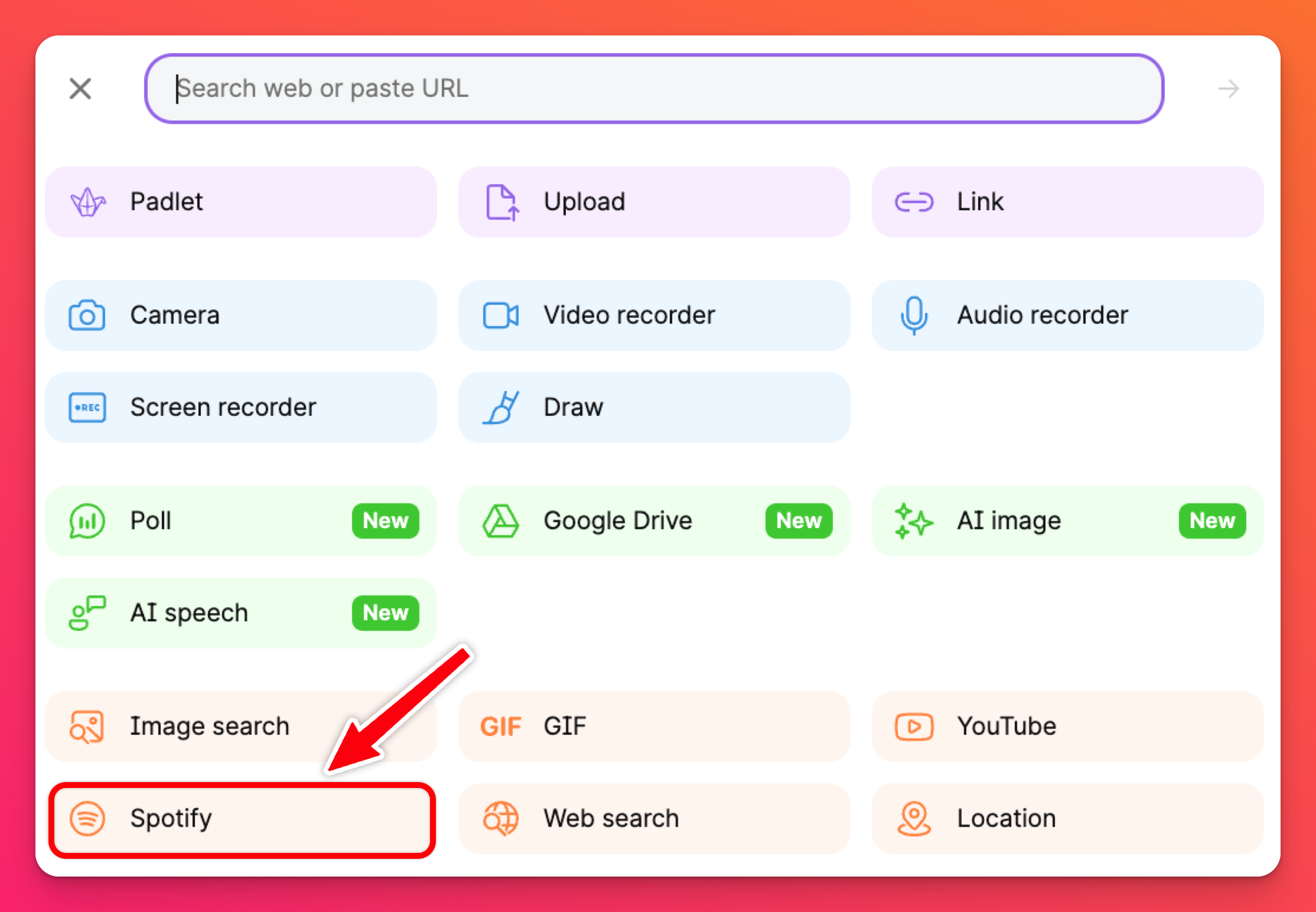
- Zveřejněte svůj příspěvek!
Pomocí tlačítka Vyhledávání na webu můžete také vyhledávat zvuk v jiných oblastech internetu.
Pískoviště
- Chcete-li vyhledat a přidat zvuk z internetu, začněte kliknutím na tlačítko Další přílohy v nabídce nástrojů vpravo.
- Poté klikněte na možnost Spotify a vyhledejte zvuk, který chcete přidat.
- Zveřejněte svůj příspěvek!
Pomocí tlačítka Vyhledávání na webu můžete také vyhledávat zvuky v jiných oblastech internetu.
Přístupnost
Přístup k automatickým titulkům
Pokud do svého padletu nahrajete zvuk, přidáme titulky automaticky. Chcete-li povolit automatické titulky, přehrajte zvuk a klikněte na ikonu ozubeného kolečka (⚙️) > Titulky > vyberte jazyk.
Často kladené dotazy
Proč nemohu nahrávat zvuk na svůj telefon?
Mobilní prohlížeče nemusí podporovat nahrávání zvuku. Chcete-li tyto funkce používat v telefonu, stáhněte si aplikaci Padlet.
Nahrál jsem dvouminutový zvukový záznam, ale neukládá se. Měl bych mít možnost nahrávat až 5 minut. Co se děje?
Existuje několik faktorů, které určují, co můžete do padletu nahrát. Jaký typ plánu máte a jak byl zvuk nahrán? Více informací o různých omezeních najdete zde: Omezení nahrávání pro různé typy plánů

