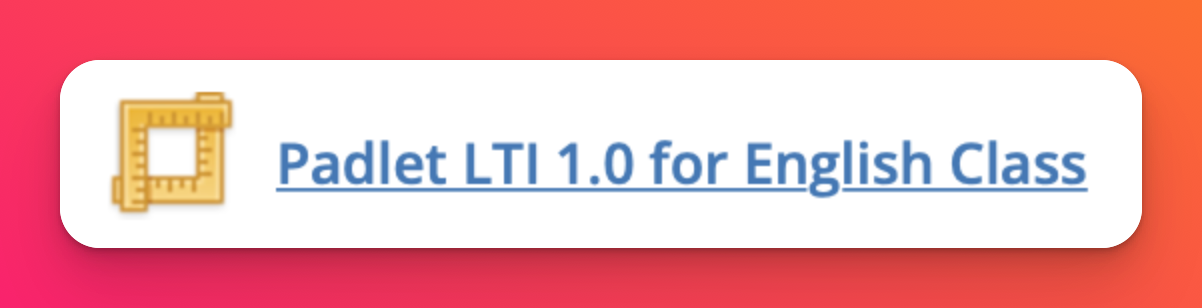Добавяне на Padlet към Schoology LMS с помощта на LTI 1.0
Добавяне на Padlet към Schoology LMS с помощта на LTI 1.0
В Padlet са налични два различни вида интеграции за LMS, а именно LTI 1.0 и LTI 1.3. За инструмента LTI 1.0 всеки падлет трябва да бъде добавен поотделно като външен инструмент във всяко отделно задание, като се използват ВСИЧКИ стъпки по-долу.
Какво ви е необходимо
- Достъп до профила на учителя на училището в Schoology
- Достъп до учителския акаунт в Padlet for Schools
- Щракнете върху Курсове, изберете вашия курс и отидете на Опции на курса.
- Изберете Външни доставчици на инструменти.
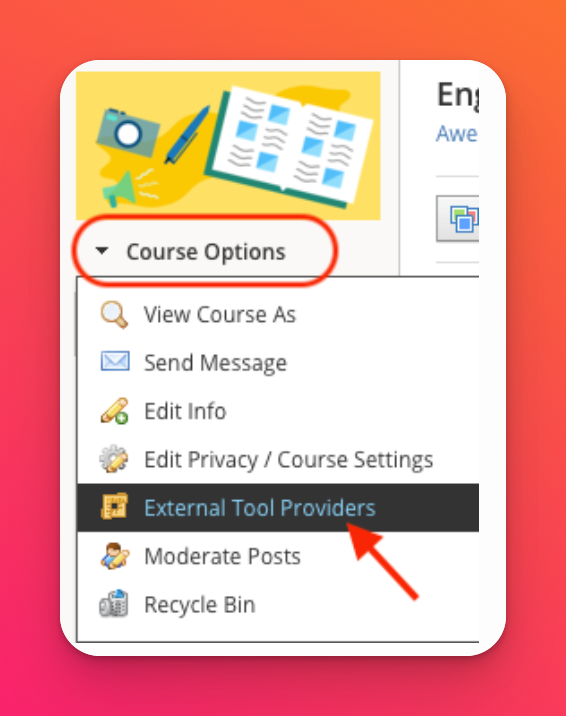
- Щракнете върху Добавяне на външен доставчик на инструменти.
Трябва да се появи формуляр, който изглежда по следния начин. Запазете "Тип конфигурация" като " Ръчна" и "Съответствие по" URL.
Ще се върнем в Padlet и ще копираме някои данни в тази форма.
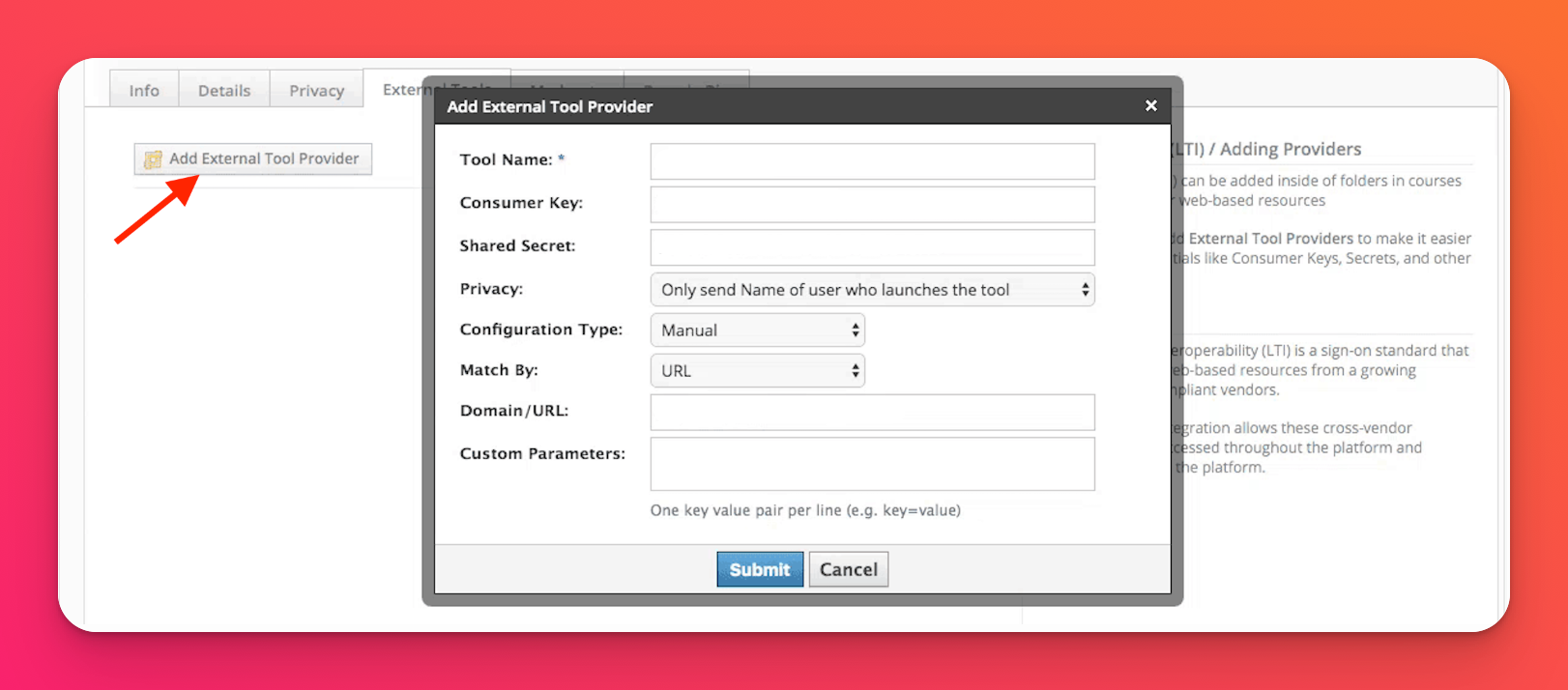
- Добавяне към LMS като външен инструмент
Отворете конкретния Padlet, който искате да добавите в Schoology, и кликнете върху стрелката Share (Споделяне) в горния десен ъгъл. Трябва да видите опцията Add to LMS as an external tool (Добавяне към LMS като външен инструмент). Продължете и кликнете върху нея. Ще ви бъде представена някаква информация, която ще трябва да копирате и поставите в Schoology.
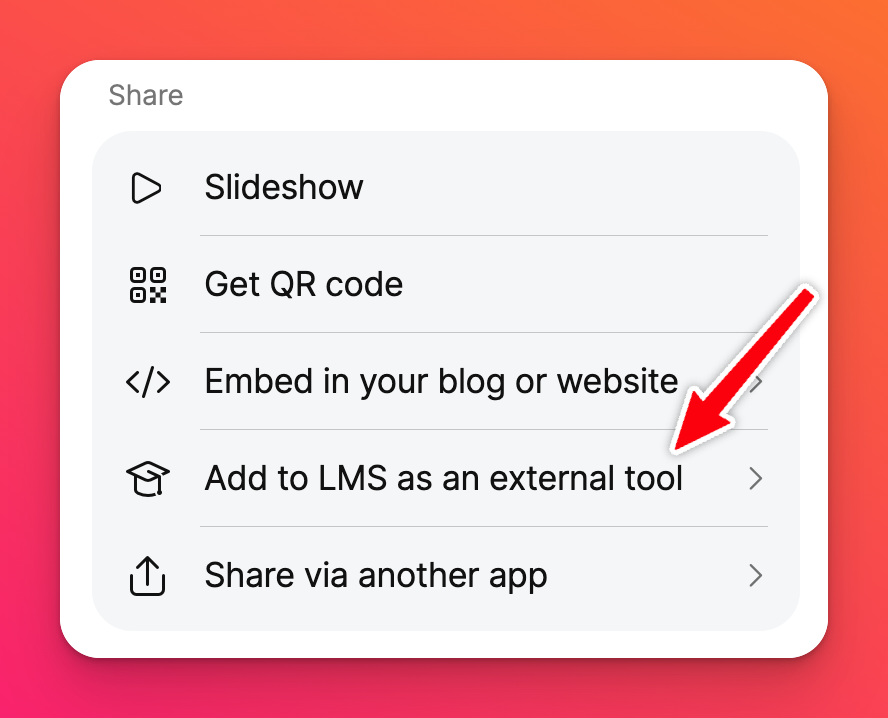 | 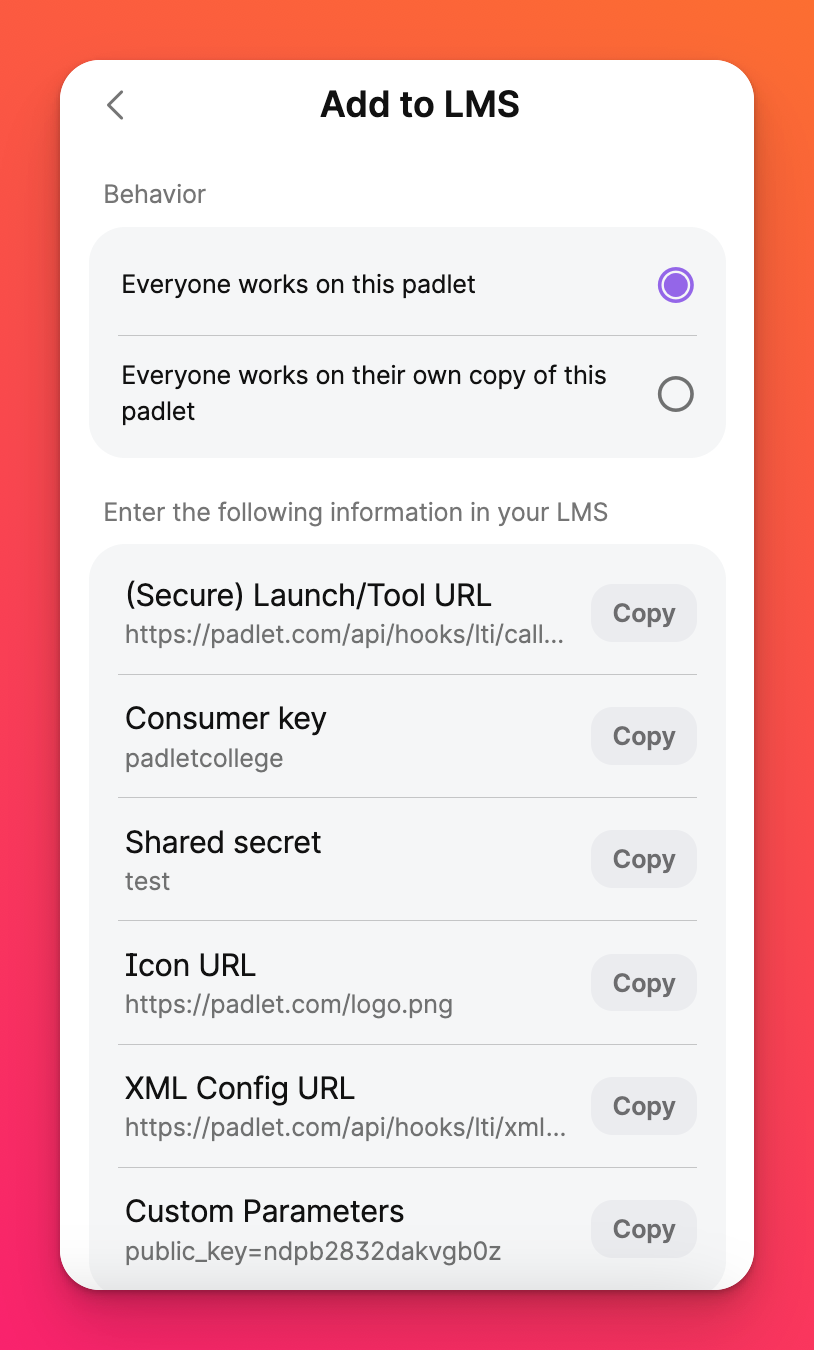 |
- Попълнете формуляра в Schoology
Поле | Вписване |
Име на инструмента | Padlet 1.0 (използвайте име, което ще ви помогне лесно да го идентифицирате по-късно) |
Ключ на потребителя | Вписан в Padlet като ключ на потребителя |
Споделена тайна | Включен в Padlet като споделена тайна |
Поверителност | Изпращане на име и имейл/потребителско име на потребителя, който стартира инструмента |
Домейн/URL | https://padlet.com/api/hooks/lti/callback |
Потребителски параметри | Изброени в Padlet като Потребителски параметри |
- След като приключите, щракнете върху Submit (Изпращане).
Ето примерна екранна снимка с попълнени полета.
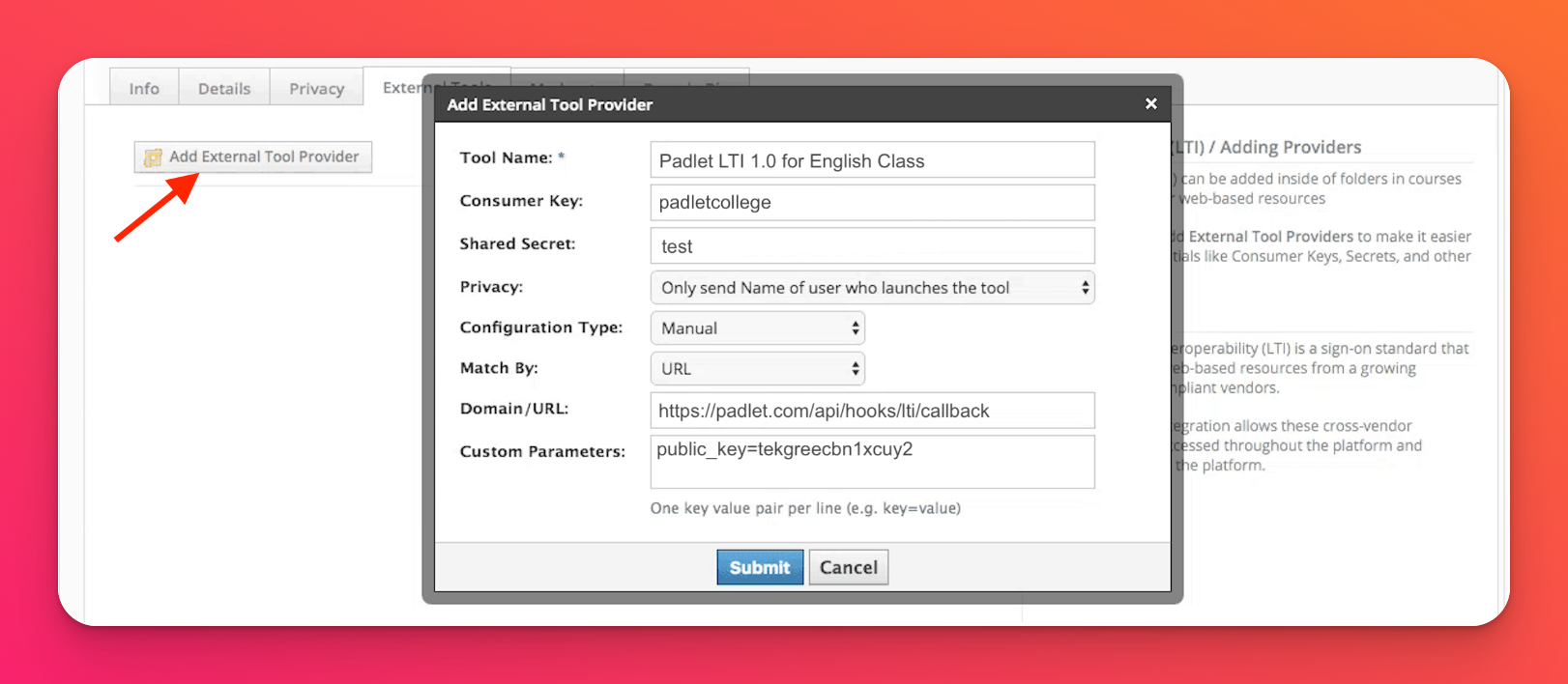
- Върнете се на страницата с вашите материали. След това щракнете върху Добавяне на материали и Добавяне на файл/връзка/външен инструмент.
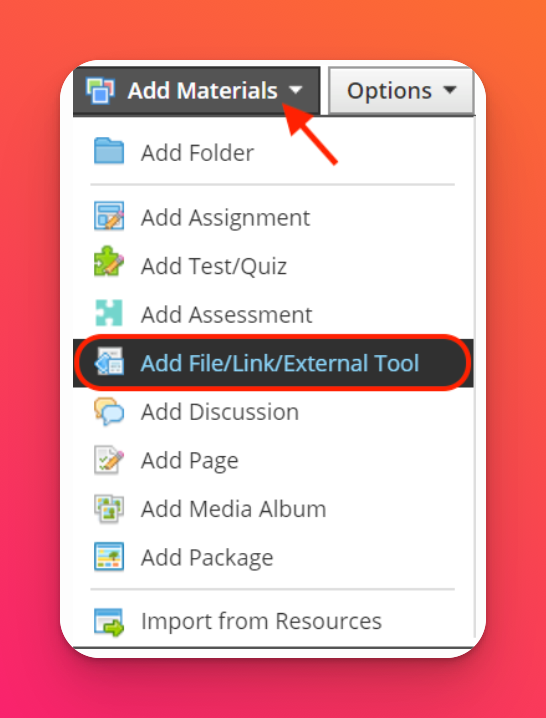
- Изберете External Tool (Външен инструмент) и изберете Padlet от списъка въз основа на това, как сте го нарекли в стъпка 5.
Връзката към Padlet трябва да се покаже по този начин в Schoology! Ако искате да добавите още падлети към различни задачи, просто преминете отново през стъпките.