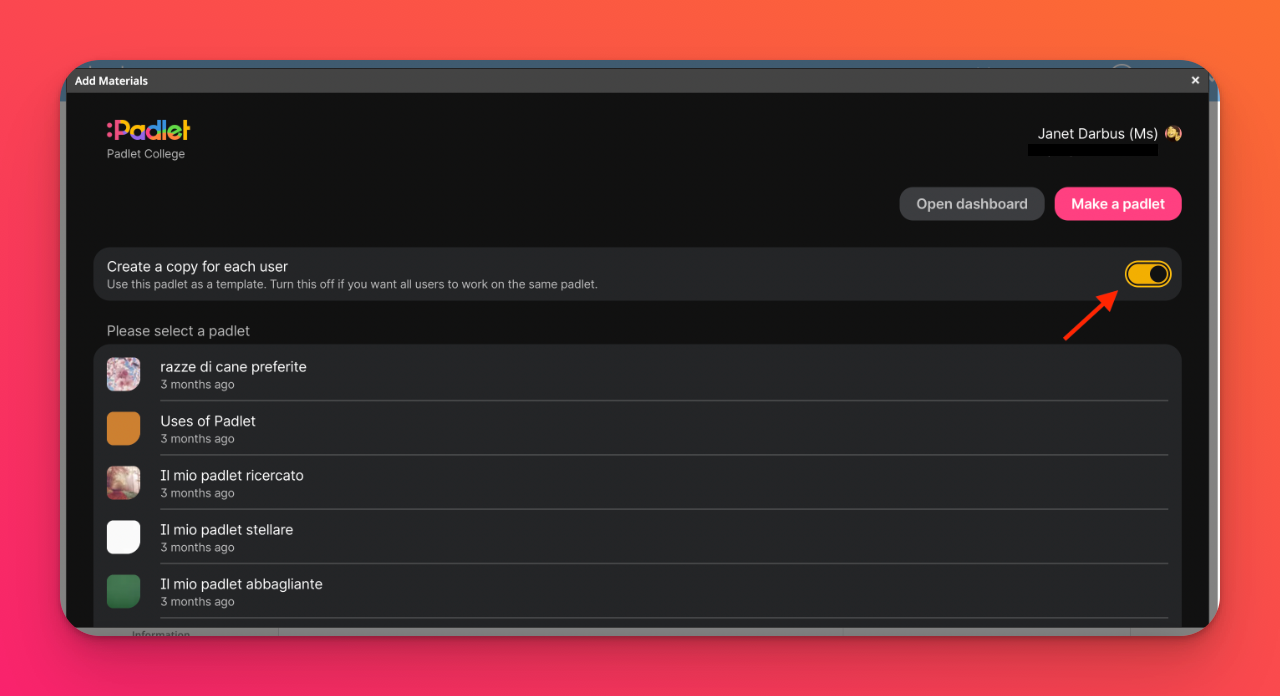Свързване на Padlet с Schoology LMS (за акаунти в padlet.org)
Ако имате акаунт в Padlet for Schools, завършващ на padlet.com:НАТИСНЕТЕ ТУК за инструкции как да добавите Padlet към LMS на Schoology.
Ако имате акаунт в Padlet for Schools, завършващ на padlet.org, продължете да четете.
Съществуват няколко различни начина за вграждане на Padlet в LMS. В тази статия ще бъде описано как да свържете Padlet към Schoology.
Само за администратори: Настройте интеграцията на LMS за Schoology
Какво ви е необходимо
- Администраторски достъп в Schoology
- Достъп до акаунта на собственика в Padlet for Schools
- Добавяне на приложение Padlet
От администраторския акаунт в Schoology отидете на страницата Център за приложения и изберете приложението Padlet.
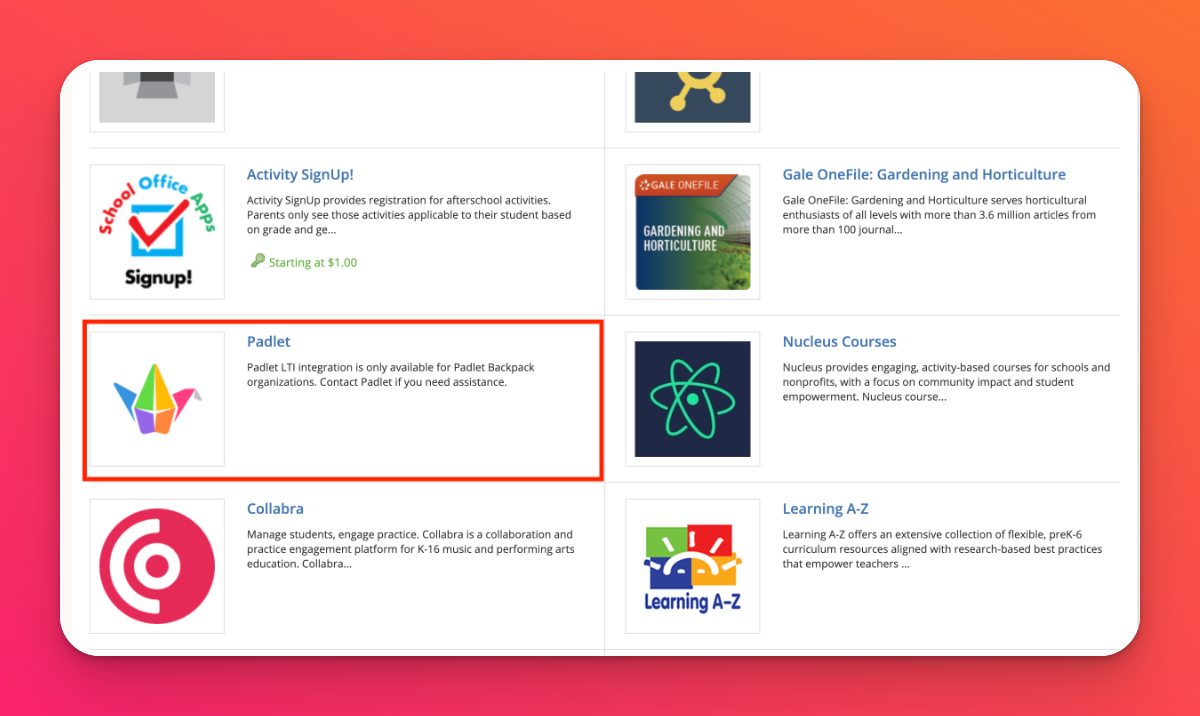
- Кликнете върху Install LTI 1.3 App (Инсталиране на приложение LTI 1.3 ) > I Agree (Съгласен съм) > Continue (Продължи) > Add to Organization (Добавяне към организацията). Това ще ви отведе до страницата с приложения за организацията. Потърсете Padlet и кликнете върху Install/Remove (Инсталиране/отстраняване).
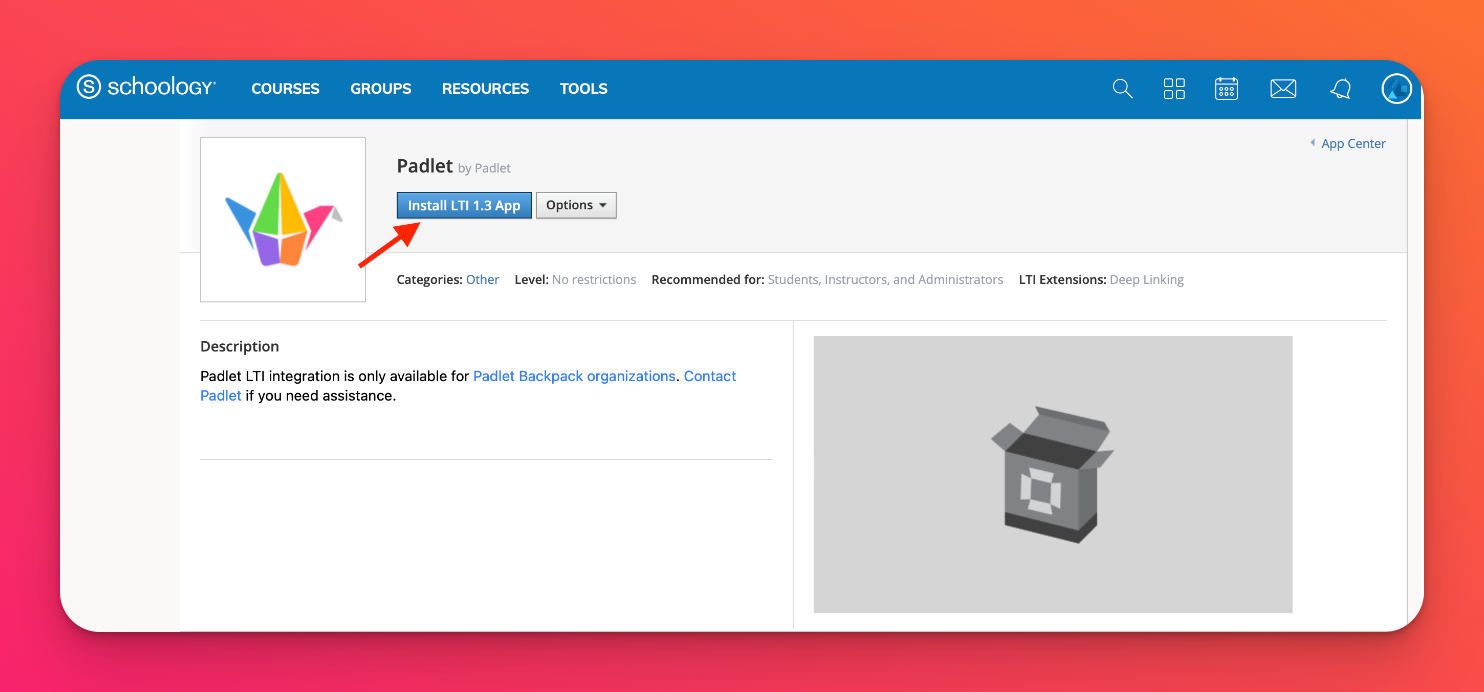
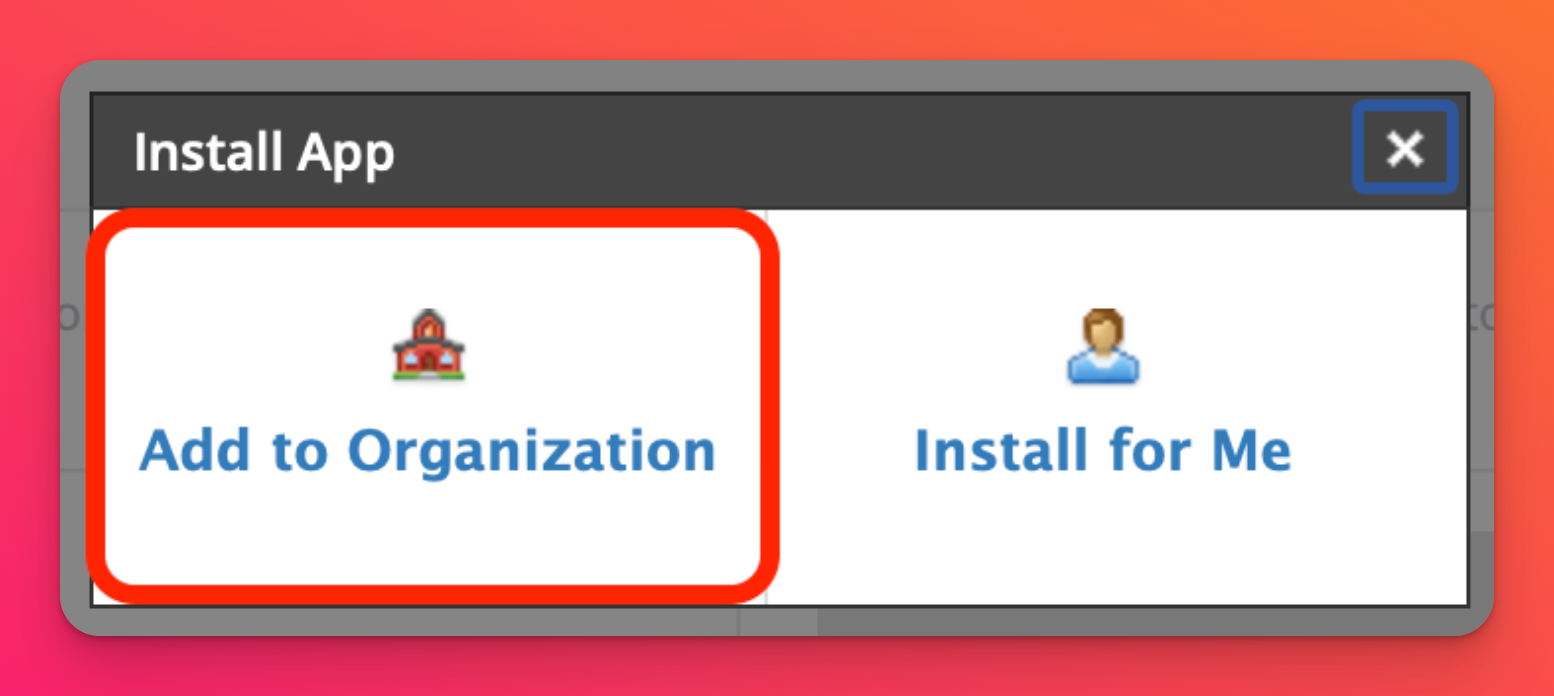
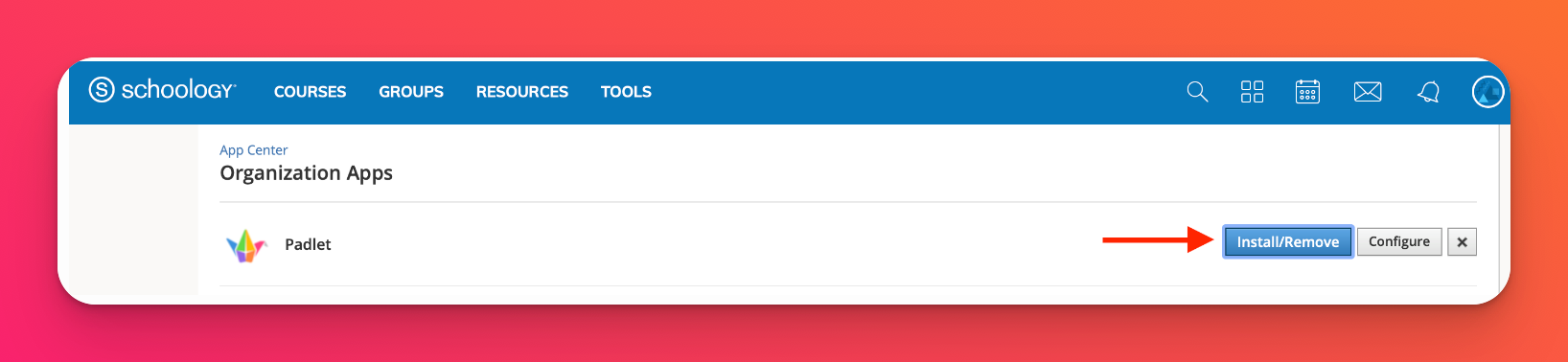
- Уверете се, че сте поставили отметка във всички подходящи полета в All Courses (Всички курсове) и All Groups (Всички групи), така че всички потребители да имат достъп до приложението.
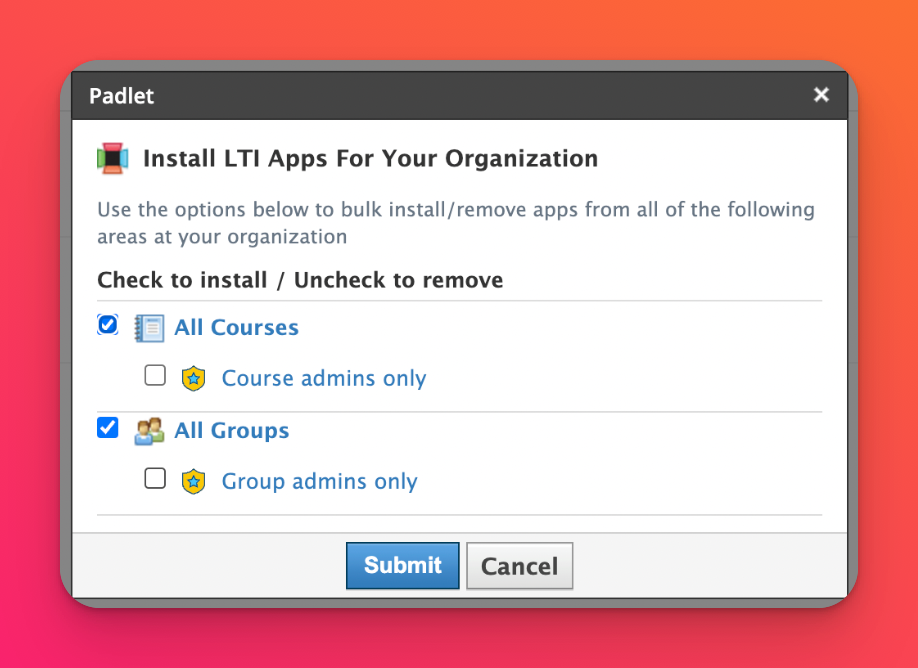
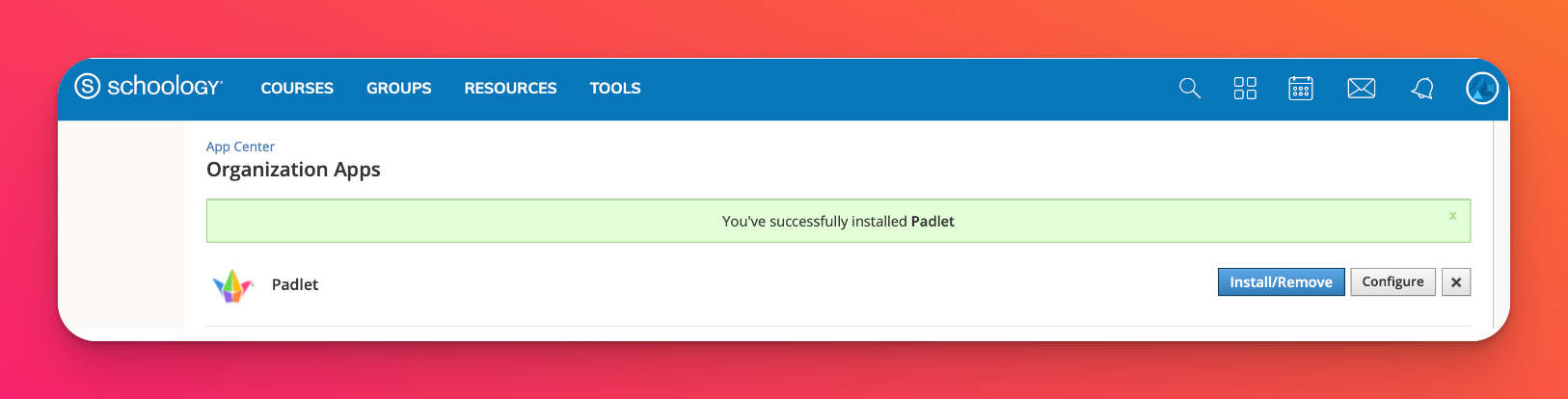
- Добавяне на Padlet към курс
Навигирайте до Add Materials (Добавяне на материали), като кликнете върху Courses (Курсове) и изберете курс. След това щракнете върху Добавяне на материали.
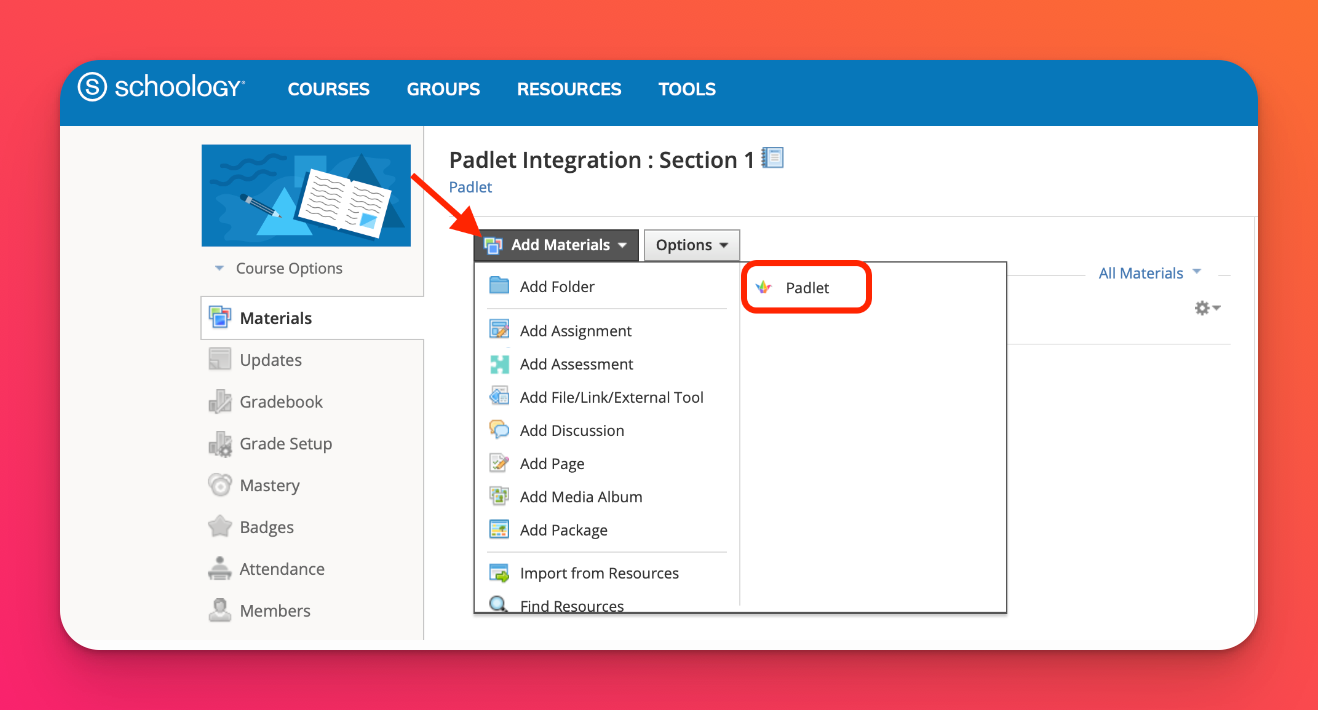
- Влезте в Padlet
Ще се появи изскачащ прозорец с искане за домейна на Padlet for Schools и данни за вход.
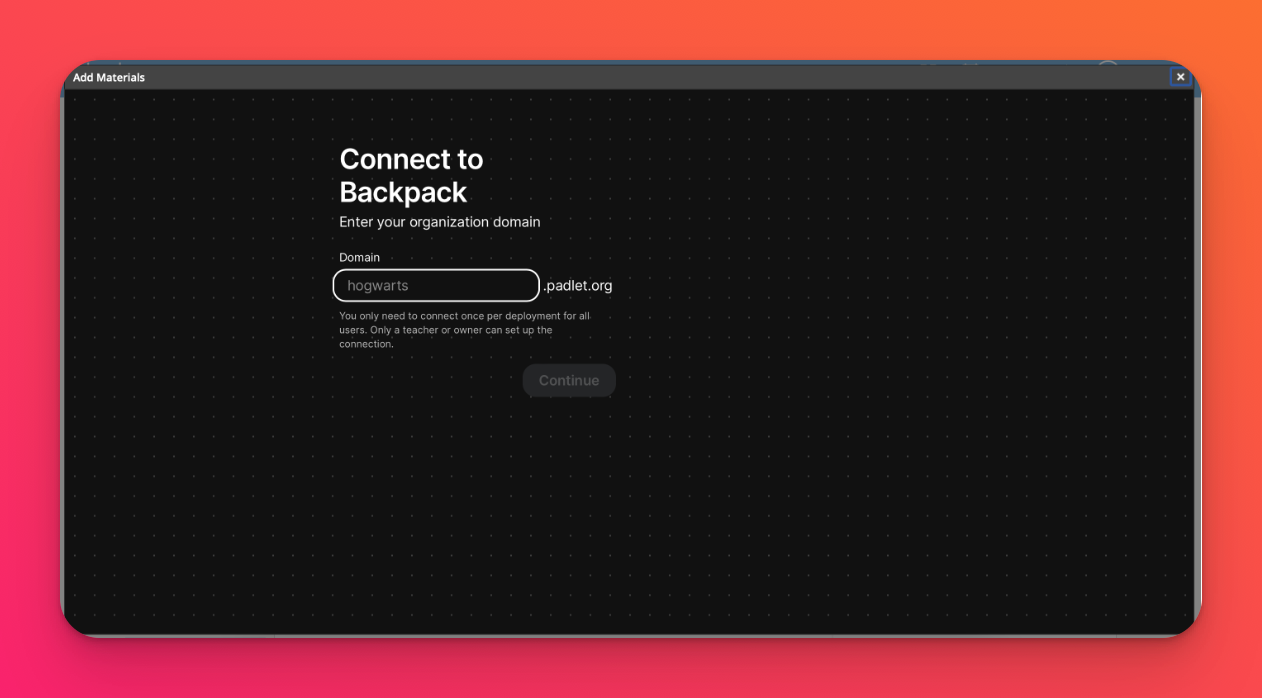
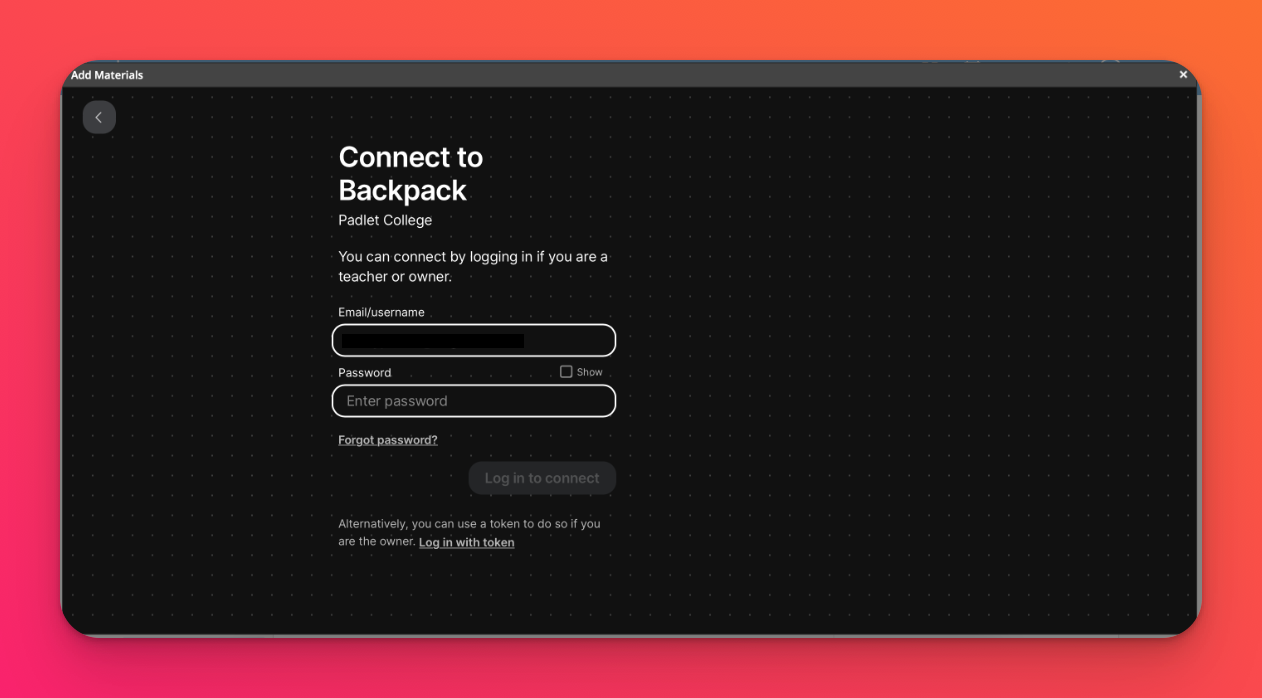
Ако имате парола, присвоена за вашия акаунт, просто влезте в него, като използвате имейла и паролата си.
Ако сте използвали Microsoft365 или Google SSO, за да влезете, щракнете върху Log in with token (Влезте с токен). Върнете се в акаунта си в Padlet for Schools и отворете Settings (Настройки), след това кликнете върху Organization Info (Информация за организацията) и кликнете върху Create (Създаване) под "LTI Link Deployment Token" (Токен за внедряване на връзка LTI), за да генерирате токен вместо използването на SSO. Копирайте и поставете дадения код на токена в полето "Token"(Токен) на изскачащия прозорец в Schoology.
Забележка: Това ще е необходимо само при първоначалната настройка.
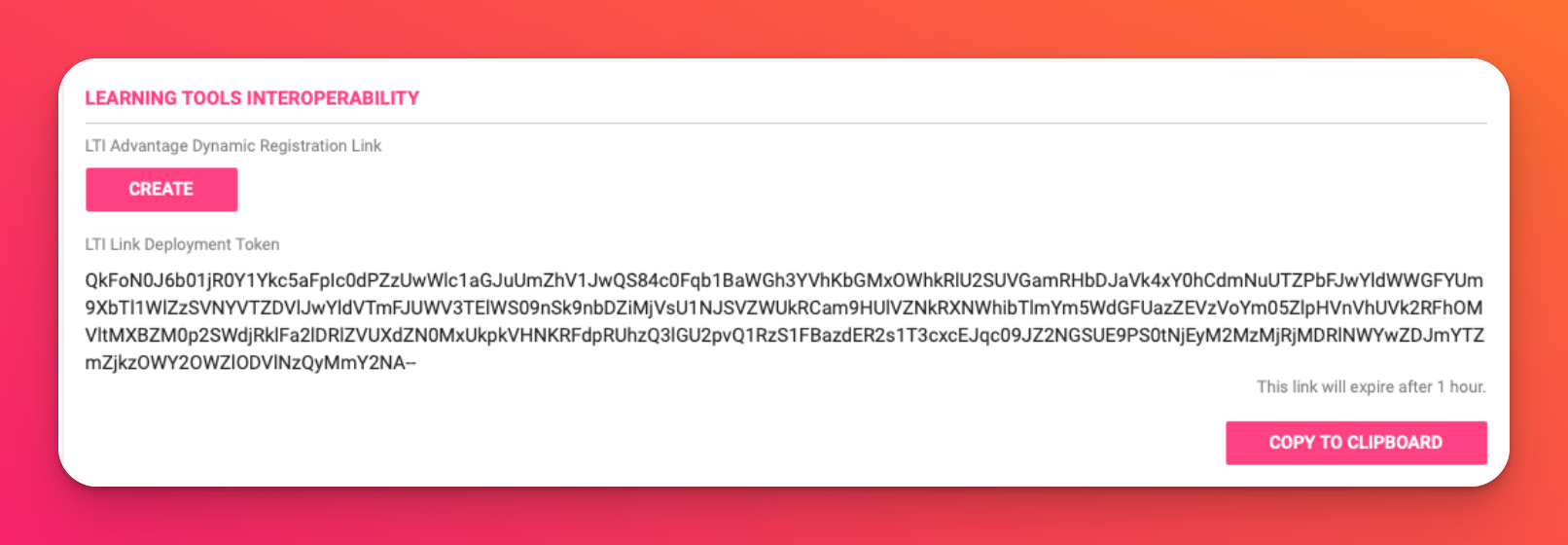
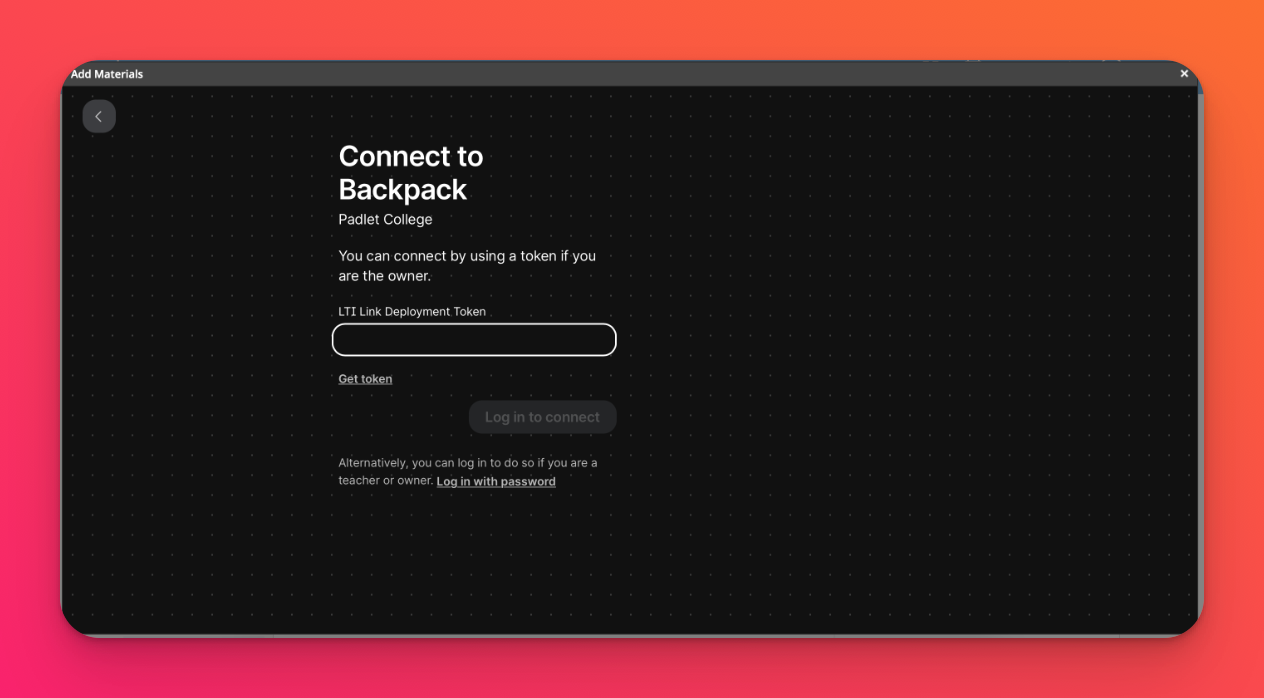
- Изберете падлет
След като влезете в системата, изберете някоя подложка, като щракнете върху нея. След като направите това, ще се появи изскачащ прозорец, за да потвърдите подложката, която искате да добавите.
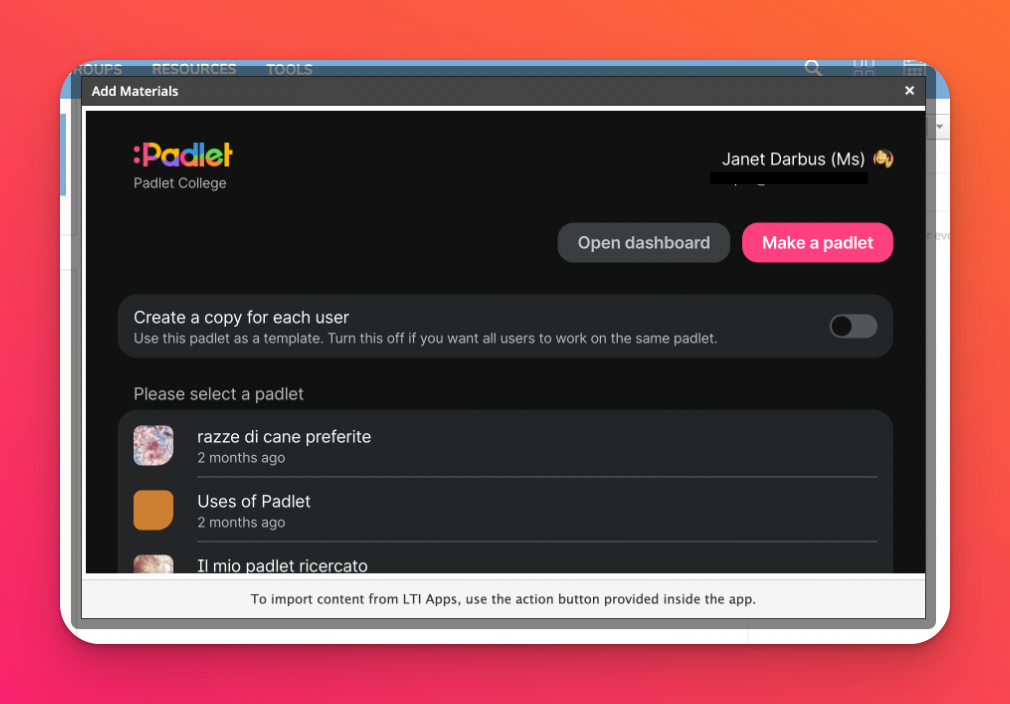
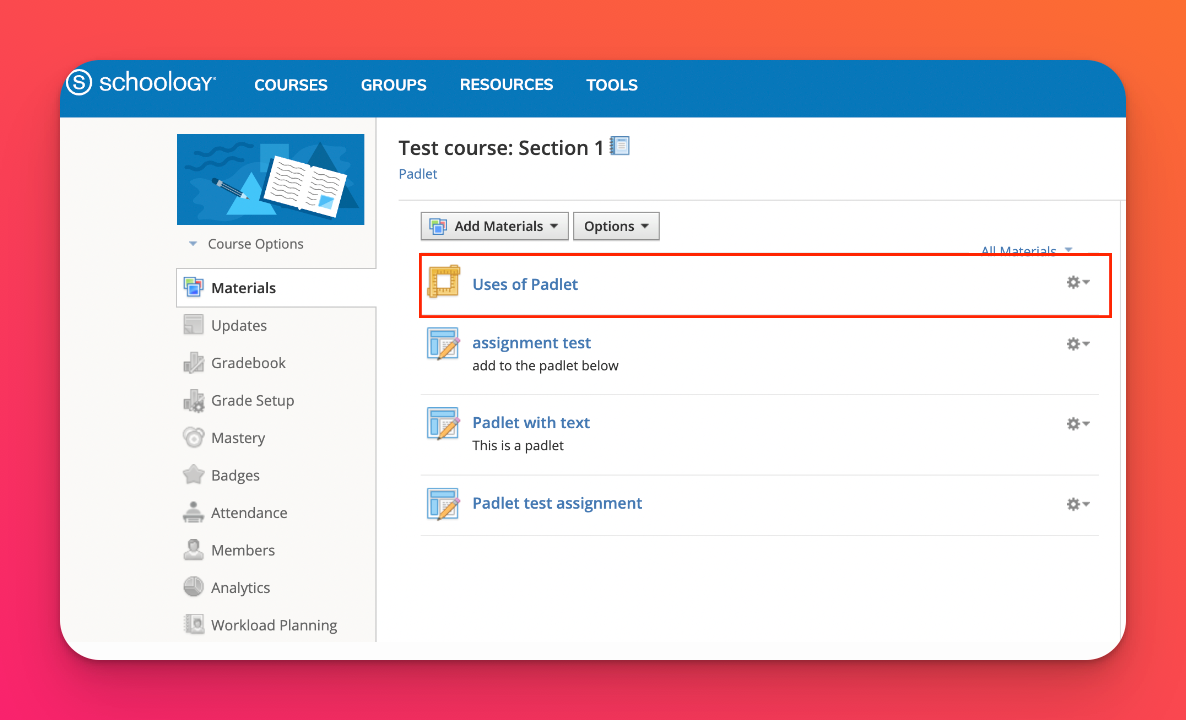
Сега падлетът ще бъде достъпен за учителите, за да го добавят към даден курс.
Само за учители: Настройте интеграцията на LMS за Schoology
- Добавяне на Padlet към курс
Навигирайте до Добавяне на материали, като щракнете върху Курсове и изберете курс. След това щракнете върху Добавяне на материали.
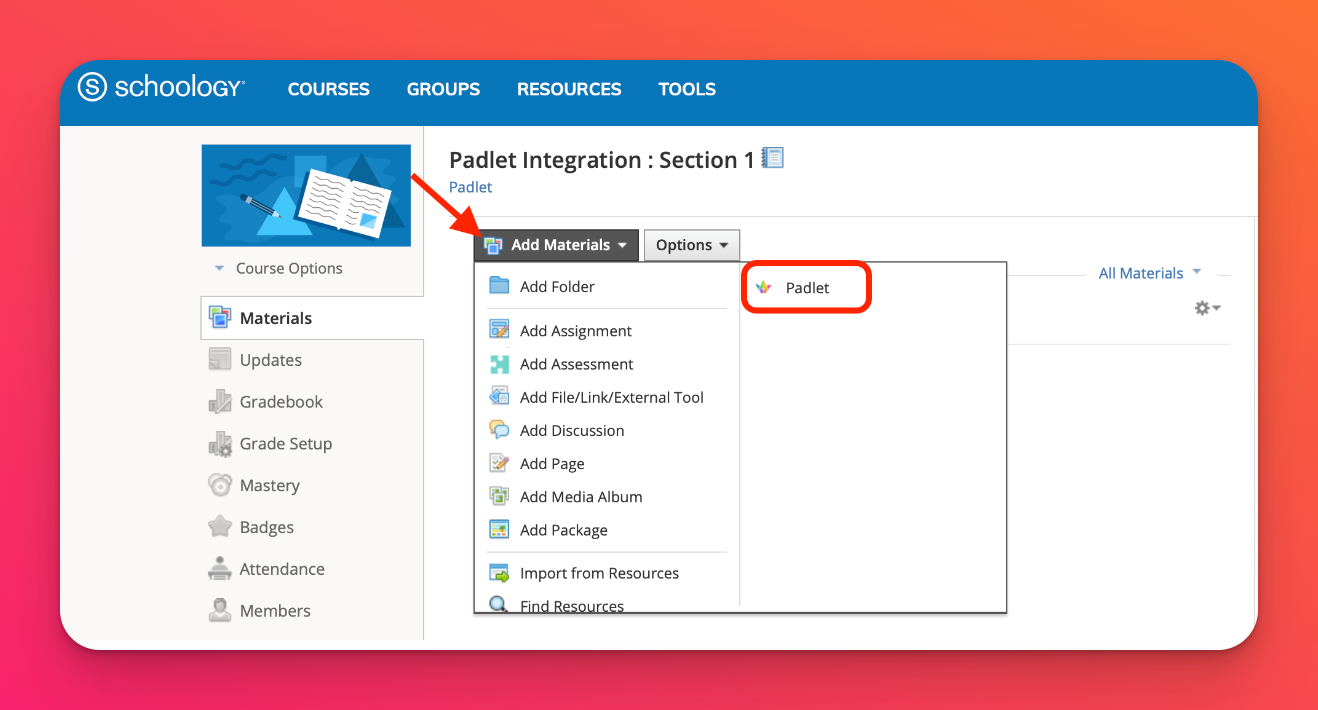
Можете също така да изберете да добавите Padlet към задание, като щракнете върху Добавяне на материали > Добавяне на задание > Вмъкване на съдържание.
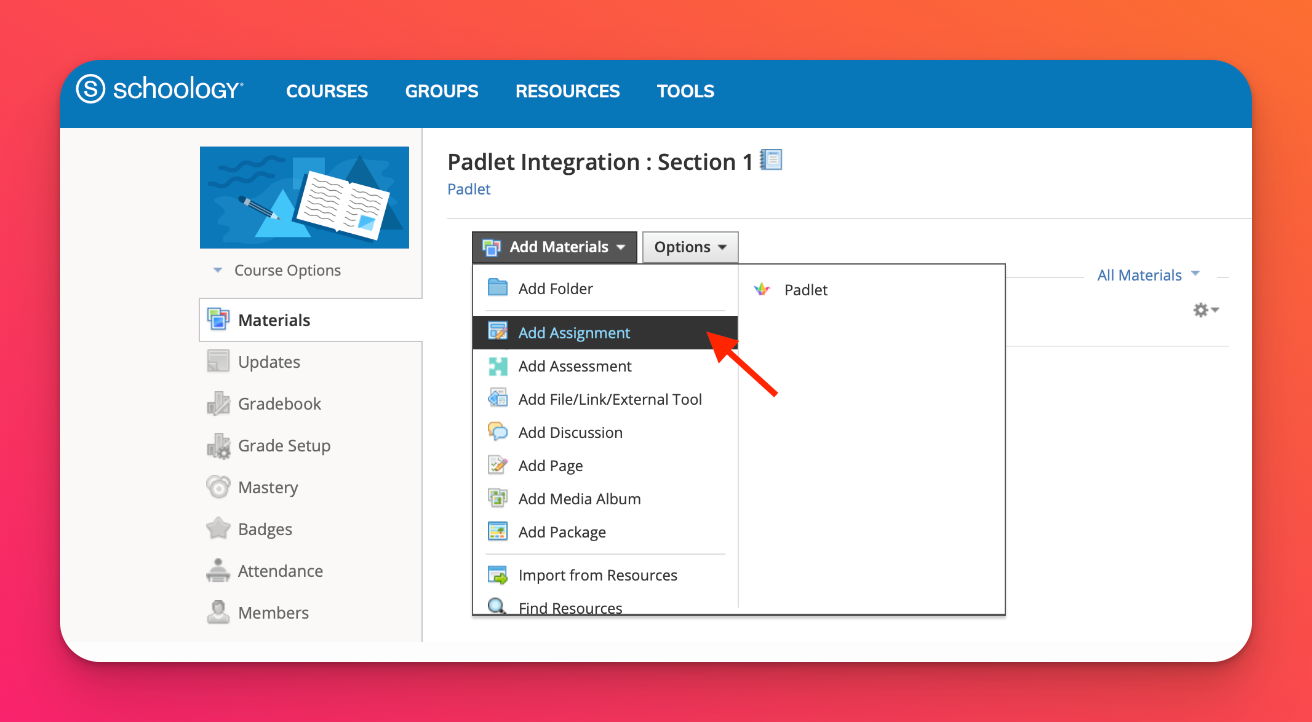
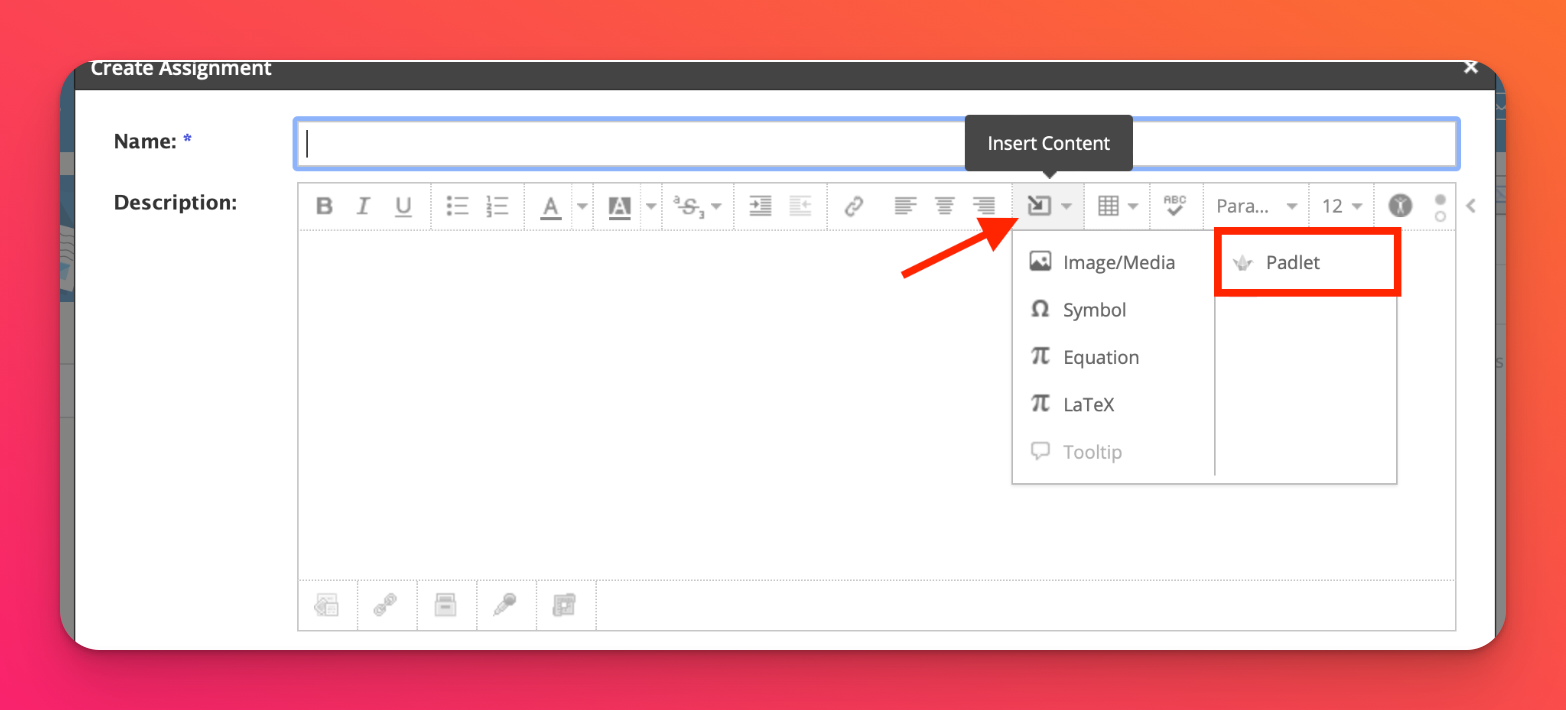
- След като изберете инструмента Padlet, трябва да се появи изскачащ прозорец. Изберете някоя от падлетите, като щракнете върху нея.
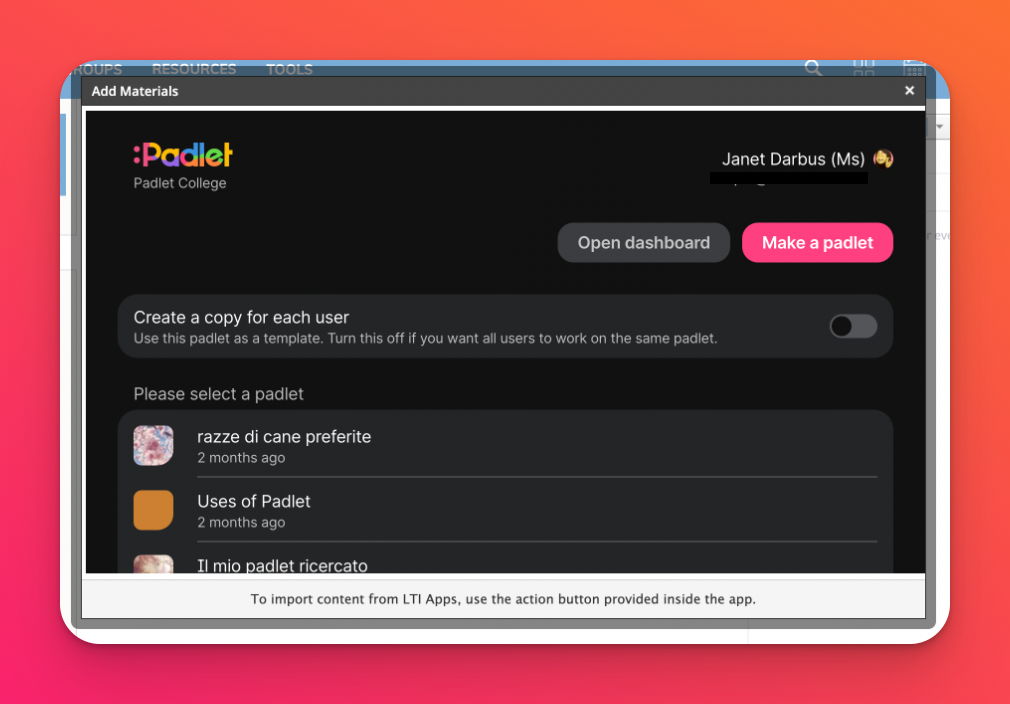
Сега падлетът трябва да бъде добавен към вашия курс по следния начин в Schoology!
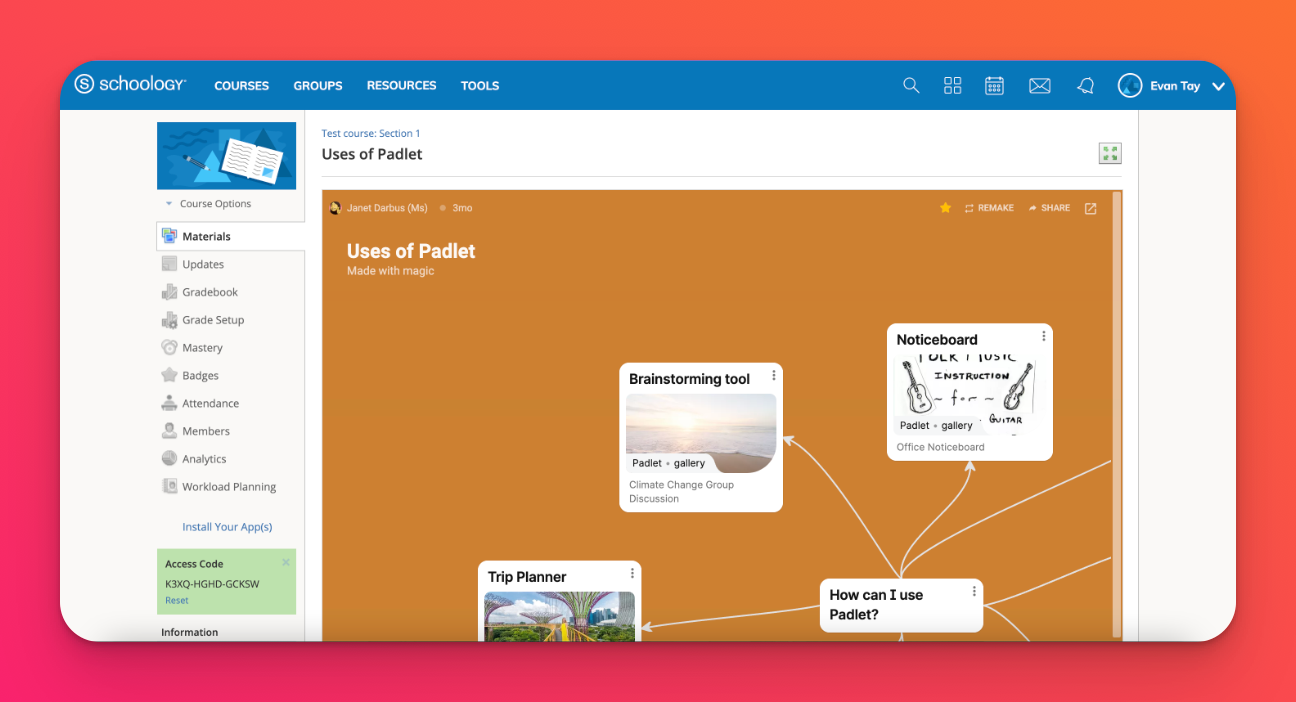
Допълнителни опции за споделяне
Ако искате учениците да работят върху свое собствено копие на падлета, превключете опцията "Създаване на копие за всеки потребител" на ON. Учениците ще получат свое собствено копие, когато кликнат върху връзката в заданието, а вие автоматично ще бъдете добавени като споделен член на падлета.