Публикуване на аудио в падлет
Padlet ви позволява да публикувате звук от вашето устройство, аудиокабината или интернет. Ето как:
Създайте нова публикация
- Всяко аудио, публикувано на таблото, трябва да бъде добавено чрез публикация.
- Започнете, като създадете нов пост на таблото, като щракнете върху бутона(+) в долния десен ъгъл, щракнете два пъти навсякъде на таблото или докоснете "C" на клавиатурата.
Качване на аудио от вашето устройство
Табла
- За да публикувате аудио, което се съхранява на вашето устройство, щракнете върху иконата за качване на файл в лявата част на композитора на публикации.
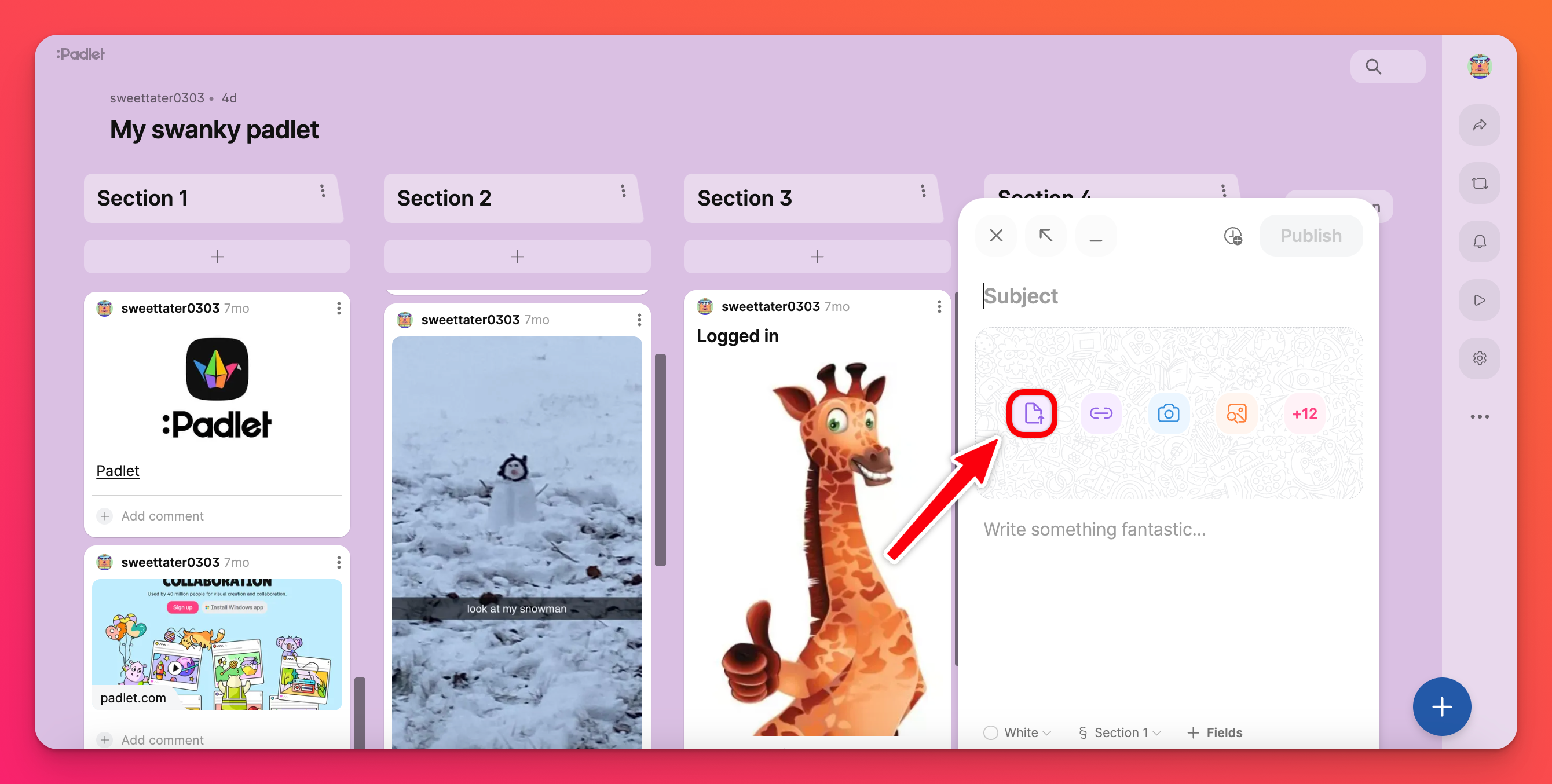
- Щракването върху тази икона ще отвори нов прозорец, в който можете да изберете желания файл от вашето устройство.
- Можете също така да плъзнете и пуснете файл от десктопа си върху композитора на публикации.
- След като файлът се зареди, щракнете върху Публикувай, за да завършите публикацията.
Пясъчник
- За да публикувате аудио, което се съхранява на вашето устройство, щракнете върху иконата за качване на файл в дясната част на екрана.
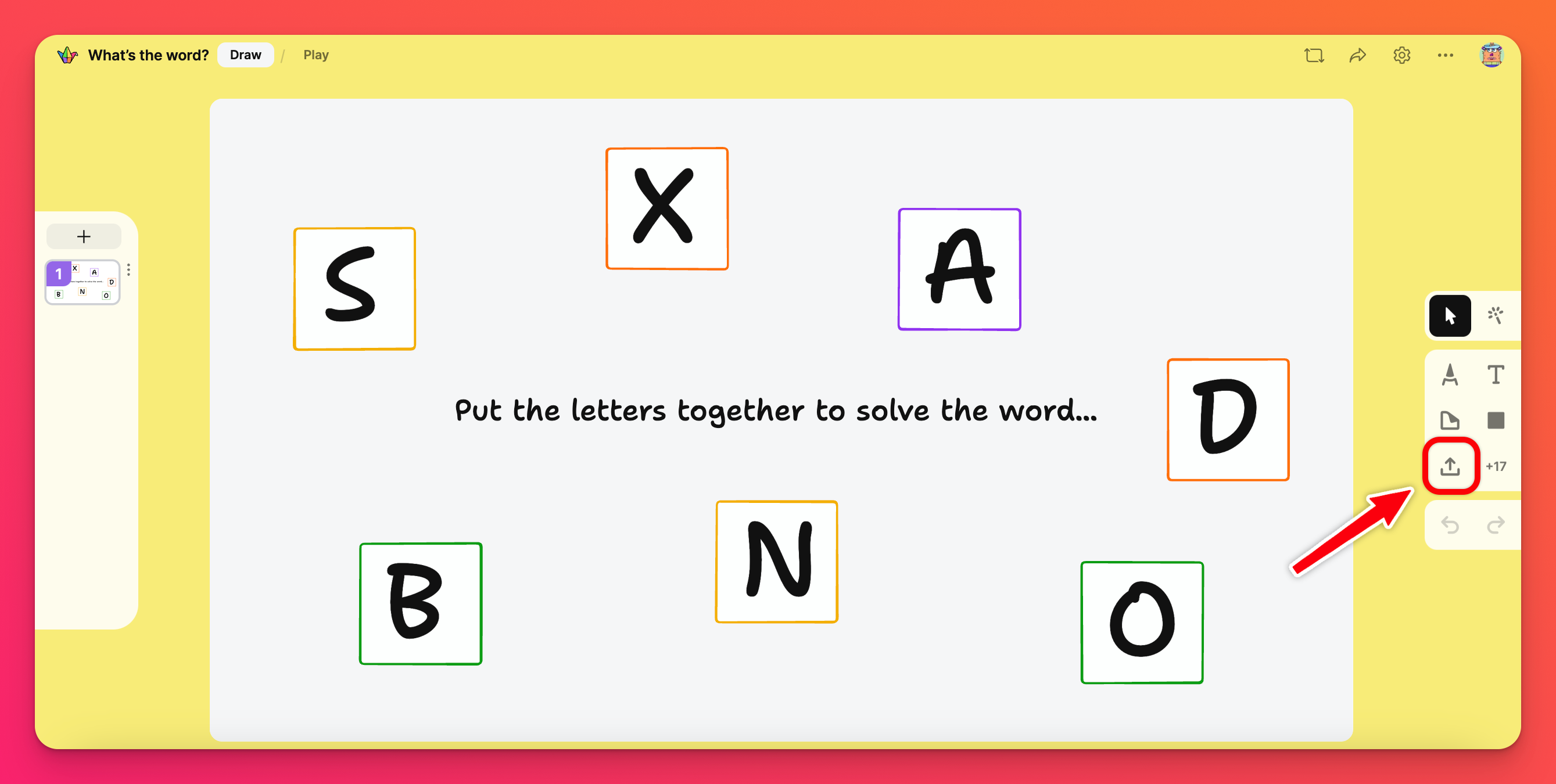
- Щракването върху тази икона ще отвори нов прозорец, в който можете да изберете желания файл от вашето устройство.
- Можете също така да плъзнете и пуснете файл от компютъра си в Пясъчника.
- Файлът ще се изпрати автоматично във вашата Sandbox след няколко минути.
Качване на аудио чрез Audio Booth
Табла
- За да публикувате аудио с помощта на Audio Booth, щракнете върху бутона за повече прикачени файлове в композитора на публикациите, последван от Audio recorder.
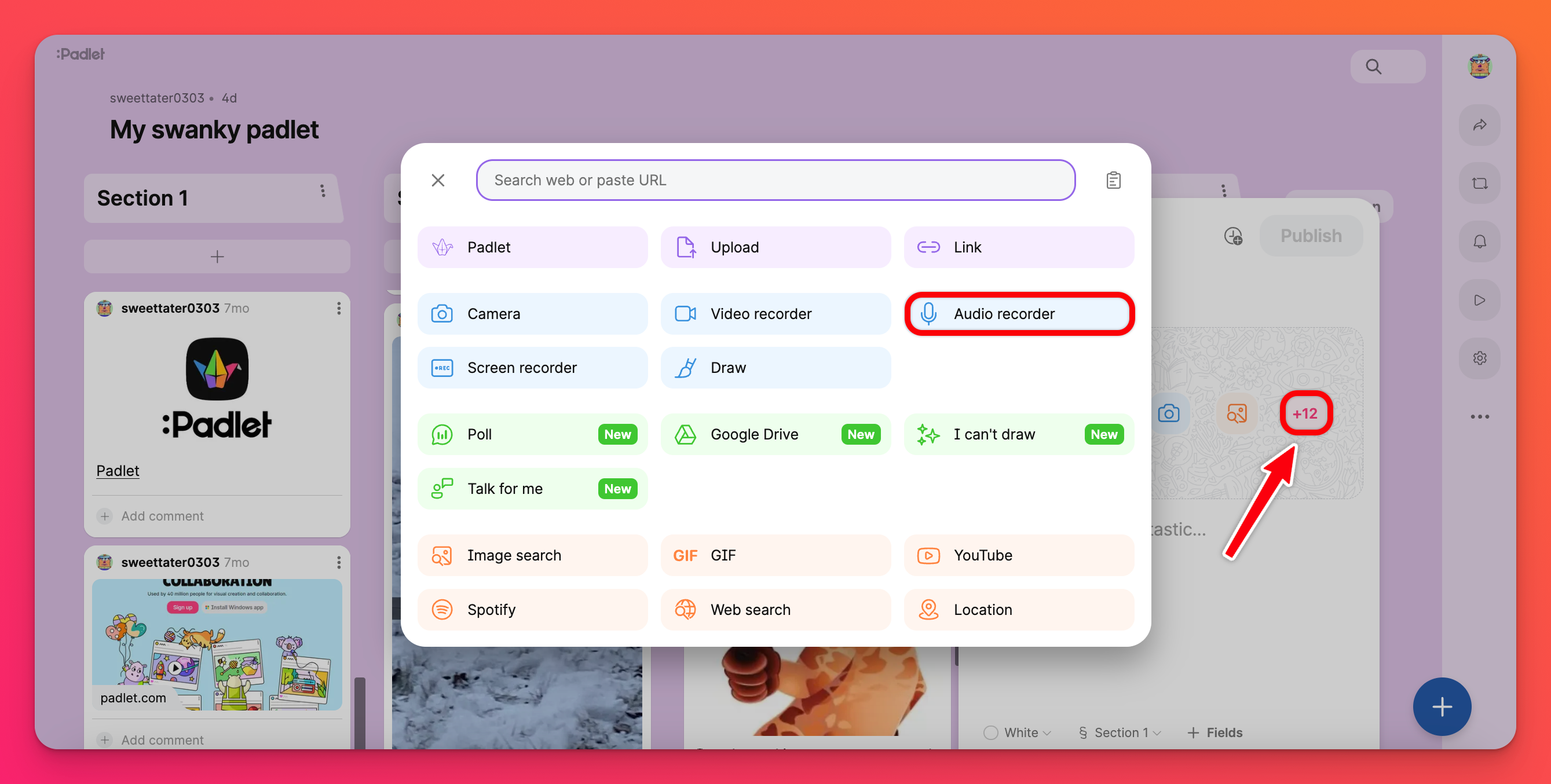
- Това ще отвори приложението Audio Booth. Може да се наложи да разрешите разрешение за достъп на браузъра до вашия микрофон.
- Запишете аудиото си и щракнете върху Възпроизвеждане и запазване (или Отхвърляне и рестартиране, ако искате да започнете отначало).
- След като сте доволни от аудиото си, щракнете върху Запазване.
- Не забравяйте да щракнете върху Публикуване, за да завършите публикацията.
Пясъчник
- За да публикувате аудио от Audio Booth, щракнете върху бутона Още прикачени файлове в менюто с инструменти.
- Това ще отвори нов прозорец с много опции за качване на прикачени файлове. Щракнете върху бутона за записване на аудио.
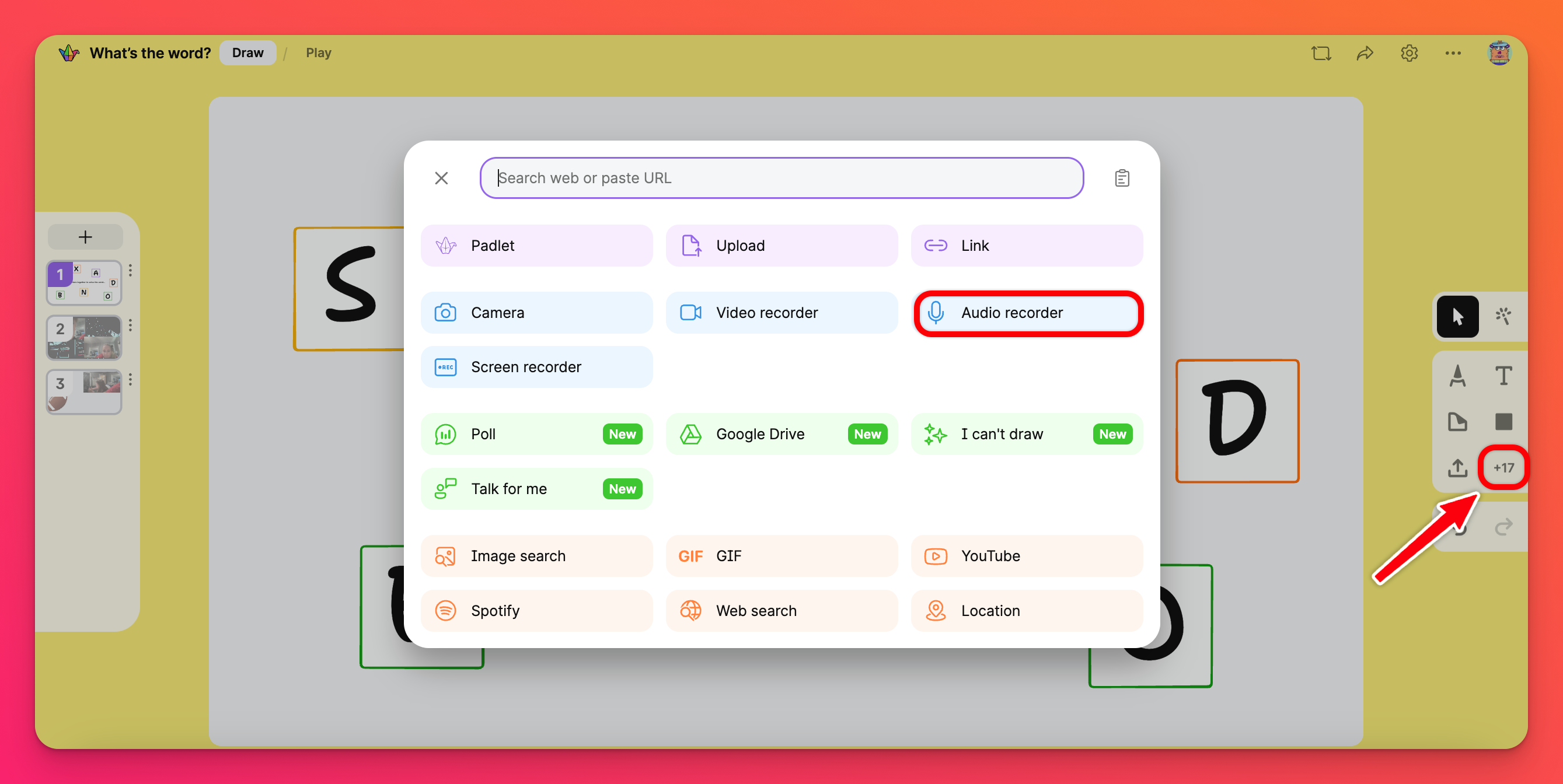
- Това ще отвори програмата Audio Booth. Може да се наложи да разрешите на браузъра си достъп до микрофона.
- Запишете аудиото си и щракнете върху Възпроизвеждане и запазване (или Отхвърляне и рестартиране, ако искате да започнете отначало).
- След като сте доволни от аудиото си, щракнете върху Запазване.
- Не забравяйте да щракнете върху Публикуване, за да завършите публикацията.
Качване на аудио от интернет
Табла
- За да потърсите и добавите аудио от интернет, започнете, като щракнете върху бутона за повече прикачени файлове в прозореца за съставяне на публикации.
- След това щракнете върху Spotify и потърсете аудиото, което искате да добавите.
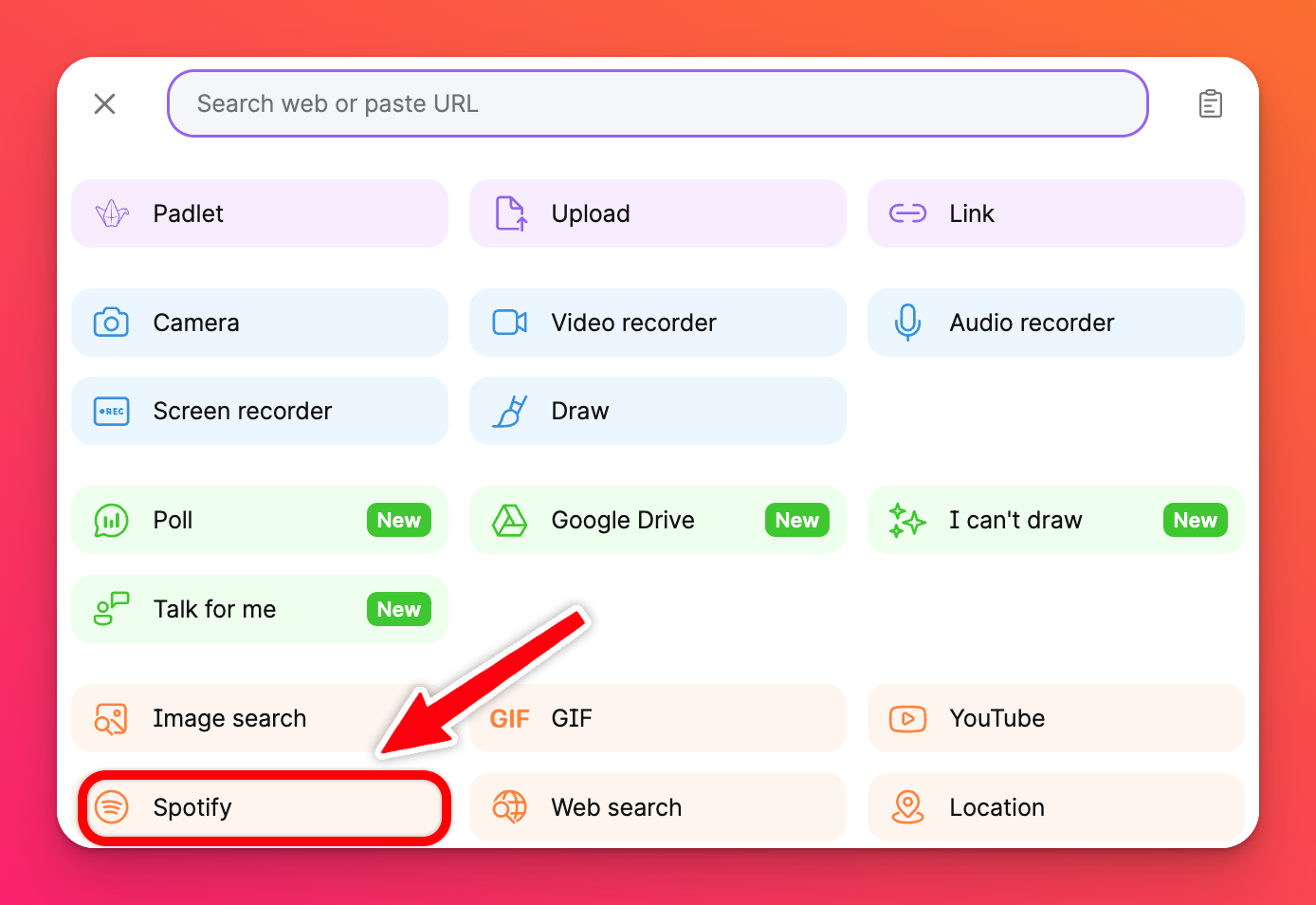
- Публикувайте публикацията си!
Можете също така да използвате бутона за търсене в интернет, за да търсите аудио в други области на интернет.
Пясъчник
- За да търсите и добавяте аудио от интернет, започнете, като щракнете върху бутона за повече прикачени файлове в менюто с инструменти вдясно.
- След това щракнете върху Spotify и потърсете аудиото, което искате да добавите.
- Публикувайте публикацията си!
Можете също така да използвате бутона за търсене в интернет, за да търсите аудио в други области на интернет.
Достъпност
Достъп до автоматични субтитри
Ако качите аудио в падежа си, ние ще добавим автоматично субтитри. За да активирате автоматичните субтитри, възпроизведете аудиото си и щракнете върху иконата на зъбно колело (⚙️) > Субтитри > изберете езика.
Често задавани въпроси
Защо не мога да записвам аудио на телефона си?
Възможно е мобилните браузъри да не поддържат запис на аудио. Изтеглете приложението Padlet, за да използвате тези функции на телефона си.

