Публикуване на видеоклипове в подложка
Padlet ви позволява да публикувате видеоклипове от вашето устройство, уеб камера или интернет. Ето как:
Качете видеоклип от устройството си
Табла
- Създайте нова публикация на таблото си, като щракнете върху бутона(+) в долния десен ъгъл, щракнете два пъти върху което и да е място на таблото или докоснете "C" на клавиатурата.
- За да публикувате видеоклип, който се съхранява на вашето устройство, щракнете върху иконата за качване на файл в лявата част на композитора на публикациите.
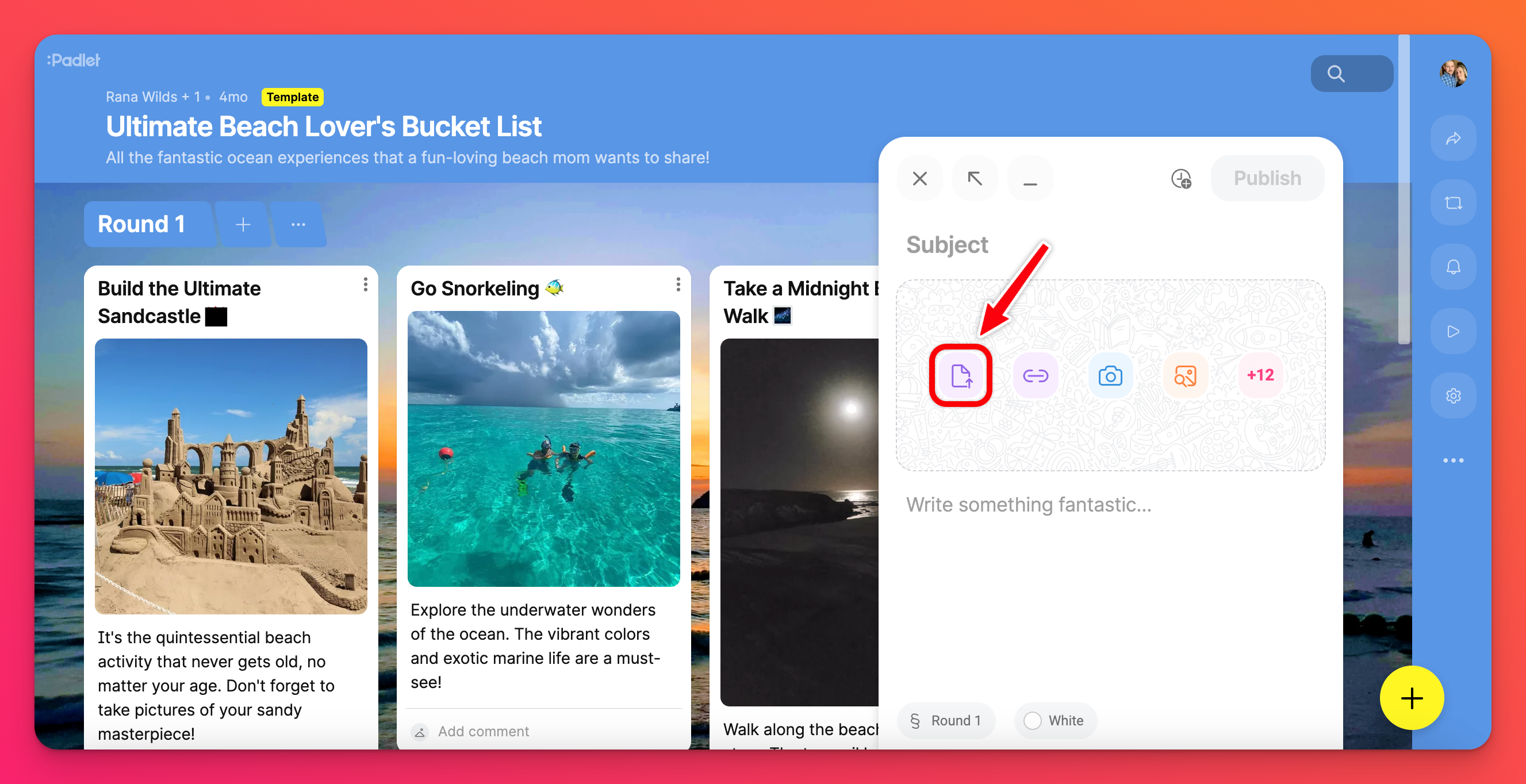
- Щракването върху тази икона ще отвори нов прозорец, в който можете да изберете желания файл от вашето устройство. (Можете също така да плъзнете и пуснете файл от десктопа си върху панела).
- След като файлът се зареди, щракнете върху Публикувай, за да завършите публикацията.
Пясъчник
- За да публикувате видеоклип, който се съхранява на вашето устройство, щракнете върху иконата за качване на файл в дясната част на екрана. Забележка: Ако не я виждате в менюто, натиснете бутона Още прикачени файлове ( знак + , последван от число).
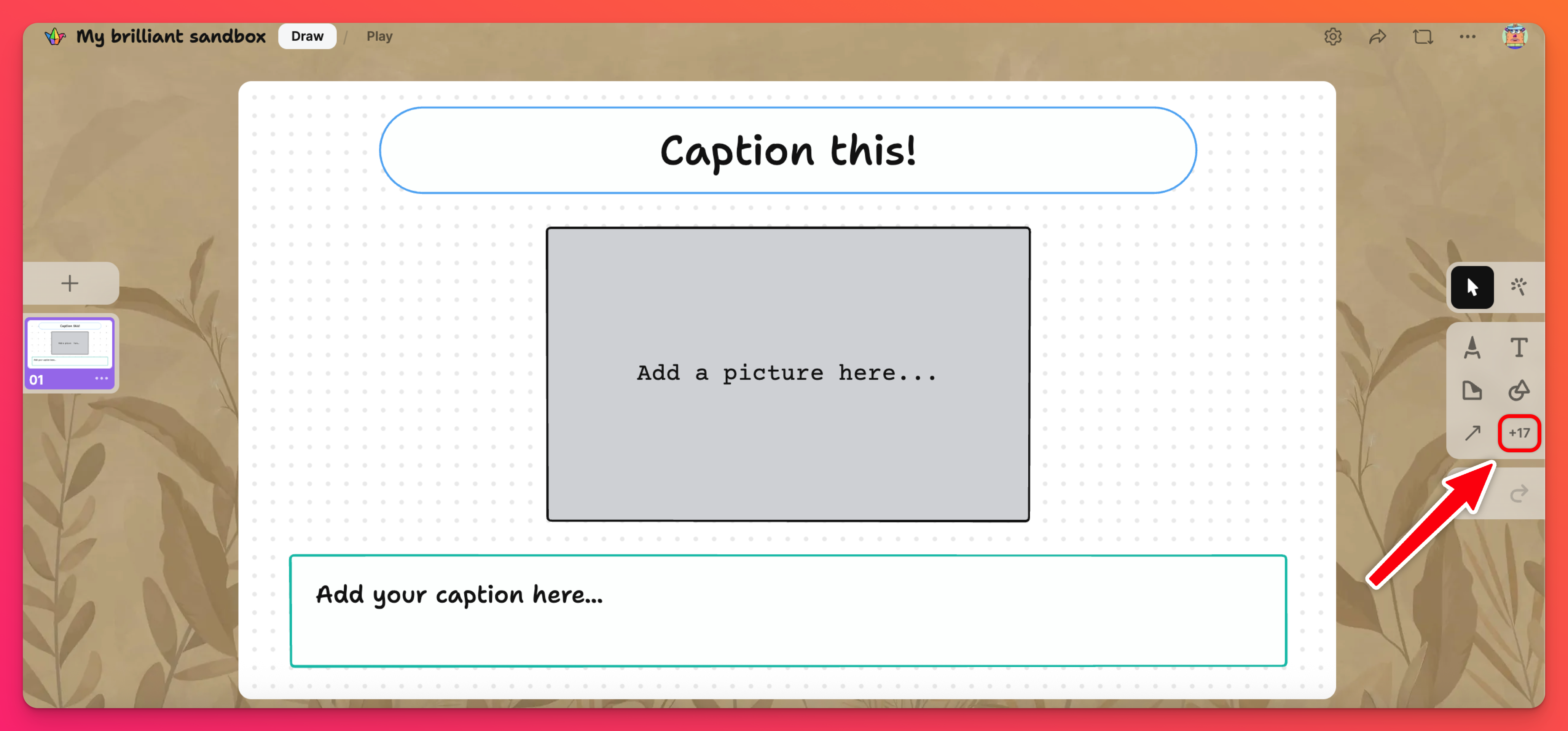
- Натискането на тази икона ще отвори нов прозорец, в който можете да изберете желания файл от устройството си. (Можете също така да плъзнете и пуснете файл от компютъра си в пясъчната кутия).
- Файлът ще се изпрати автоматично във вашата Sandbox след няколко минути.
Записване на видеоклип с Video Booth
Video Booth е начинът на Padlet за създаване на уникални видеоклипове директно от уебсайта!
Дъски
- Създайте нов пост на таблото си, като щракнете върху бутона(+) в долния десен ъгъл, щракнете два пъти върху което и да е място на таблото или докоснете "C" на клавиатурата.
- Щракнете върху бутона " Още прикачени файлове" ( знак + , последван от число) в дясната част на прозореца за съставяне на публикации.
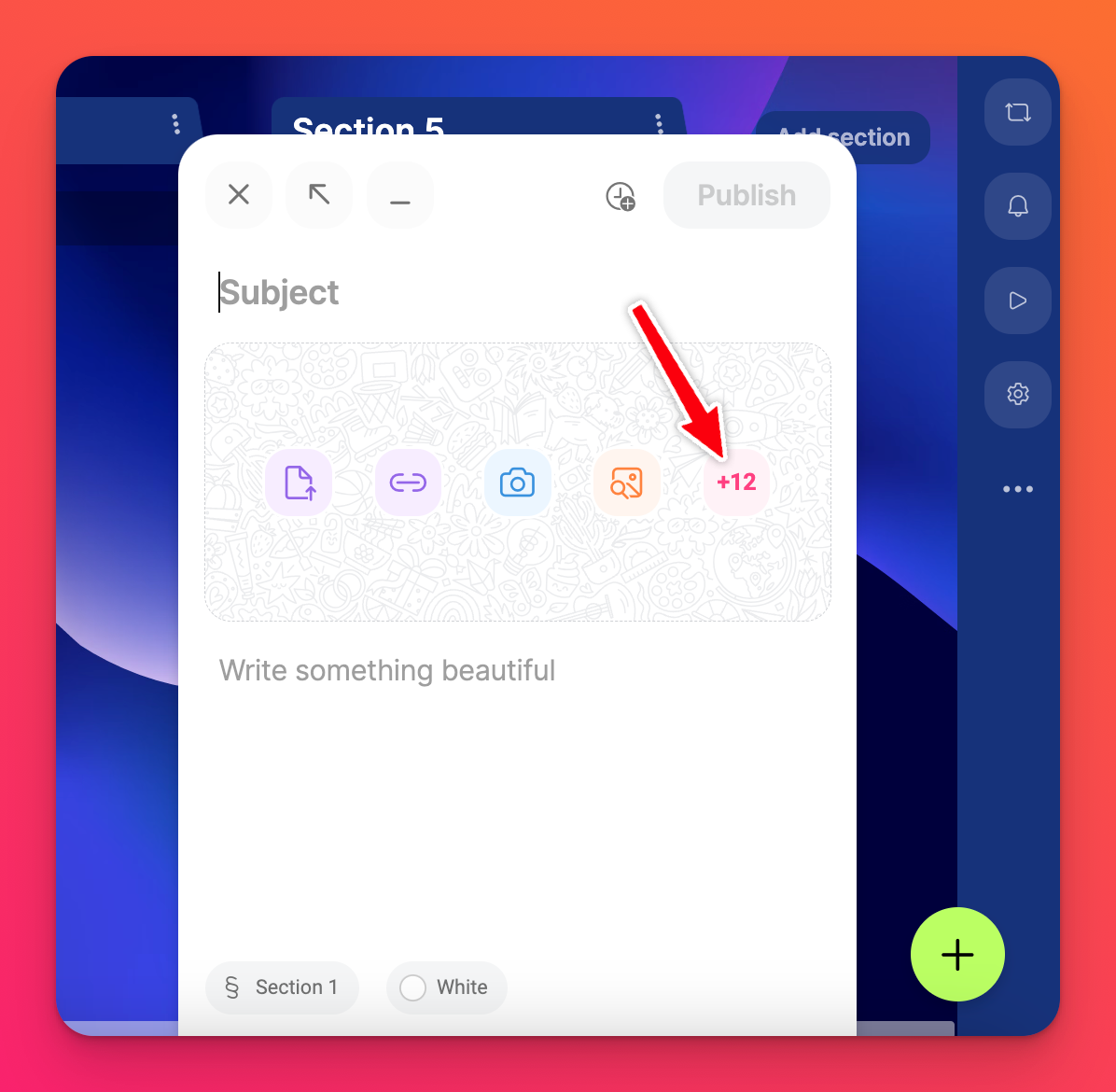
- Това ще отвори нов прозорец с много опции за качване на прикачени файлове. Щракнете върху бутонаВидеорекордер.
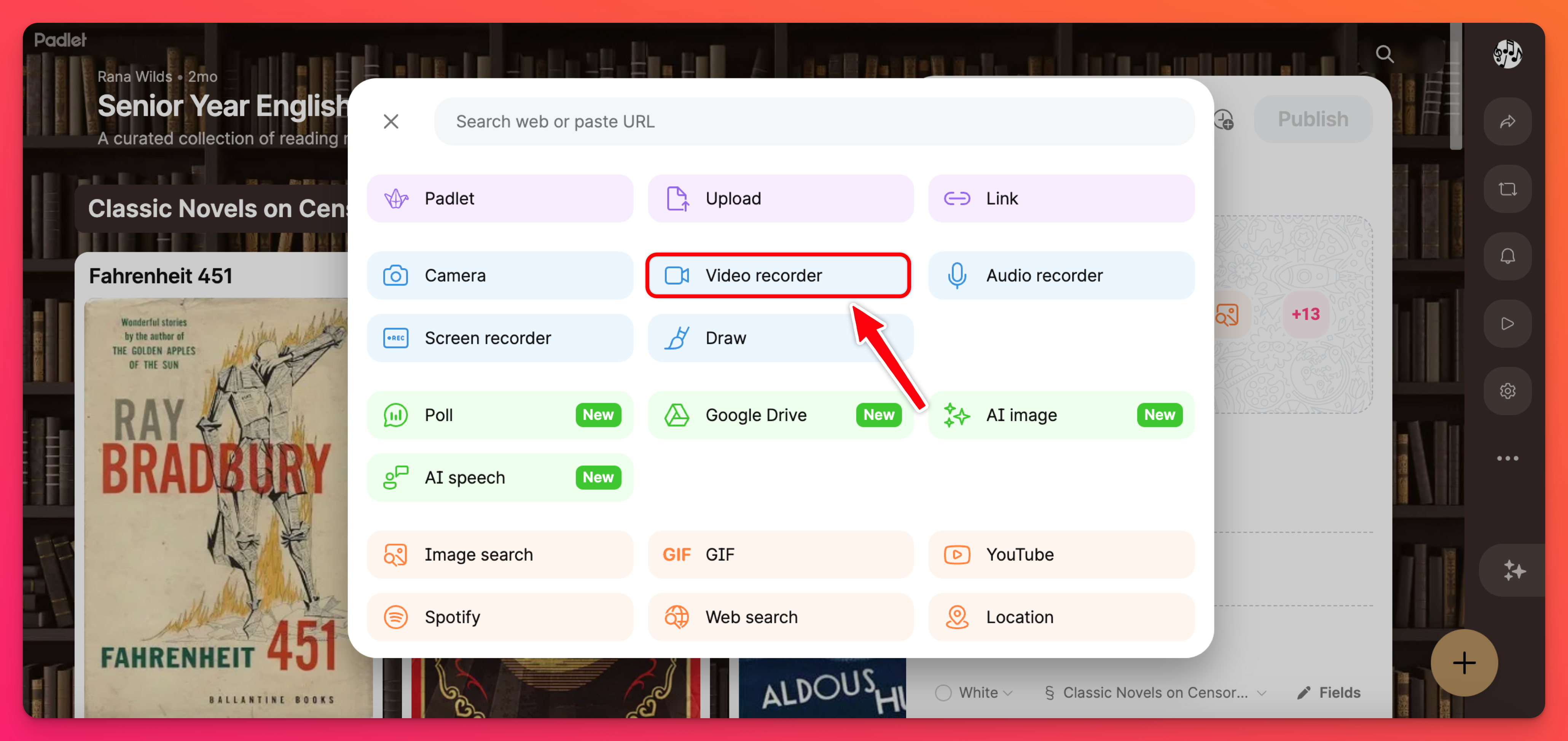
- Това ще отвори вашата уеб камера. Може да се наложи да разрешите на браузъра си достъп до уеб камерата и микрофона.
- Щракнете върху бутона за запис, за да използвате уеб камерата си за заснемане на видеоклип.
- След като приключите със записа, щракнете върху Next (Напред).
- Прегледайте творението си (и отрежете краищата на видеото, ако е необходимо). След това изберете Запазване.
- Не забравяйте да щракнете върху Публикуване, за да завършите публикацията.
Пясъчник
- Щракнете върху бутона Още прикачени файлове ( знак + , последван от число) в менюто с инструменти вдясно.
- Това ще отвори нов прозорец с много опции за качване на прикачени файлове. Щракнете върху бутона Видеорекордер.
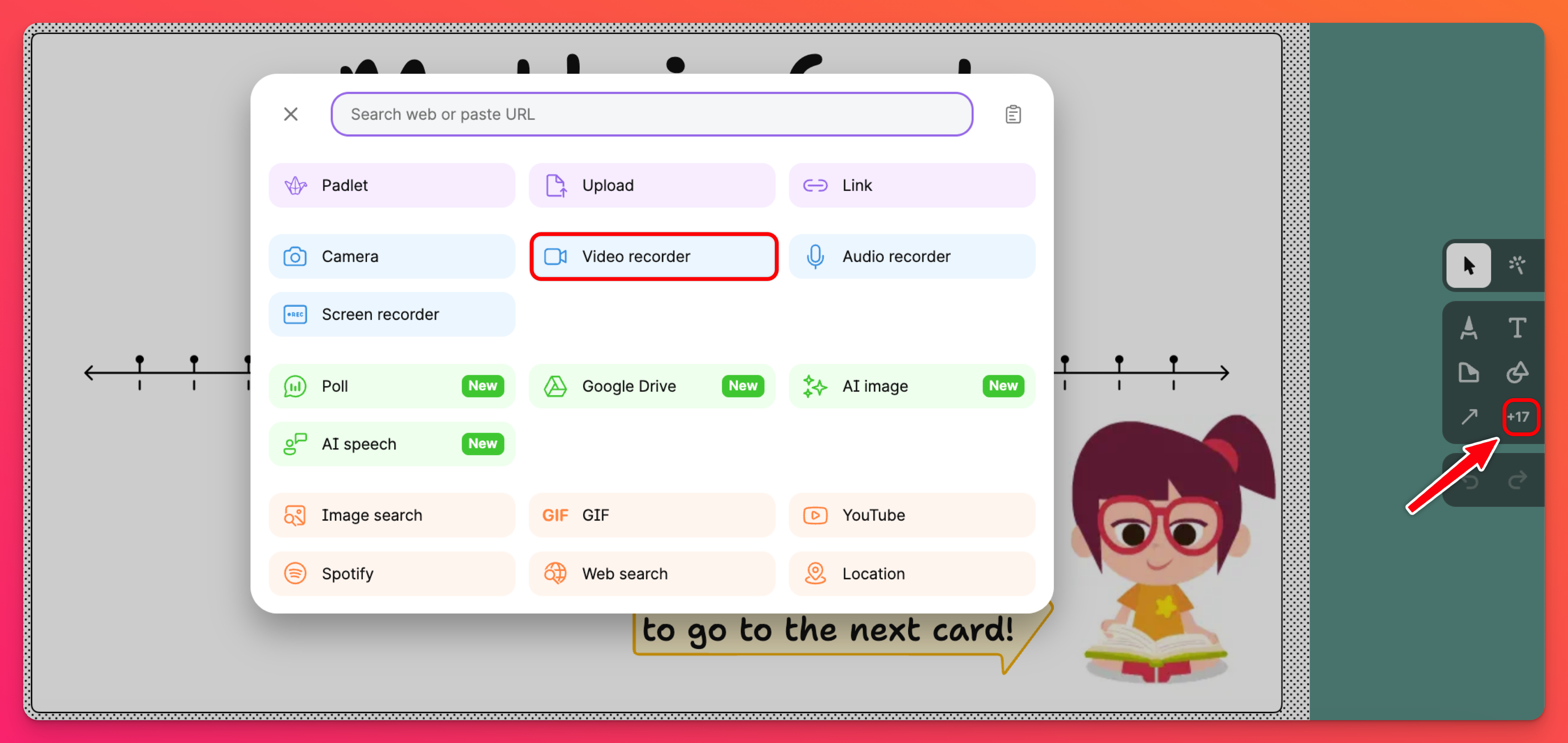
- Това ще отвори вашата уеб камера. Може да се наложи да разрешите на браузъра си достъп до уеб камерата и микрофона.
- Щракнете върху бутона за запис, за да използвате уеб камерата си за заснемане на видеоклип.
- След като приключите със записа, щракнете върху Next (Напред).
- Прегледайте творението си (и отрежете краищата на видеото, ако е необходимо). След това изберете Запазване.
- Не забравяйте да щракнете върху Публикуване, за да завършите публикацията.
Подрязване на видеоклипове
Подрязвайте началото и края на всеки видеоклип, който записвате с видеокабината на Padlet. В стъпка 7 по-горе (за табла ) или стъпка 6 (в Sandbox), изберете Подстригване в горната част.
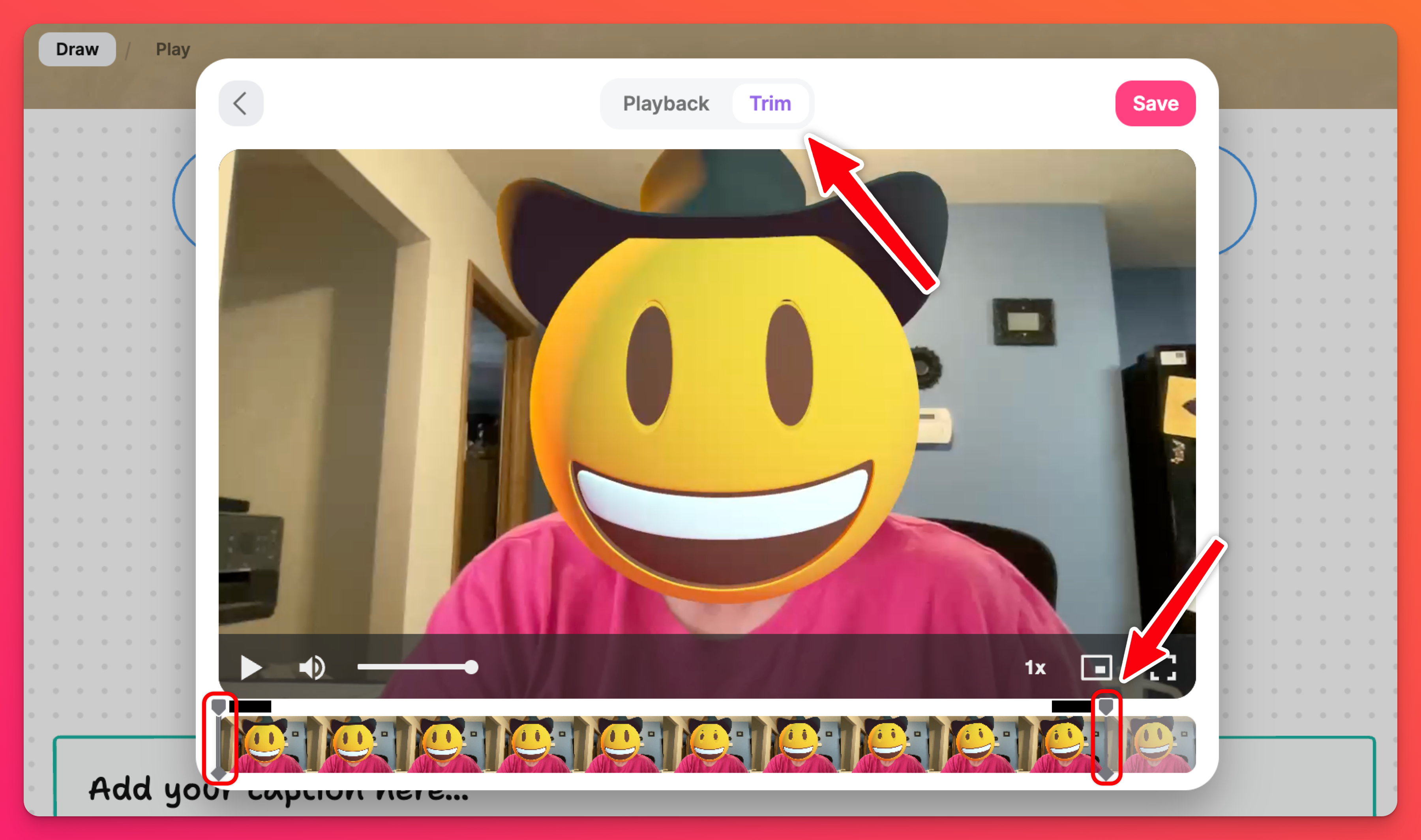
Запазете видеоклипа си, когато приключите!
AR лещи
Използвайте нашите нови AR лещи, за да направите нещата по-забавни! Станете астронавт, имайте творчески фон, потопете се в дълбокото синьо море и т.н. Забавлявайте се с тях!
AR лещите за видеозаписи се активират автоматично. Деактивирането на използването на AR лещи може да се извърши по един от двата начина:
- От композитора на публикацията: Отворете композитора на публикации > изберете Видеозапис. В долния десен ъгъл щракнете върху иконата на молив до ограничението за запис. След това превключете бутона OFF (Изкл.) до "Филтри за добавена реалност".
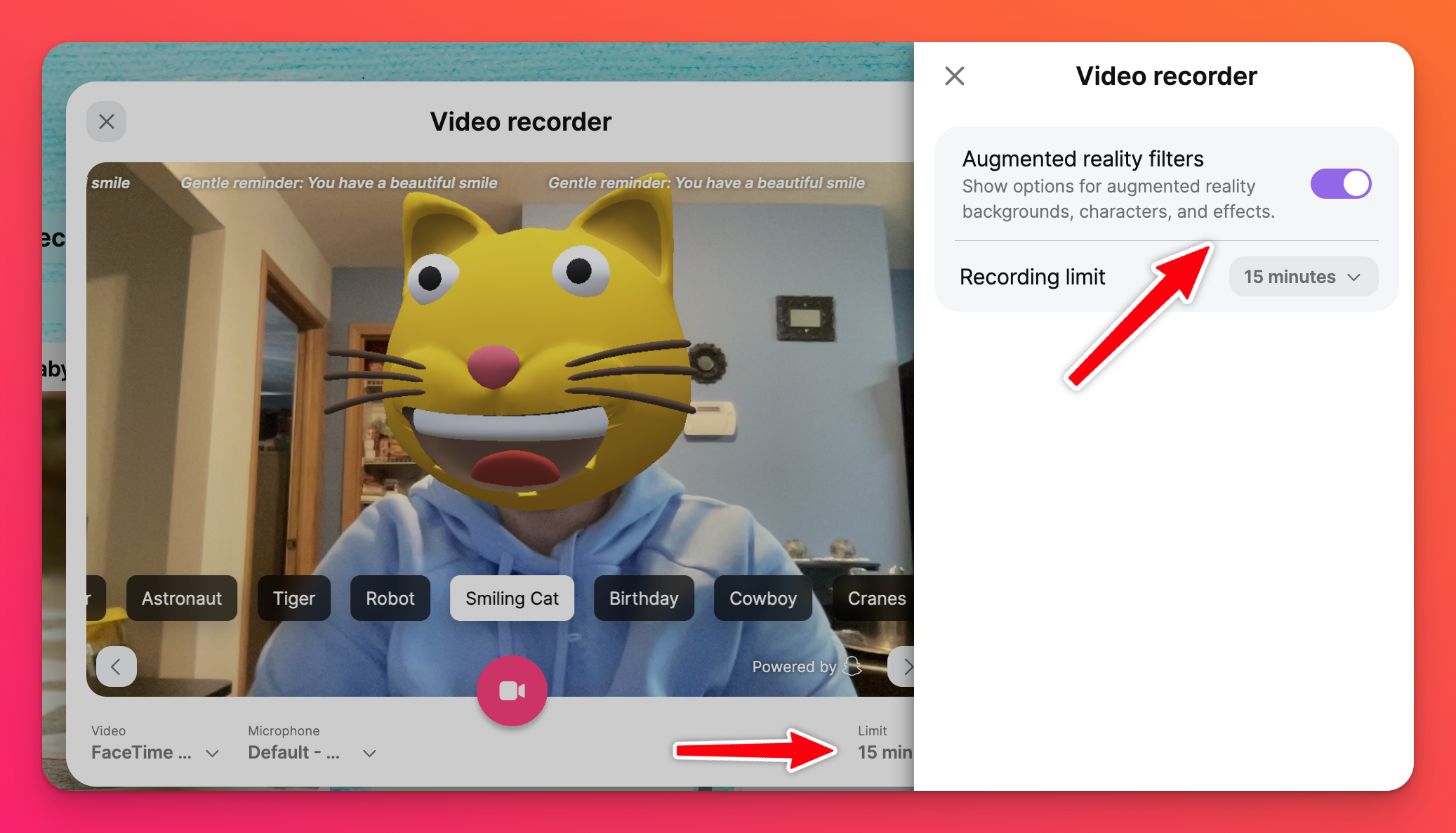
- От менюто "Настройки:
- Табла: Щракнете върху иконата на зъбчатата колелца за настройки (⚙️) > Публикации > Полета за публикации > Прикачване > щракнете върху Персонализиране до "Видеорекордер." След това превключете бутона ИЗКЛЮЧЕН до "Филтри за разширена реалност".
- Пясъчник: Щракнете върху иконата на зъбчатото колело за настройки (⚙️) > Съдържание > Разрешени инструменти > щракнете върху Персонализиране до "Видеорекордер". След това превключете бутона ИЗКЛЮЧЕН до "Филтри за разширена реалност".
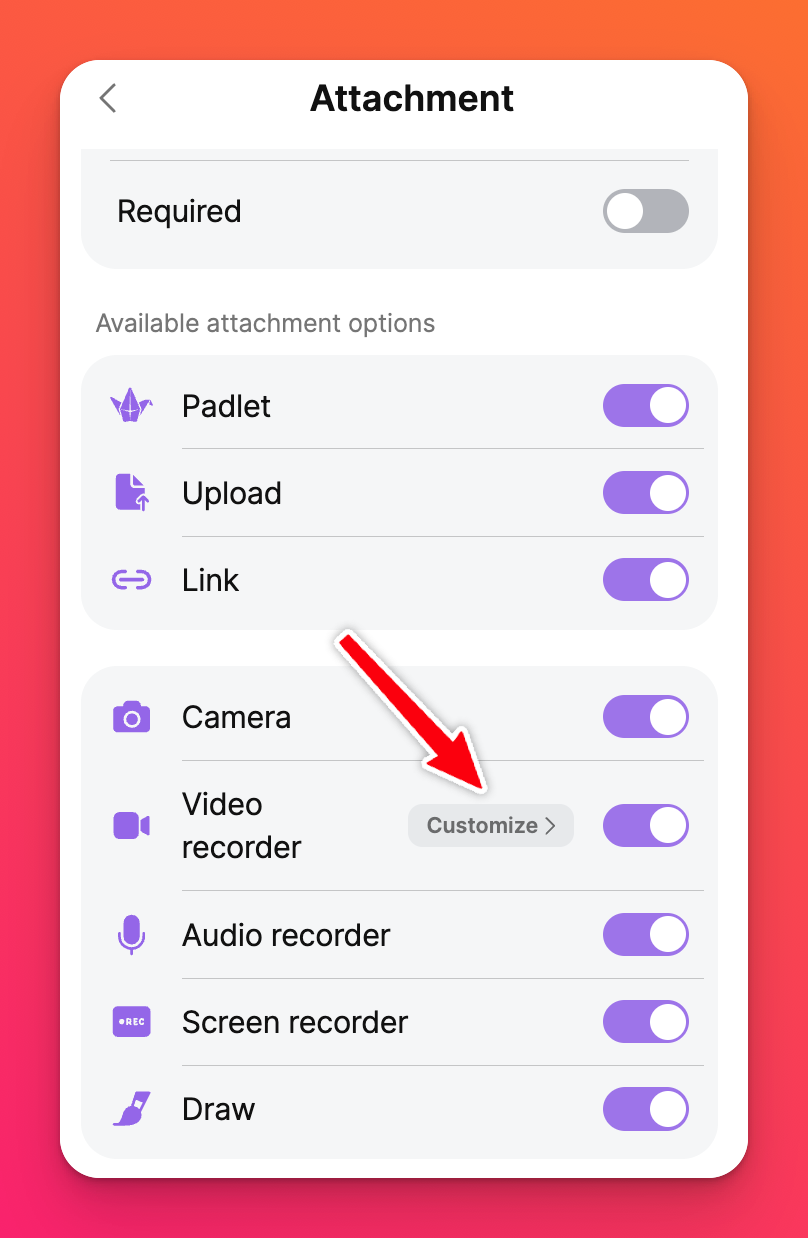
Ако сте Собственик или Администратор в рамките на акаунта, кликнете върху името на акаунта/аватара си в горния десен ъгъл на таблото > Настройки > под акаунта си за класни стаи/Padlet за училища вляво, кликнете върху Съдържание > изберете Прикачени файлове в горната част > кликнете върху падащото меню до всеки прикачен файл, за да изберете настройката по подразбиране за нови падлети или да деактивирате напълно прикачения файл.
Ограничения за запис
За да сте сигурни, че вашите сътрудници не публикуват видеозаписи, по-дълги от определена дължина, можете да активирате конкретни лимити за запис! Настройте ограниченията за запис по един от двата начина:
- От композитора на публикацията: Отворете композитора на публикации > изберете Видеозапис. В долния десен ъгъл щракнете върху иконата на молив до ограничението за запис. След това задайте максималната дължина на видеоклипа до "Лимит на запис".
- От менюто "Настройки:
- Табла: Кликнете върху иконата на зъбчатата буква " Настройки" (⚙️) > " Публикации" > " Полета за публикации " > " Прикачени файлове " > кликнете върху " Персонализиране" до "Видеорекордер", след което задайте максималната дължина на видеоклипа до "Лимит за запис".
- Пясъчник: Щракнете върху иконата на зъбчатото колело на Настройки (⚙️) > Съдържание > Разрешени инструменти > щракнете върху Персонализиране до "Видеорегистратор ". След това задайте максималната дължина на видеото до "Ограничение за запис".
Качване на видеоклип от интернет
Табла
- Започнете, като създадете публикация. Щракнете върху бутона + в долния десен ъгъл на падлета.
- Щракнете върху бутона " Още прикачени файлове" ( знакът +, последван от число) , за да отворите още опции за прикачване.
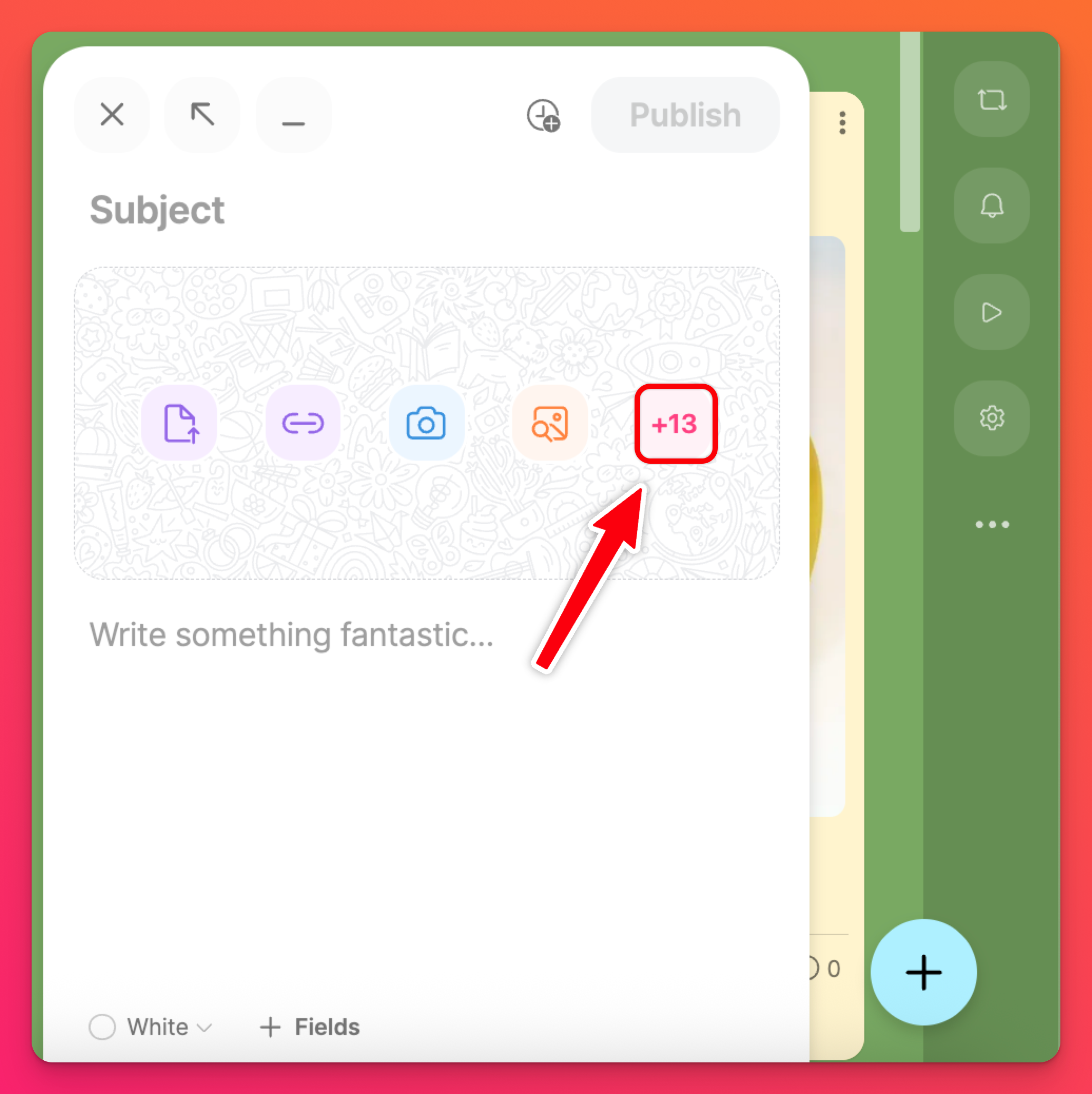
- Това ще отвори прозорец за търсене, в който можете да претърсите интернет за идеалния видеоклип с търсене в интернет или в YouTube.
- Изберете видеоклипа си и щракнете върху Публикувай!
Пясъчник
- Щракнете върху бутона Още прикачени файлове ( знакът +, последван от число) , за да отворите още опции за прикачване.
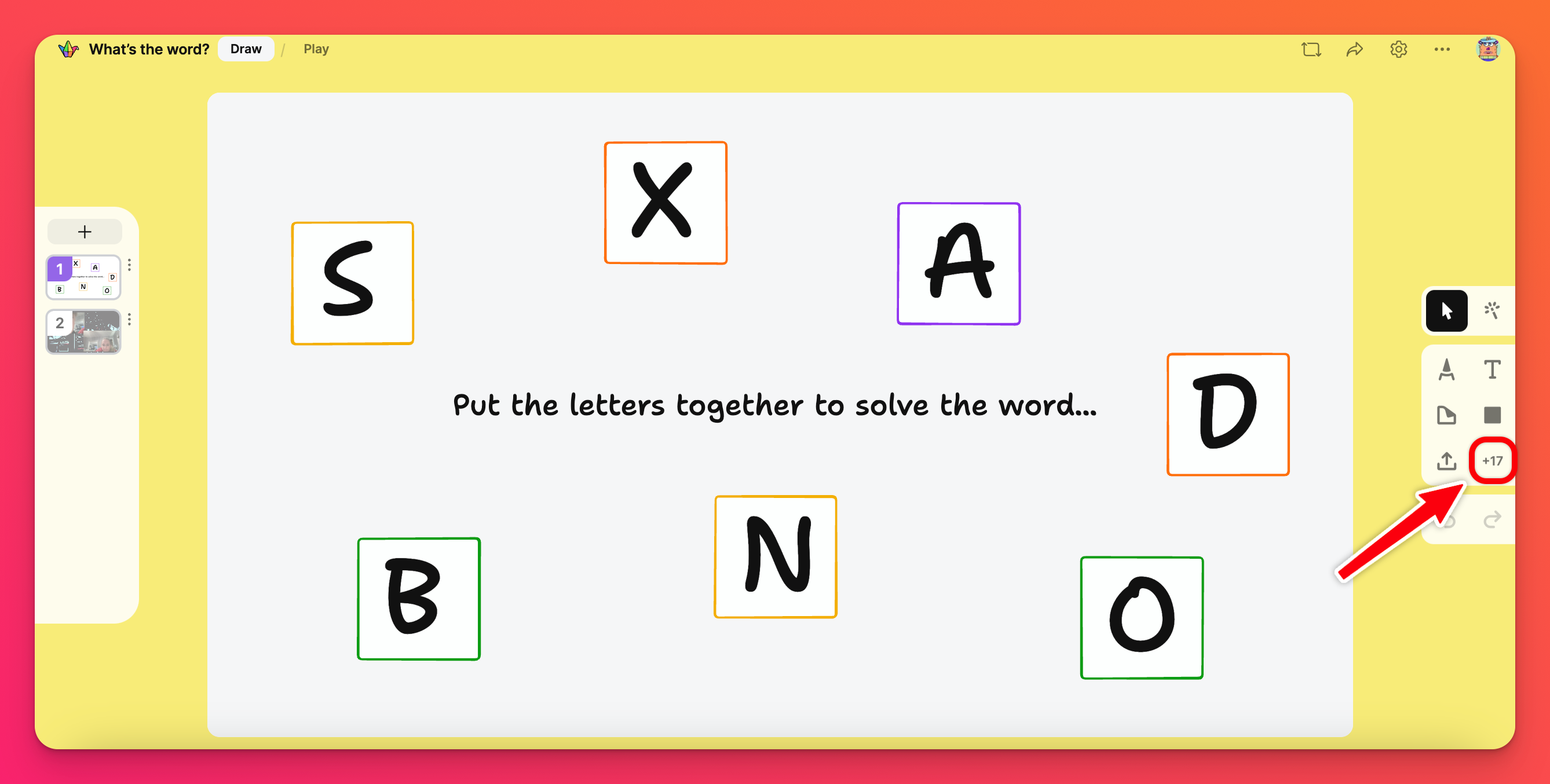
- Това ще отвори прозорец за търсене, в който можете да потърсите перфектния видеоклип в интернет с помощта на уеб търсене или в YouTube.
- Изберете видеоклипа си и щракнете върху Публикувай!
Достъпност
Достъп до автоматични субтитри
Ако качите видеоклип във вашия падлет, ние ще добавим автоматично субтитри. За да активирате автоматичните субтитри, възпроизведете видеоклипа си и щракнете върху иконата на зъбно колело (⚙️) > Субтитри > изберете езика.
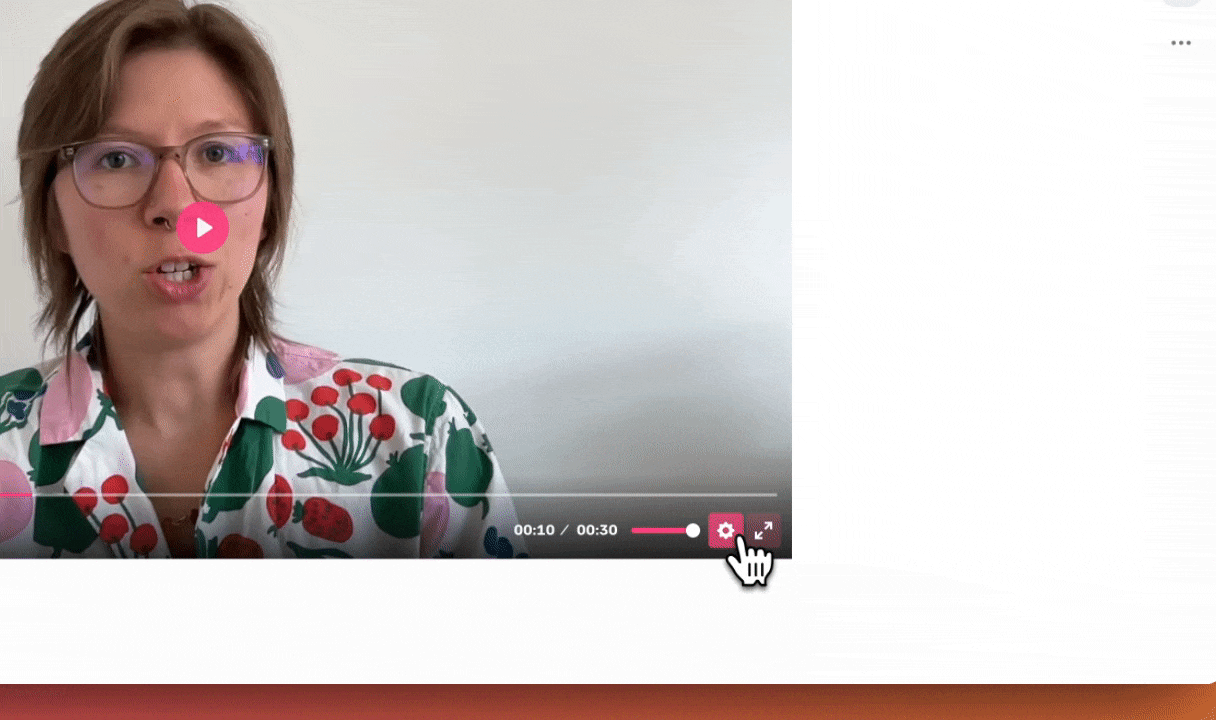
Редактиране на автоматичните субтитри
Понякога технологиите могат да направят нещо погрешно, затова даваме властта във вашите ръце! След като качите/запишете видеоклип на своя падлет, ако забележите, че автоматичните субтитри не са съвсем подходящи - редактирайте ги!
Редактирайте автоматичните субтитри на даден видеоклип, като следвате стъпките по-долу:
- След като видеоклипът е бил публикуван в падежа, поставете курсора на мишката върху публикацията и щракнете върху Редактиране.
- Щракнете върху Субтитри и Изтегляне на субтитри.
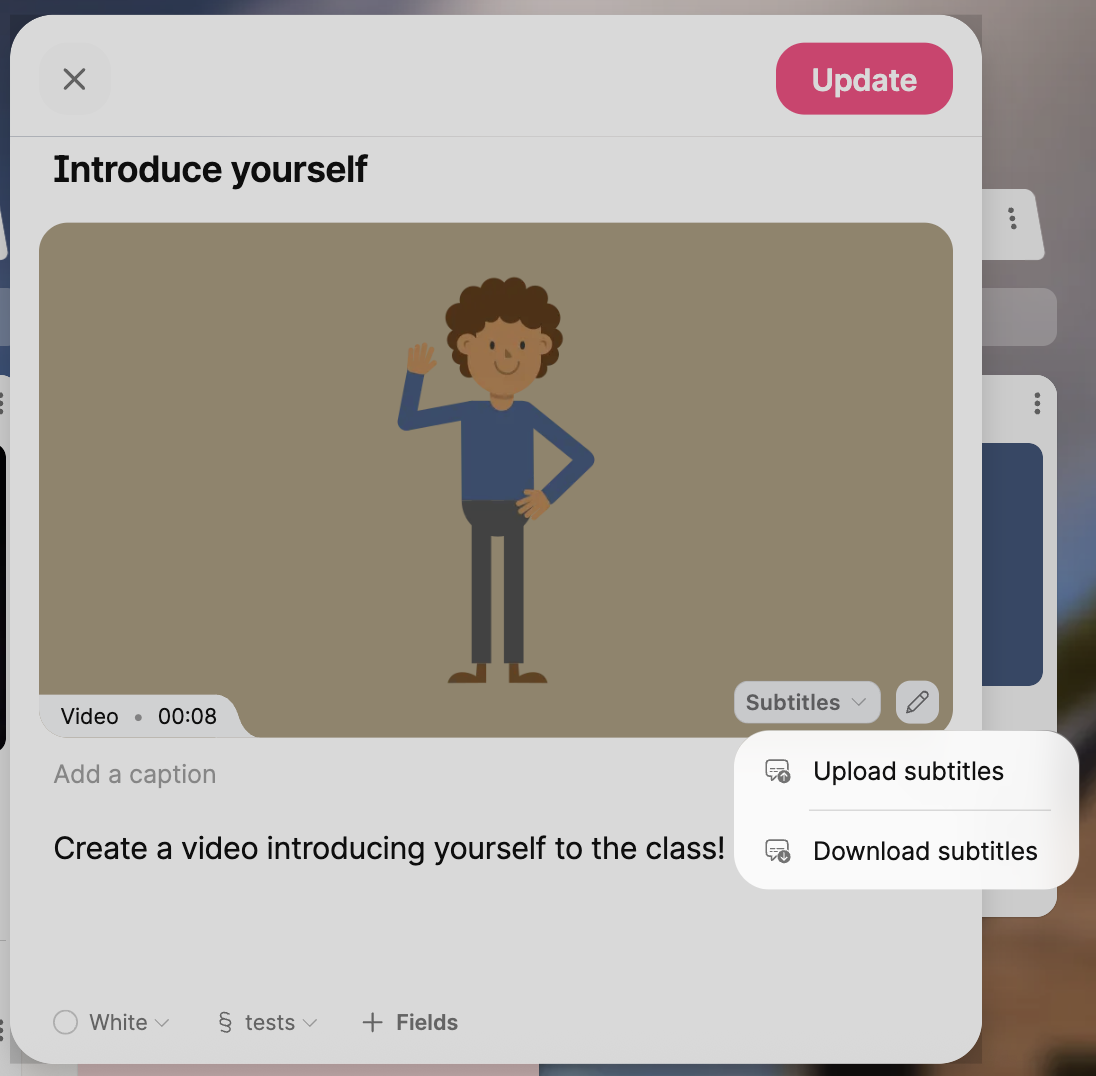
- Отворете файла на вашето устройство и редактирайте, ако е необходимо > Запазване.
- Върнете се към публикацията си и щракнете върху Субтитри > Качване на субтитри.
- Изберете своя файл и след това щракнете върху Актуализиране.
Често задавани въпроси
Защо моите видеоклипове се зареждат толкова дълго?
Защо не мога да записвам видео на телефона си?
Не искам моите ученици да използват AR лещите в своите видеозаписи. Може ли това да бъде изключено?
Собствениците и администраторите на акаунти Classroom и Padlet for Schools могат да променят настройките по подразбиране за типовете прикачени файлове в настройките на акаунта. След това всички новосъздадени падлети по подразбиране ще отговарят на зададеното. Собствениците и администраторите могат да направят това, като кликнат върху името на акаунта си/аватара си в горния десен ъгъл на таблото за управление > Настройки > в акаунта си Classroom/Padlet for Schools вляво, кликнете върху Съдържание > изберете Приложения в горната част > кликнете върху падащото меню до всяко приложение, за да изберете настройката по подразбиране за нови падлети или да забраните напълно приложението.
Имам план Platinum. Защо не мога да запиша видеоклип с дължина до 15 минути?
Ако те имат съответния тип абонамент, а вие все още не можете да запишете видео с дължина до 15 минути, създателят на падлета може да е персонализирал ограниченията за запис, за да не позволява изпращане на материали с такава дължина. В този случай ще трябва да се свържете със създателя на подложката, за да видите дали ще промени ограничението си. Можете да прочетете повече за ограниченията тук!
Ако публикувате в свой собствен палет и имате проблеми, моля, свържете се с нас!
Защо вграденият ми палет не ми позволява да използвам функцията за запис на видео?
Защо продължавам да получавам съобщение да се опитам да отворя моя Видеорекордер в друг прозорец?
Защо не мога да отрежа видеото си?
Подрязването на видеоклипове ще стане неактивно, след като публикацията бъде публикувана в Падлет. Не забравяйте да отрежете, където е необходимо, преди да публикувате.
Забележка: Не можете да подрязвате или изрязвате части от видеоклипове от средата на записа. Подрязването може да се извършва само от самото начало и край на всеки видеоклип.

