Padlet и Хъб за приложения на Google за образованието
Padlet се гордее, че е част от Хъба за приложения на Google за образованието!
С тази интеграция можете да предоставите Padlet на определена група потребители от администраторската конзола на Google for Education. Можете също така да разрешите на учениците да влизат в Padlet, като използват своя акаунт в Google EDU.
Ако се интересувате от предоставяне на лицензи за Padlet чрез Google for Education App Hub, моля, свържете се с нас на [email protected], поискайте демонстрация или заявка за оферта!
Надяваме се, че тази нова интеграция ще спести време и стрес на администраторите!
Активиране на лиценза за приложение на Google за образованието
Следващите стъпки са приложими само за училищни администратори, за да активират лицензи за Padlet, за използване със системата за лицензиране на приложения на Google. Можете да следвате тези стъпки само ако:
- сте администратор на домейн на Google EDU.
- Вие сте администратор на наемател на Padlet for Schools.
Предлагаме ви да добавите вашия имейл на администратор в Google като администратор в акаунта в Padlet for Schools, за да не се затруднявате.
Стъпки за активиране
- Настройте потребителското име в Google
- Активирайте лицензирането на приложенията в Google, за да получите идентификатор на поръчката
- Копирайте идентификатора на поръчката (той ще се използва за активиране на лицензите за приложения)
- Добавете лиценза за приложение в конзолата за администриране на Google
Акаунти в padlet.org
- Настройте вход в Google и разрешете лицензирането на приложения в Google
В страницата си Settings (Настройки) > Organization Info (Информация за организацията) изберете Google за опцията "Third party log in" (Вход от трета страна).
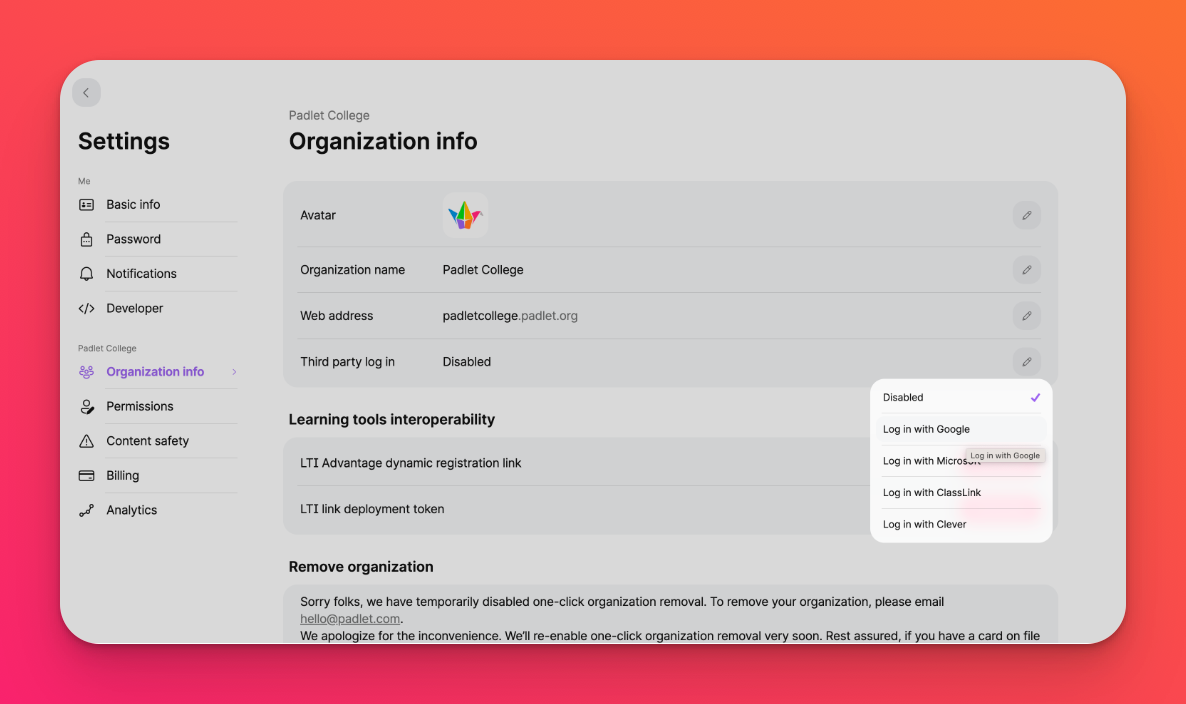
- Активирайте Google App Licensing, за да получите идентификатор на поръчка
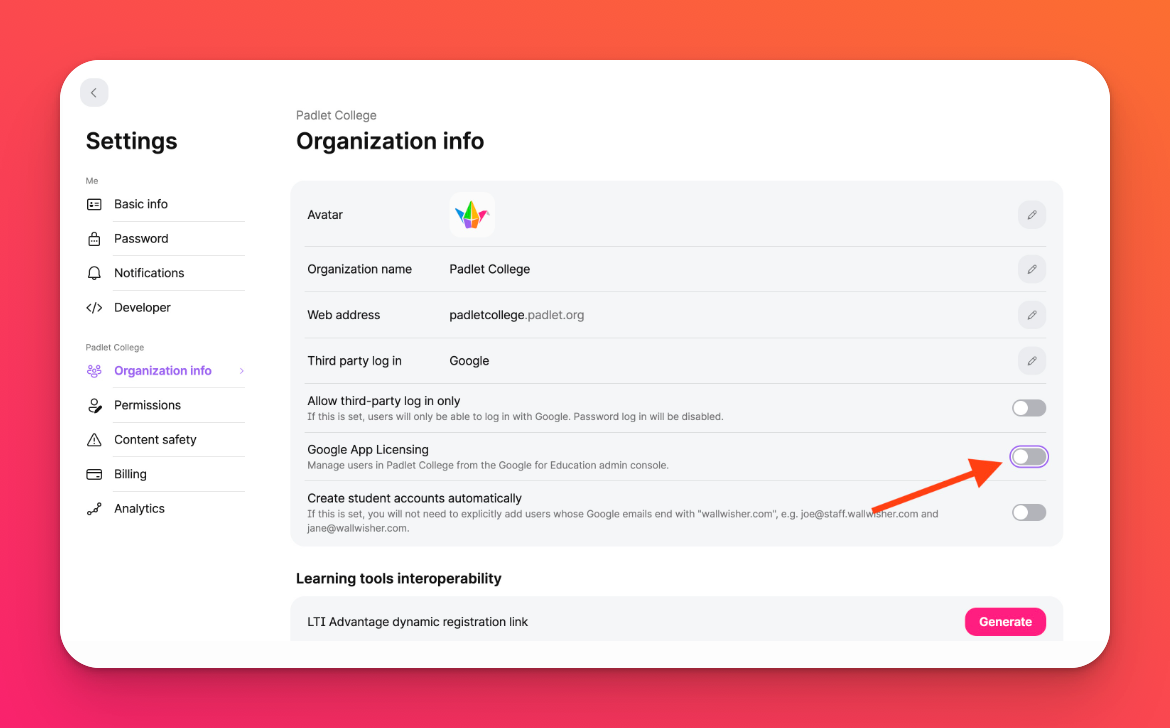
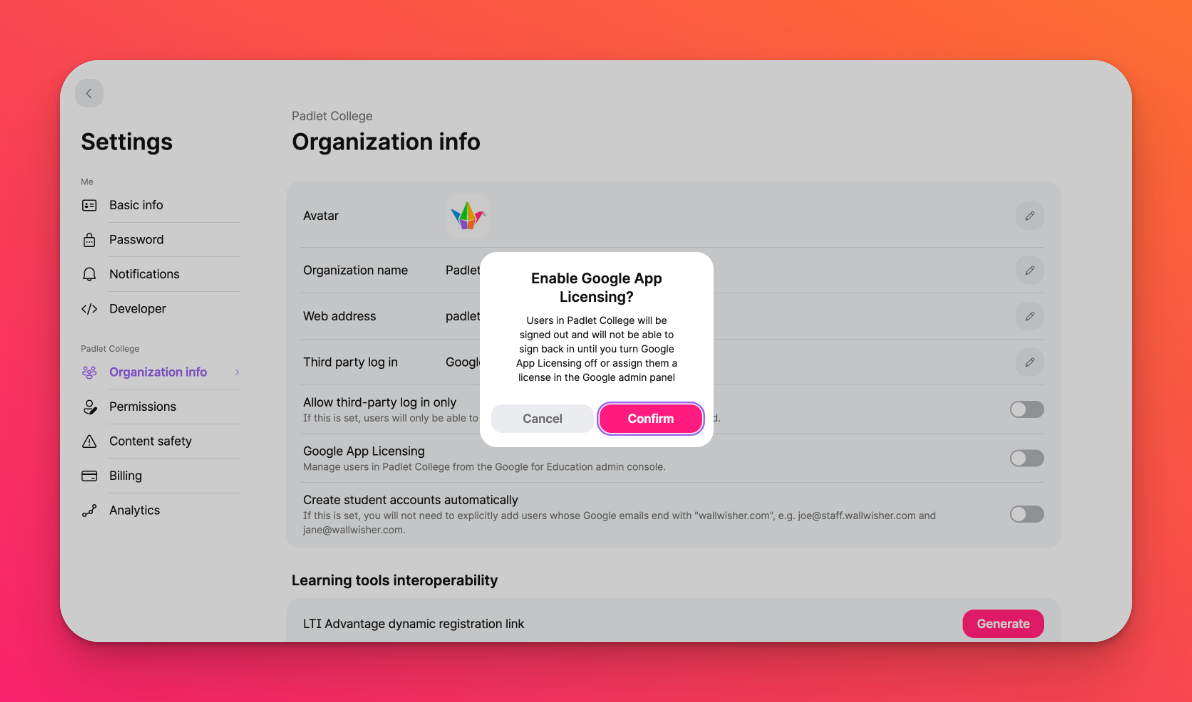
- Копирайте идентификатора на поръчката
То ще бъде използвано за активиране на вашите лицензи за приложения.
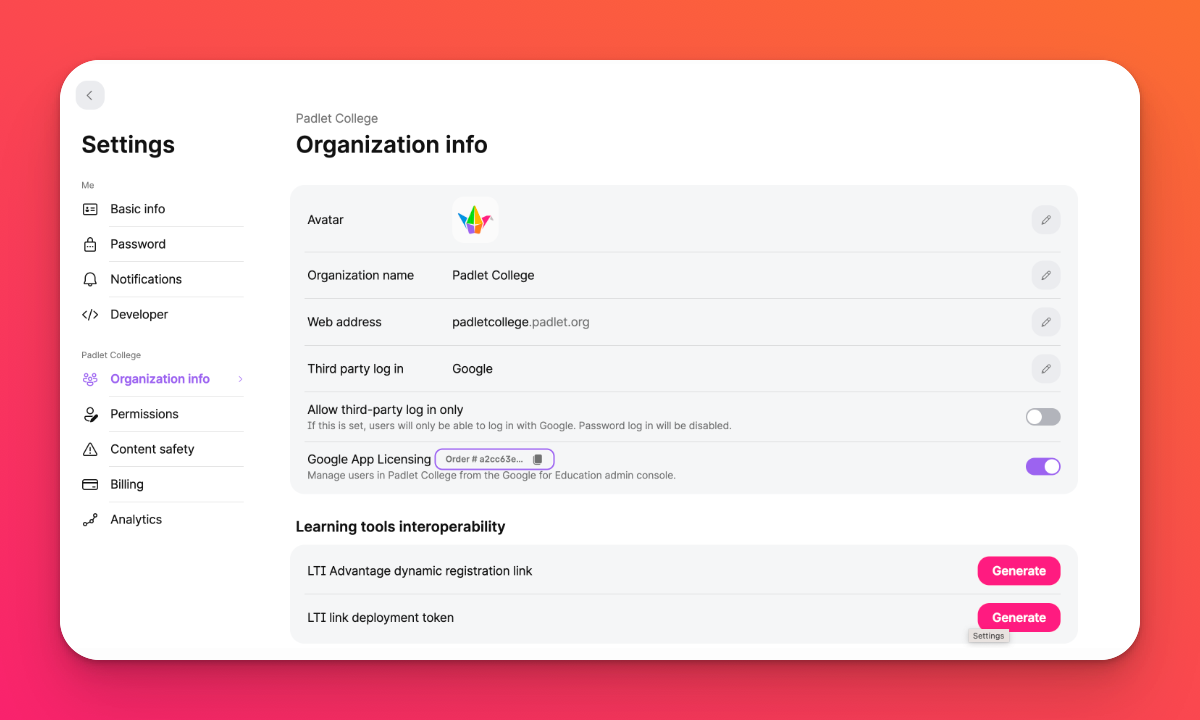
- Добавете лиценза за приложение в конзолата за управление на Google
Следвайте стъпките от Google тук, за да добавите идентификатора на поръчката, за да активирате лиценза за приложение.
Акаунти в padlet.com
- Настройте потребителско име в Google и активирайте лицензиране на приложения в Google
В страницата си Настройки > Сигурност превключете "Google SSO" в положение ON (Включено). Това ще покаже опцията "Лицензиране на приложенията на Google".
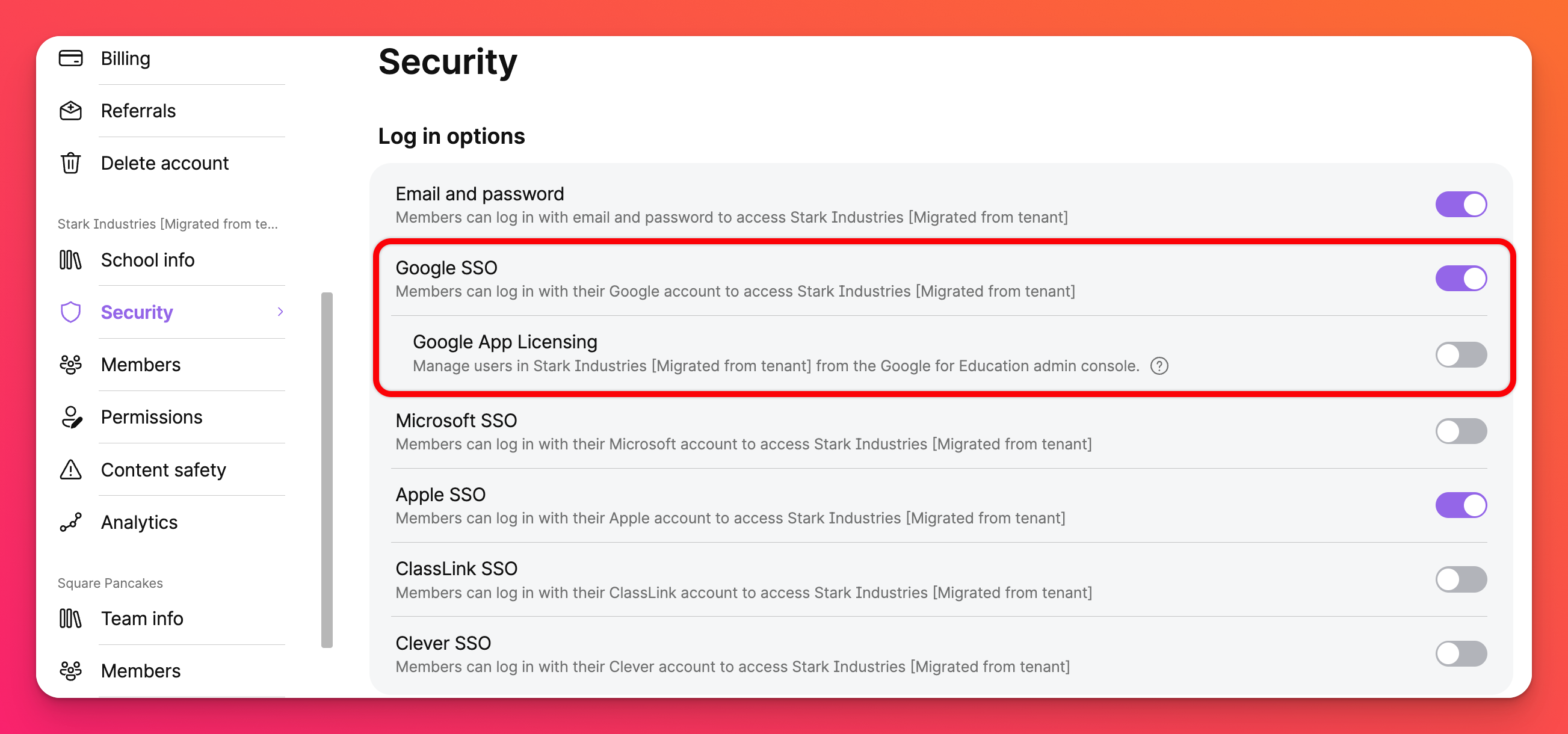
- Активирайте функцията Google App Licensing, за да получите идентификатор на поръчка
- Копирайте идентификатора на поръчката
То ще бъде използвано за активиране на вашите лицензи за приложения.
- Добавете лиценза за приложение в административната конзола на Google
Следвайте стъпките от Google тук, за да добавите идентификатора на поръчката, за да активирате лиценза за приложение.
Присвояване на роли
Ако желаете да присвоите администраторски възможности в Padlet (но потребителят не е администратор в Google), можете да направите това в конзолата на Google по време на настройката.
- Щракнете върху Устройства.
- Изберете Chrome > Приложения и разширения.
- Щракнете върху Лицензиране на приложения в горния десен ъгъл.
- До Padlet, под " Лиценз", изберете падащото меню и изберете предпочитаната опция.
- Не забравяйте да натиснете бутона Запази!
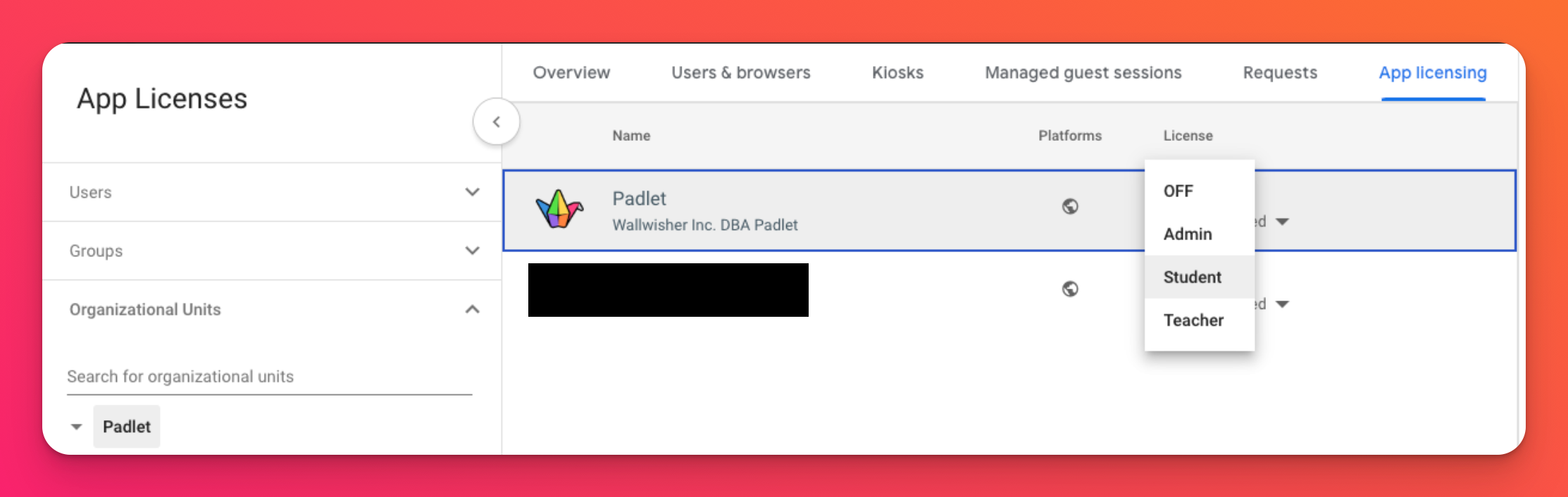
Padlet се отнася сериозно към поверителността на данните и спазването на изискванията. Можете да прочетете повече за нашата политика за поверителност тук и за нашата политика за достъпност тук.

