Публикуване на видеоклипове в подложка
Padlet ви позволява да публикувате видеоклипове от вашето устройство, уеб камера или интернет. Ето как:
Създайте нова публикация
- Всеки видеоклип, публикуван на таблото, трябва да бъде добавен чрез публикация.
- Започнете, като създадете нов пост на дъската си, като щракнете върху бутона(+) в долния десен ъгъл, щракнете два пъти върху което и да е място на дъската или докоснете "C" на клавиатурата.
Качване на видеоклип от вашето устройство
Табла
- За да публикувате видеоклип, който се съхранява на вашето устройство, щракнете върху иконата за качване на файл в лявата част на композитора на публикациите.
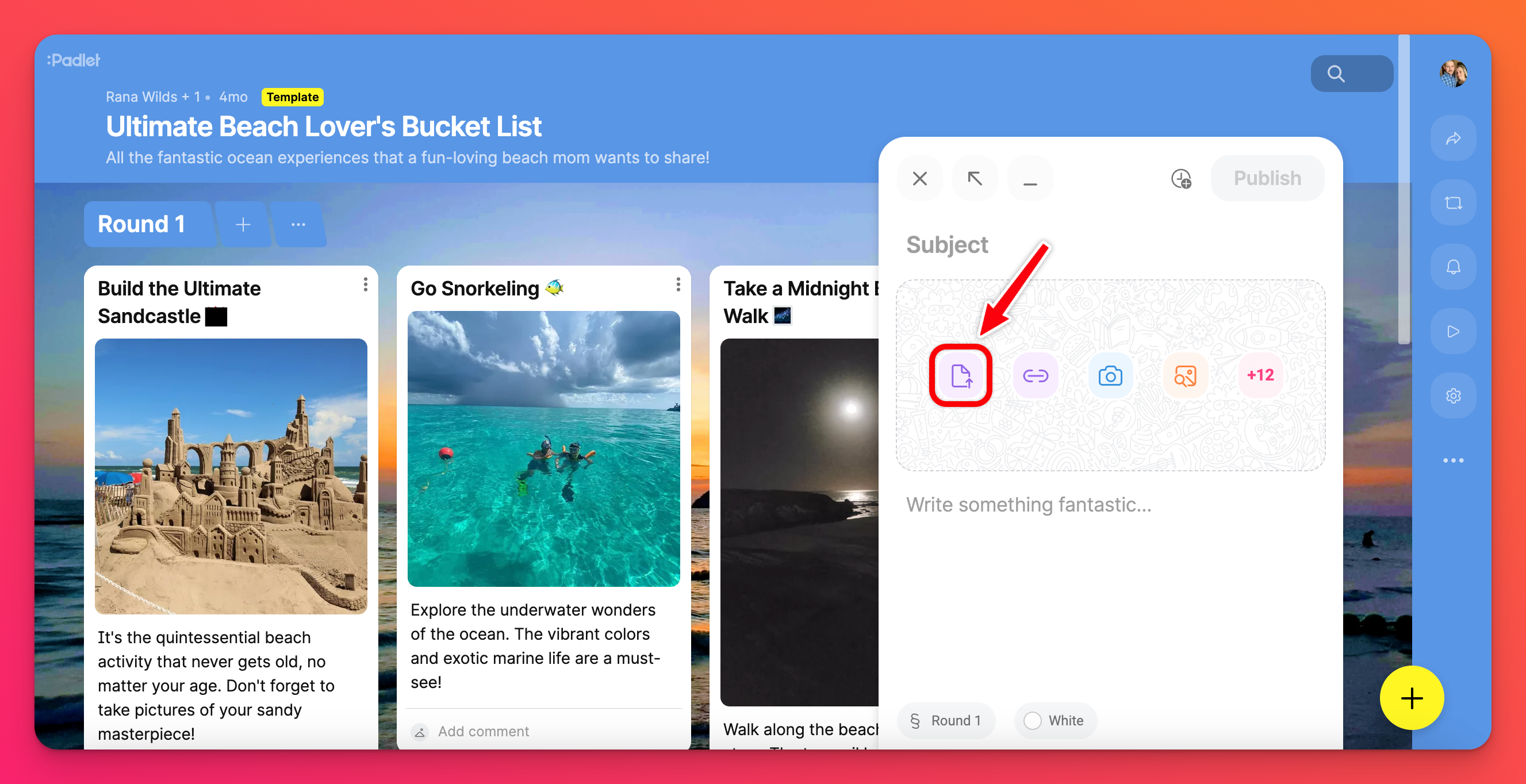
- Щракването върху тази икона ще отвори нов прозорец, в който можете да изберете желания файл от вашето устройство.
- Можете също така да плъзнете и пуснете файл от работния си плот върху композитора на публикации.
- След като файлът се зареди в публикацията ви, щракнете върху Публикувай, за да завършите публикацията.
Пясъчник
- За да публикувате видеоклип, който се съхранява на вашето устройство, щракнете върху иконата за качване на файл в дясната част на екрана.
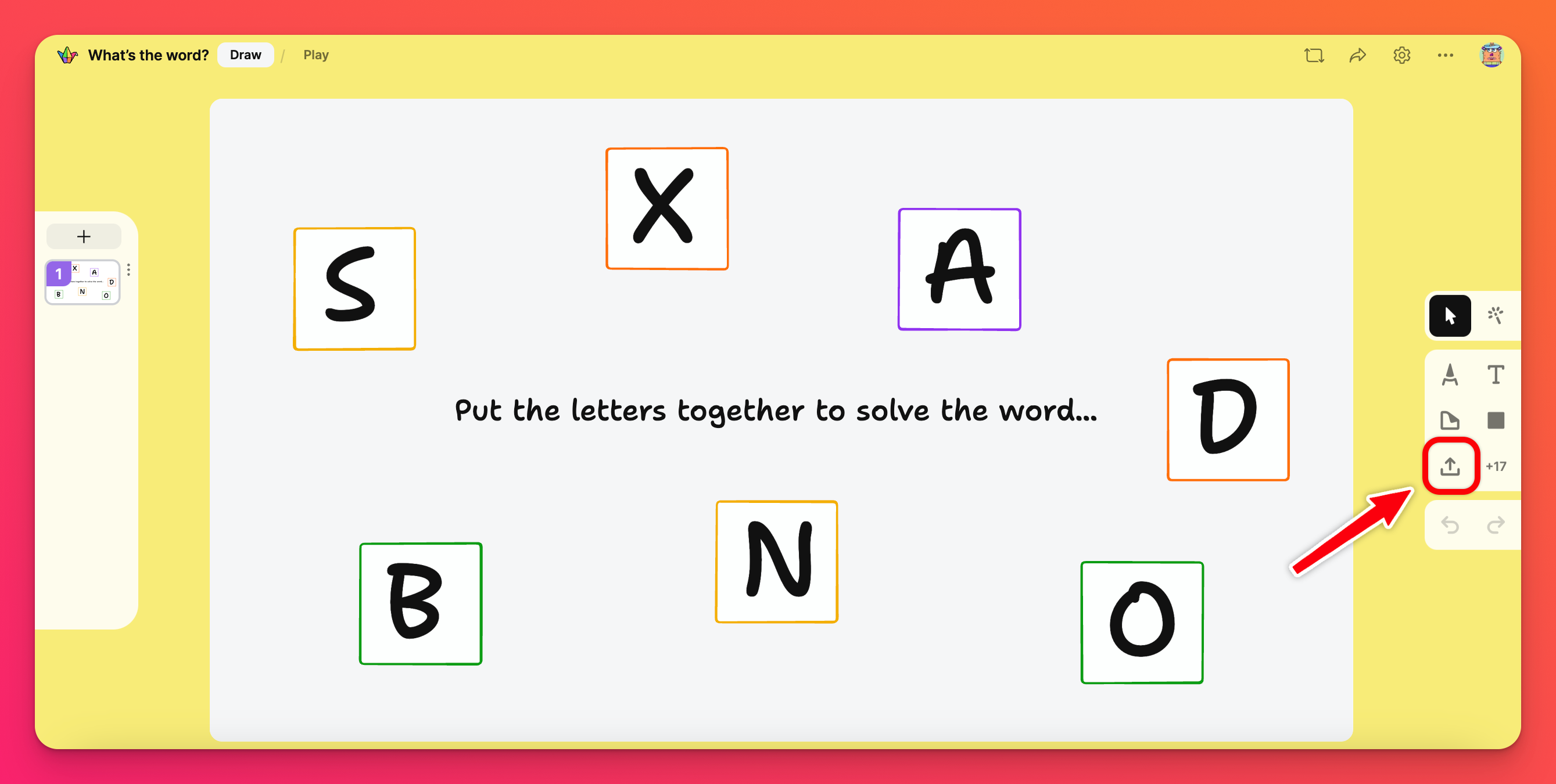
- Щракването върху тази икона ще отвори нов прозорец, в който можете да изберете желания файл от вашето устройство.
- Можете също така да плъзнете и пуснете файл от компютъра си в Пясъчника.
- Файлът ще се изпрати автоматично във вашата Sandbox след няколко минути.
Записване на видеоклип с Video Booth
Табла
За да запишете видеоклип с Video Booth, щракнете върху бутона в дясната част на прозореца за композиране на публикации.
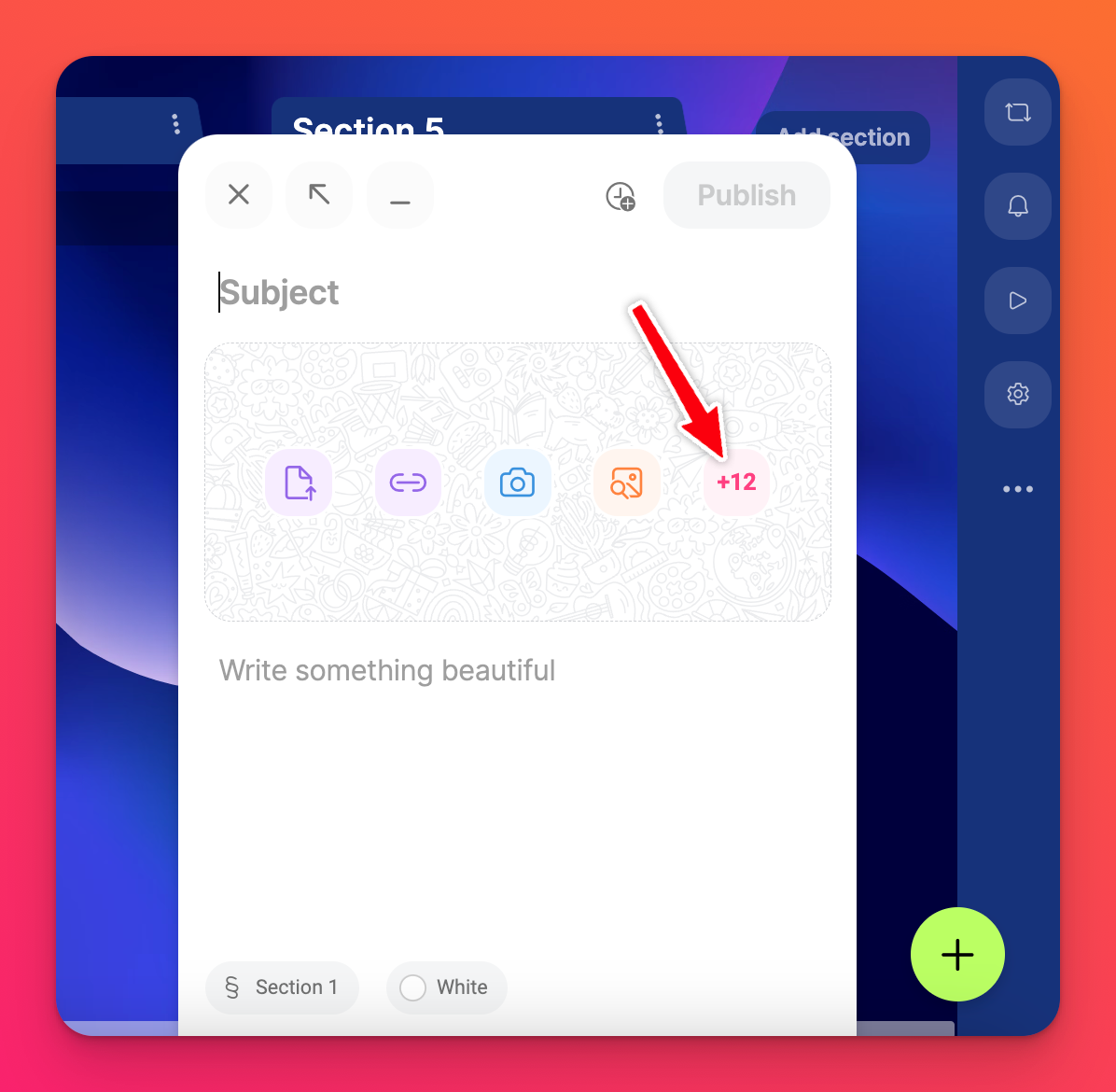
- Това ще отвори нов прозорец с много опции за качване на прикачени файлове. Щракнете върху бутона за записване на видео.
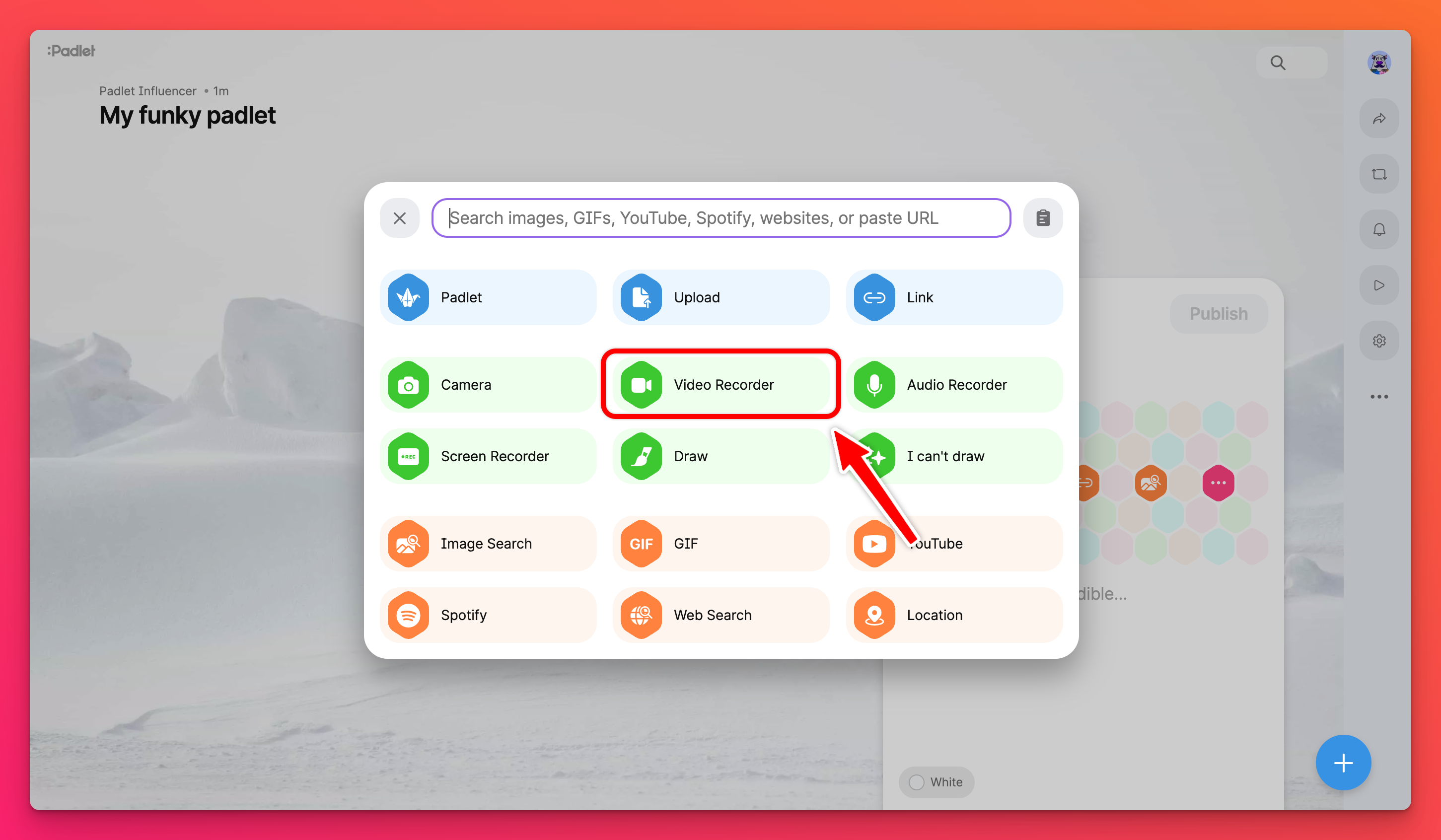
- Това ще отвори вашата уеб камера. Може да се наложи да разрешите на браузъра си достъп до уеб камерата и микрофона.
- Използвайте уеб камерата си, за да заснемете видеоклип, който ще се появи в публикацията ви.
Използвайте новите ни AR лещи, за да направите нещата по-забавни! Мигновено се превърнете в астронавт, каубой или любител на водата, който се гмурка в морето!
- След като приключите със записа, щракнете върху Напред.
- Прегледайте творението си и след това изберете Запази.
- Не забравяйте да щракнете върху Публикувай, за да завършите публикацията.
Пясъчник
- За да запишете видеоклип с помощта на Video Booth, щракнете върху бутона за повече прикачени файлове в менюто с инструменти.
- Това ще отвори нов прозорец с много опции за качване на прикачени файлове. Щракнете върху бутона Запис на видеоклипове.
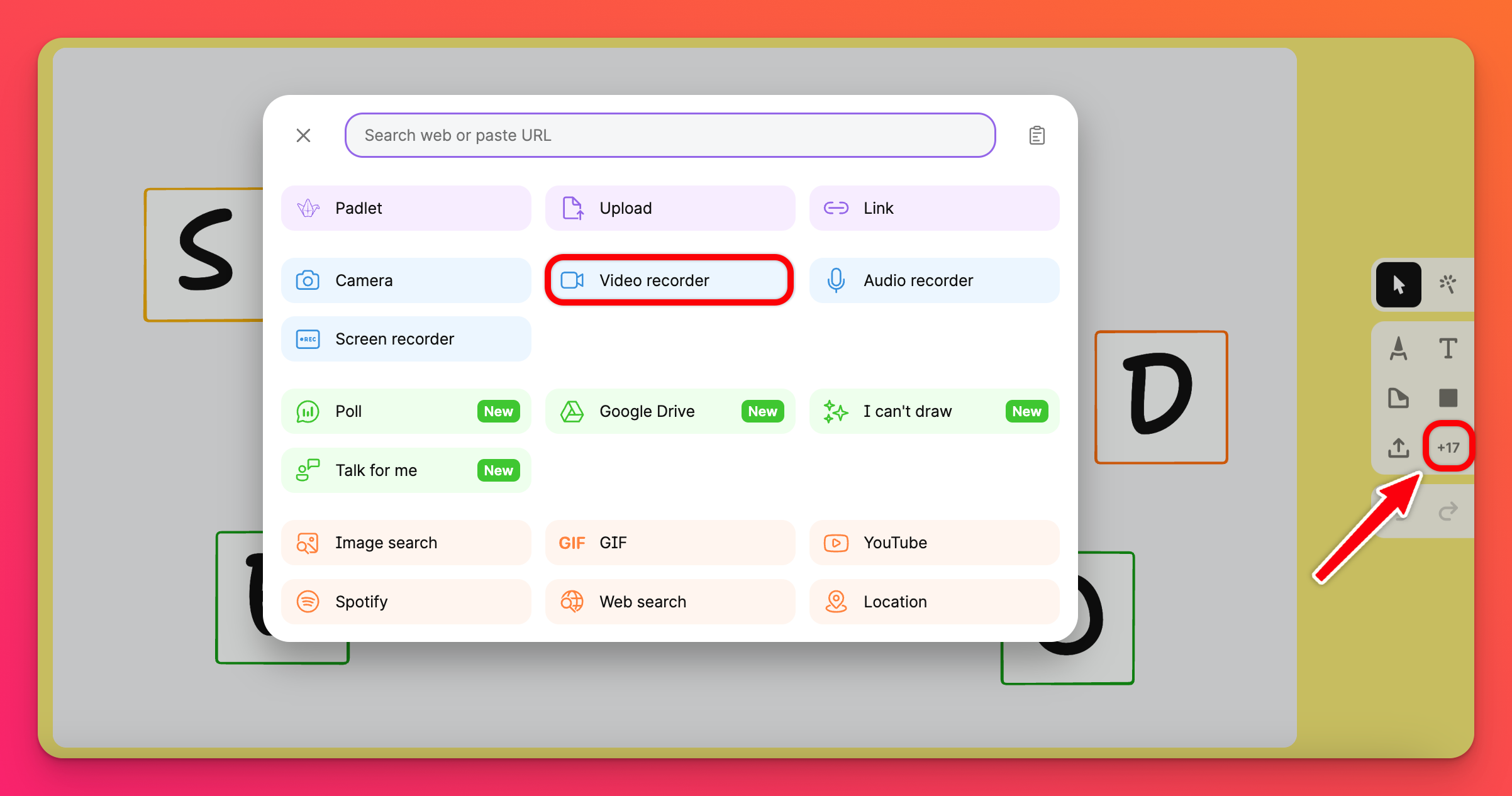
- Това ще отвори вашата уеб камера. Може да се наложи да разрешите на браузъра си достъп до уеб камерата и микрофона.
- Използвайте уеб камерата си, за да заснемете видеоклип, който ще се появи в публикацията ви.
Използвайте новите ни AR лещи, за да направите нещата по-забавни! Мигновено се превърнете в астронавт, каубой или любител на водата, който се гмурка в морето!
- След като приключите със записа, щракнете върху Напред.
- Прегледайте творението си и след това изберете Запази.
- Не забравяйте да щракнете върху Публикувай, за да завършите публикацията.
Качване на видеоклип от интернет
Табла
- За да потърсите и добавите видеоклип от интернет, започнете, като щракнете върху иконата Търсене на изображения в прозореца за съставяне на публикации.
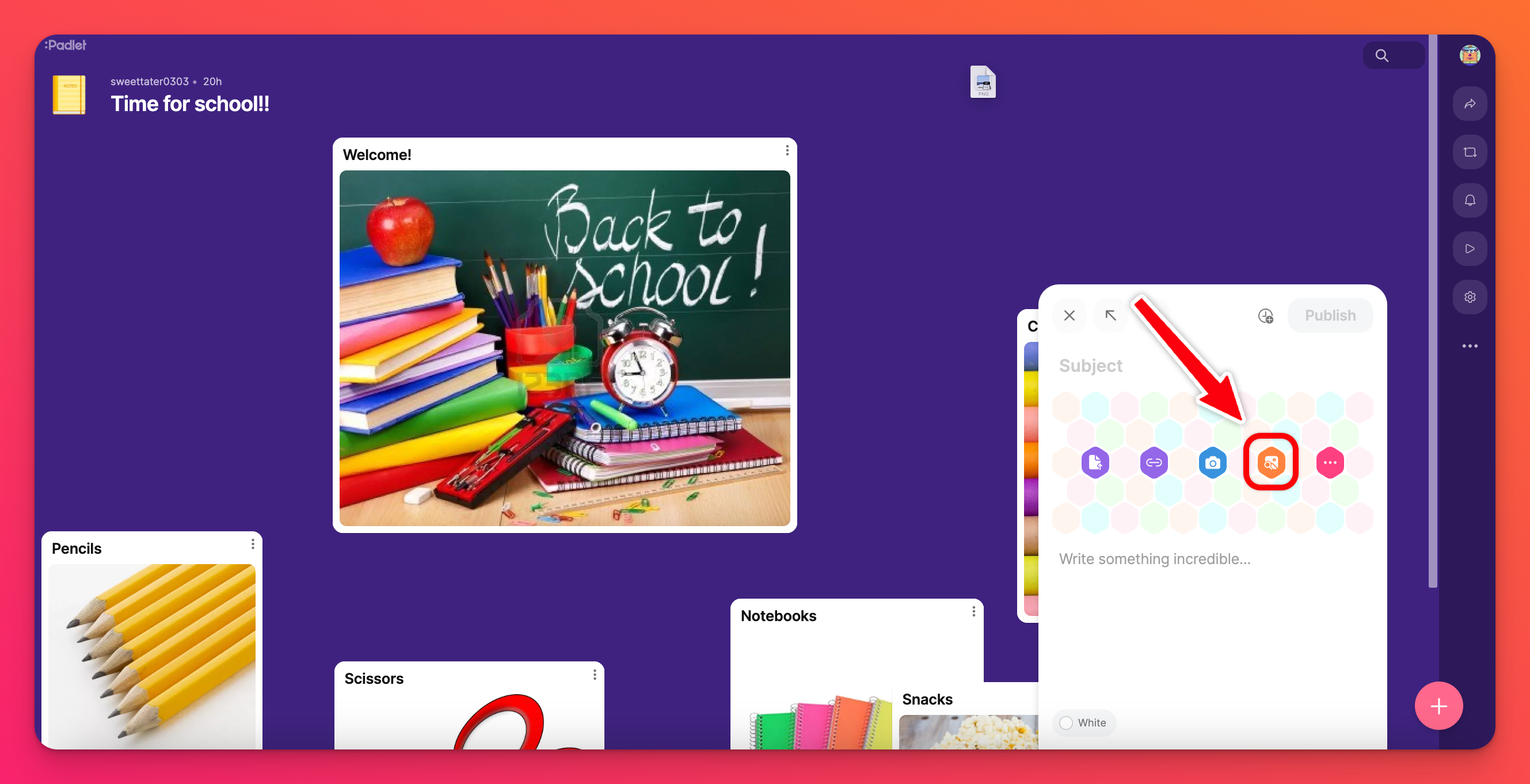
- Това ще отвори прозореца за търсене, в който можете да претърсите интернет за идеалния видеоклип с търсене в интернет или в YouTube.
- Решете какъв видеоклип искате да търсите, като изберете от разделите под лентата за търсене.
- Изберете видеоклипа, който искате да добавите към публикацията си, и не забравяйте да публикувате!
Пясъчник
- За да потърсите и добавите видеоклип от интернет, започнете, като щракнете върху бутона "Още прикачени файлове" в менюто с инструменти вдясно.
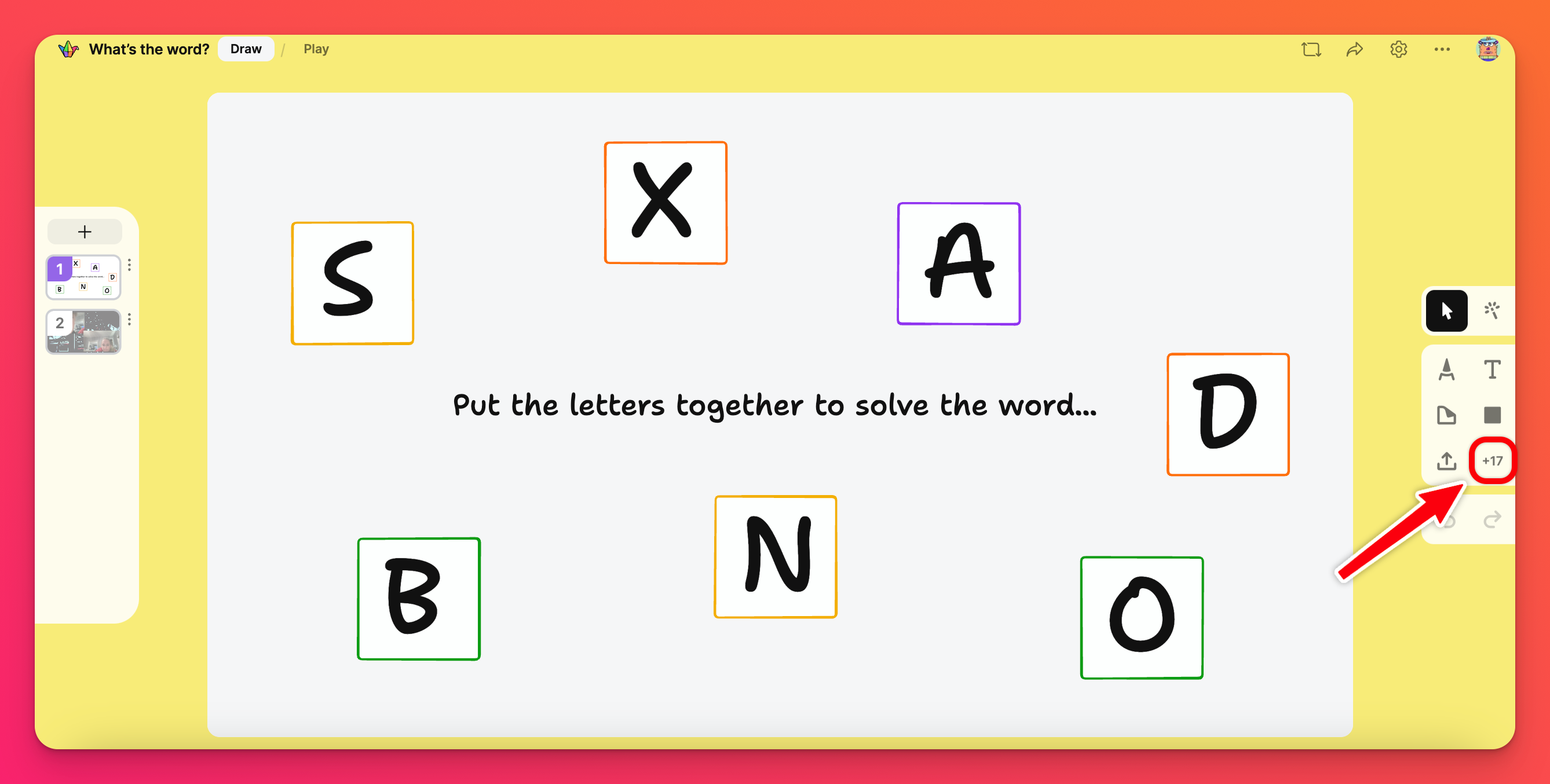
- Това ще отвори прозореца за търсене, в който можете да претърсите интернет за идеалния видеоклип с уеб търсене или в YouTube.
- Решете какъв видеоклип искате да търсите, като изберете от разделите под лентата за търсене.
- Изберете видеоклипа, който искате да добавите към публикацията си, и не забравяйте да публикувате!
Достъпност
Достъп до автоматични субтитри
Ако качите видеоклип в падежа си, ние ще добавим автоматично субтитри. За да активирате автоматичните субтитри, възпроизведете видеоклипа си и щракнете върху иконата на зъбчато колело (⚙️) > Субтитри > изберете езика си.
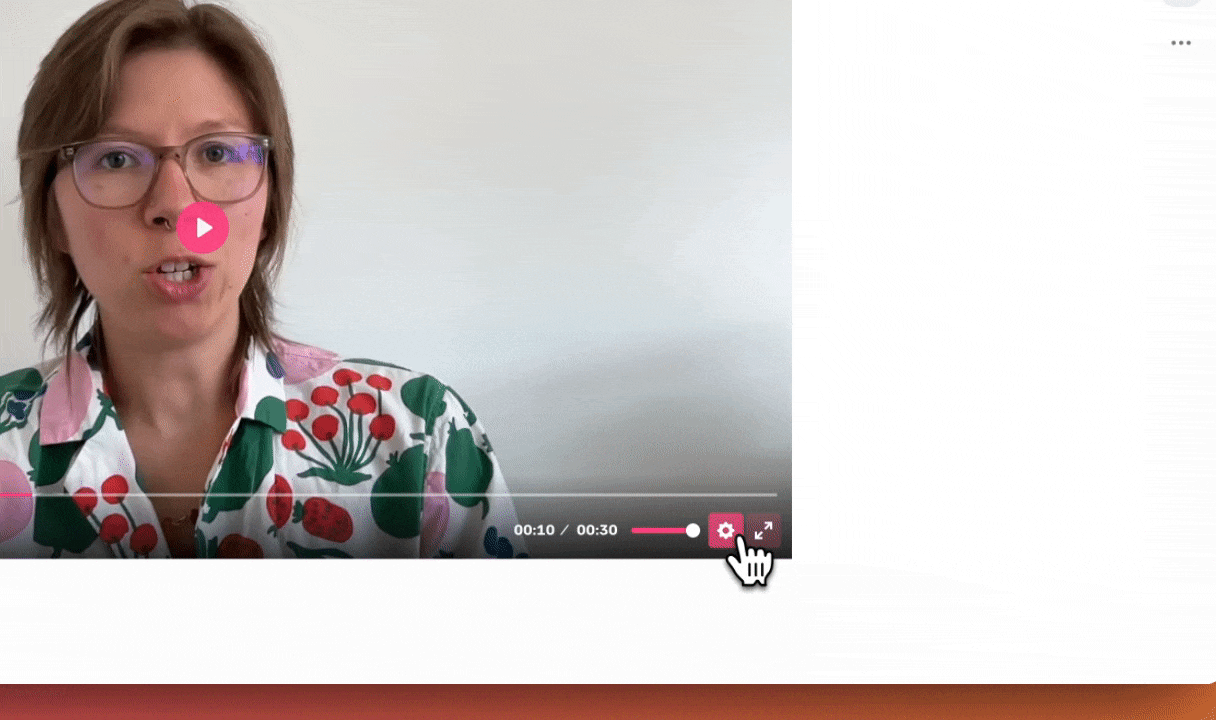
Често задавани въпроси
Защо моите видеоклипове се зареждат толкова дълго?
Ако имате проблеми с качването на видеоклиповете си, препоръчваме първо да ги качите в канал в Youtube и след това да поставите връзките на таблото си.
Защо не мога да записвам видео на телефона си?
Възможно е мобилните браузъри да не поддържат запис на видео или на екрана. Изтеглете приложението Padlet, за да използвате тези функции на телефона си.

