在 padlet 上發佈視訊
Padlet 可讓您從裝置、網路攝影機或網際網路張貼影片。方法如下:
從裝置上傳影片
板塊
- 點擊右下角的(+) 按鈕、雙擊討論區上的任何地方,或點擊您鍵盤上的 'C',即可在您的討論板上建立新文章。
- 若要發表儲存在裝置上的影片,請點選文章組成左側的檔案 上傳圖示。
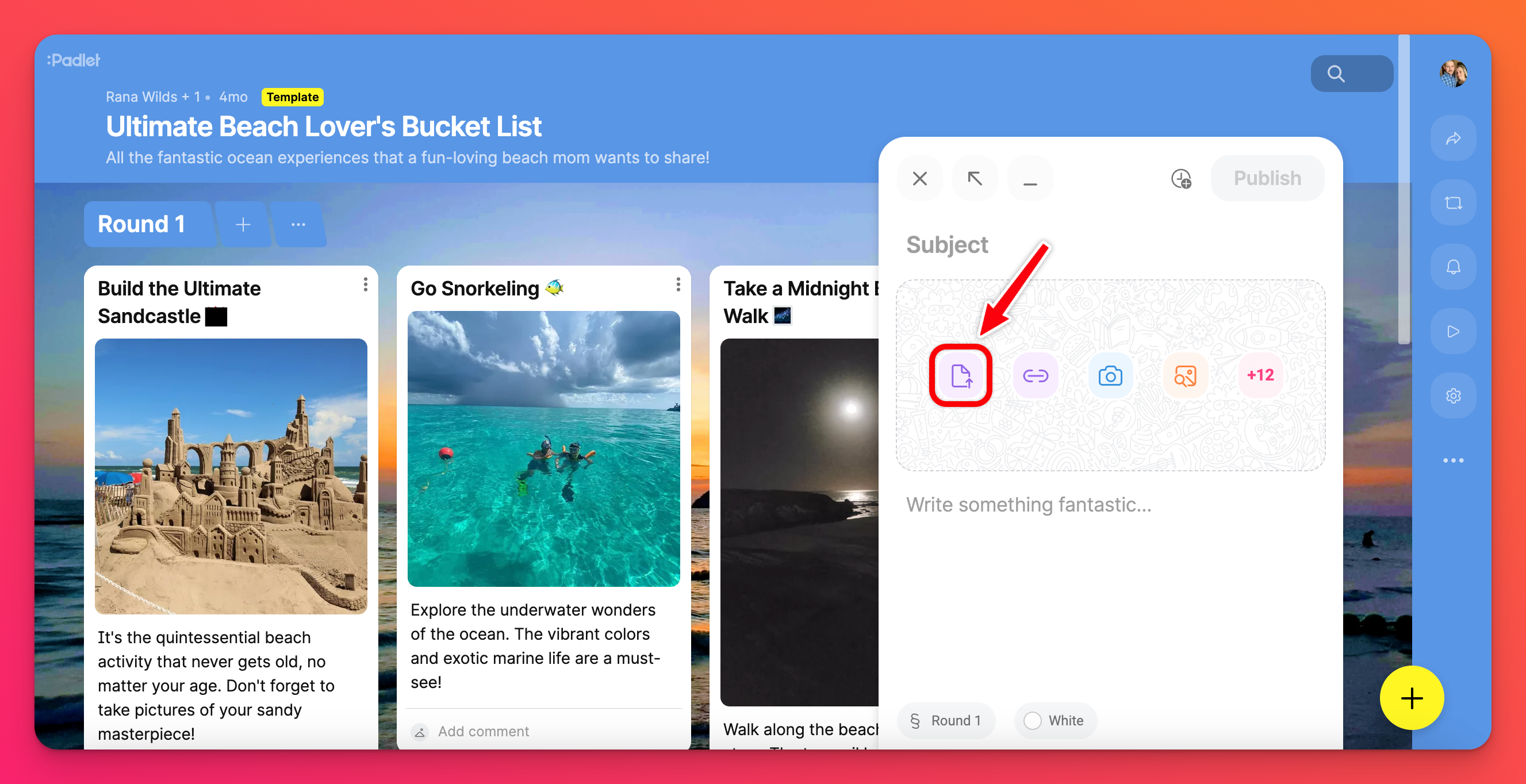
- 點選此圖示會開啟一個新視窗,您可以從裝置中選擇想要的檔案。(您也可以將檔案從桌面拖放到 padlet 上)。
- 檔案載入後,按一下Publish即可完成文章。
沙箱
- 若要發表儲存在裝置上的影片,請點選螢幕右方的「檔案 上傳」圖示。注意:如果您沒有在功能表中看到,請按下 更多附件 按鈕 (一個 + 符號,後面跟著一個數字)。
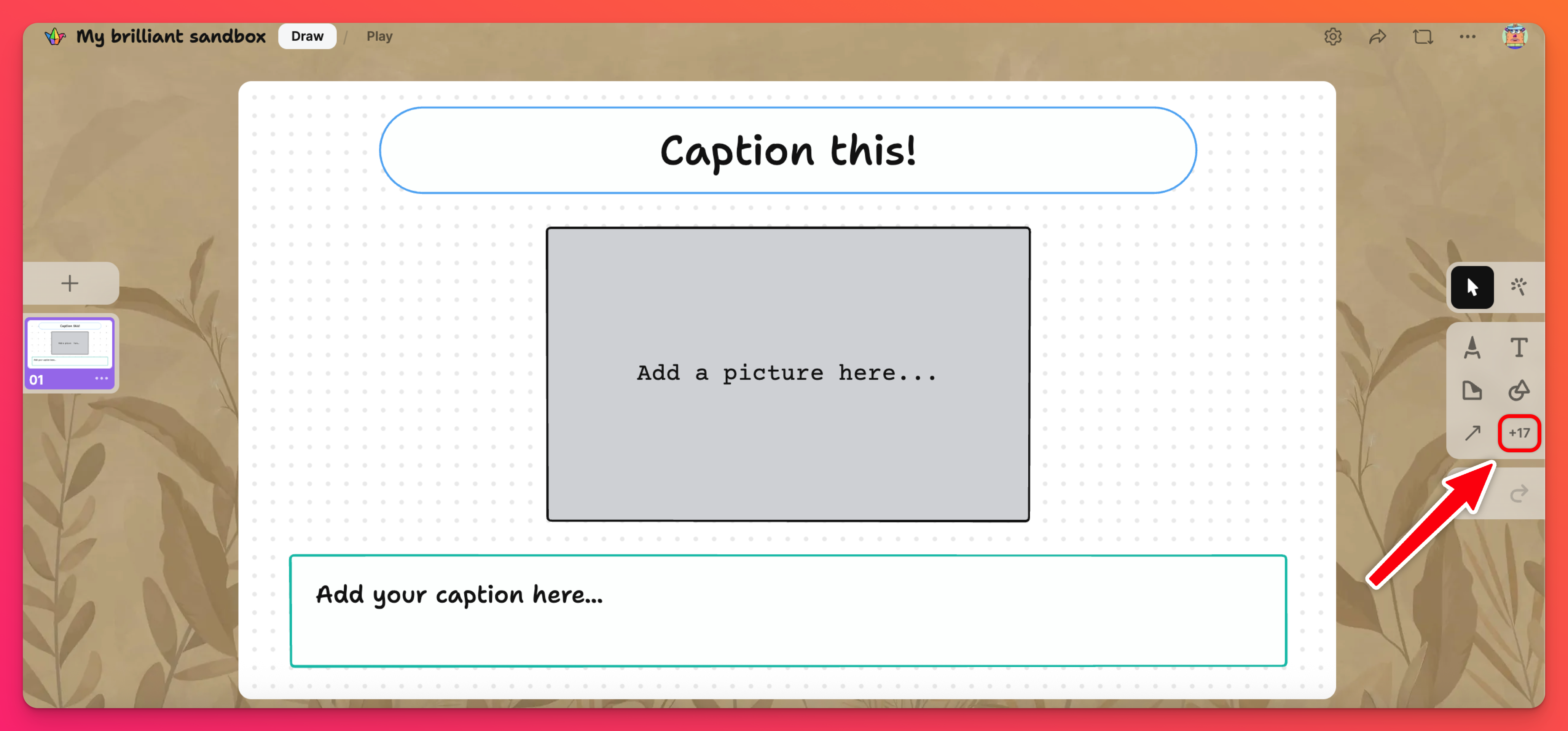
- 按一下此圖示將會開啟一個新視窗,您可以從裝置中選取所需的檔案。(您也可以將檔案從電腦拖放到您的 Sandbox 上)。
- 檔案會在片刻後自動發佈到您的 Sandbox。
使用 Video Booth 錄製視訊
Video Booth 是 Padlet 直接從網站上製作獨特視訊的方式!
板塊
- 點選右下角的(+) 按鈕,在討論板上的任何地方按兩下,或在鍵盤上點選 'C',即可在討論板上建立新文章。
- 按一下文章組成視窗右邊的More attachments按鈕 (+ 符號後面有一個數字)。
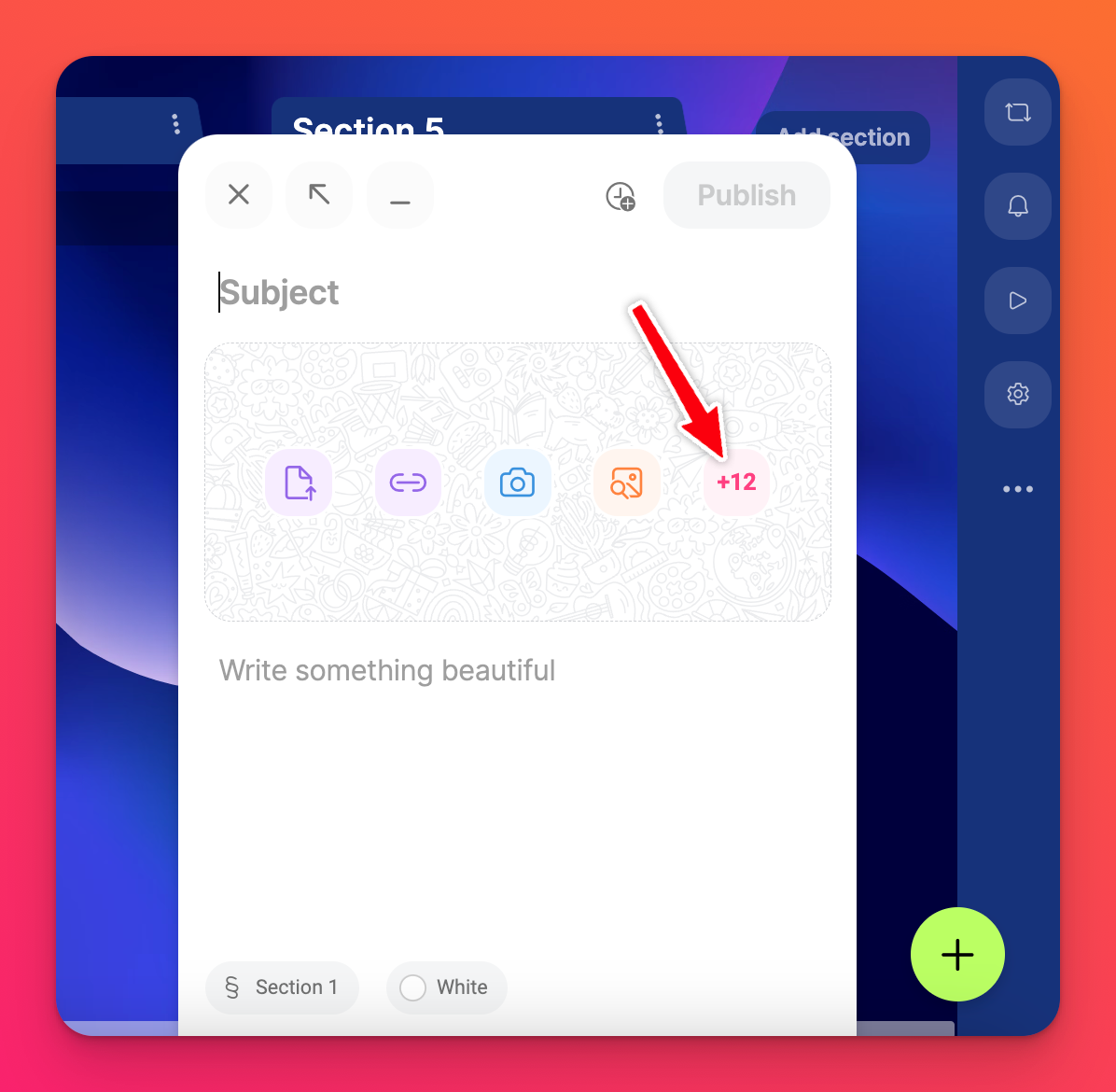
- 這將會開啟一個新視窗,裡面有許多附件上傳的選項。按一下視訊錄製按鈕。
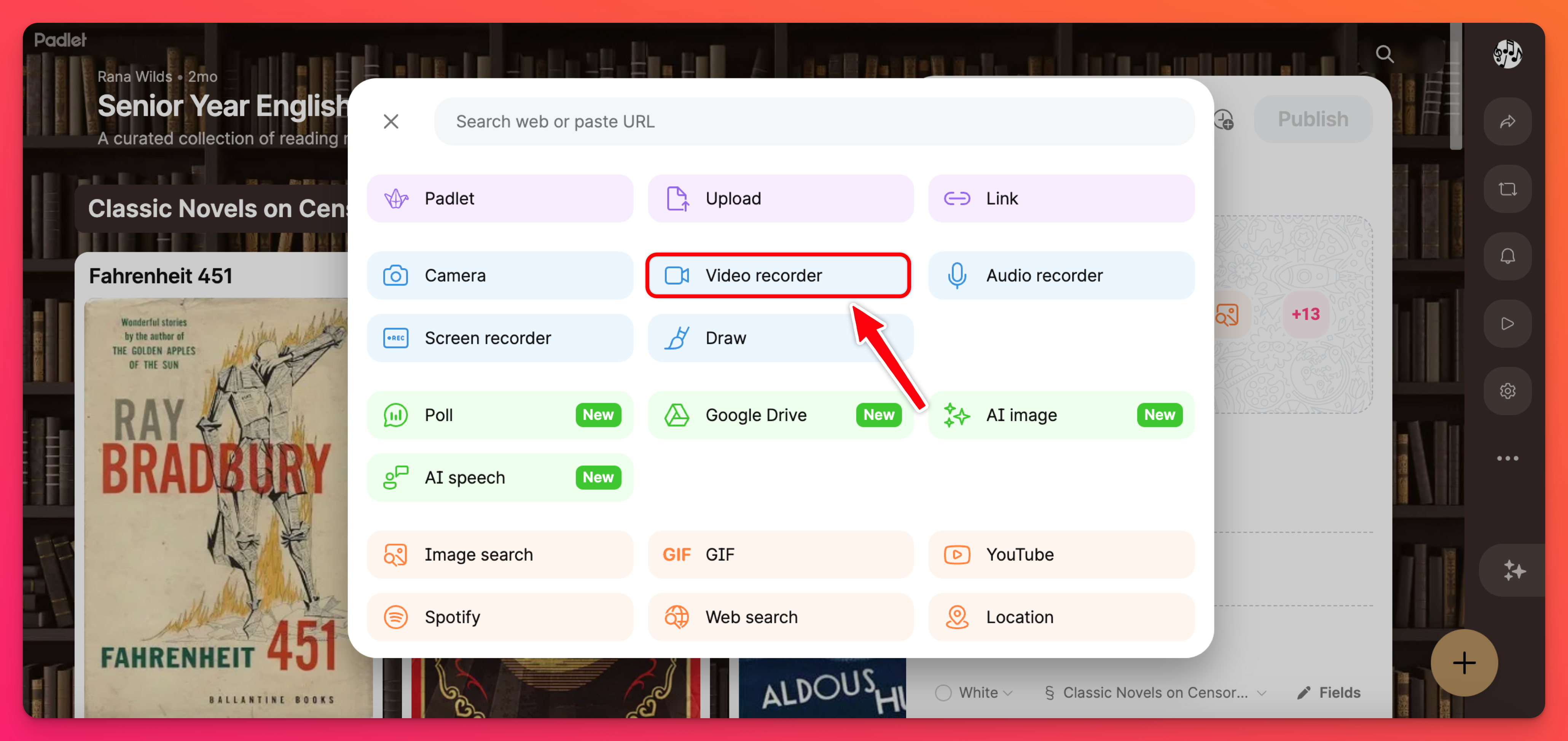
- 這會開啟您的網路攝影機。您可能必須允許瀏覽器存取網路攝影機和麥克風的權限。
如果您嘗試在 LMS 內嵌的 padlet 中錄製視訊,請注意有些 LMS 有某些限制,不允許使用錄影機。在這種情況下,您必須在瀏覽器中開啟 padlet,按一下彈出式視窗說:「在另一個視窗中再試一次」。
- 按一下錄製按鈕,使用網路攝影機拍攝視訊。
- 錄製完成後,按一下下一步。
- 檢視您的創作(如有需要,修剪視訊的兩端)。然後選擇「儲存」。
- 記得按一下Publish(發佈)以完成發表。
沙箱
- 按一下右邊工具功能表中的More attachments按鈕(+ 符號後面是數字)。
- 這將會開啟一個新視窗,其中有許多附件上傳的選項。按一下視訊錄製按鈕。
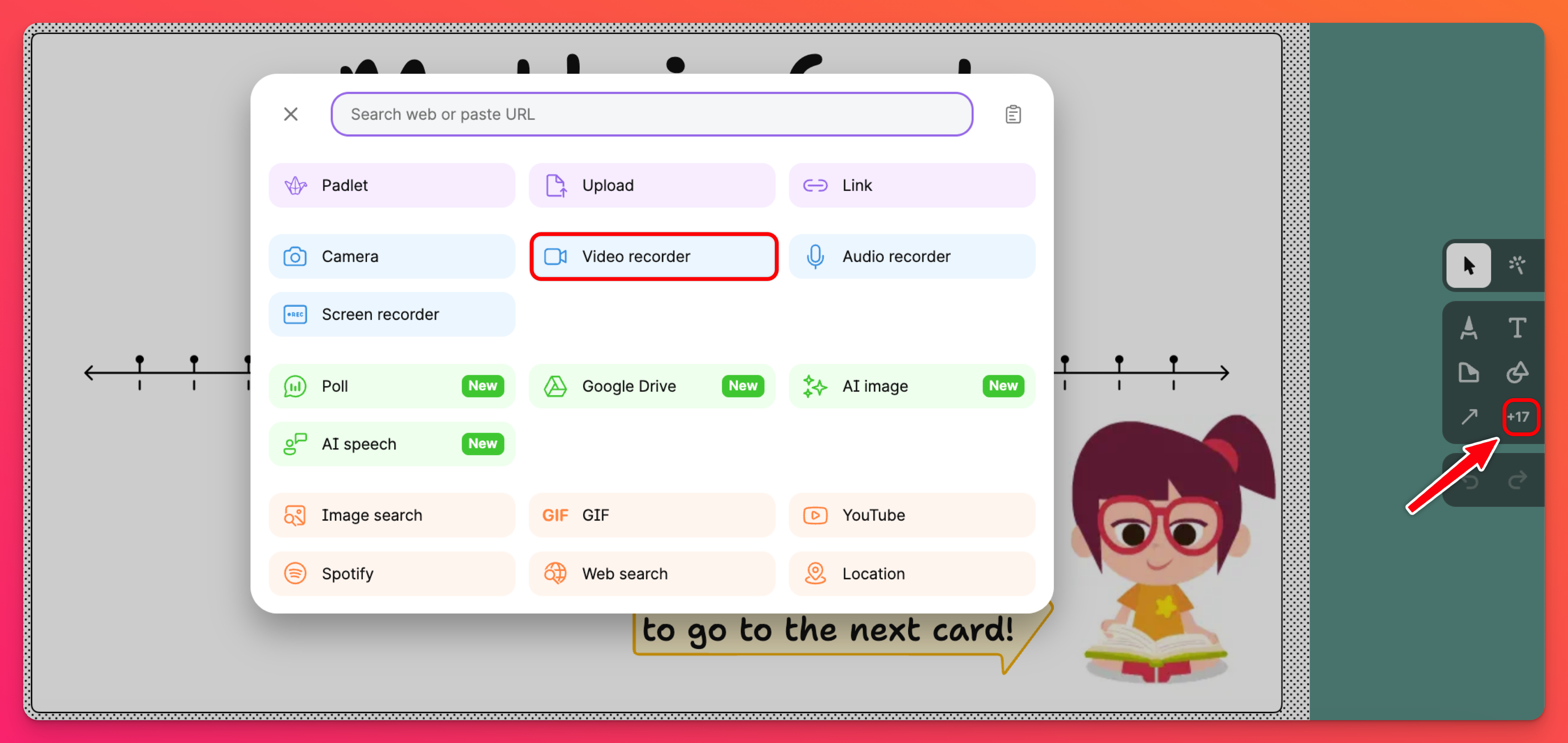
- 這將會開啟您的網路攝影機。您可能必須允許瀏覽器存取網路攝影機和麥克風的權限。
如果您嘗試在 LMS 內嵌的 padlet 中錄製視訊,請注意有些 LMS 有某些限制,不允許使用錄影機。在這種情況下,您必須在瀏覽器中開啟 padlet,按一下彈出式視窗說:「在另一個視窗中再試一次」。
- 按一下錄製按鈕,使用網路攝影機拍攝視訊。
- 錄製完成後,按一下下一步。
- 檢視您的創作(如有需要,修剪視訊的兩端)。然後選擇「儲存」。
- 記得按一下Publish(發佈)以完成發佈。
修剪視訊
修剪您使用 Padlet 的 Video Booth 錄製的每個視訊的開頭和結尾。在上面的步驟 7(對於板)或步驟 6(在沙箱),選擇在頂部的修剪。
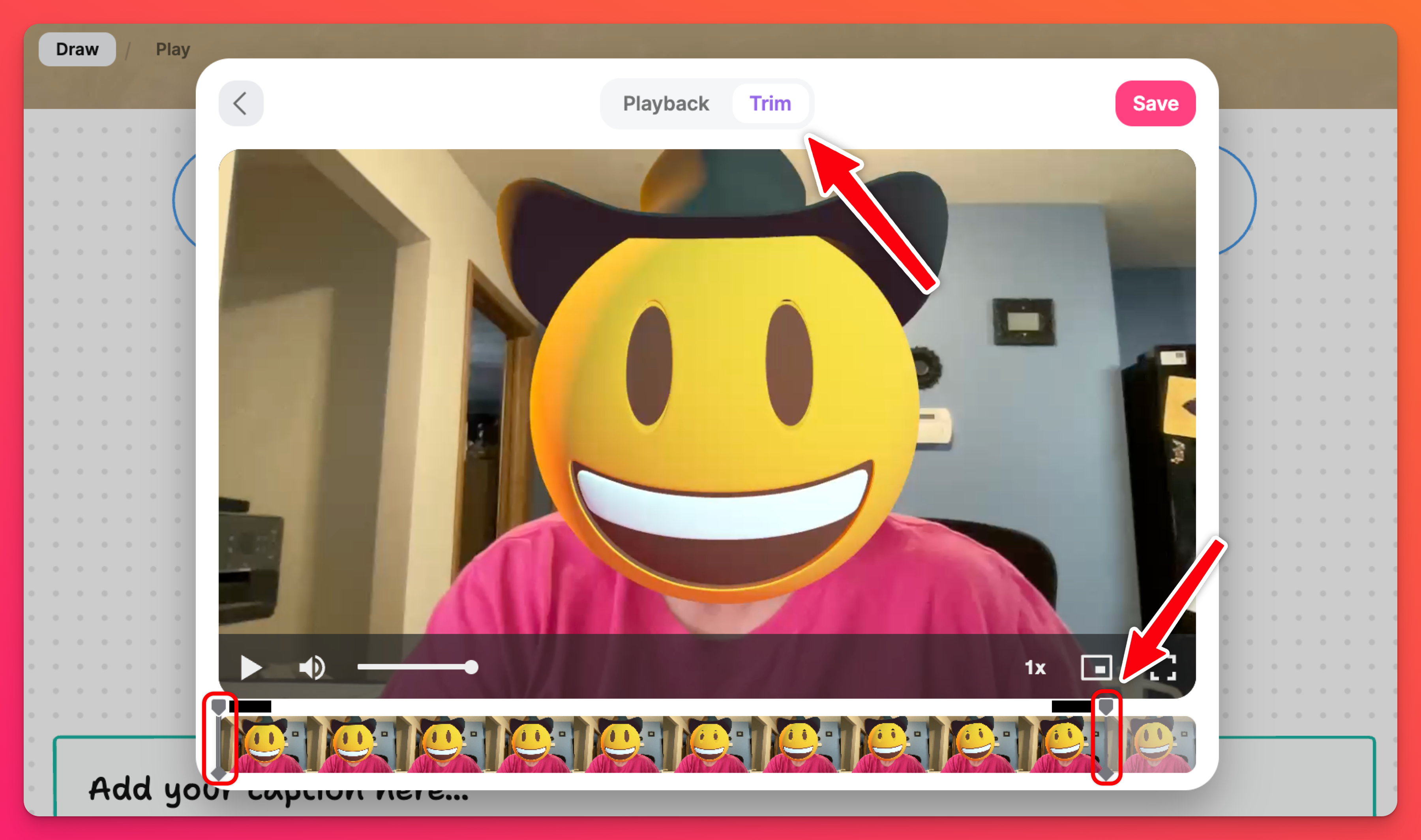
完成後儲存您的影片!
影片發佈到您的 padlet 之後就無法修剪了。
AR 鏡頭
使用我們全新的 AR 鏡頭,讓事情變得更有趣!成為太空人、擁有創意背景、潛入深藍大海等。盡情享受其中的樂趣!
錄製影片的 AR 鏡頭會自動啟用。停用 AR 鏡頭的使用有兩種方式:
- 來自後作曲家:開啟後製作人 > 選擇視訊錄製。在右下角,按一下錄影限制旁邊的鉛筆圖示。然後將「擴充實境濾鏡」旁邊的按鈕關閉 。
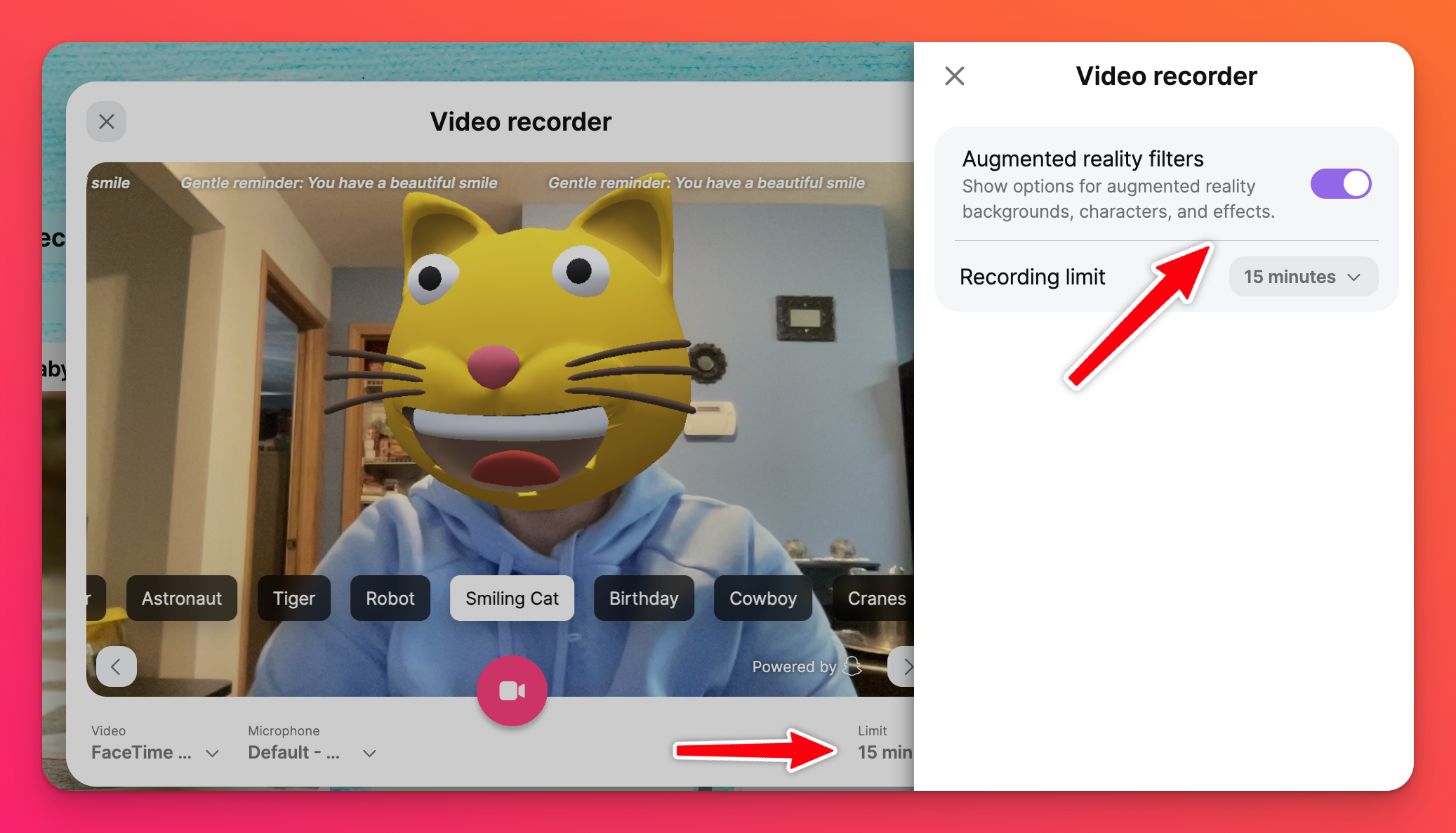
- 從「設定」功能表:
- Boards:點選設定蝸牛圖示 (⚙️) >發帖>發帖欄位>附件> 點選「錄影」旁邊的自訂 。接著,將「擴充實境濾鏡」旁邊的按鈕關閉 。
- 沙盒:按一下「設定」齒輪圖示 (⚙️) >「內容」>「允許的工具」> 按一下「視訊錄製器」旁邊的「自訂」。接著,將「擴充實境濾鏡」旁邊的按鈕切換為關閉 。
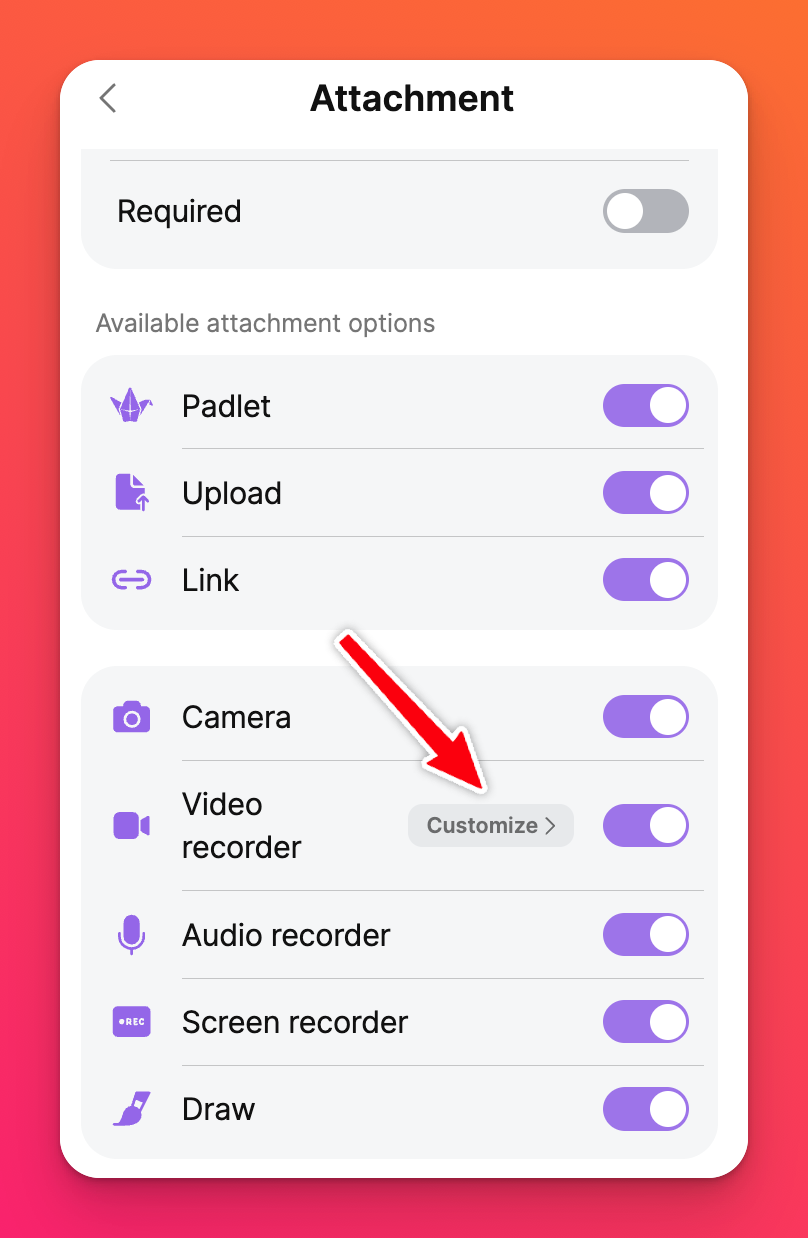
Padlet for Schools 和教室管理員可以調整附件的預設設定。
如果您是帳號擁有者或帳號內的管理員,點選儀表板右上角您的帳號名稱/頭像>設定> 在左邊您的教室/Padlet for Schools帳號下,點選內容> 在頂端選擇附件 > 點選每個附件旁邊的下拉式功能表,選擇您對新 Padlet 的預設設定或完全停用附件。
如果您是帳號擁有者或帳號內的管理員,點選儀表板右上角您的帳號名稱/頭像>設定> 在左邊您的教室/Padlet for Schools帳號下,點選內容> 在頂端選擇附件 > 點選每個附件旁邊的下拉式功能表,選擇您對新 Padlet 的預設設定或完全停用附件。
錄製限制
若要確保您的投稿人不會張貼超過特定長度的影片,您可以啟用特定的錄影限制!調整錄影限制有兩種方式:
- 從後台作曲家:開啟後製作人 > 選擇視訊錄製。在右下角,按一下錄製限制旁邊的鉛筆圖示。然後在「錄製限制」旁邊設定您的最大視訊長度。
- 從「設定」功能表:
- 板卡:點選設定蝸牛圖示 (⚙️) >發帖 > 發帖欄位>附件> 點選「錄影機」旁邊的自訂 。然後在「錄 影 限制」旁邊設定您的最大錄影長度。
- 沙箱:按一下設定蝸牛圖示 (⚙️) >內容>允許的工具> 按一下「視訊錄製器」旁邊的自訂 。然後在「錄製限制」旁邊設定您的最大視訊長度。
這只能由 padlet 創建者或有管理權限的人設定。
從網際網路上傳影片
板塊
- 首先建立一篇文章。點選 padlet 右下角的+按鈕。
- 點選「更多附件」按鈕( + 號後面有數字) 開啟更多附件選項。
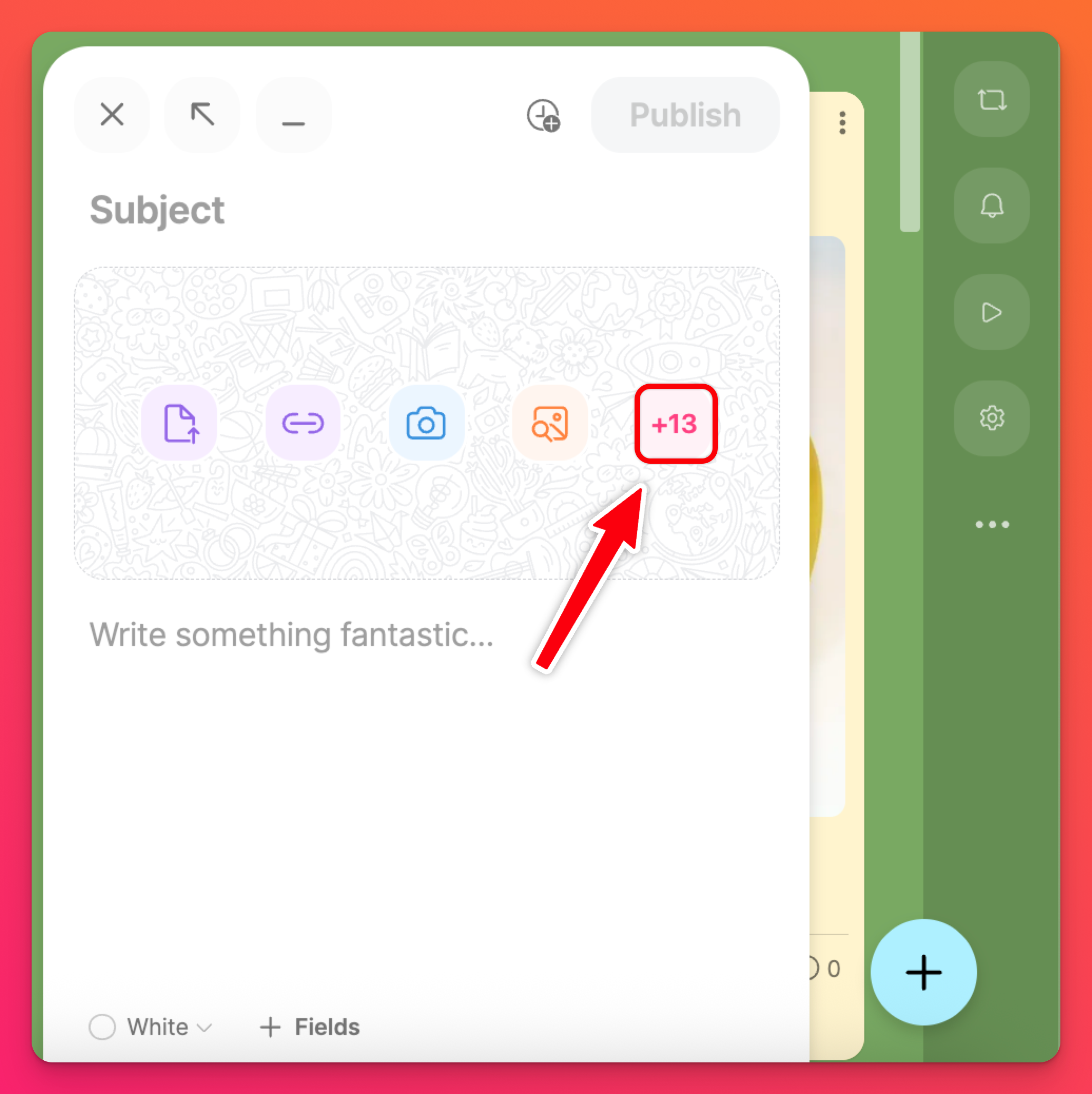
- 這會開啟一個搜尋視窗,您可以在網路上搜尋完美的影片,或在YouTube 上搜尋。
- 選取您的視訊,然後按一下Publish(發佈)!
沙箱
- 按一下「更多附件」按鈕( + 號後接數字) ,開啟更多附件選項。
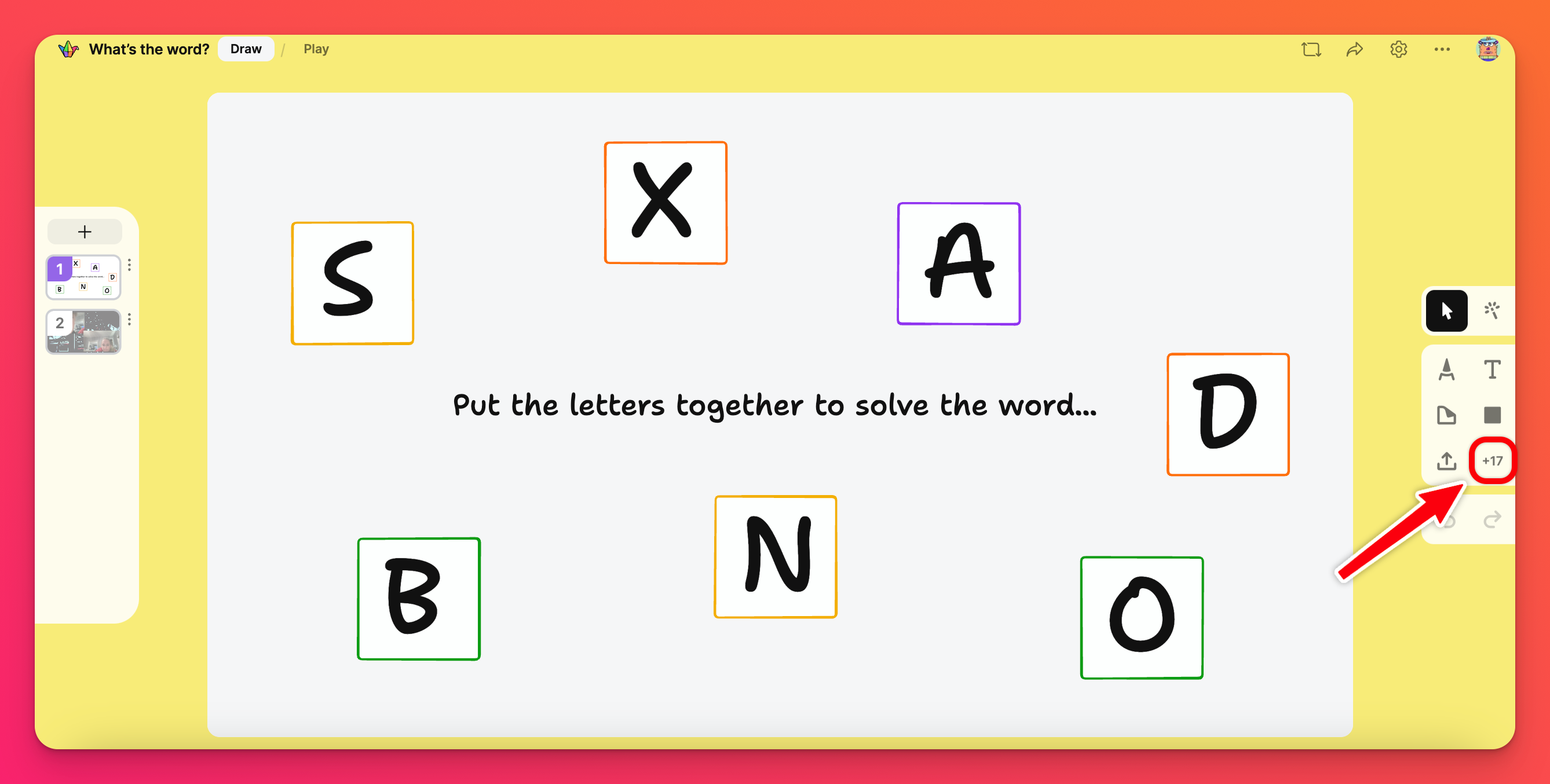
- 這會開啟一個搜尋視窗,您可以在網際網路上搜尋完美的影片,或在YouTube 上搜尋。
- 選取您的視訊,然後按一下「發佈」!
輔助功能
存取自動字幕
如果您上傳影片到 padlet,我們會自動加上字幕。若要啟用自動字幕,請播放您的影片,然後按一下齒輪 圖示(⚙️) >字幕> 選擇您的語言。
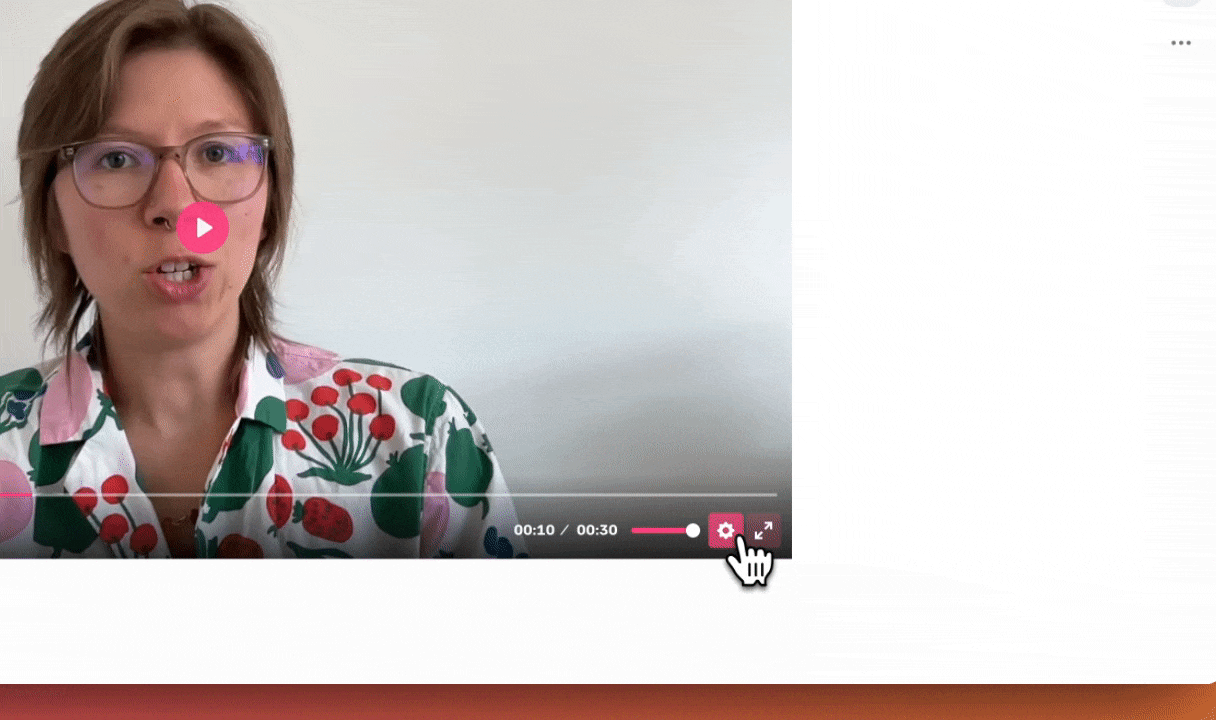
編輯自動字幕
有時技術可能會出錯,因此我們將權力交到您的手中!在您的 padlet 上傳/錄製影片後,如果您發現自動字幕不太正確,請編輯它們!
編輯字幕不適用於音訊檔案、Sandbox 上的音訊/視訊或從其他網站張貼的影片。您只能編輯從裝置上傳的預錄視訊和使用我們的 Video Booth 錄製的視訊的字幕。
請依照下列步驟編輯影片的自動字幕:
- 視訊上傳至 padlet 後,將滑鼠移至貼文上,然後按一下「編輯」。
- 按一下字幕 並下載字幕。
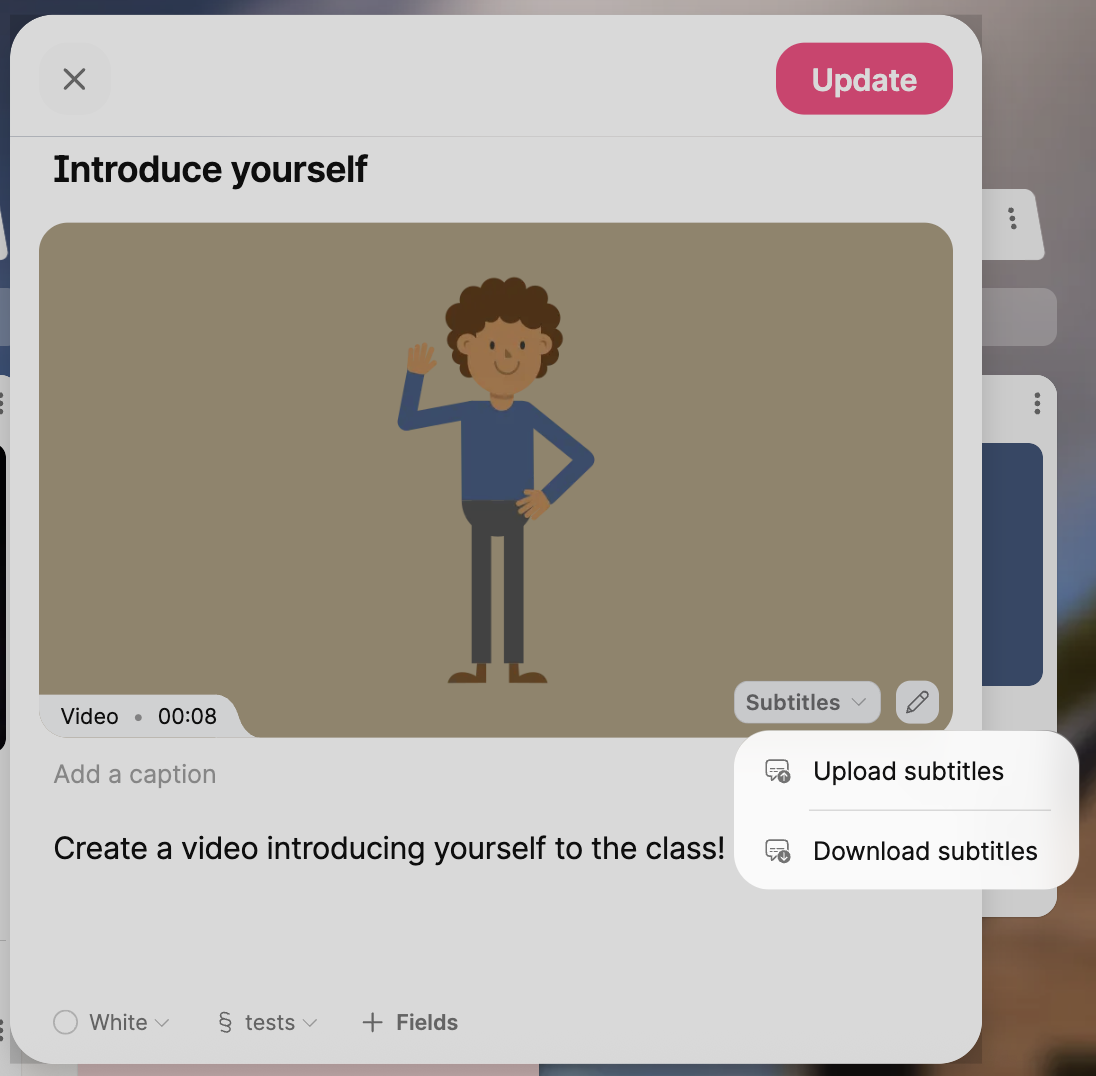
- 在您的裝置上開啟檔案,並視需要進行編輯 >儲存。
- 回到您的文章,然後按一下字幕>上傳字幕。
- 選取您的檔案,然後按一下更新。
常見問題
為什麼我的影片要花很長時間才能載入?
如果您在上傳影片時遇到問題,我們建議您先將影片上傳到 Youtube 頻道,然後將連結貼到討論版上。
為什麼我的手機無法錄製視訊?
手機瀏覽器可能不支援視訊或螢幕錄影。下載 Padlet 應用程式即可在手機上使用這些功能。
我不希望我的學生在錄影時使用 AR 鏡頭。可以關閉嗎?
當然可以!Padlet 的建立者(或有管理權限的人)可以停用 AR 鏡頭,方法是按一下Settings cog圖示 (⚙️) >Posts>Post fields>Attachment> 按一下'Video recorder'旁邊的Customize 。'接下來,切換「擴充實境濾鏡」旁邊的「關閉」按鈕。
Classroom 和 Padlet for Schools 帳戶擁有者和管理員可以在帳戶的設定中變更附件類型的預設設定。所有新建立的 Padlet 將預設為所設定的內容。擁有者和管理員可以按一下 儀表板右上角的 帳戶名稱/頭像 > 設定 > 在左側的 Classroom/Padlet for Schools 帳戶下,按一下 內容 > 在頂部選擇附件 >按一下每個附件旁邊的下拉式功能表,選擇您對新 Padlet 的預設設定或完全停用附件。
Classroom 和 Padlet for Schools 帳戶擁有者和管理員可以在帳戶的設定中變更附件類型的預設設定。所有新建立的 Padlet 將預設為所設定的內容。擁有者和管理員可以按一下 儀表板右上角的 帳戶名稱/頭像 > 設定 > 在左側的 Classroom/Padlet for Schools 帳戶下,按一下 內容 > 在頂部選擇附件 >按一下每個附件旁邊的下拉式功能表,選擇您對新 Padlet 的預設設定或完全停用附件。
我有白金計劃。為什麼我不能錄製長達 15 分鐘的影片?
為什麼我內嵌的 padlet 不允許我使用錄影功能?
如果您使用的 padlet 已經嵌入到 LMS 中,請注意有些 LMS 有某些限制,不允許使用錄影功能。在這種情況下,您必須在瀏覽器中開啟 padlet,點選彈出視窗「在其他視窗中再試一次」。
為什麼我不斷收到訊息,要我嘗試在其他視窗中開啟我的視訊錄影機?
有些 LMS 有某些限制,不允許使用視訊錄影機。彈出的 「在另一個視窗中再試一次 」可以幫助您在瀏覽器中啟動錄影機。
為什麼我不能修剪視訊?
視訊修剪僅適用於使用 Padlet 的 Video Booth 製作的視訊。我們目前不支援修剪螢幕錄影、從您的裝置上傳的影片或從外部來源新增的影片。
一旦文章已發佈到 padlet,影片修剪將變得無效。請務必在發表前修剪需要的部分。
注意:您不能從錄製的中間部分修剪或剪下影片。修剪只能從每段影片的開頭和結尾開始。
一旦文章已發佈到 padlet,影片修剪將變得無效。請務必在發表前修剪需要的部分。
注意:您不能從錄製的中間部分修剪或剪下影片。修剪只能從每段影片的開頭和結尾開始。

