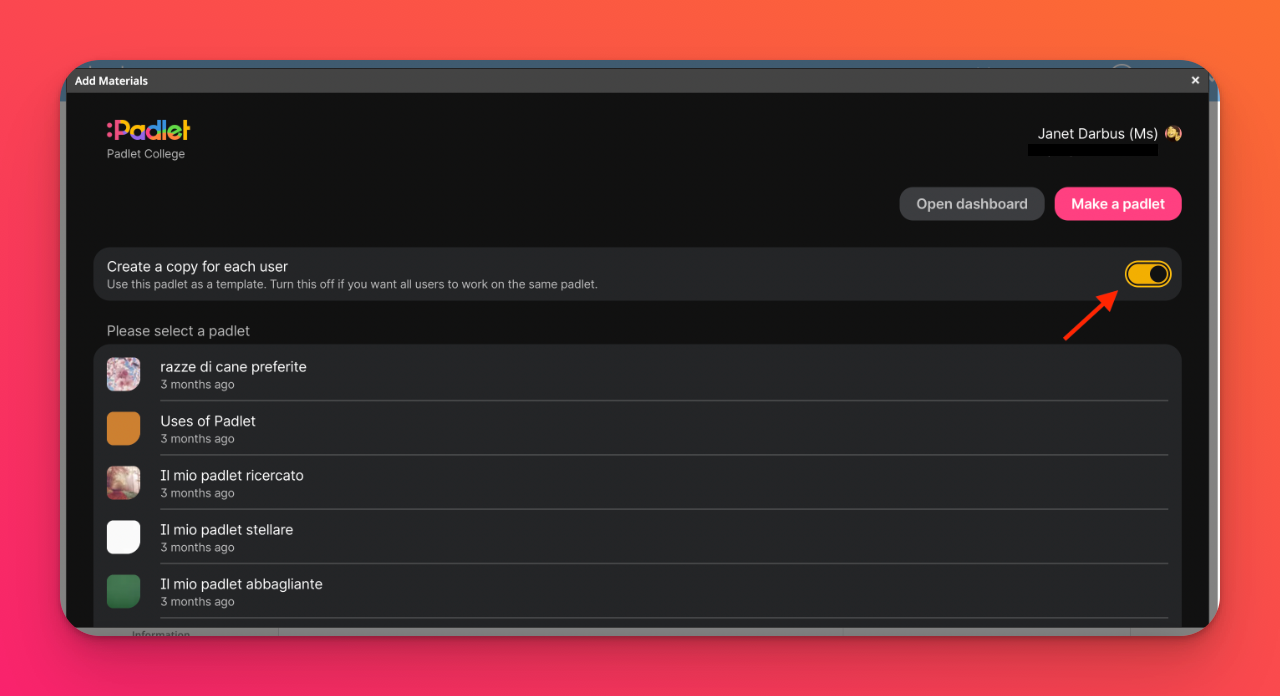将 Padlet 连接到 Schoology LMS(适用于 padlet.org 账户)
Padlet.com和 Padlet.org是两个独立的域,需要不同的步骤来集成您的 LMS。
如果您有一个 Padlet for Schools 帐户,结尾是 padlet.com:點擊這裡查看如何將 Padlet 添加到 Schoology LMS 的說明。
如果您的 Padlet for Schools 帳戶結尾為 padlet.org,请继续阅读。
如果您有一个 Padlet for Schools 帐户,结尾是 padlet.com:點擊這裡查看如何將 Padlet 添加到 Schoology LMS 的說明。
如果您的 Padlet for Schools 帳戶結尾為 padlet.org,请继续阅读。
在 LMS 中嵌入 Padlet 有几种不同的方法。本文將介紹如何將 Padlet 連接到 Schoology。
仅限管理员:为 Schoology 设置 LMS 集成
您需要
- 在 Schoology 上的管理员访问权限
- Padlet for Schools 上所有者帳戶的存取權限
- 新增 Padlet 應用程式
從 Schoology 管理員帳戶,前往應用程式中心頁面,選擇Padlet應用程式。
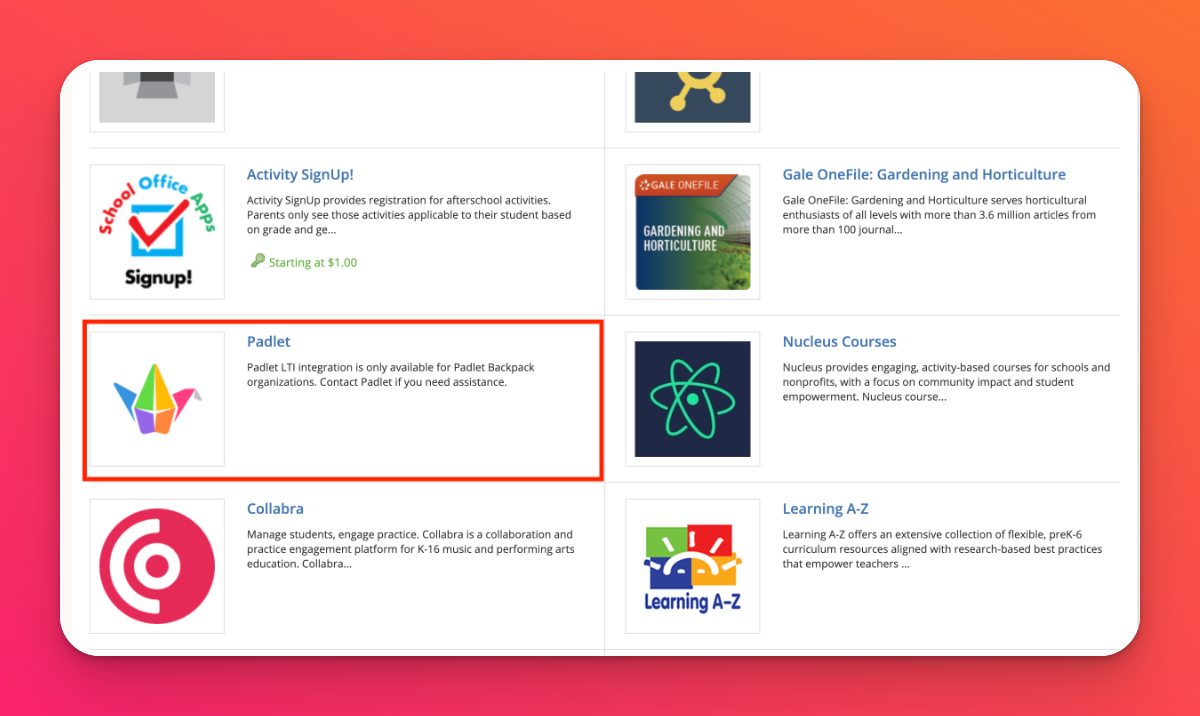
- 點選安裝 LTI 1.3 應用程式>我同意>繼續>新增至組織。这将带你进入 "组织应用程序 "页面。搜索Padlet并单击 "安装/移除"。
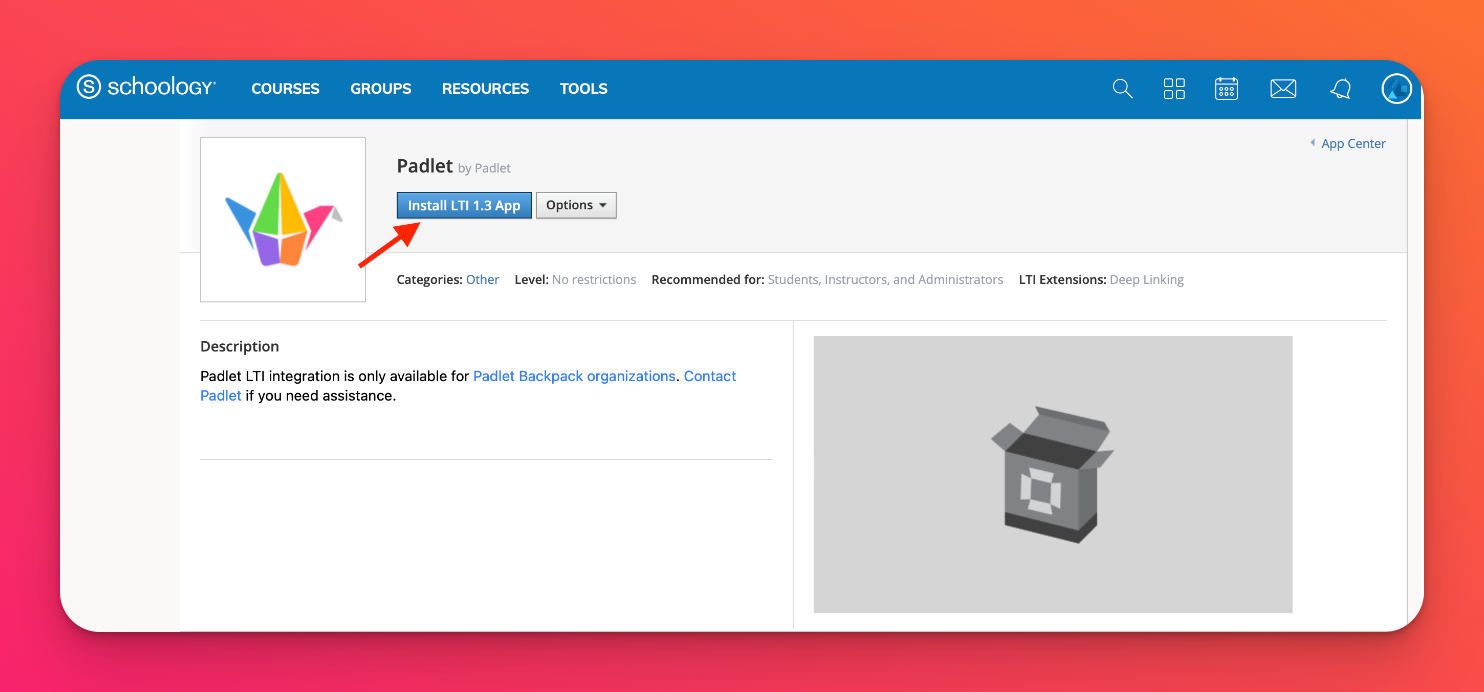
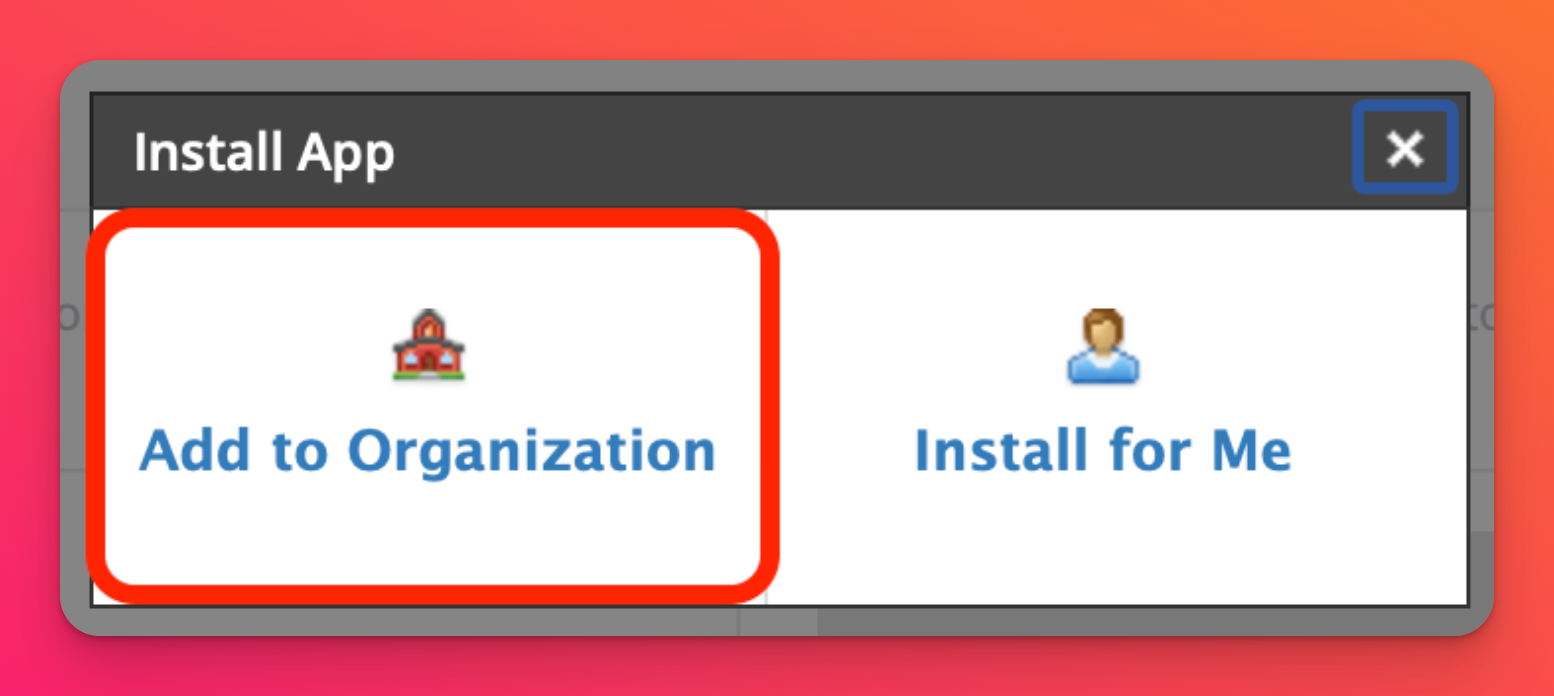
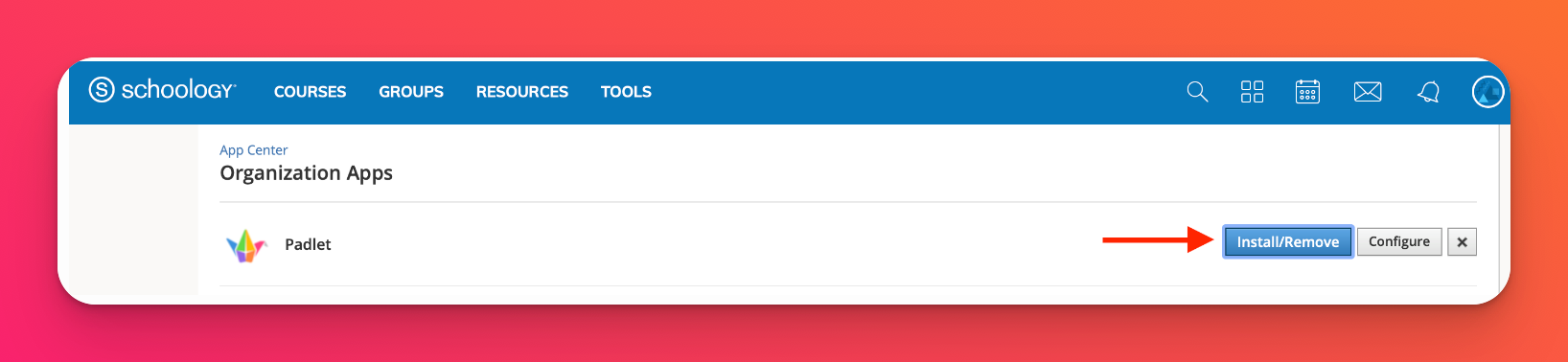
- 确保勾选 "所有课程"和"所有组"下的所有相应字段,以便所有用户都能访问该应用程序。
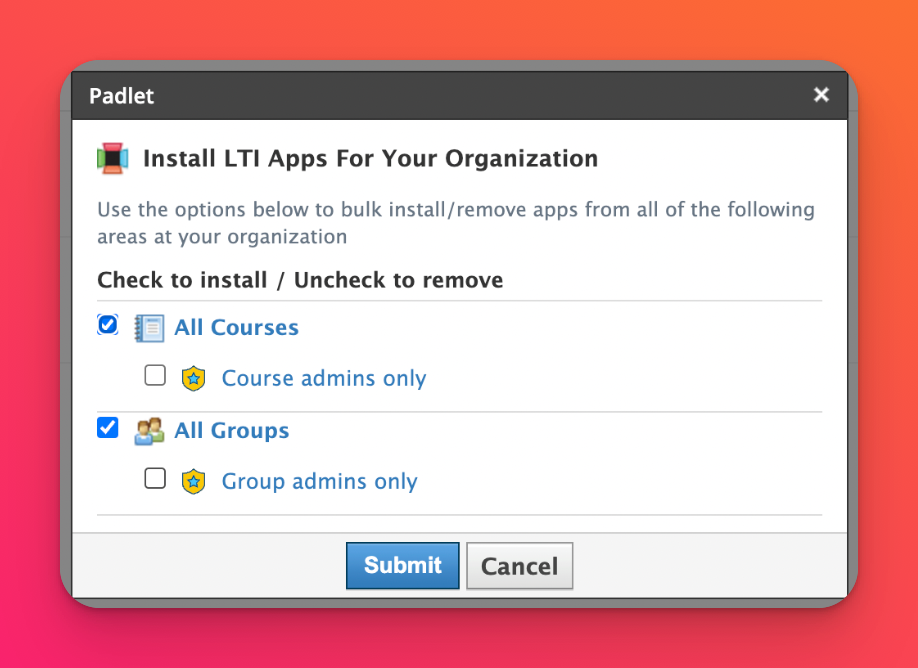
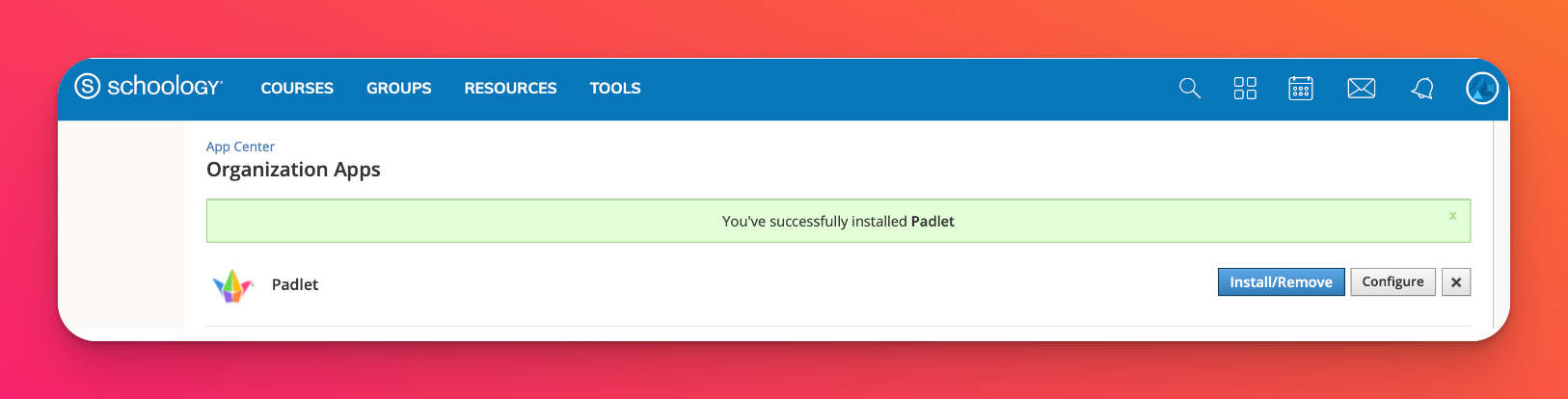
- 将 Padlet 添加到课程
点击 "课程",选择一门课程,导航到 "添加材料"。然后,单击 "添加材料"。
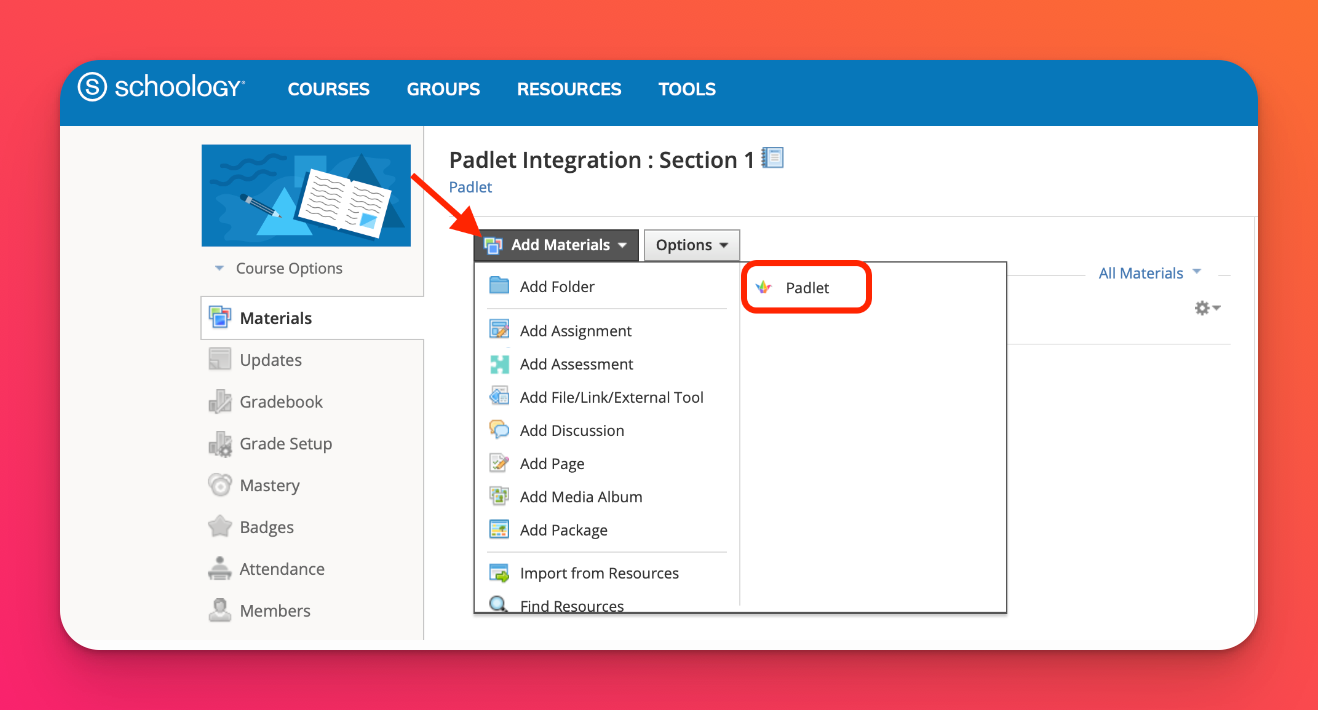
- 登录 Padlet
弹出窗口要求输入 Padlet for Schools 域名和登录凭证。
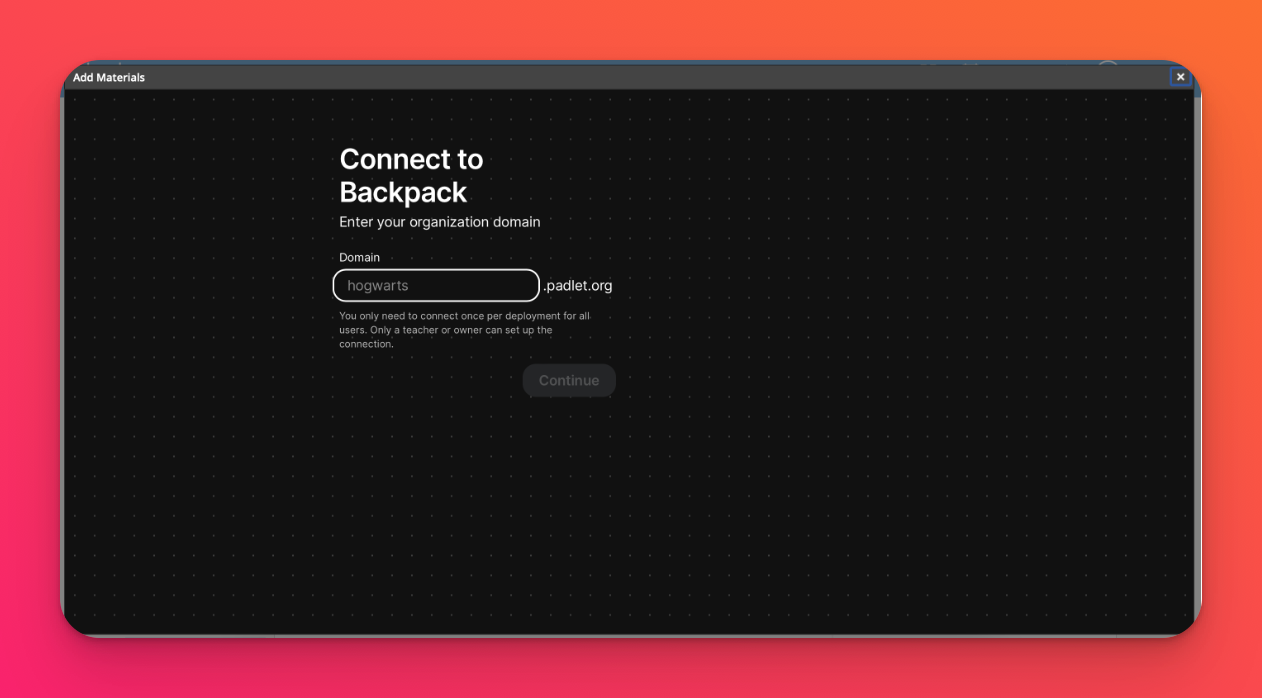
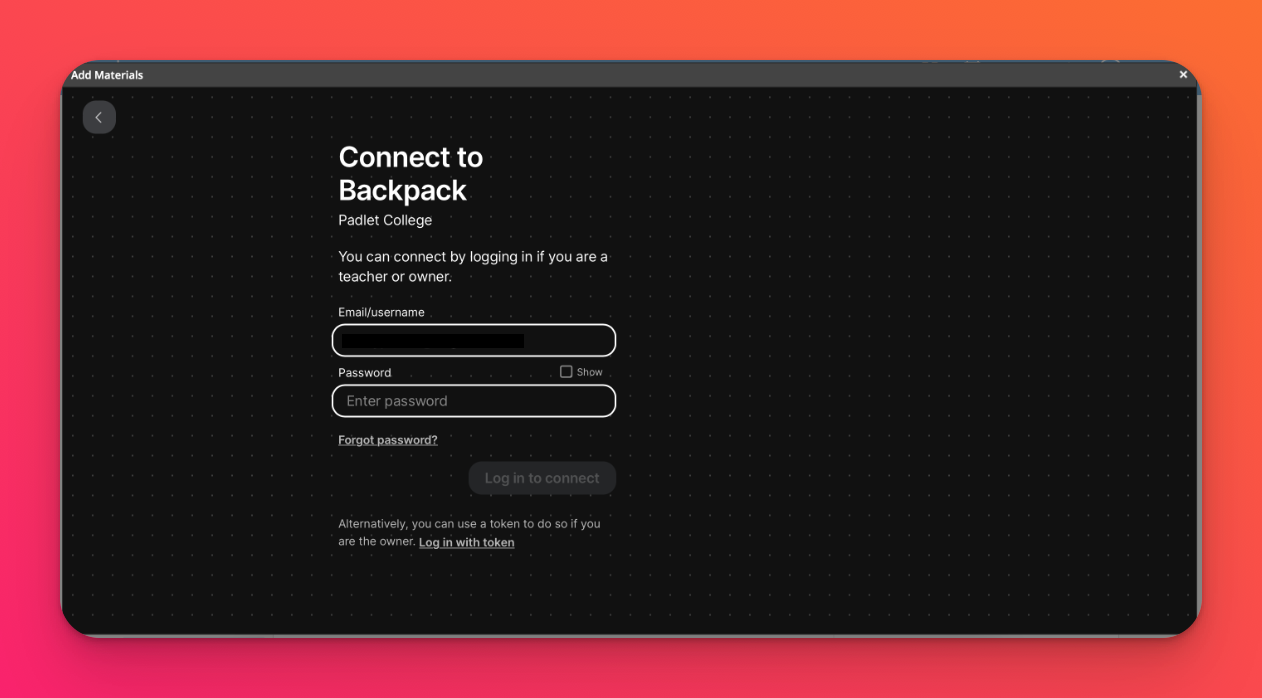
如果您的账户有指定密码,只需使用您的电子邮件和密码登录即可。
如果您使用 Microsoft365 或 Google SSO 登录,请单击 "使用令牌登录"。返回你的 Padlet for Schools 账户,打开" 设置",然后点击 "组织信息",点击 "LTI 链接部署令牌"下的 "创建",生成一个令牌来代替 SSO。将给出的令牌代码复制并粘贴到 Schoology 弹出窗口的"令牌"字段中。
注意:这只在初始设置时需要。
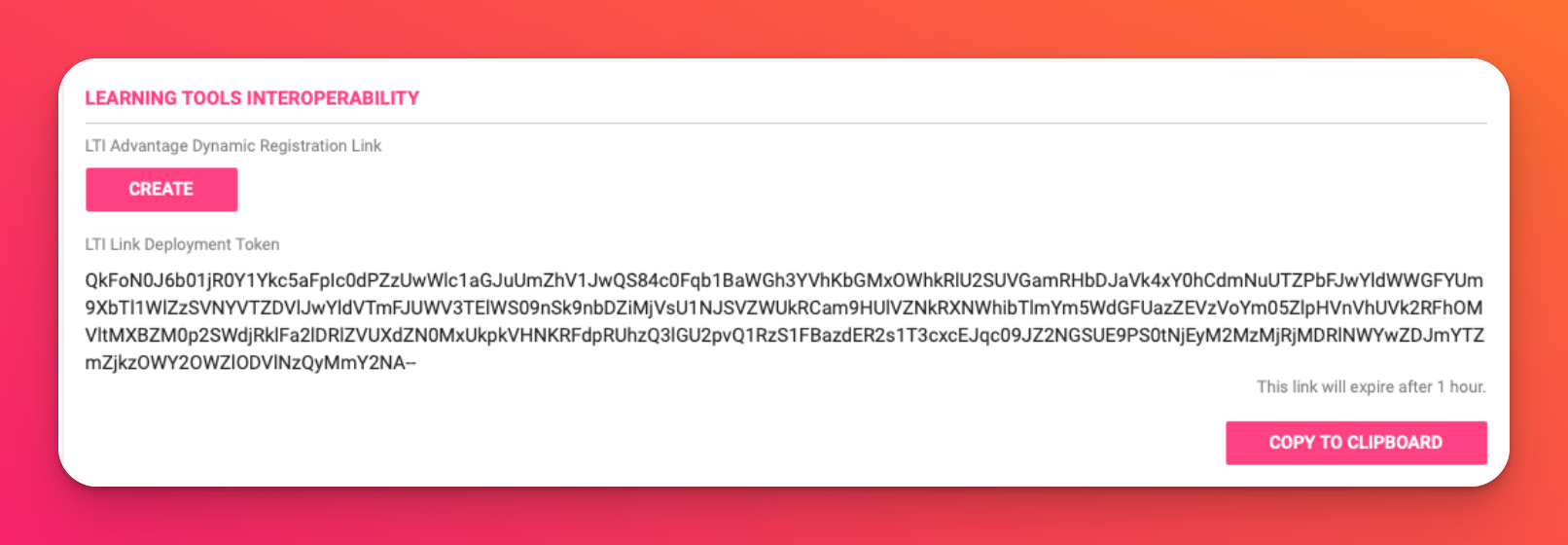
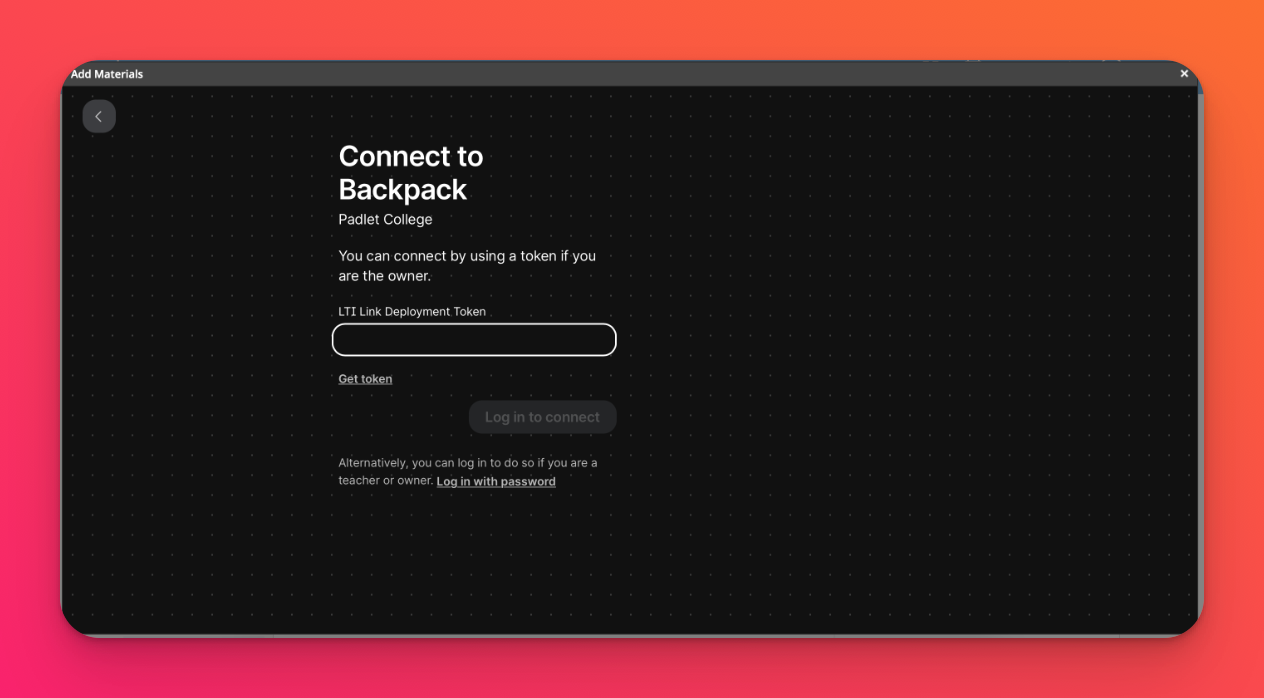
- 选择一个 padlet
登录后,点击选择任何一个 padlet。完成后,弹出窗口会确认您要添加的 padlet。
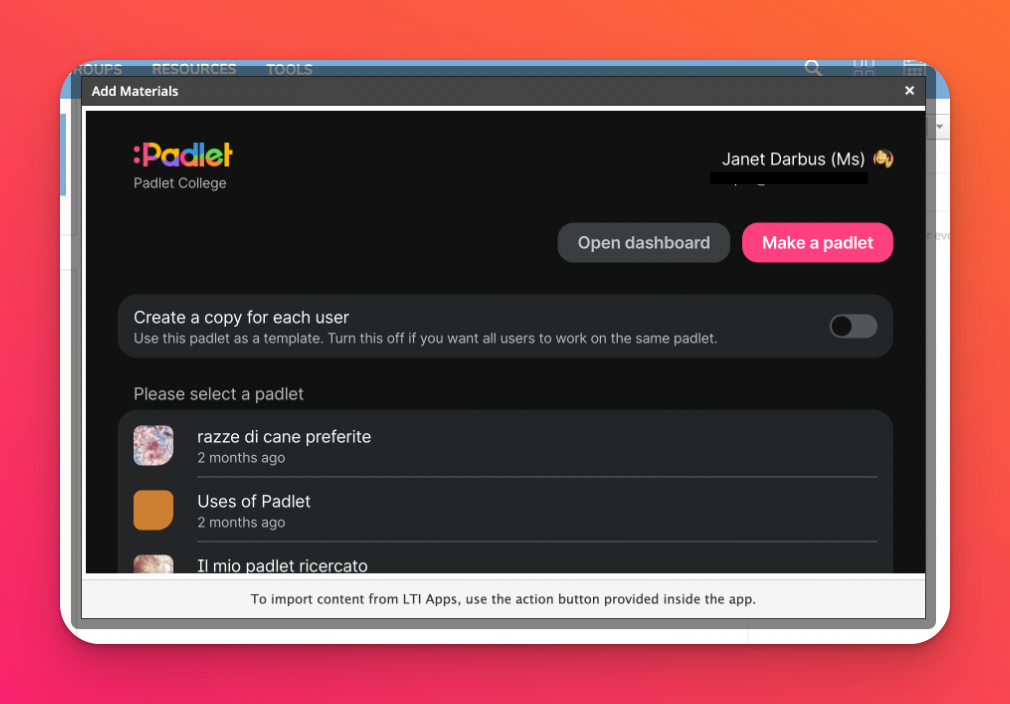
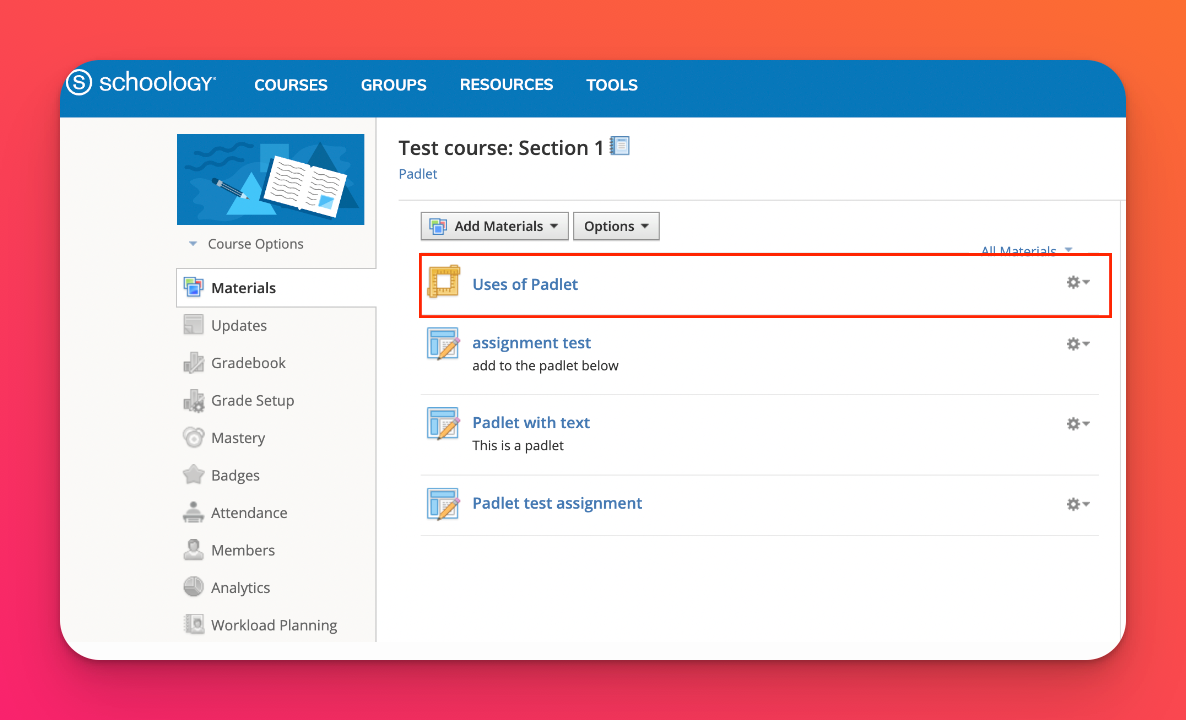
现在,教师可以将 Padlet 添加到课程中。
仅限教师:为 Schoology 设置 LMS 集成
在继续之前,请确保您的 Schoology 管理员已在上述说明中允许 Padlet 访问!
- 将 Padlet 添加到课程
点击 "课程",选择一门课程,导航到 "添加材料"。然后点击 "添加材料"。
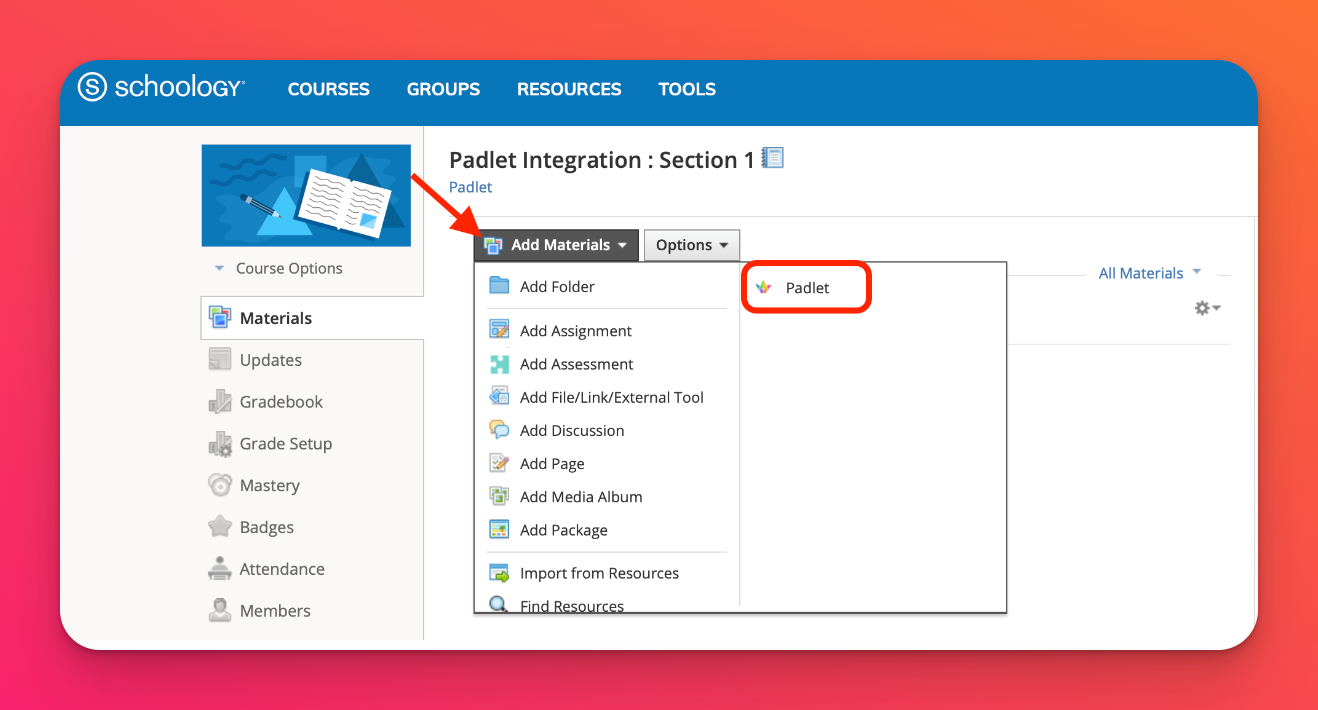
你也可以点击 "添加材料">"添加作业">"插入内容",将 Padlet 添加到作业中。
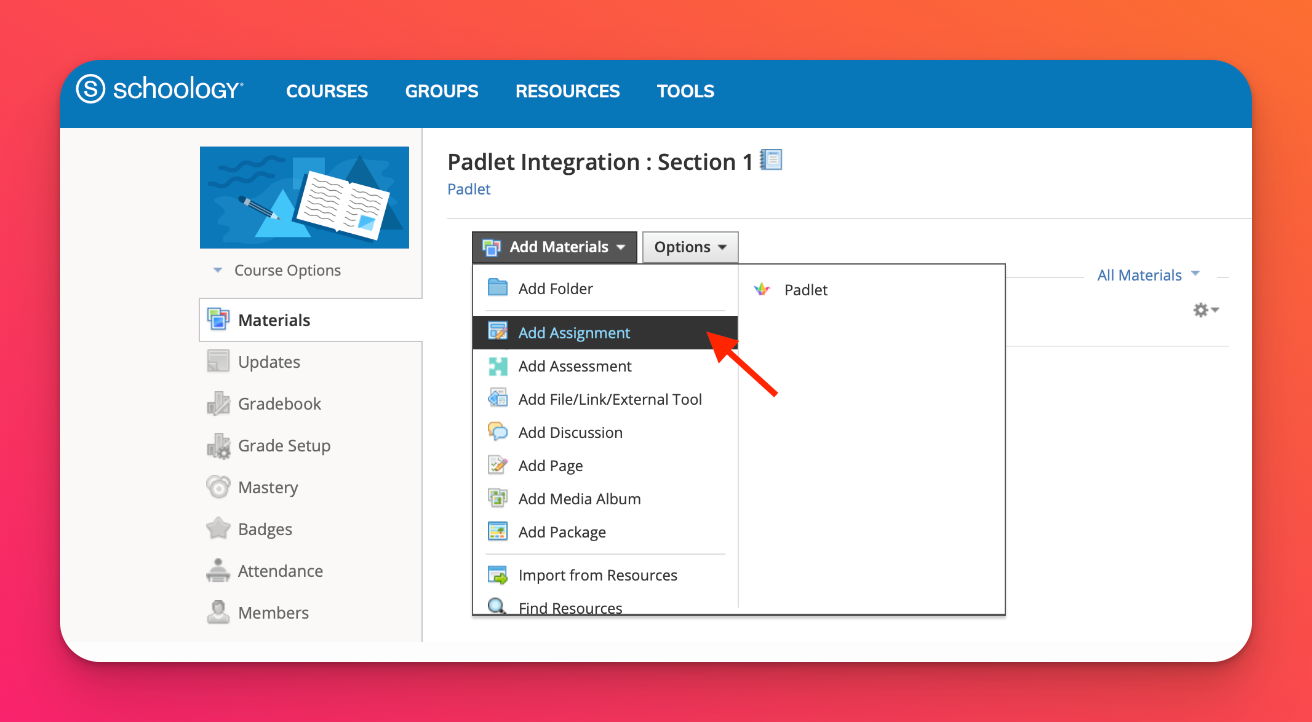
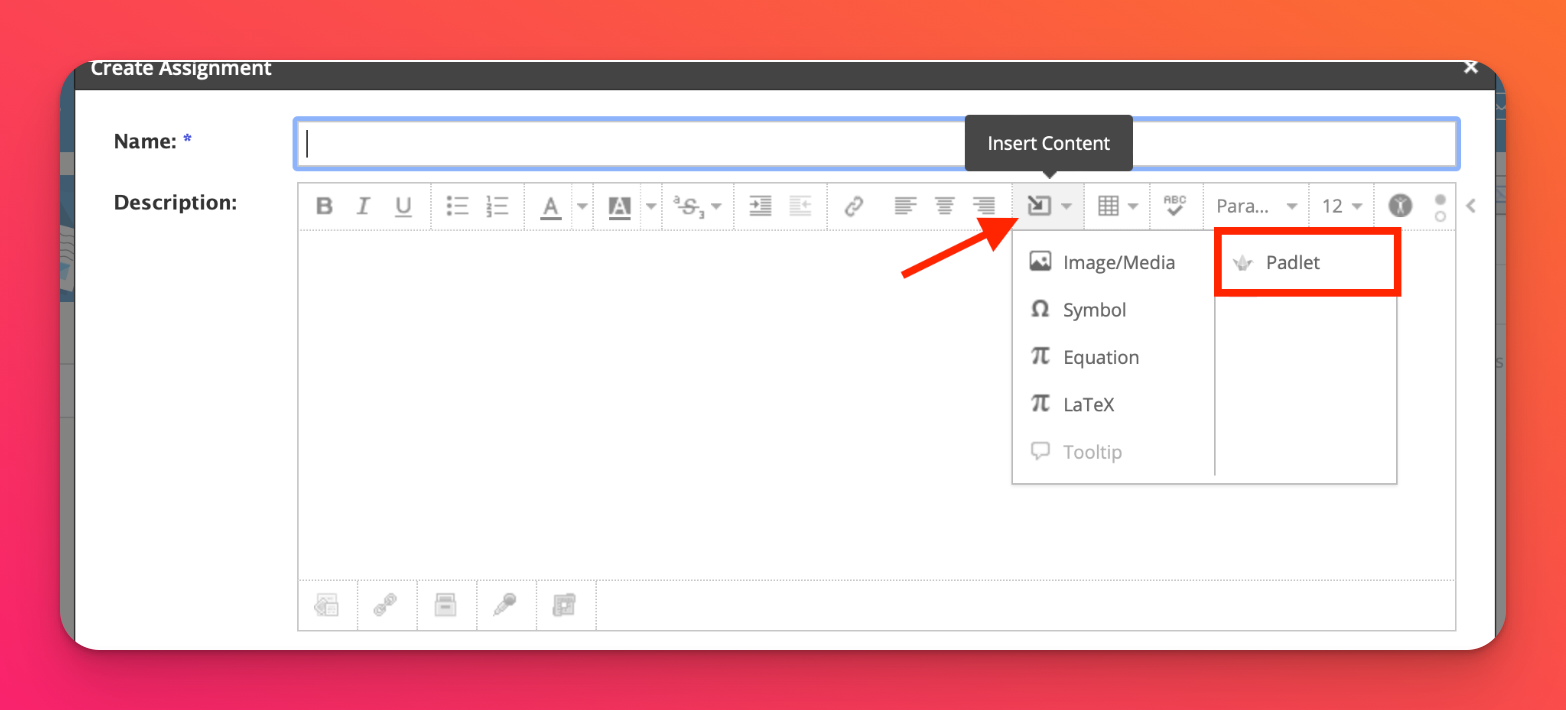
- 选择 Padlet 工具后,会出现一个弹出窗口。点击任何一个小焊盘。
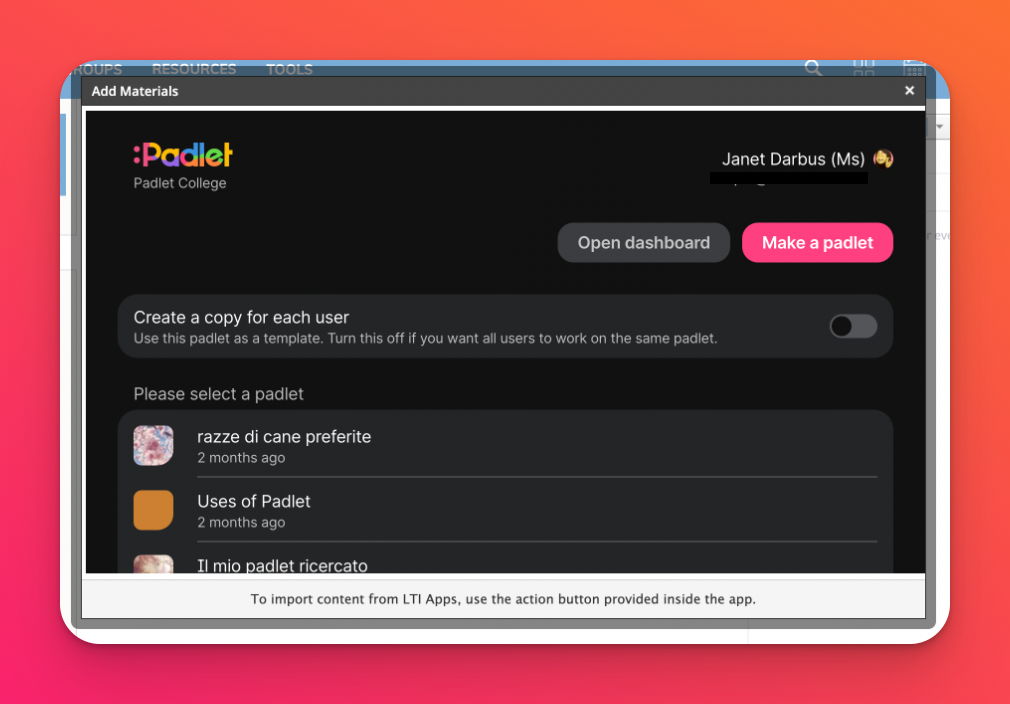
Padlet 现在应该会像这样添加到 Schoology 上的课程中!
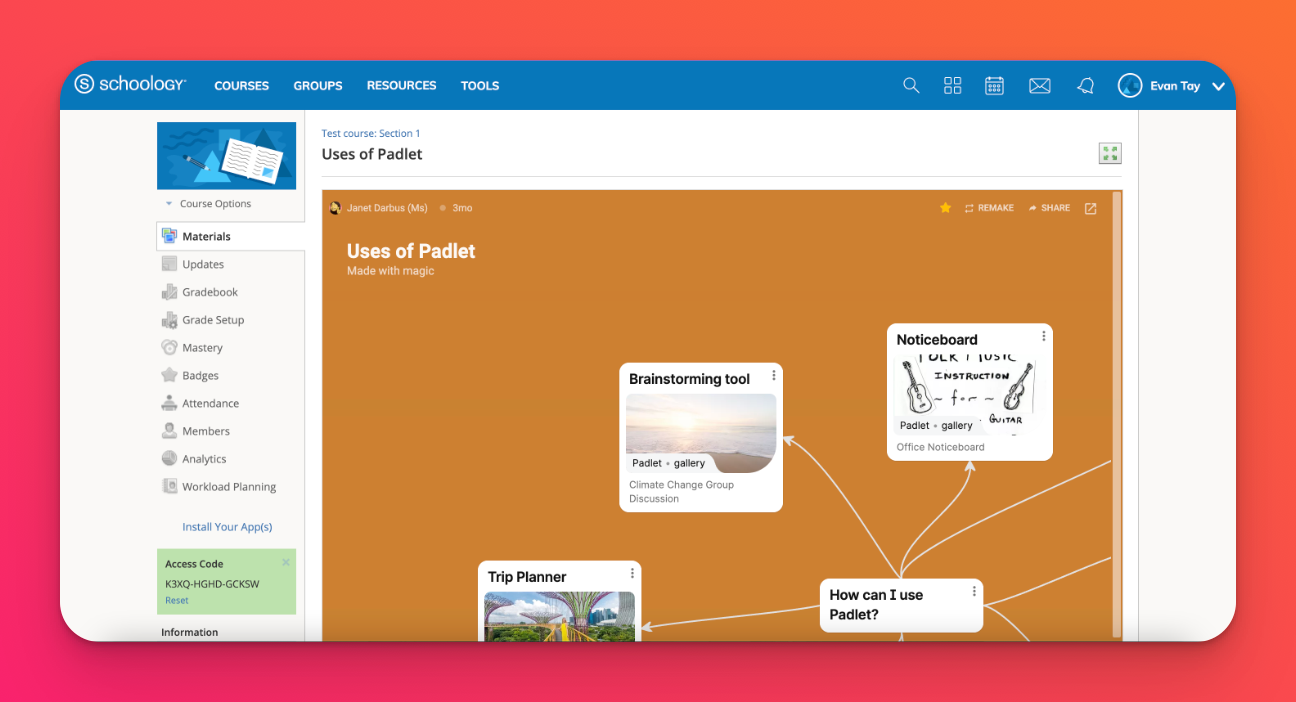
其他共享选项
如果你想让学生使用自己的 padlet 副本,请将"为每个用户创建一个副本"选项切换为"开"。当学生点击作业中的链接时,他们就会得到自己的副本,而你也会被自动添加为 padlet 的共享成员。
请注意,打开复制选项将使您无法在单个 padlet 中看到所有学生的帖子。