使用 LTI 1.0 在 Blackboard LMS 中添加 Padlet
使用 LTI 1.0 在 Blackboard LMS 中添加 Padlet
Padlet 有两种不同类型的 LMS 集成,即 LTI 1.0 和 LTI 1.3。对于 LTI 1.0 工具,每个 padlet 都必须作为外部工具单独添加到每个作业中,使用下面的所有相应步骤。
本文将介绍如何使用 LTI 1.0 将 Padlet 连接到 Blackboard。如果你的 Blackboard 版本支持 1.3,你可以使用本文介绍的新连接器。
为 Blackboard 设置 LMS 集成(仅适用于管理员)
您需要
- Blackboard 管理员账户的访问权限
- 访问 Padlet 上的教师账户
- 注册 LTI 1.0
单击 "系统管理员"> 在 "集成"下选择 "LTI 工具提供程序">选择 "注册 LTI 1.1 提供程序
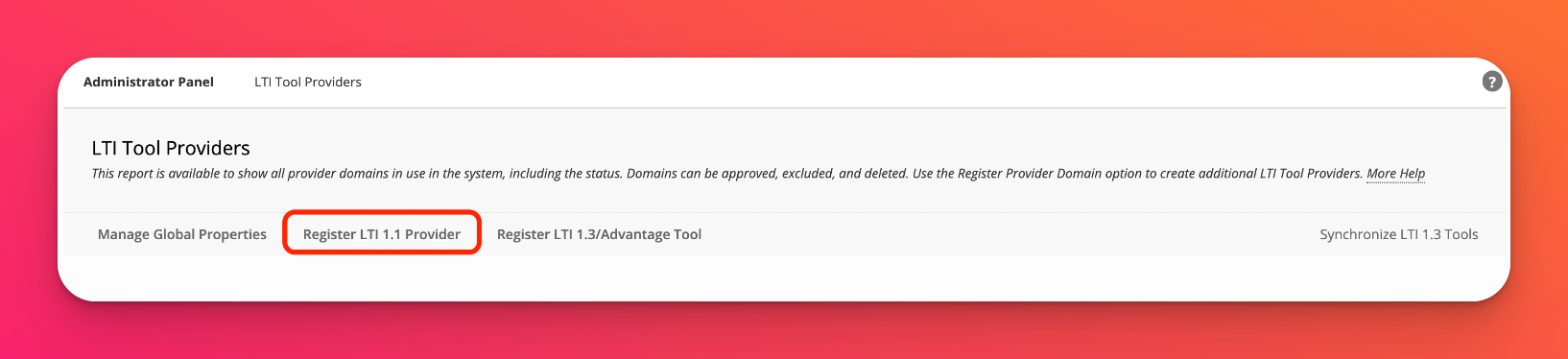
- 输入提供程序域信息
提供者域 | padlet.com |
提供商域状态 | 已批准 |
默认配置 | 为每个链接单独设置 |
发送用户数据 | 仅通过 SSL 发送用户数据 用户 |
要发送的字段 |
|
会员服务访问权限 | 可选择是否允许 |
- 完成后,点击提交。
为 Blackboard 设置 LMS 集成(仅适用于教师)
- 创建网络链接
转到课程> 单击内容>建立内容>网络链接。
确保编辑模式已打开。
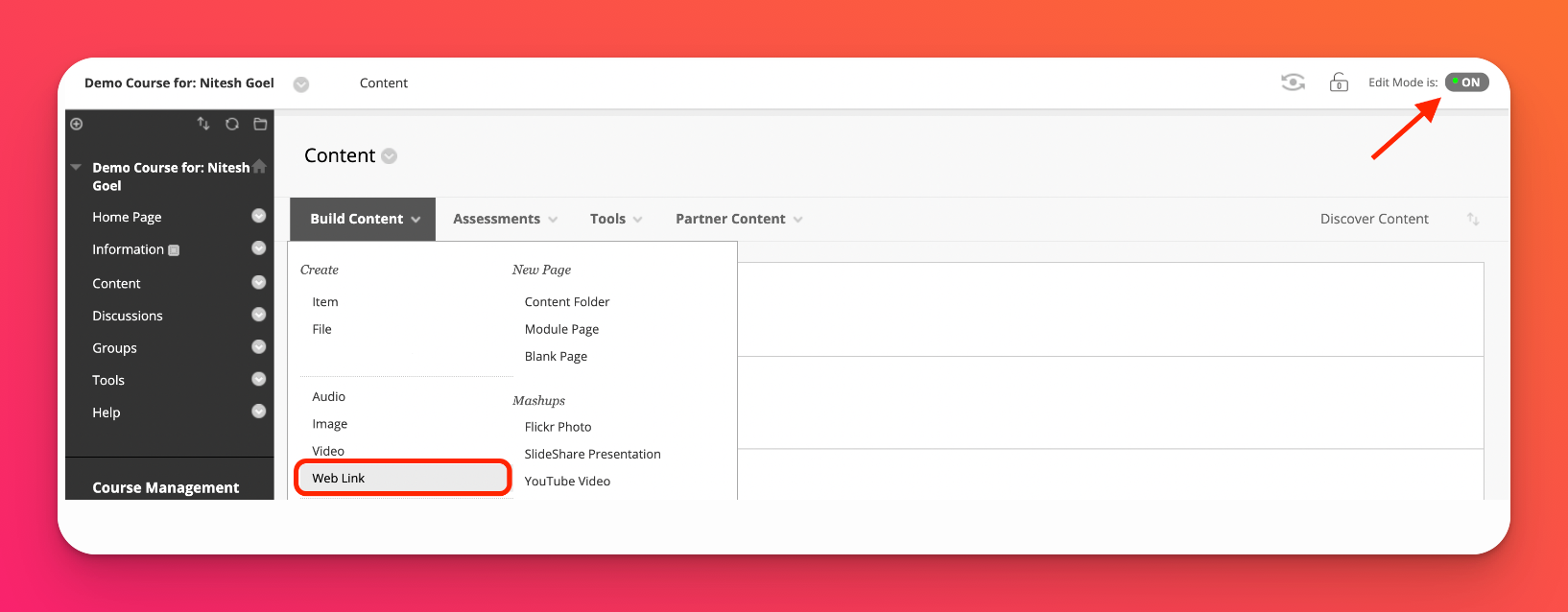
- 作为外部工具添加到 LMS
打开要添加到 Blackboard 的特定 padlet,然后单击 "共享"。你会看到 "添加到 LMS 作为外部工具"选项。点击该选项。你会看到一些需要复制并粘贴到 Blackboard 的信息。
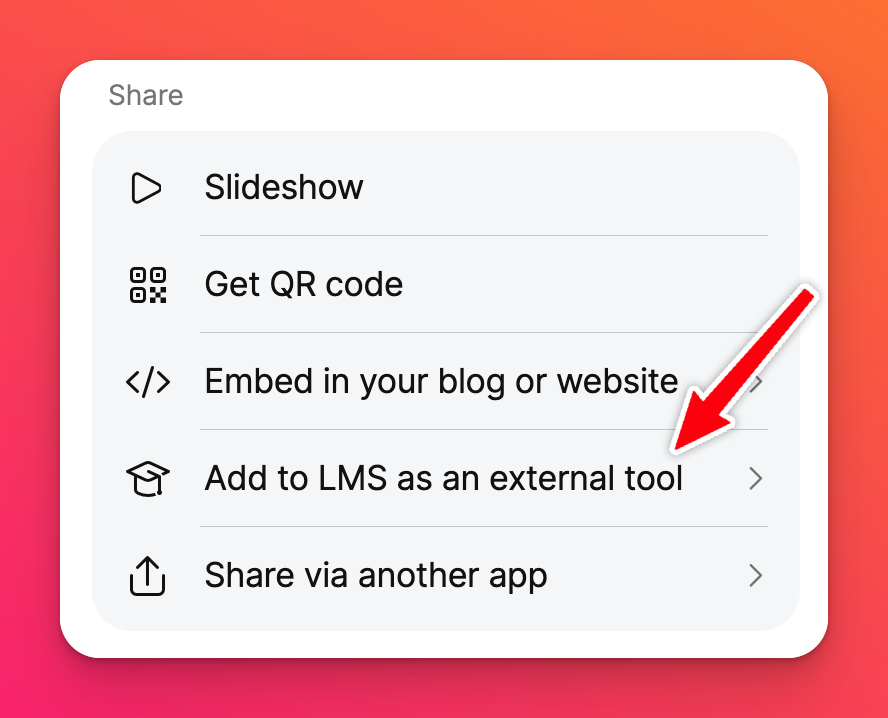 | 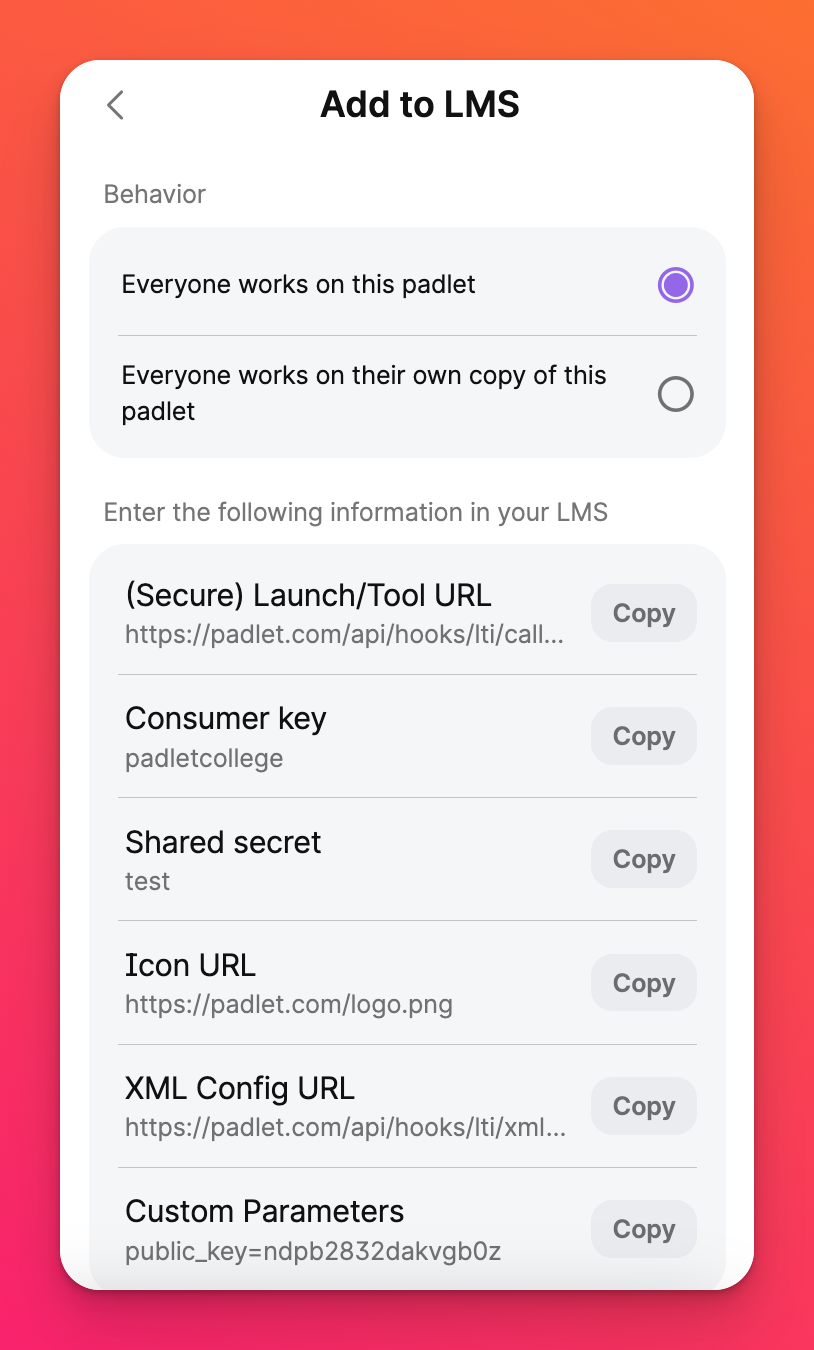 |
- 填写网络链接信息
名称 | Padlet 1.0 - Dog Breeds(请使用一个便于以后识别的名称) |
网址 | https://padlet.com/api/hooks/lti/callback |
此链接是工具提供商 | 选择此复选框 |
关键字 | 在 Padlet 上作为消费者密钥列出 |
秘密 | 在 Padlet 上作为共享秘密列出 |
自定义参数 | 在 Padlet 上作为自定义参数 列出 |
启用评估 | 无 |
在新窗口打开 | 是(与 Blackboard 在新窗口中打开页面的选项无关) |
允许用户查看此内容 | 按您的偏好设置 |
跟踪浏览次数 | 按偏好设置 |
选择日期和时间限制 | 根据您的偏好进行设置 |
- 完成后,点击提交。
下面是已填写字段的示例截图。
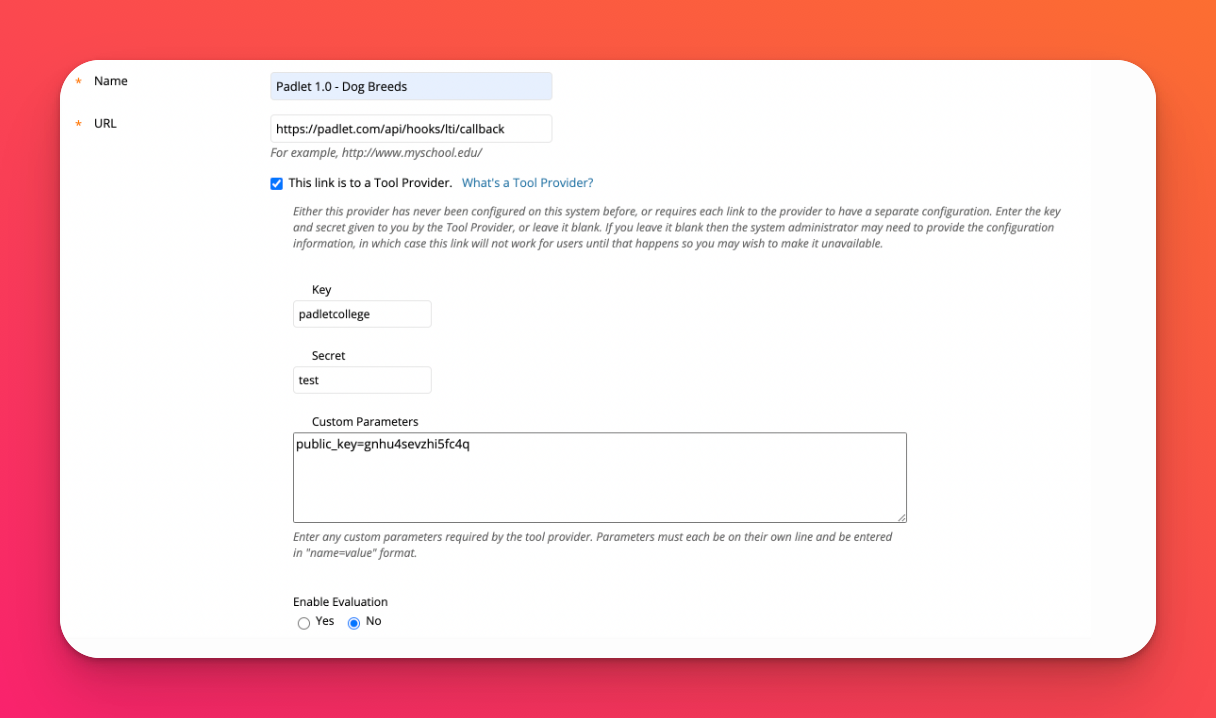
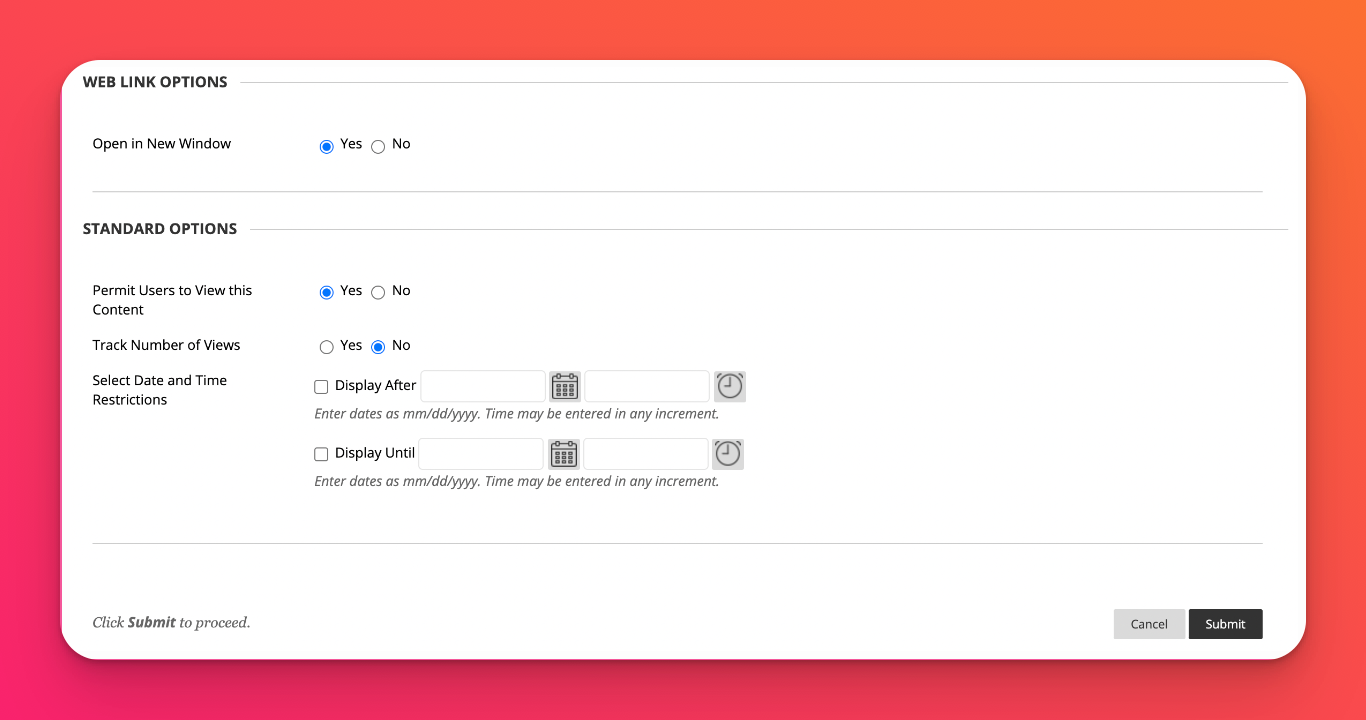
Padlet 链接在 Blackboard 上应该是这样显示的!如果你想在不同的作业中添加更多的 Padlet,只需再次执行上述步骤即可。
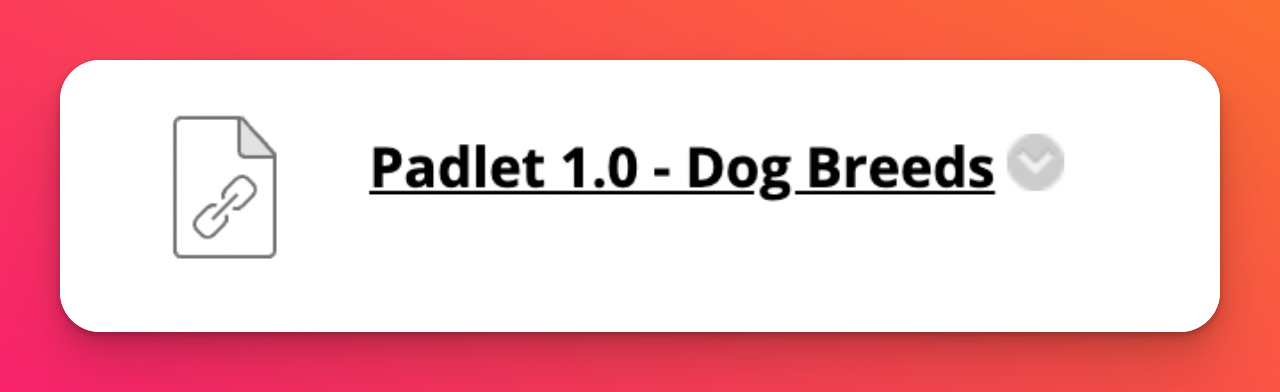
故障排除技巧
如果你之前尝试过 LTI 1.0 连接器,但后来更新了 Blackboard 或更换了 Blackboard 帐户,并尝试使用相同的连接器再次连接,你可能会遇到类似以下的错误:
"我们走错了路。我们遇到了一个错误,正在努力修复。安全驾驶!"。
这可能是因为每个 Padlet for Schools 账户在任何时候都只能连接到一个 LTI 1.0 LMS 账户。您可以考虑使用LTI 1.3 for Blackboard,因为在我们的 LTI 1.3 集成中不存在这种限制。否则,请联系我们重置您的 LTI 1.0 连接。

