Інструменти для пісочниці
Створіть чарівне місце для навчання та співпраці - і все це без зайвих зусиль! Дізнайтеся про інструменти Padlet Sandbox та як ними користуватися!
Початок роботи
Режим малювання в порівнянні з режимом гри
У верхній частині сторінки, поруч із назвою пісочниці, ви побачите 2 кнопки: Малювати і Грати.
Використовуйте режим " Малювати " для створення або редагування карток у пісочниці. У режимі " Малювання " відображаються всі інструменти пісочниці, необхідні для створення вашого шедевра.
Режим" Гра" позбавляє від усіх зайвих відволікаючих факторів і чудово підходить для створення уроків, книжок історій та презентацій. У цьому режимі основна увага приділяється споживанню, а не створенню. У цьому режимі не потрібно турбуватися про те, що ви випадково перемістите об'єкт або щось відредагуєте.
Загальні інструменти
У верхньому правому куті екрану ви побачите інструменти, необхідні для редагування пісочниці, надання доступу до неї іншим, а також меню налаштувань і користувача. Виглядає дуже схоже на опції дошки, чи не так?

Інструменти пісочниці
Колода карт
Перейдемо до найцікавішого!
Ваші карти відображатимуться в лівій частині екрана. Створіть кілька карт, натиснувши кнопку "плюс" (+) у верхній частині колоди. Щоб переставити карти, перетягніть їх у бажаному порядку або натисніть кнопку з трьома крапками (...) і виберіть, куди перемістити.

Змінюйте права доступу до пісочниці
Ви можете призначити " Права відвідувачів " не тільки для всієї пісочниці, але й для кожної окремої картки! Це чудово працює, коли є дві або три картки, на яких ви хочете, щоб ваші учні могли писати, але хотіли б, щоб інші були доступні лише для читання.
Щоб призначити окремій картці певні дозволи, натисніть кнопку з трьома крапками (...) поруч з карткою і виберіть " Спільний доступ і дозволи".
Поруч з пунктом "Дозволи" клацніть спадне меню і зробіть свій вибір!

Меню інструментів
Меню інструментів розташоване праворуч від пісочниці. Тут ви можете малювати, додавати текст і фігури, приклеювати нотатки або використовувати вказівник під час презентації! Нижче пояснюється кожен інструмент.
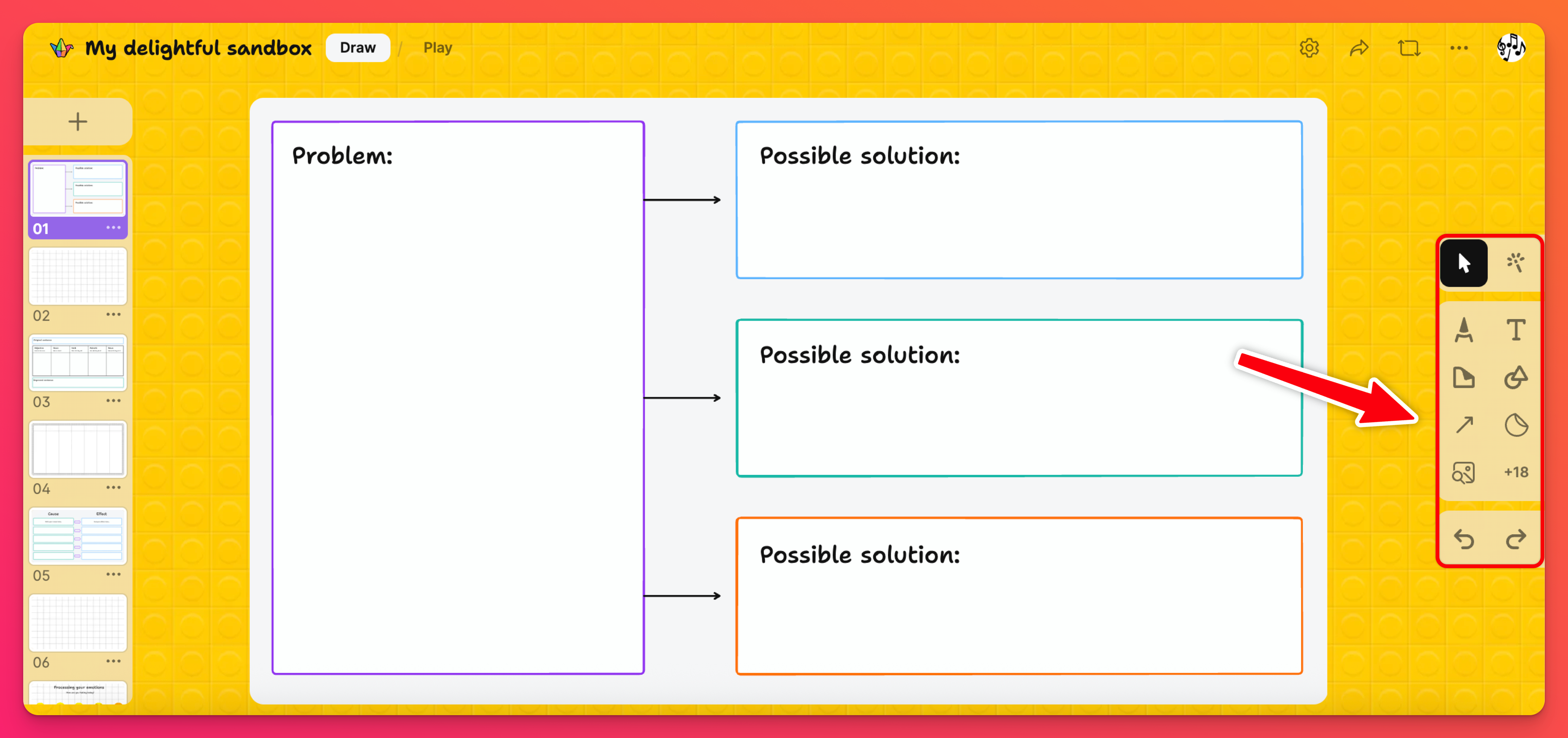
- Виберіть інструмент (курсор зі стрілкою): Виберіть різні об'єкти на вашій картці, щоб перемістити або змінити їх розмір. Ви навіть можете натиснути вертикальну кнопку з трьома крапками (...), яка з'явиться, щоб перемістити об'єкти вперед/назад, продублювати їх або зупинити на місці!
- Вказівник: Робите презентацію? Використовуйте вказівник так само, як ви використовували б олдскульну вказівну паличку на дошці! -- А тепер я щойно розкрив свій вік... Повірте, наш інструмент вказівник набагато крутіший!
- Малюй: Б'юся об заклад, ви не можете здогадатися, для чого він потрібен! Клацніть інструмент " Малювання ", щоб створити щось більше, ніж сам Леонардо да Вінчі міг собі уявити, або, якщо ви схожі на мене, найкращу фігуру з паличок, відому в історії людства.
- Текст: Напишіть історію або додайте кольоровий текст на свої листівки.
Змініть розмір тексту, перетягнувши його з кута або використовуючи інструмент " Виділення " - клацніть на тексті, натисніть на індикатор розміру тексту (він покаже "Авто", " Малий", "Середній " або " Великий ", залежно від того, що вибрано в даний момент), виберіть потрібний розмір.

Щоб змінити колір тексту, натисніть на кольорове коло в цьому ж меню.
- Примітка: Створюйте барвисті стікери! Додавайте текст або маленькі картинки, обертайте, змінюйте розмір і дублюйте їх! Щоб швидко продублювати стікер, натисніть стрілку збоку! Примітка: Дублюються лише самі стікери (до них нічого не додається).
- Геометрія: Додайте на картку різні фігури - використовуйте різні кольори - різні фони - створіть цікавий простір для заохочення до навчання!

- З'єднувачі: Використовуйте з'єднувальні лінії та стрілки!
- Наклейки (незабаром): Додайте емоцій у свою пісочницю за допомогою наліпок зі смайликами.
- Пошук зображень: Шукайте зображення та GIF-файли в Інтернеті.
- Вкладення: Клацніть на інструмент вкладень (позначений знаком "+" і цифрою ), щоб відкрити всі доступні вам варіанти вкладень. Ми охопили майже все, включаючи посилання на Spotify, відео з YouTube, зображення, створені штучним інтелектом, і багато іншого!
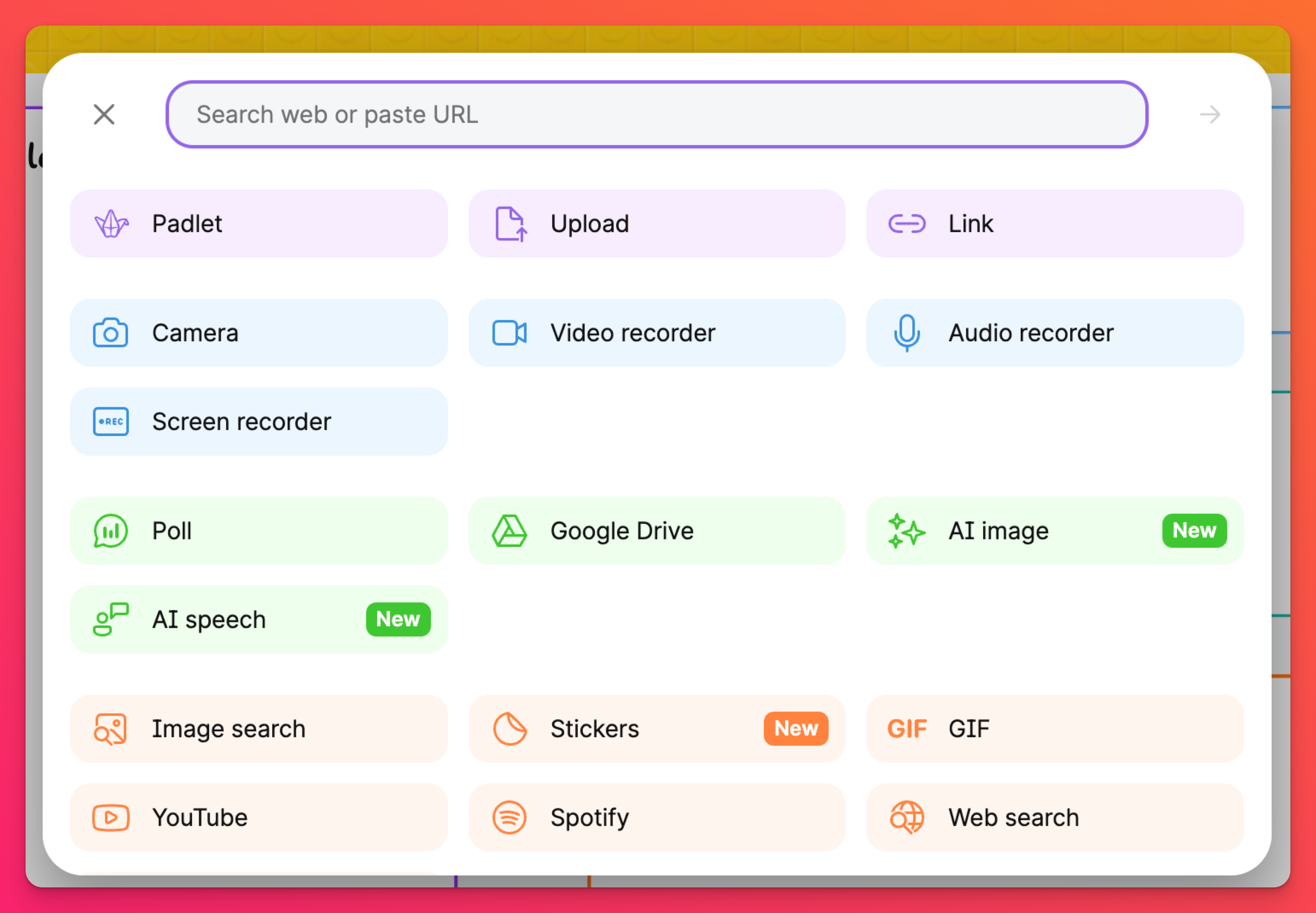
- Скасувати/повторити: Використовуйте ці інструменти, якщо ви припустилися помилки і потребуєте швидкого виправлення!
Додаткові інструменти
- Спеціальні ефекти
Перебуваючи в режимі малювання, клацніть об'єкт на картці і виберіть кнопку fx. Додайте звуковий або візуальний ефект з меню! Дізнайтеся більше про спеціальні ефекти тут!
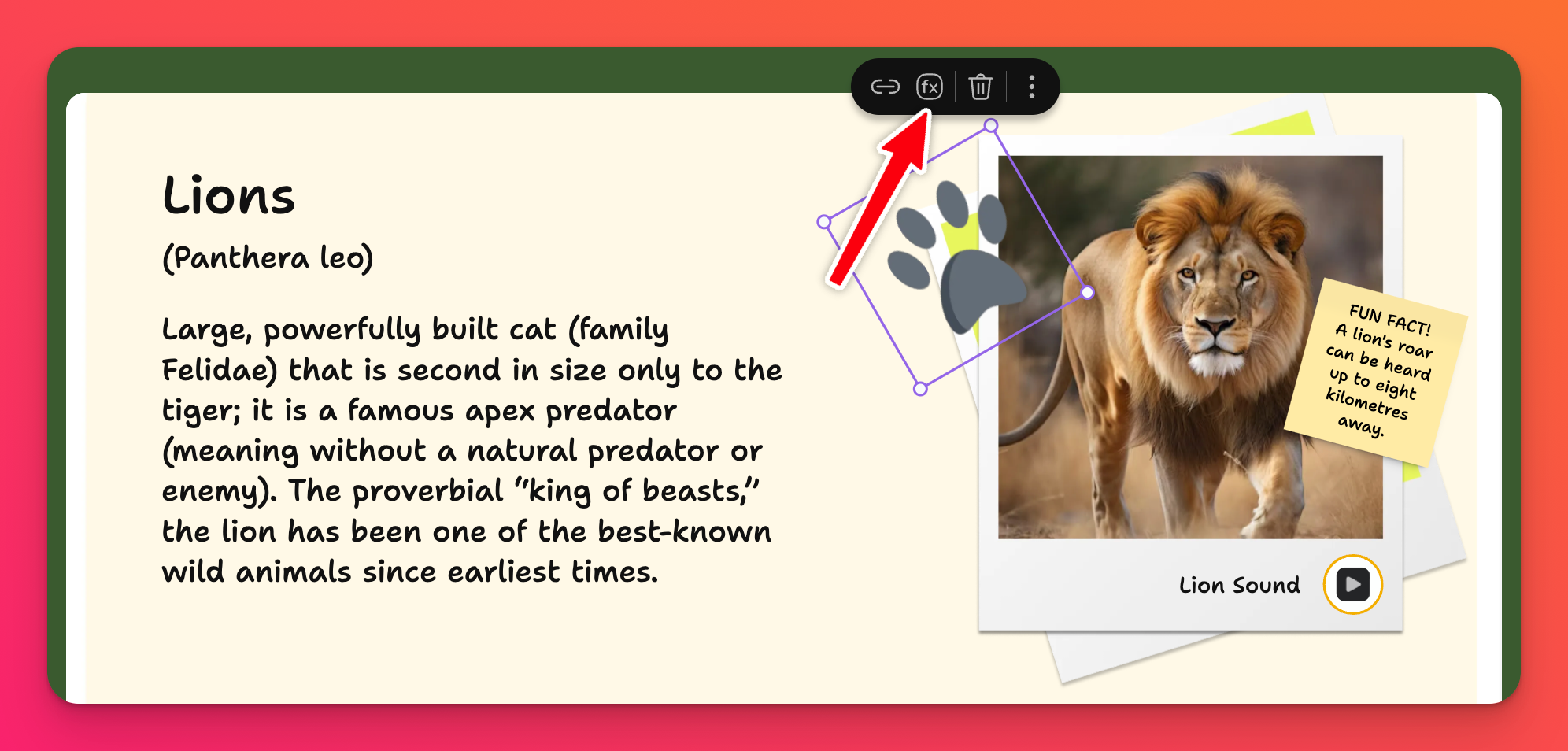
- Зв'язування
З'єднайте картки між собою або додайте посилання на веб-сайт! Перебуваючи в режимі малювання, клацніть об'єкт на картці і виберіть піктограму посилання або вертикальну кнопку з трьома крапками (...), а потім виберіть Додати посилання.
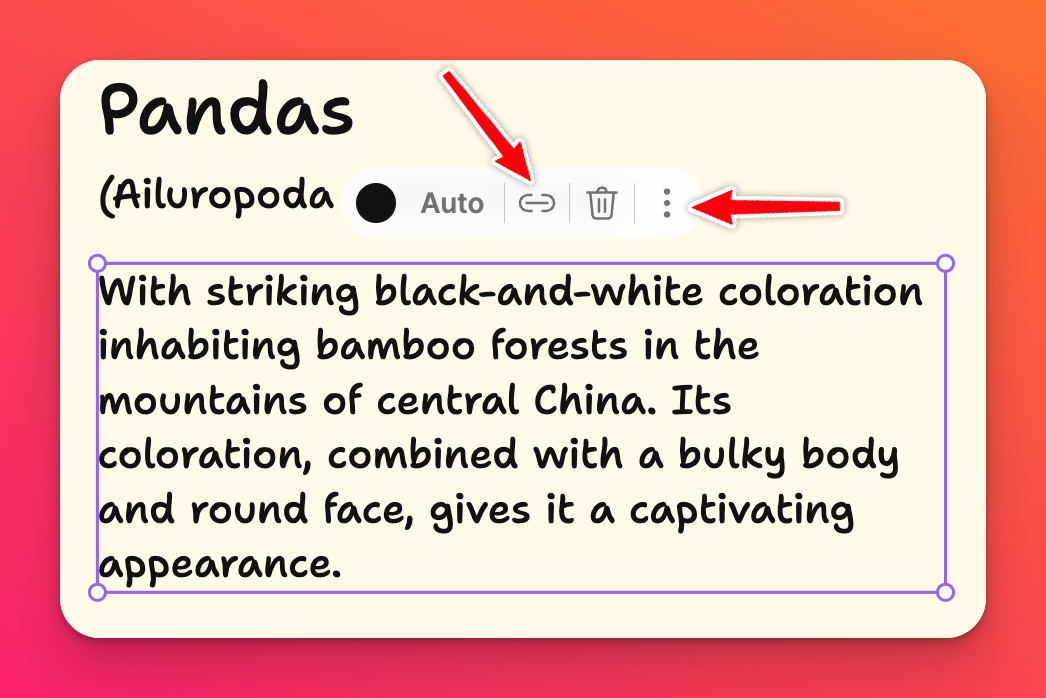
Виберіть " Посилання на картку " або " Посилання на веб-сторінку". Це увімкне посилання, яке перенаправлятиме вас на цю картку або веб-сторінку під час перегляду пісочниці в режимі відтворення.
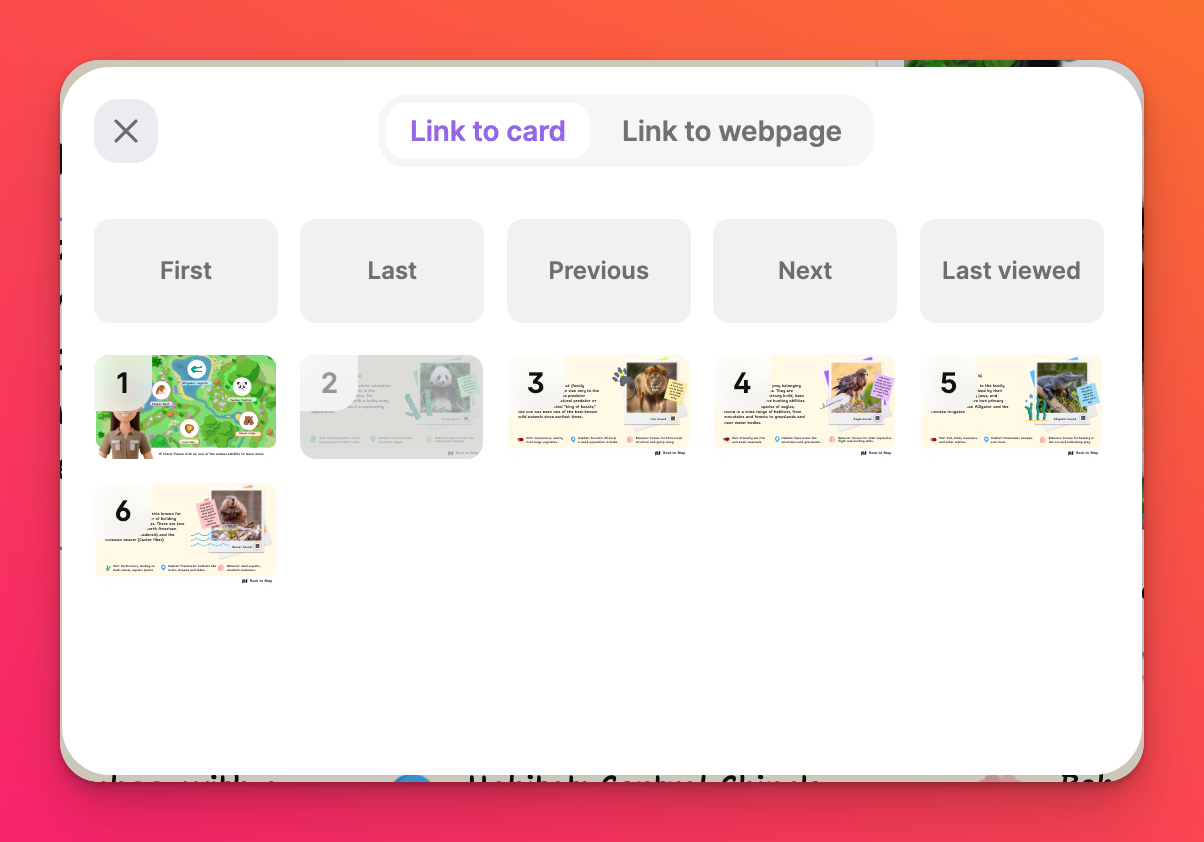
- Групування
Групуйте об'єкти разом, щоб мати змогу переміщувати їх одночасно, а не по одному!
Виділіть кілька об'єктів у пісочниці (за допомогою клавіші Command на комп'ютері Mac або клавіші Ctrl на ПК), а потім клацніть правою кнопкою миші, щоб відкрити користувацьке меню. Виберіть " Згрупувати".
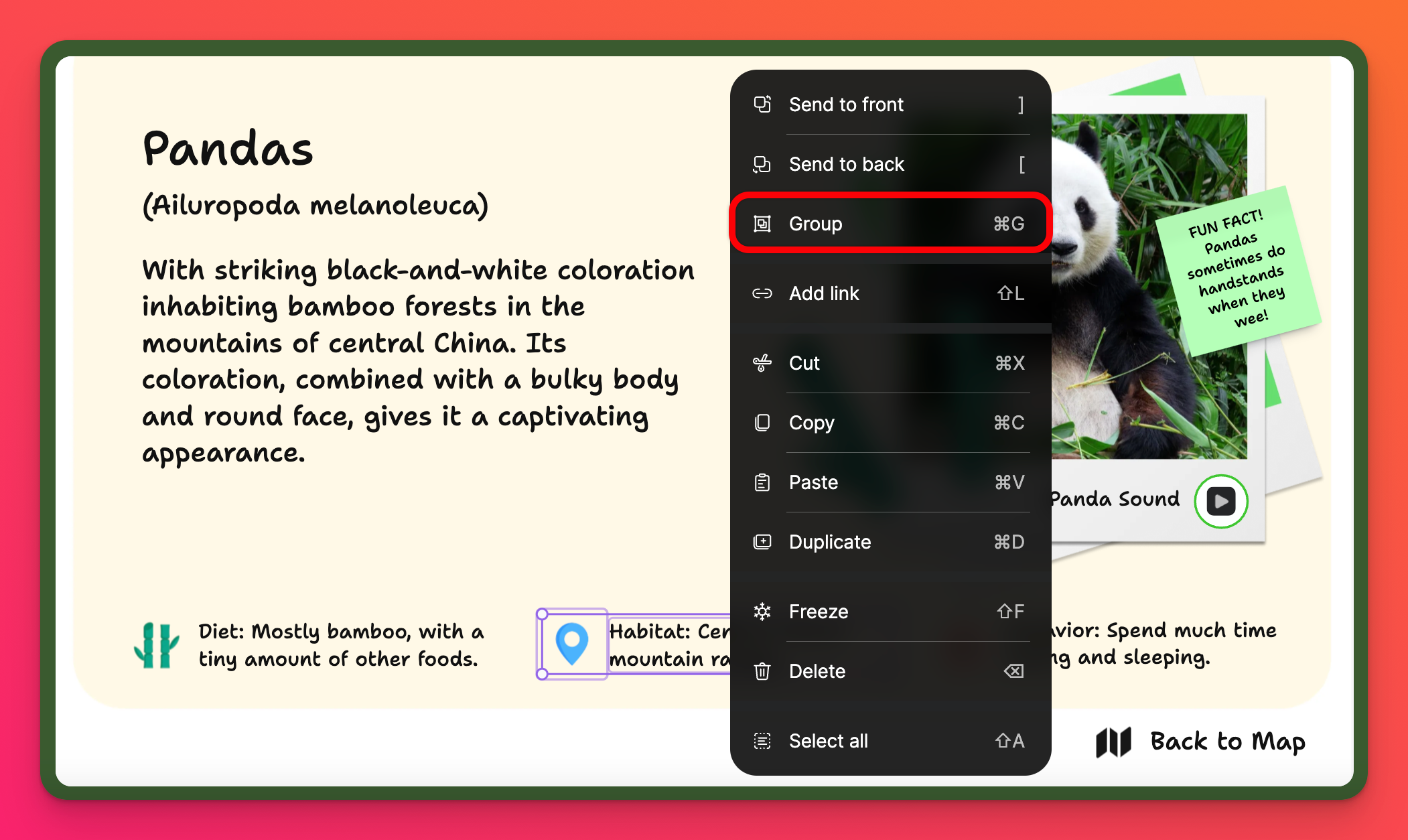
Поширені запитання
Чи існує обмеження на кількість карток в одній пісочниці?
Наприклад, якщо ви користуєтеся безкоштовним акаунтом, ви можете додати до 20 карток в одну пісочницю, а якщо ви підписані на тарифний план Team Gold, ви можете додати до 100 карток в одну пісочницю. Дивіться нижче для кожного типу підписки.


