Створюйте групи та керуйте ними
Групи - це чудовий спосіб легко надавати спільний доступ до дошки групам людей. Групи можна використовувати для об'єднання учасників у менші групи, такі як класи, проектні команди або відділи.
Скажімо, у вас є цілий клас, який ви хочете запросити до створення дописів на вашій дошці. Замість того, щоб запрошувати їх індивідуально, по одному -> Створити групу! Ви можете додати всіх учнів певного класу до групи і запросити їх одночасно.
Створення груп
Ви можете створити групу в акаунті Padlet for Schools двома різними способами:
- Через ваш LMS
Якщо ваш акаунт Padlet for Schools підключено до LMS, ви можете увімкнути автоматичне створення груп користувачів. Дізнайтеся, як їх синхронізувати тут: Синхронізація класів LMS з групами користувачів Padlet.
- Зв'яжіться з нами
Якщо ваш обліковий запис Padlet for Schools ще не підключено до LMS, щоб створити групу, вам потрібно зв'язатися з нами і надіслати запит на створення групи. Ми надішлемо вам форму, яку ви повинні заповнити та надіслати нам! Як тільки ми отримаємо заповнену форму, ми почнемо створювати групу для вас.
Після того, як ви створите групу (або групи) у своєму акаунті, ви зможете знайти їх у списку на своїй інформаційній панелі в розділі "Групи", як показано нижче:
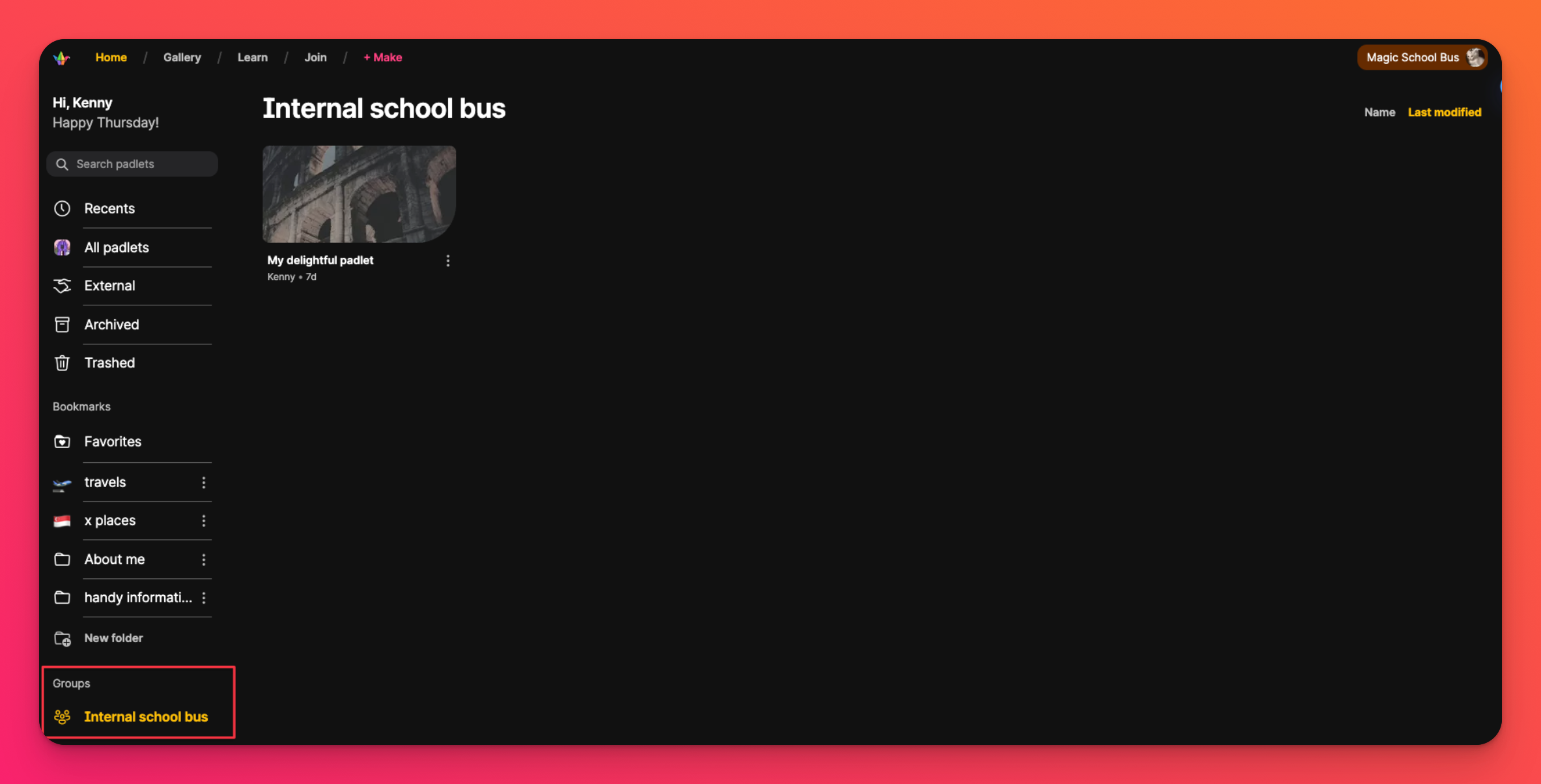
Хто може створити групу
Функція "Група" доступна для всіх користувачів акаунтів Padlet for Schools (.com ) та Padlet for Schools (.org). Однак лише Власники, Адміністратори та Вчителі цих облікових записів можуть запитувати створення груп.
Як додати/видалити користувачів з групи
Ви можете додавати/видаляти користувачів з групи двома різними способами:
- Через ваш LMS
Якщо ваш обліковий запис Padlet for Schools підключено до LMS, ви можете додавати/видаляти користувачів з групи безпосередньо з вашої системи управління навчанням. Дізнайтеся, як їх додавати/видаляти тут: Синхронізація класів LMS з групами користувачів Padlet.
- Зв'яжіться з нами
Наразі, якщо ви бажаєте додати/видалити користувачів з вашої групи, але не маєте облікового запису Padlet for Schools, вам потрібно зв'язатися з нами, щоб ми могли зробити це за вас.
Запрошення групи до співпраці
Після того, як ви створили групу, ви можете запросити всю групу на свою дошку оголошень! Запросити одну з ваших груп до співпраці на вашій дошці дуже схоже на запрошення окремих користувачів. Просто відкрийте дошку і натисніть на стрілку " Поділитися " у верхньому правому куті > введіть назву вашої групи в поле "Додати учасника ". Після того, як ви вибрали групу, натисніть " Запросити!".
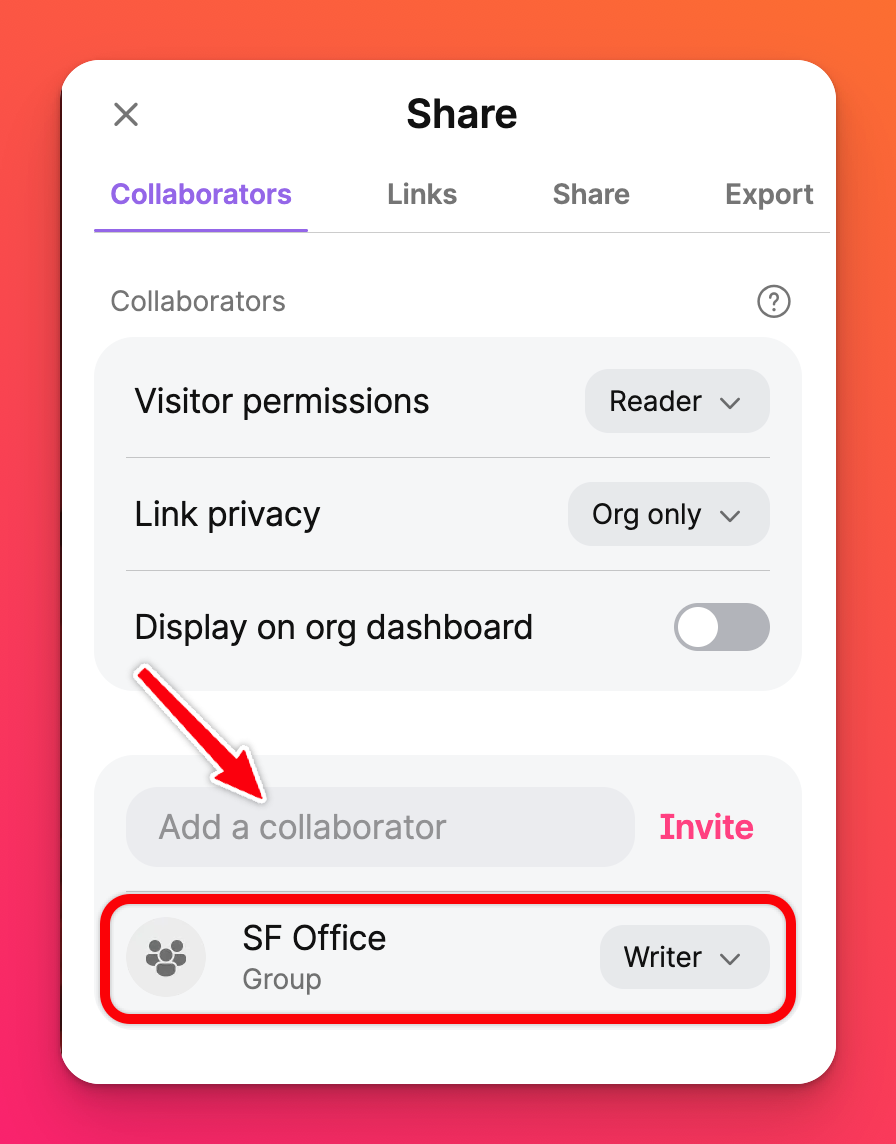
Сповіщення
Що відбувається, коли учасники додаються до групи? Як вони дізнаються, що стали її частиною? Це той самий процес, що і при індивідуальному запрошенні на пейдл. Всі учасники групи отримають сповіщення на електронну пошту про те, що вони були додані до групи і запрошені на вашу дошку.
Поширені запитання
Я учень у своєму обліковому записі Padlet for Schools, і я не можу додати групу, щоб співпрацювати над моїм пейджетом. Я думав, що це доступно для всіх?
Вчителі/Адміни: Можуть додавати будь-які групи
Учні: Можуть додавати лише групи, до яких вони належать

