Gruplar oluşturma ve yönetme
Gruplar, panoları insan gruplarıyla kolayca paylaşmanızı sağlayan harika bir yoldur. Gruplar, üyeleri sınıflar, proje ekipleri veya departmanlar gibi daha küçük gruplar halinde organize etmek için kullanılabilir.
Panonuza katkıda bulunmaya davet etmek istediğiniz tüm bir sınıfınız olduğunu varsayalım. Hepsini teker teker davet etmek yerine -> Bir Grup Oluşturun! Belirli bir sınıftaki tüm öğrencilerinizi bir Gruba ekleyebilir ve hepsini aynı anda davet edebilirsiniz.
Grup oluşturma
Okullar için Padlet hesabınızda bir Grup oluşturmanın iki farklı yolu vardır:
- LMS'niz aracılığıyla
Okullar için Padlet hesabınız bir LMS'ye bağlıysa, otomatik kullanıcı grubu sağlamayı etkinleştirebilirsiniz. Bunları nasıl senkronize edeceğinizi buradan öğrenin: LMS sınıflarınızı Padlet kullanıcı gruplarıyla senkronize edin.
- Bize ulaşın
Padlet for Schools hesabınız şu anda bir LMS'ye bağlı değilse, bir Grup oluşturmak için bizimle iletişime geçmeniz ve bir Gruplar formu talep etmeniz gerekecektir. Size doldurmanız ve bize geri göndermeniz için bir form göndereceğiz! Doldurulmuş formunuzu aldıktan sonra Grubunuzu sizin için oluşturmaya başlayacağız.
Hesabınızda bir Grup (veya Gruplar) oluşturduktan sonra, bunları aşağıda gösterildiği gibi kontrol panelinizde 'Gruplar' altında listelenmiş olarak bulabilirsiniz:
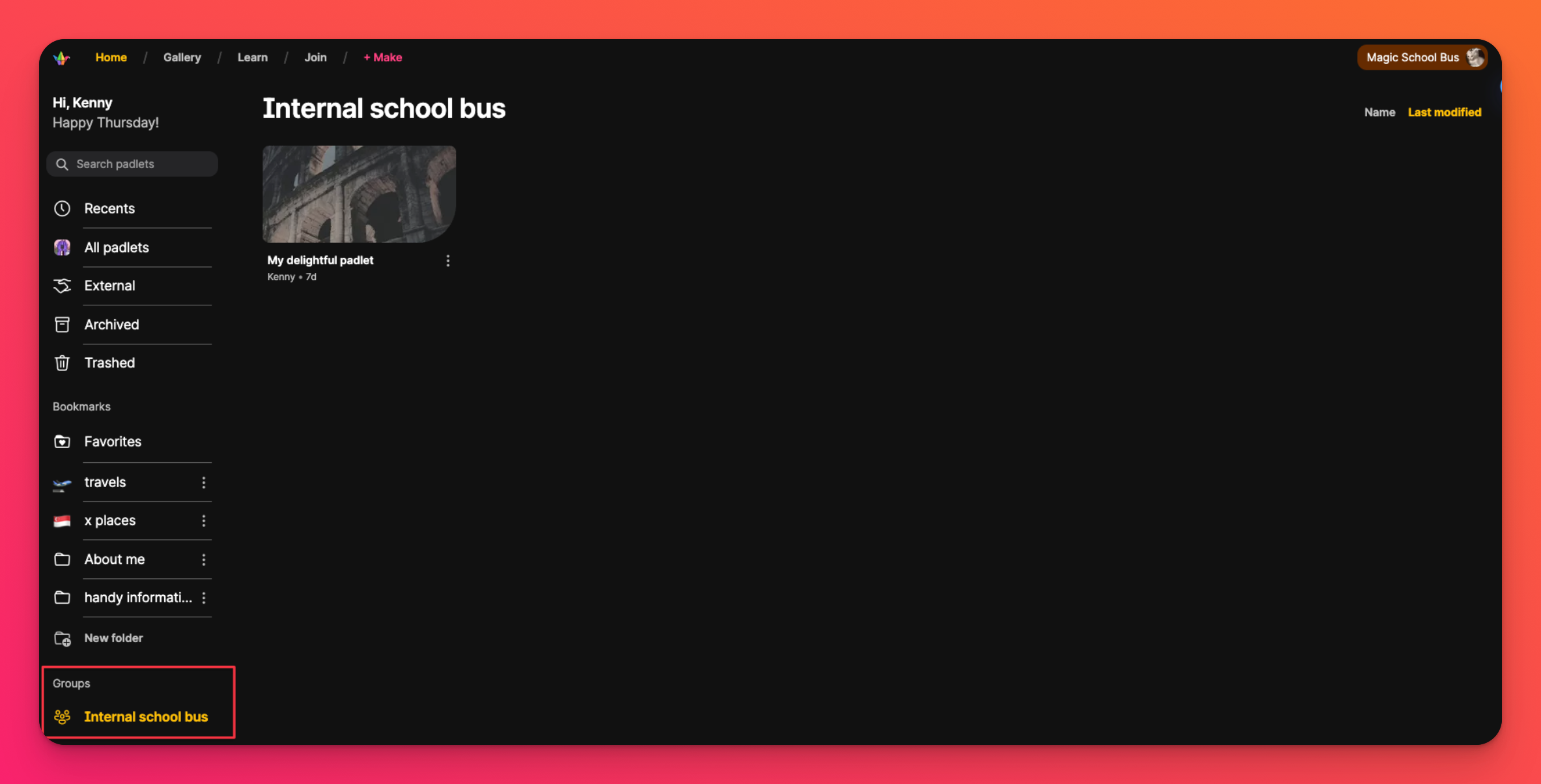
Kimler Grup oluşturabilir
Grup özelliği, Padlet for Schools (.com) ve Padlet for Schools (.org) hesaplarının tüm üyeleri tarafından kullanılabilir. Ancak, bu hesapların yalnızca Sahipleri, Yöneticileri ve Öğretmenleri grup oluşturulmasını talep edebilir.
Bir Gruba nasıl kullanıcı eklenir/kaldırılır
Bir Gruba kullanıcı eklemenin/çıkarmanın iki farklı yolu vardır:
- LMS'niz aracılığıyla
Padlet for Schools hesabınız bir LMS'ye bağlıysa, kullanıcıları doğrudan Öğrenim Yönetim Sisteminizden bir gruba ekleyebilir/çıkarabilirsiniz. Nasıl ekleyeceğinizi/kaldıracağınızı buradan öğrenin: LMS sınıflarınızı Padlet kullanıcı gruplarıyla senkronize edin.
- Bize ulaşın
Şimdilik, Grubunuza kullanıcı eklemek/çıkarmak istiyorsanız ve bir Padlet for Schools hesabınız yoksa, bunu sizin için yapabilmemiz için bizimle iletişime geçmeniz gerekecektir.
Bir Grubu işbirliğine davet etme
Grubunuzu oluşturduktan sonra Grubu bir bütün olarak panonuza davet edebilirsiniz! Gruplarınızdan birini panonuzda işbirliği yapmaya davet etmek, bireysel kullanıcıları davet etmeye çok benzer. Panoyu açın ve sağ üst taraftaki Paylaş okuna tıklayın > ' Ortak çalışan ekle ' alanına Grubunuzun adını yazın. Grubunuzu seçtikten sonra Davet Et'e tıklayın!
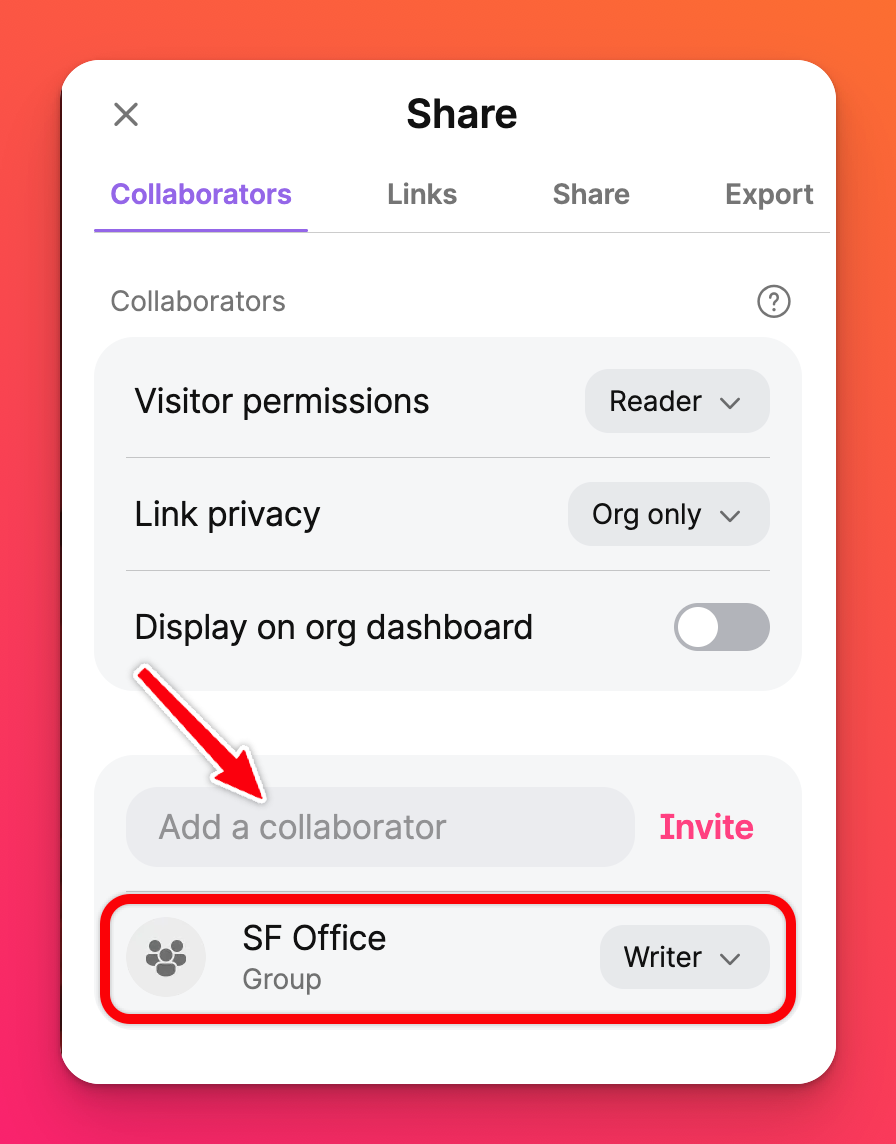
Bildirimler
Üyeler bir Gruba eklendiğinde ne olur? Grubun bir parçası olduklarını nasıl anlarlar? Bu, bir padlete bireysel olarak davet edildiğiniz zamanki süreçle aynıdır. Tüm Grup üyeleri, bir Gruba eklendiklerini ve panonuza davet edildiklerini bildiren bir e-posta bildirimi alacaktır.
SSS
Okullar için Padlet hesabımda bir öğrenciyim ve padlet'imde işbirliği yapmak için bir Grup ekleyemiyorum. Bunun herkes için geçerli olduğunu sanıyordum?
Öğretmenler/Yöneticiler: Herhangi bir Grup ekleyebilir
Öğrenciler: Yalnızca ait oldukları Grupları ekleyebilirler

