Lägga upp videor på en padlet
Med Padlet kan du lägga upp videor från din enhet, webbkamera eller internet. Så här gör du:
Ladda upp en video från din enhet
Brädor
- Skapa ett nytt inlägg på din tavla genom att klicka på(+)-knappen i det nedre högra hörnet, dubbelklicka var som helst på tavlan eller trycka på "C" på tangentbordet.
- Om du vill lägga upp en video som finns lagrad på din enhet klickar du på ikonen Filuppladdning till vänster om inläggskompositören.
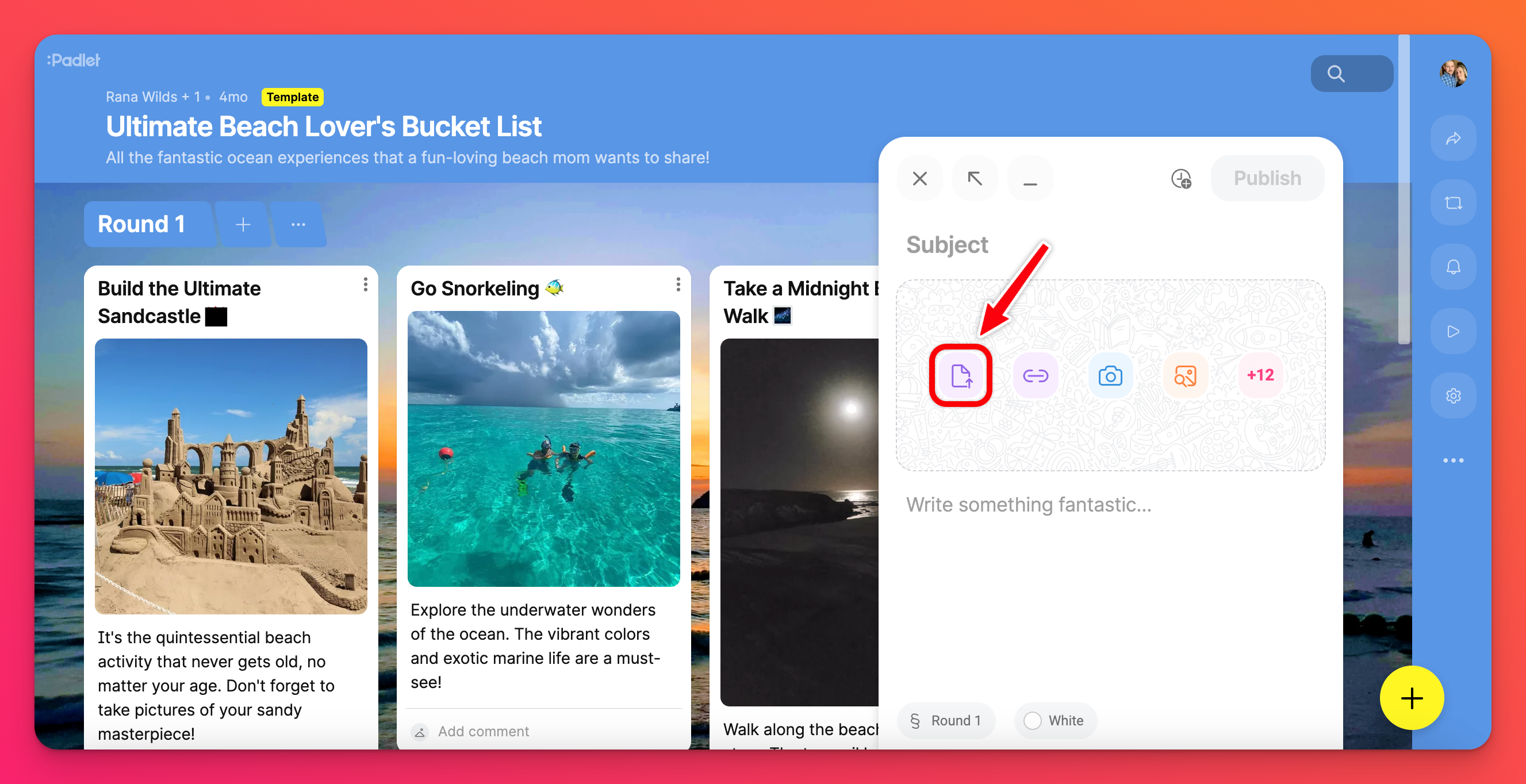
- När du klickar på den här ikonen öppnas ett nytt fönster där du kan välja önskad fil från din enhet. (Du kan också dra och släppa en fil från skrivbordet till padlet).
- När filen har laddats klickar du på Publicera för att slutföra inlägget.
Sandlåda
- Om du vill publicera en video som finns lagrad på din enhet klickar du på ikonen File Upload till höger på skärmen. Om du inte ser den i menyn kan du trycka på knappen Fler bilagor ( ett +-tecken följt av en siffra ).
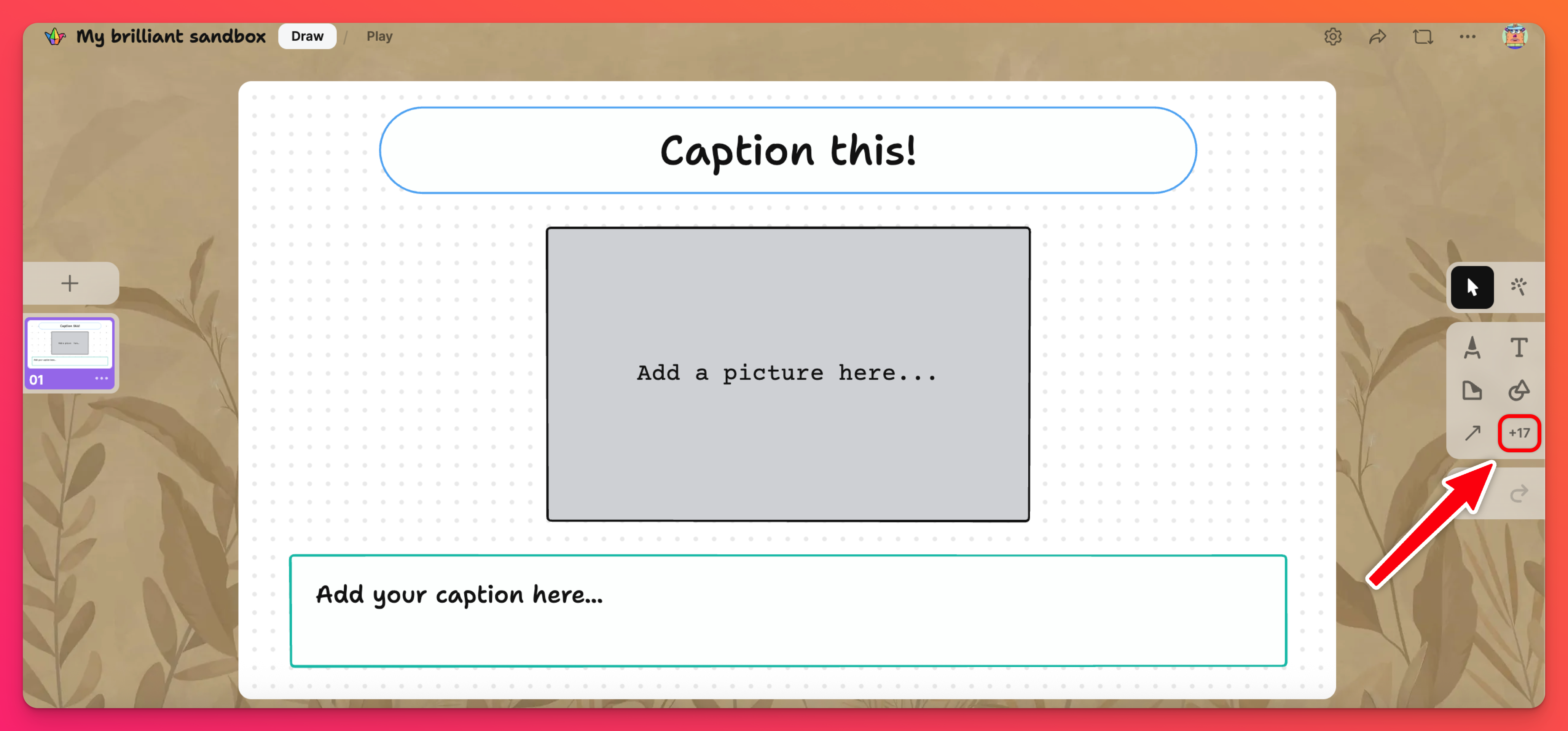
- Om du klickar på den här ikonen öppnas ett nytt fönster där du kan välja önskad fil från din enhet. (Du kan också dra och släppa en fil från din dator till din Sandbox).
- Filen kommer automatiskt att läggas upp i din Sandbox efter några ögonblick.
Spela in en video med Video Booth
Video Booth är Padlets sätt att skapa unika videor direkt från webbplatsen!
Tavlor
- Skapa ett nytt inlägg på din tavla genom att klicka på(+)-knappen i det nedre högra hörnet, dubbelklicka var som helst på tavlan eller trycka på "C" på tangentbordet.
- Klicka på knappen Fler bilagor ( ett +-tecken följt av en siffra ) till höger i fönstret för att skapa inlägg.
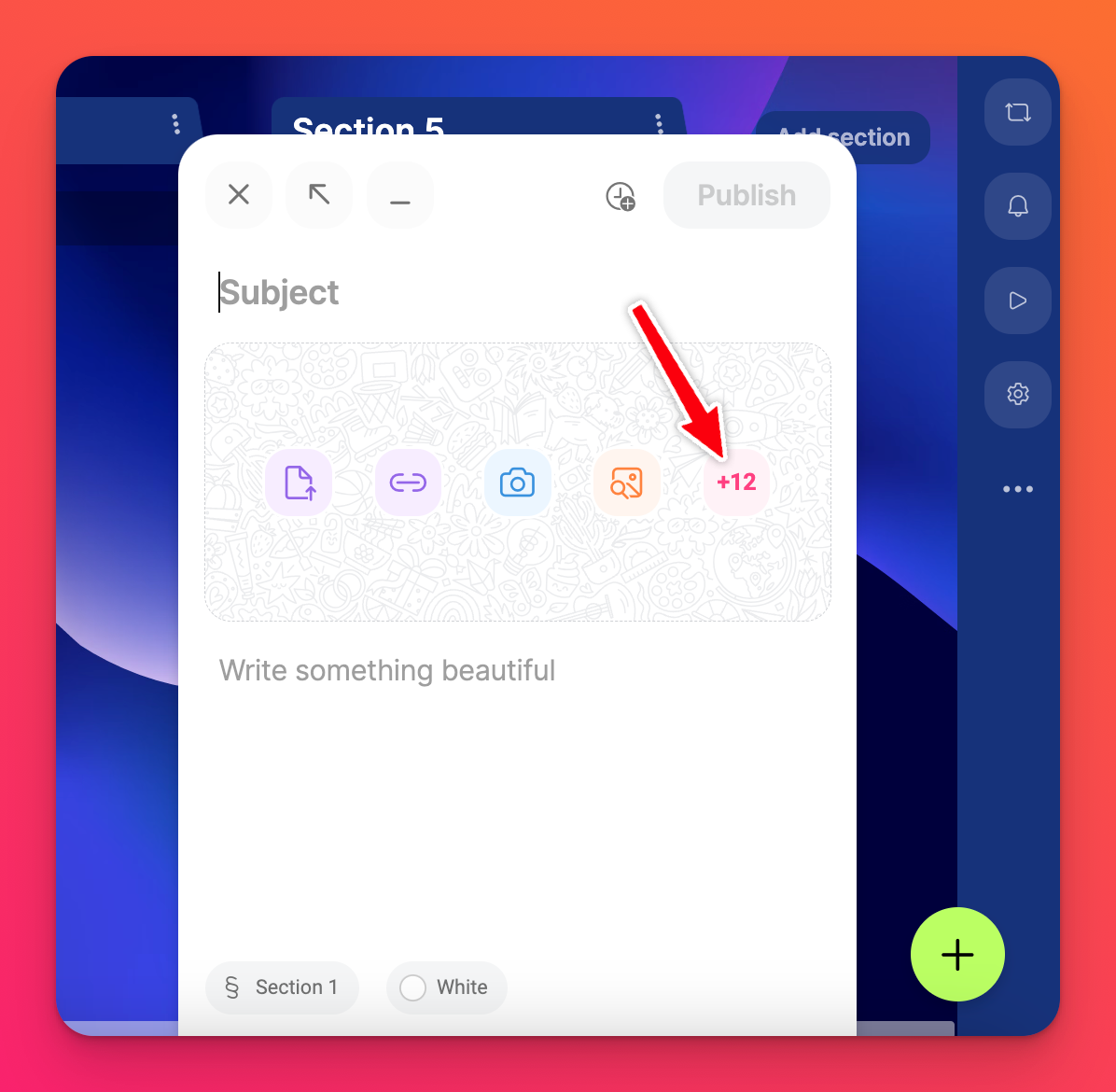
- Då öppnas ett nytt fönster med många alternativ för uppladdning av bilagor. Klicka på knappenVideoinspelare.
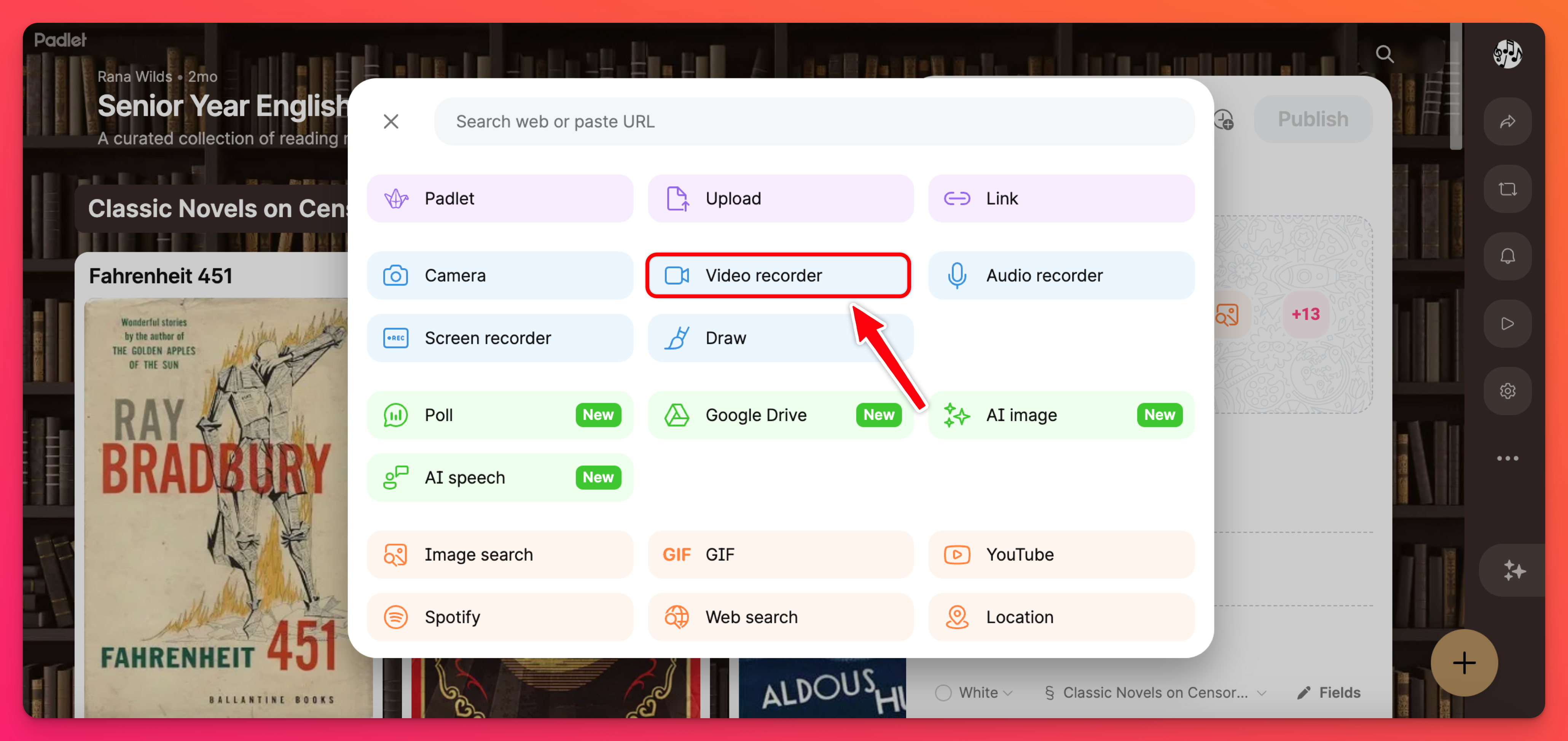
- Detta kommer att öppna din webbkamera. Du kan behöva tillåta att webbläsaren får tillgång till din webbkamera och mikrofon.
- Klicka på inspelningsknappen för att använda din webbkamera för att spela in en video.
- När du är klar med inspelningen klickar du på Nästa.
- Granska din skapelse (och klipp bort slutet av videon om det behövs). Välj sedan Spara.
- Kom ihåg att klicka på Publicera för att slutföra inlägget.
Sandlåda
- Klicka på knappen Fler bilagor ( ett +-tecken följt av en siffra ) i verktygsmenyn till höger.
- Då öppnas ett nytt fönster med många alternativ för uppladdning av bilagor. Klicka på knappen Videobandspelare.
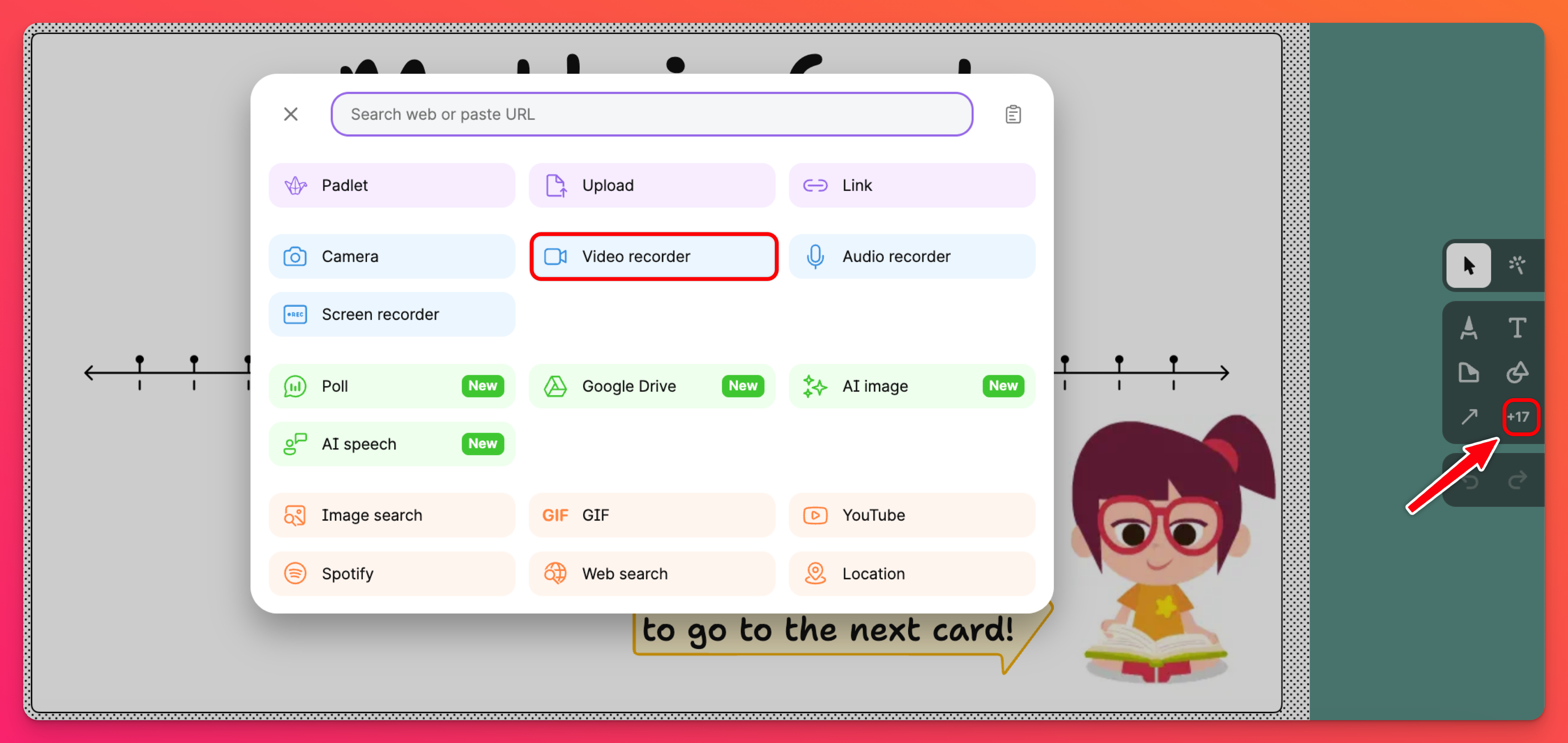
- Då öppnas din webbkamera. Du kan behöva tillåta att webbläsaren får tillgång till din webbkamera och mikrofon.
- Klicka på inspelningsknappen för att använda din webbkamera för att spela in en video.
- När du är klar med inspelningen klickar du på Nästa.
- Granska din skapelse (och klipp bort slutet av videon om det behövs). Välj sedan Spara.
- Kom ihåg att klicka på Publicera för att slutföra inlägget.
Trimma videor
Trimma början och slutet av varje video som du spelar in med Padlets Video Booth. I steg 7 ovan (för styrelser ) eller steg 6 ( i Sandbox) väljer du Trim högst upp.
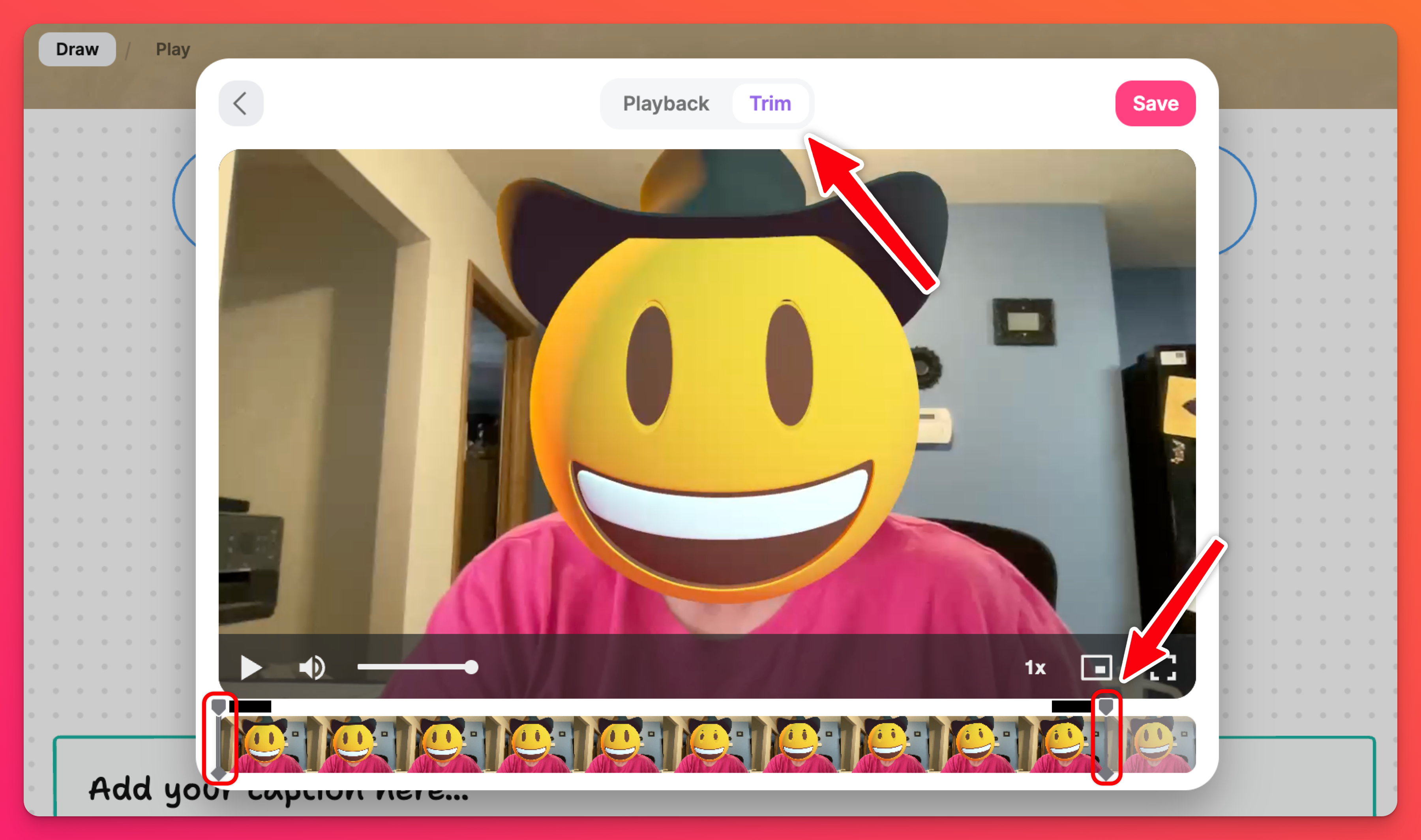
Spara din video när du är klar!
AR-linser
Använd våra nya AR-linser för att göra saker roligare! Bli astronaut, ha en kreativ bakgrund, dyk ner i det djupblå havet osv. Ha kul med det!
AR-linser för videoinspelningar aktiveras automatiskt. Du kan inaktivera användningen av AR-linser på två olika sätt:
- Från inläggskompositören: Öppna post composer > välj Video recorder. I det nedre högra hörnet klickar du på pennikonen bredvid inspelningsgränsen. Slå sedan av knappen OFF bredvid "Augmented reality-filter".
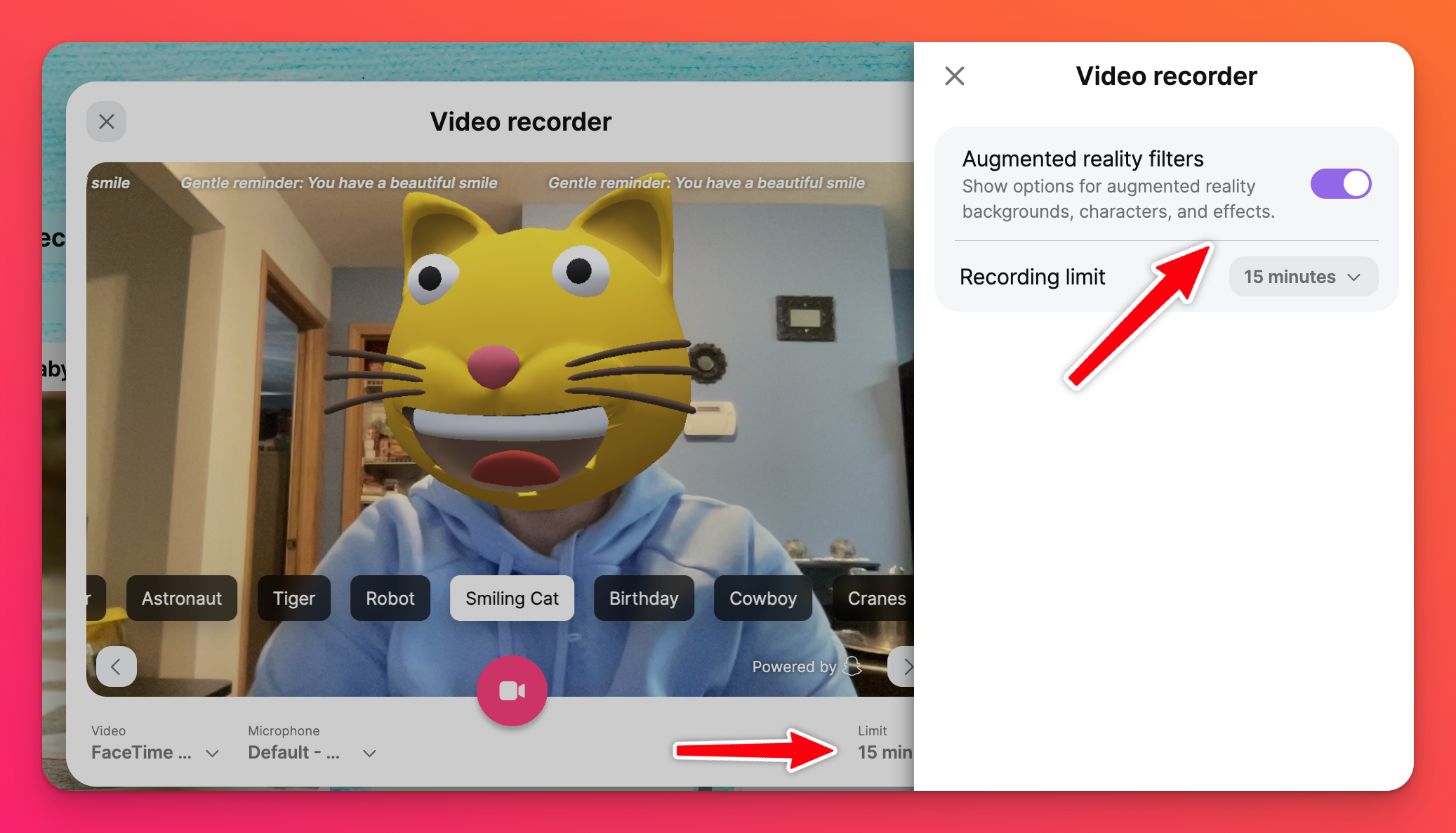
- Från menyn Inställningar:
- Brädor: Klicka på kugghjulsikonen Inställningar (⚙️) > Inlägg > Inläggsfält > Bilaga > klicka på Anpassa bredvid "Videobandspelare." Tryck sedan på knappen AV bredvid "Filter för förstärkt verklighet".
- Sandlåda: Klicka på kugghjulsikonen Inställningar (⚙️) > Innehåll > Tillåtna verktyg > klicka på Anpassa bredvid "Video inspelare. " Slå sedan av knappen bredvid " Filter för förstärkt verklighet".
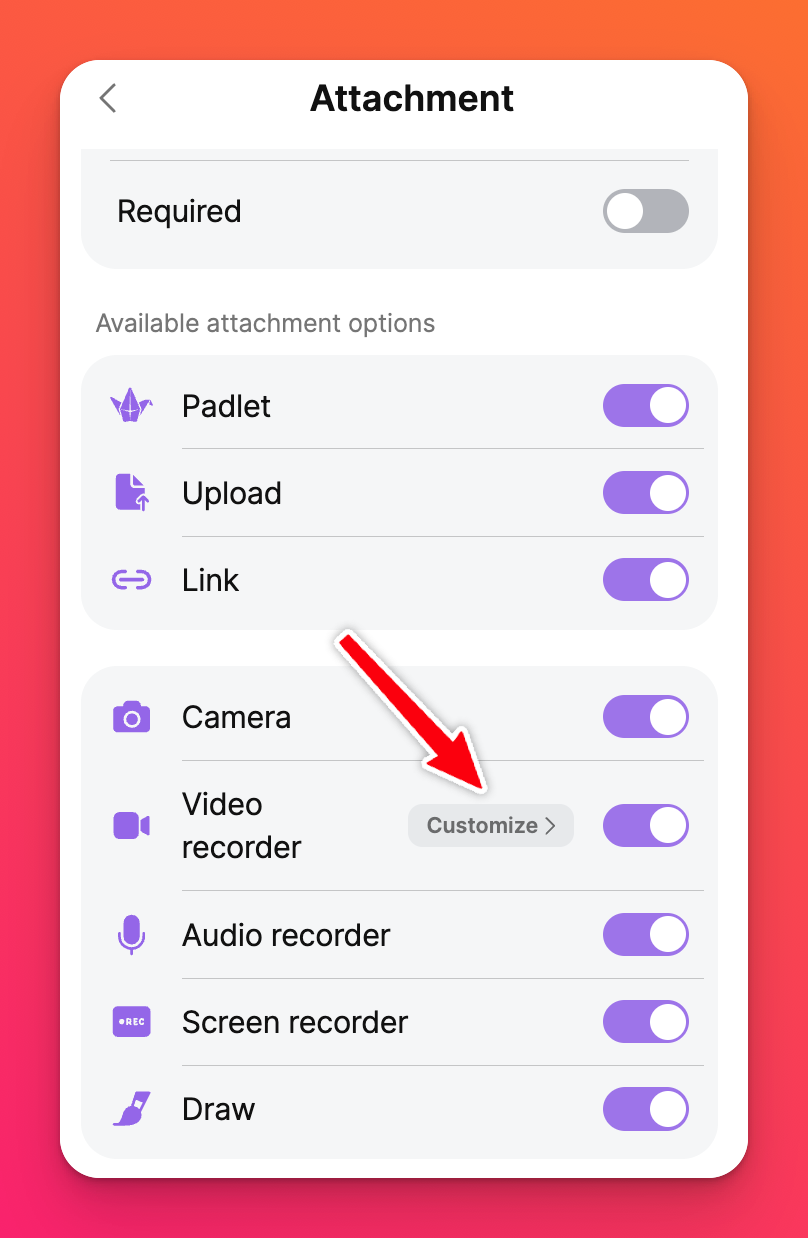
Om du är ägare eller administratör för kontot klickar du på ditt kontonamn/avatar i det övre högra hörnet av instrumentpanelen > Inställningar > under ditt Classroom/Padlet for Schools-konto till vänster klickar du på Innehåll > välj Bilagor högst upp > klicka på rullgardinsmenyn bredvid varje bilaga för att välja din standardinställning för nya padlets eller inaktivera bilagan helt.
Gränser för inspelning
För att säkerställa att dina bidragsgivare inte lägger upp videoinspelningar som är längre än en viss längd kan du aktivera specifika inspelningsgränser! Justera inspelningsgränserna på ett av två sätt:
- Från postkompositören: Öppna post composer > välj Video recorder. I det nedre högra hörnet klickar du på pennikonen bredvid inspelningsgränsen. Ställ sedan in din maximala videolängd bredvid "Inspelningsgräns".
- Från menyn Inställningar:
- Brädor: Klicka på kugghjulsikonen Inställningar (⚙️) > Inlägg > Inläggsfält > Bilaga > klicka på Anpassa bredvid "Videobandspelare." Ställ sedan in maximal videolängd bredvid " Inspelningsgräns".
- Sandlåda: Klicka på kugghjulsikonen Inställningar (⚙️) > Innehåll > Tillåtna verktyg > klicka på Anpassa bredvid " Videoinspelare. " Ställ sedan in maximal videolängd bredvid " Inspelningsgräns".
Ladda upp en video från internet
Brädor
- Börja med att skapa ett inlägg. Klicka på +-knappen i det nedre högra hörnet av padleten.
- Klicka på knappen Fler bilagor ( +-tecknet följt av en siffra ) för att öppna fler alternativ för bilagor.
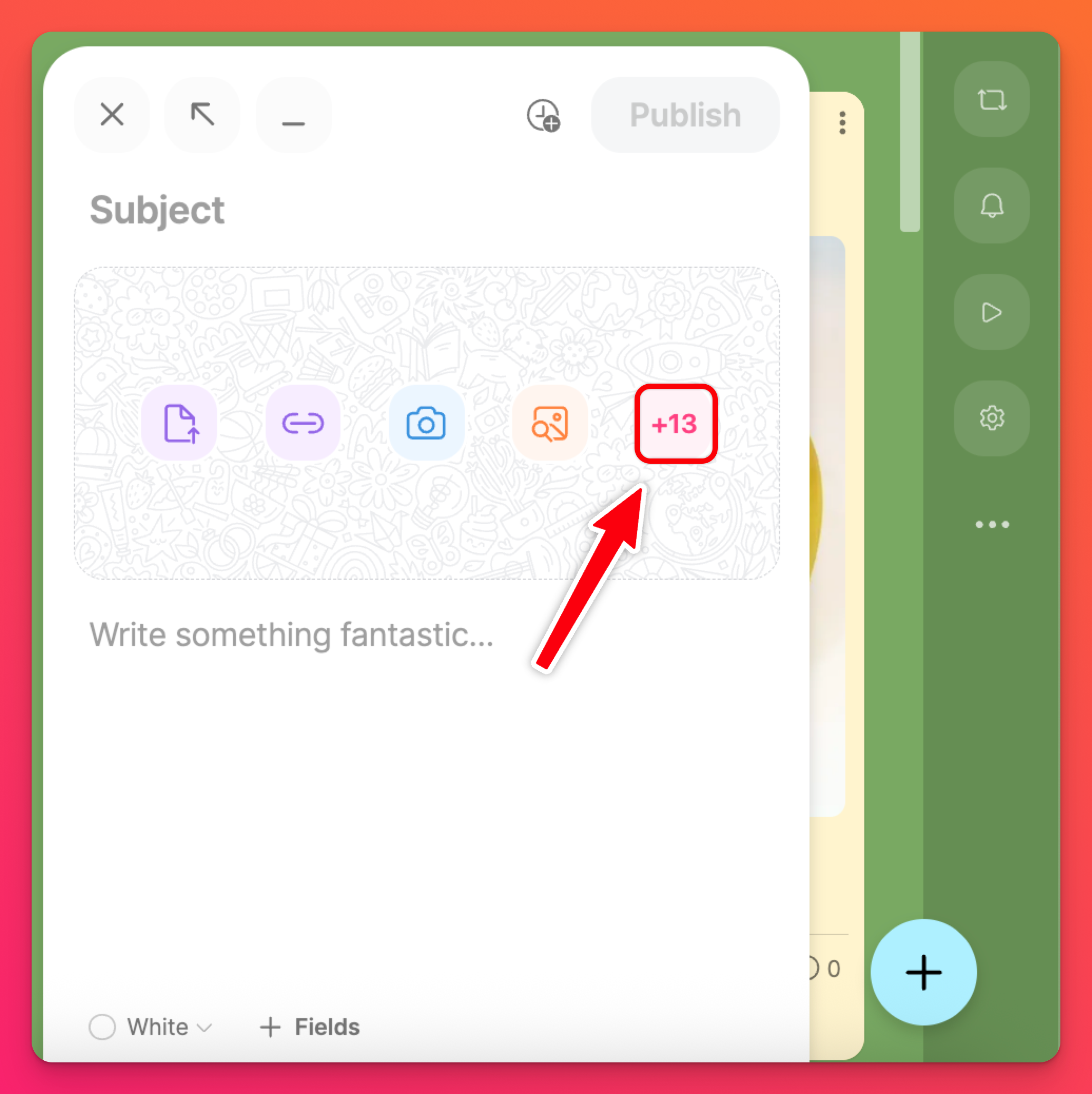
- Då öppnas ett sökfönster där du kan söka efter den perfekta videon på internet med en webbsökning eller på YouTube.
- Välj din video och klicka på Publicera!
Sandlåda
- Klicka på knappen Fler bilag or ( +-tecknet följt av en siffra ) för att öppna fler alternativ för bilagor.
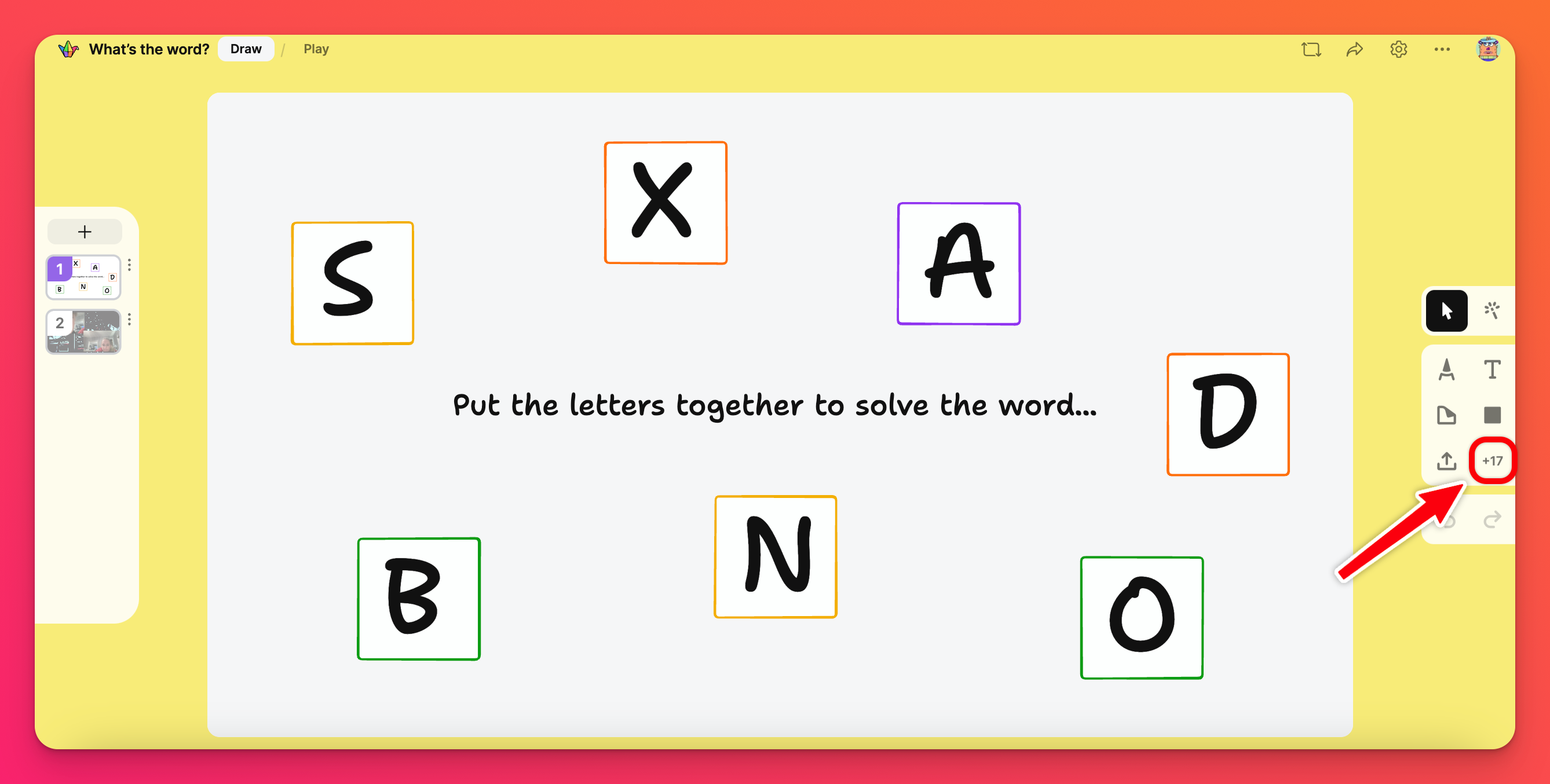
- Då öppnas ett sökfönster där du kan söka på internet efter den perfekta videon med en webbsökning eller på YouTube.
- Välj din video och klicka på Publicera!
Tillgänglighet
Få tillgång till automatiska undertexter
Om du laddar upp en video till din padlet lägger vi till undertexter automatiskt. Du aktiverar automatisk textning genom att spela upp videon och klicka på kugghjulsikonen (⚙️) > Textning > välj språk.
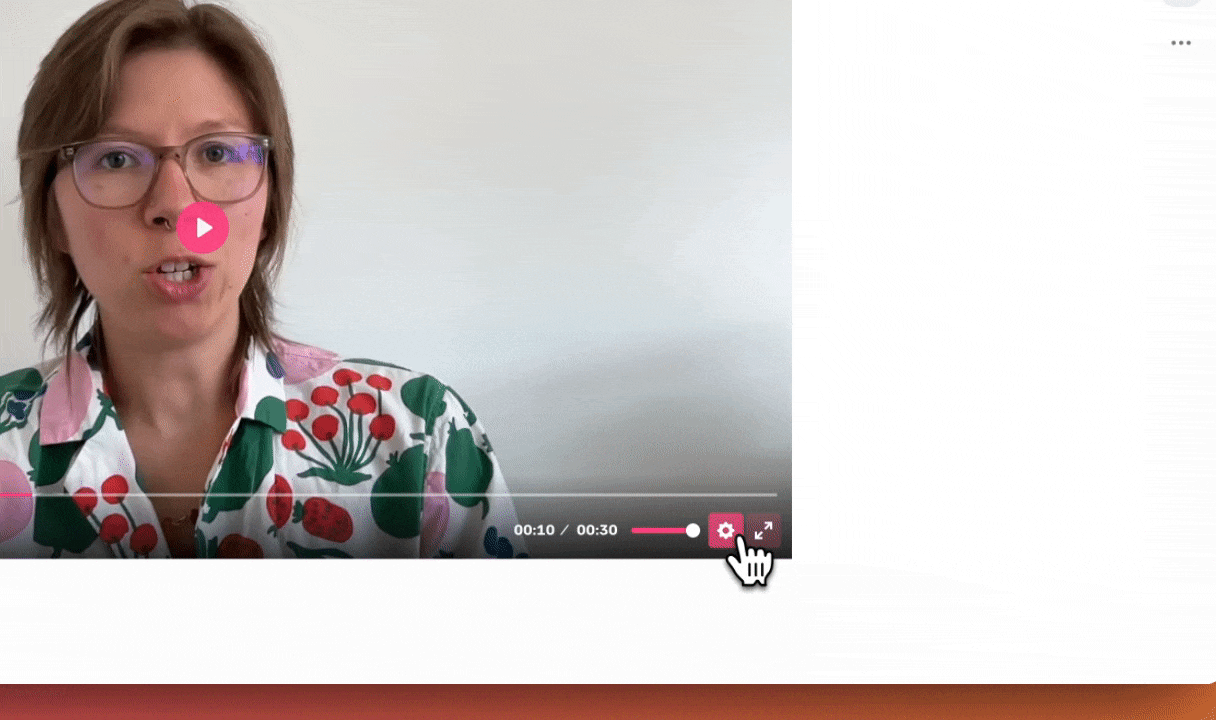
Redigera automatisk textning
Ibland kan tekniken göra saker fel, så vi lägger makten i dina händer! När du har laddat upp/spelat in en video på din padlet och märker att de automatiska bildtexterna inte är helt rätt - redigera dem!
Redigera de automatiska bildtexterna för en video genom att följa stegen nedan:
- När videon har lagts upp på padlet håller du muspekaren över inlägget och klickar på Redigera.
- Klicka på Undertexter och Ladda ner undertexter.
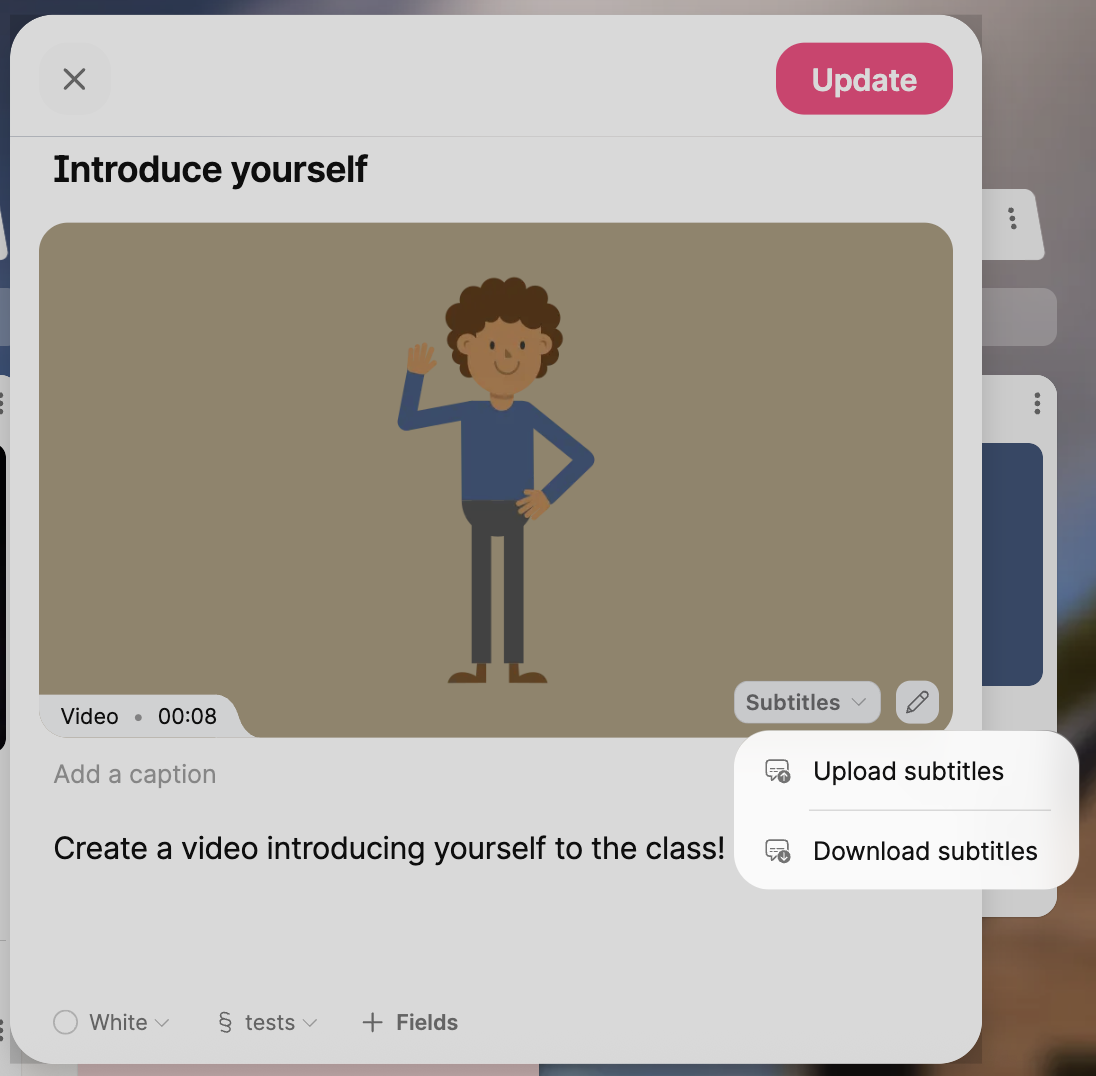
- Öppna filen på din enhet och redigera den vid behov > Spara.
- Gå tillbaka till ditt inlägg och klicka på Undertexter > Ladda upp undertexter.
- Välj din fil och klicka sedan på Uppdatera.
Vanliga frågor
Varför tar det så lång tid att ladda mina videor?
Varför kan jag inte spela in video på min telefon?
Jag vill inte att mina elever ska använda AR-linserna i sina videoinspelningar. Kan detta stängas av?
Kontoinnehavare och administratörer för Classroom och Padlet for Schools kan ändra standardinställningarna för bilagetyper i kontots inställningar. Alla nyskapade padlets kommer då att ha de inställda standardinställningarna. Ägare och administratörer kan göra detta genom att klicka på sitt kontonamn/avatar i det övre högra hörnet av instrumentpanelen > Inställningar > under ditt Classroom/Padlet for Schools-konto till vänster, klicka på Innehåll > välj Bilagor högst upp > klicka på rullgardinsmenyn bredvid varje bilaga för att välja din standardinställning för nya padlets eller inaktivera bilagan helt.
Jag har en Platinum-plan. Varför kan jag inte spela in en video som är upp till 15 minuter lång?
Om de har rätt prenumerationstyp och du fortfarande inte kan spela in en video som är upp till 15 minuter lång kan padlet-skaparen ha anpassat inspelningsgränserna så att de inte tillåter inlagor av den längden. I så fall måste du kontakta skaparen av padleten för att se om de vill ändra sin gräns. Du kan läsa mer om gränser här!
Om du publicerar på din egen padlet och har problem, vänligen kontakta oss!
Varför tillåter inte min inbäddade padlet mig att använda funktionen Videoinspelare?
Varför får jag hela tiden ett meddelande om att jag ska försöka öppna min videobandspelare i ett annat fönster?
Varför kan jag inte trimma min video?
Videotrimning blir inaktiv när inlägget har publicerats till padlet. Se till att trimma där det behövs innan du publicerar.
Obs: Du kan inte trimma eller klippa ut delar av videor från mitten av en inspelning. Trimning kan endast göras från början och slutet av varje video.

