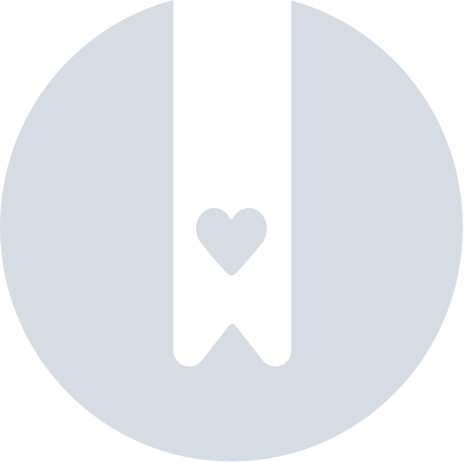Integration med Google Drive
Du kan länka din Google Drive till ditt Padlet-konto. När integrationen är klar kan du bläddra i ditt Google Drive-konto och bifoga objekt direkt till din Padlet!
Integrera Padlet med Google Drive
- Från instrumentpanelen klickar du på kugghjulsikonen Inställningar (⚙️)
- Se till att Personligt konto är valt ( högst upp på sidan) och välj sedan Integrationer
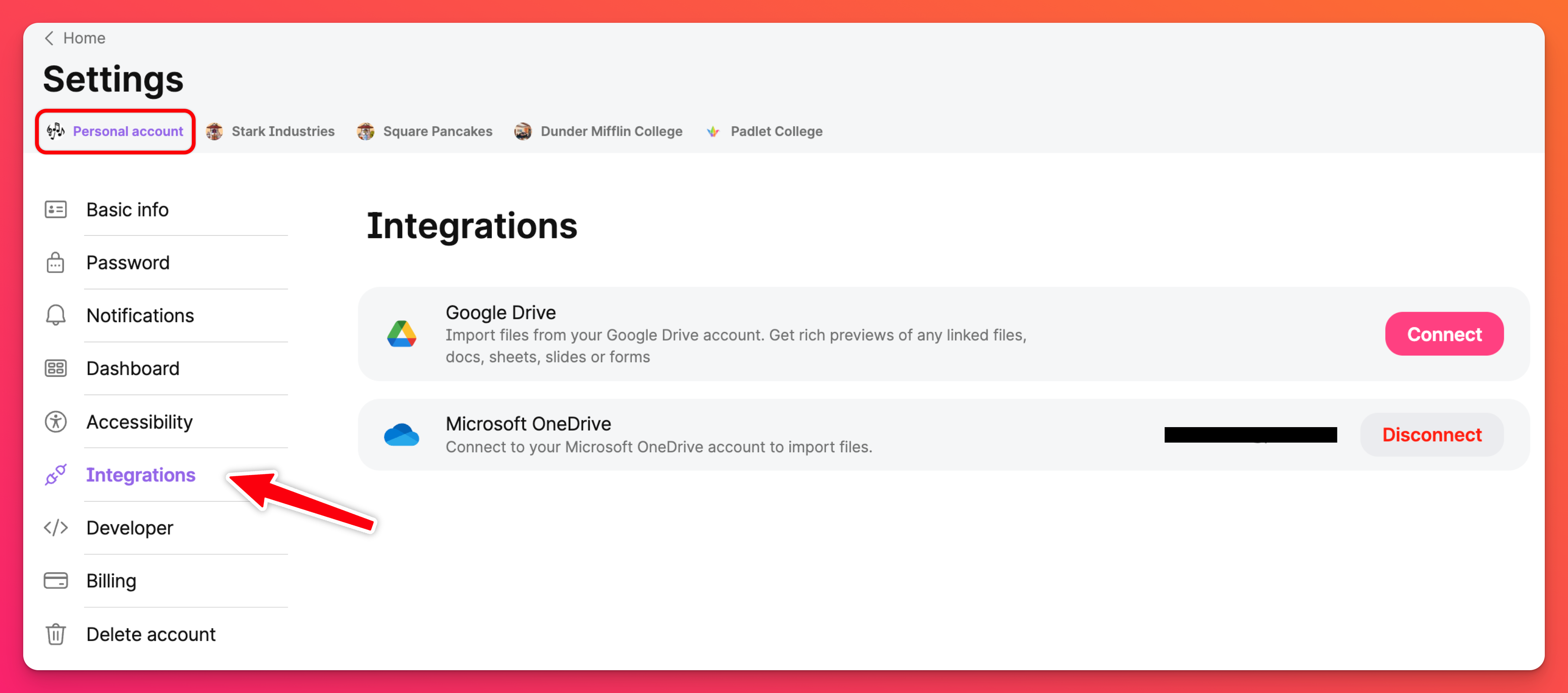
- Klicka på Anslut
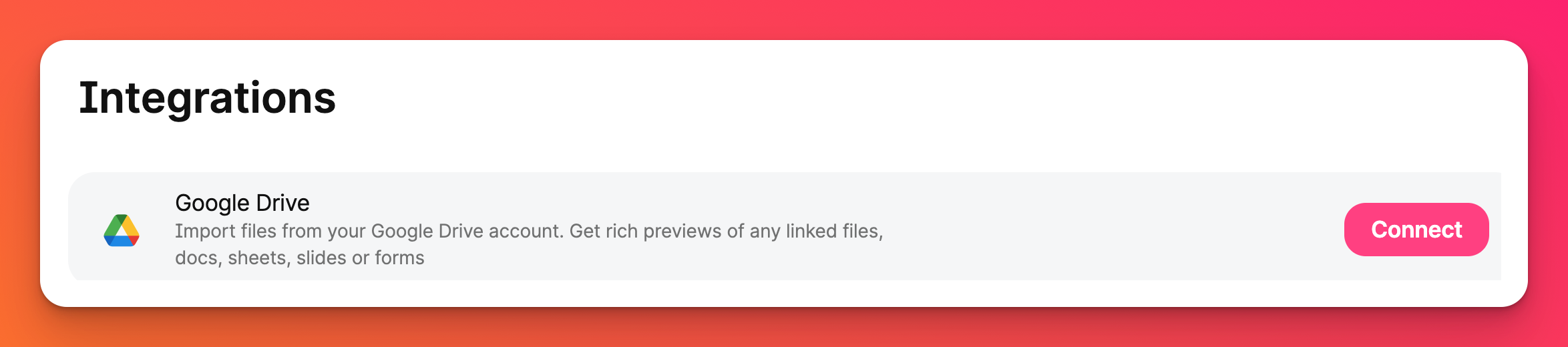
- Logga in på ditt Google Drive-konto och tillåt integrationen
Ditt Padlet-konto är nu länkat. Lägg upp Google Drive-bilagor direkt från Padlet utan att behöva kopiera länkar eller ladda ner filer!
Lägga upp en Google Drive-bilaga
Tavlor
Följ dessa steg när du publicerar en Google Drive-bilaga på en tavla:
- Öppna postkompositören genom att välja plusknappen(+) eller skriva C på tangentbordet
- Välj knappen till höger för att öppna fler alternativ i innehållsväljaren
- Välj Google Drive
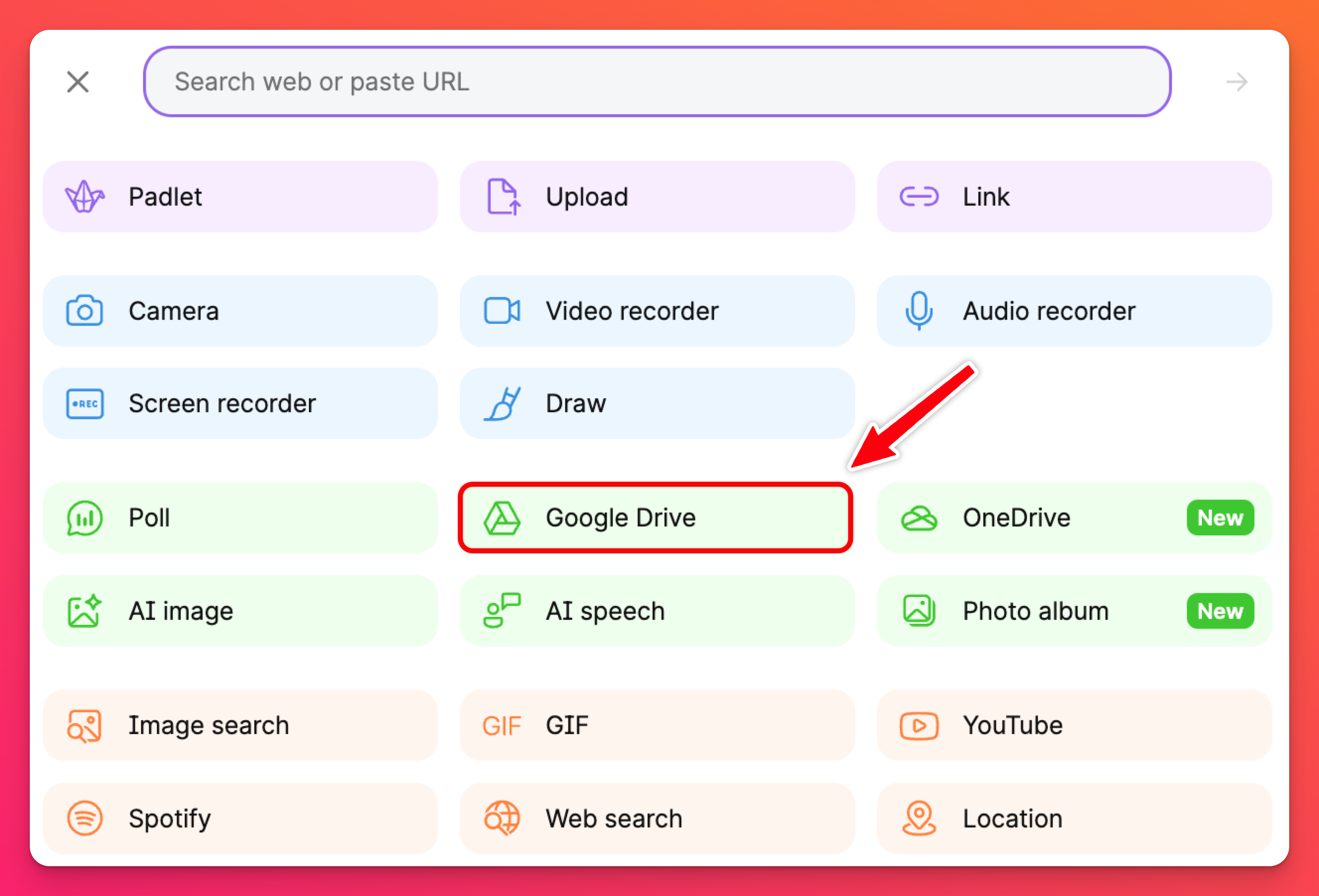
Om du ännu inte har integrerat ditt Google Drive-konto med Padlet kommer du att bli ombedd att göra det nu.
- Välj det Drive-objekt som du vill bifoga och klicka sedan på Välj
Google Workspace-objekt som dokument, ark och bilder bifogas som länkar, och standardfiler ( som bilder och videor) kopieras direkt till din padlet.
Sandlåda
Gör så här när du lägger upp en Google Drive-bilaga i en sandlåda:
- Klicka på knappen Fler alternativ (...) i verktygsmenyn
- Välj Google Drive
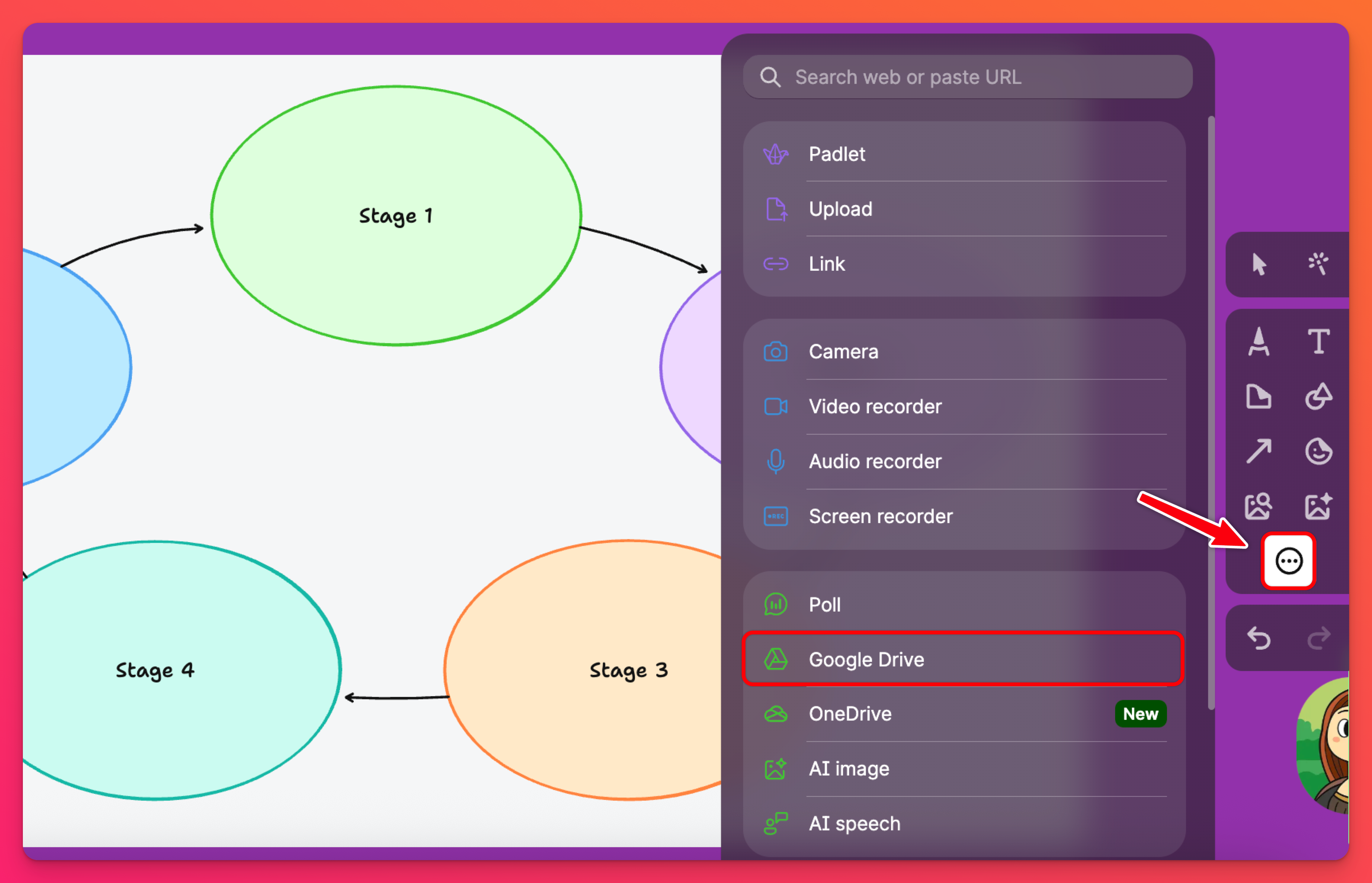
Om du ännu inte har integrerat ditt Google Drive-konto med Padlet kommer du att uppmanas att göra det nu.
- Välj den fil du vill ladda upp och klicka på Välj
- För att öppna Drive-objektet efter att det har publicerats klickar du på inlägget i det övre högra hörnet.
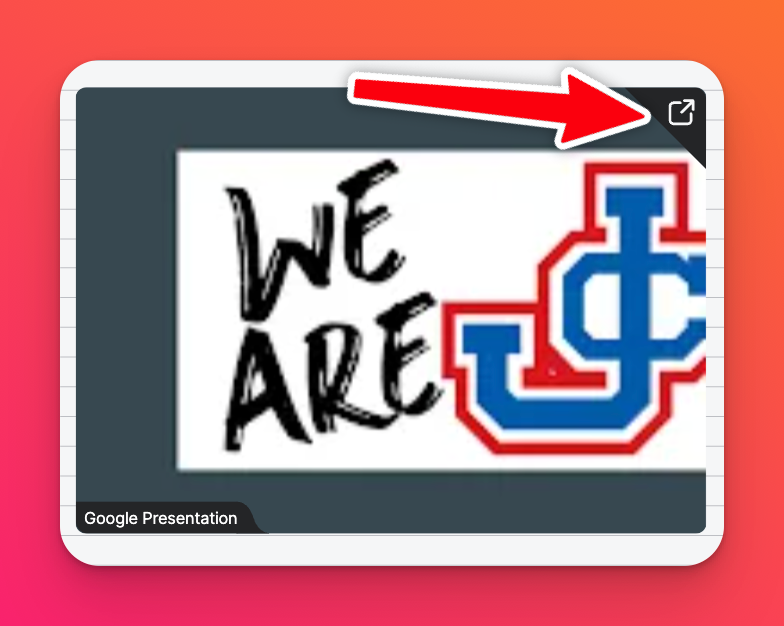
Vanliga frågor
Hur kopplar jag bort min Google Drive-integration?
Följ stegen för att komma till sidan Integrationer på ditt konto och välj Koppla från.
Kommer Padlet att övervaka eller spela in innehållet i min Drive?
Nej, vi kommer bara att komma åt din Google Drive för att nå dina valda bilagor.
Hur lägger jag till Google Drive-filer i min mobilapp?
Om du har Google Drive-appen nedladdad på din mobila enhet kan du importera filer till ett inlägg genom att välja knappen Fler bilagor (+11) i inläggets kompositör > Dokument och filer > Bläddra > Google Drive.