Objavljanje videoposnetkov na padletu
V aplikaciji Padlet lahko objavljate videoposnetke iz naprave, spletne kamere ali interneta. Tukaj je opisano, kako:
Prenesite videoposnetek iz naprave
Plošče
- Ustvarite novo objavo na svoji tabli tako, da kliknete gumb(+) v spodnjem desnem kotu, dvakrat kliknete kjer koli na tabli ali tapnete "C" na tipkovnici.
- Če želite objaviti videoposnetek, ki je shranjen v vaši napravi, kliknite ikono za nalaganje datotek na levi strani sestavljavca objave.
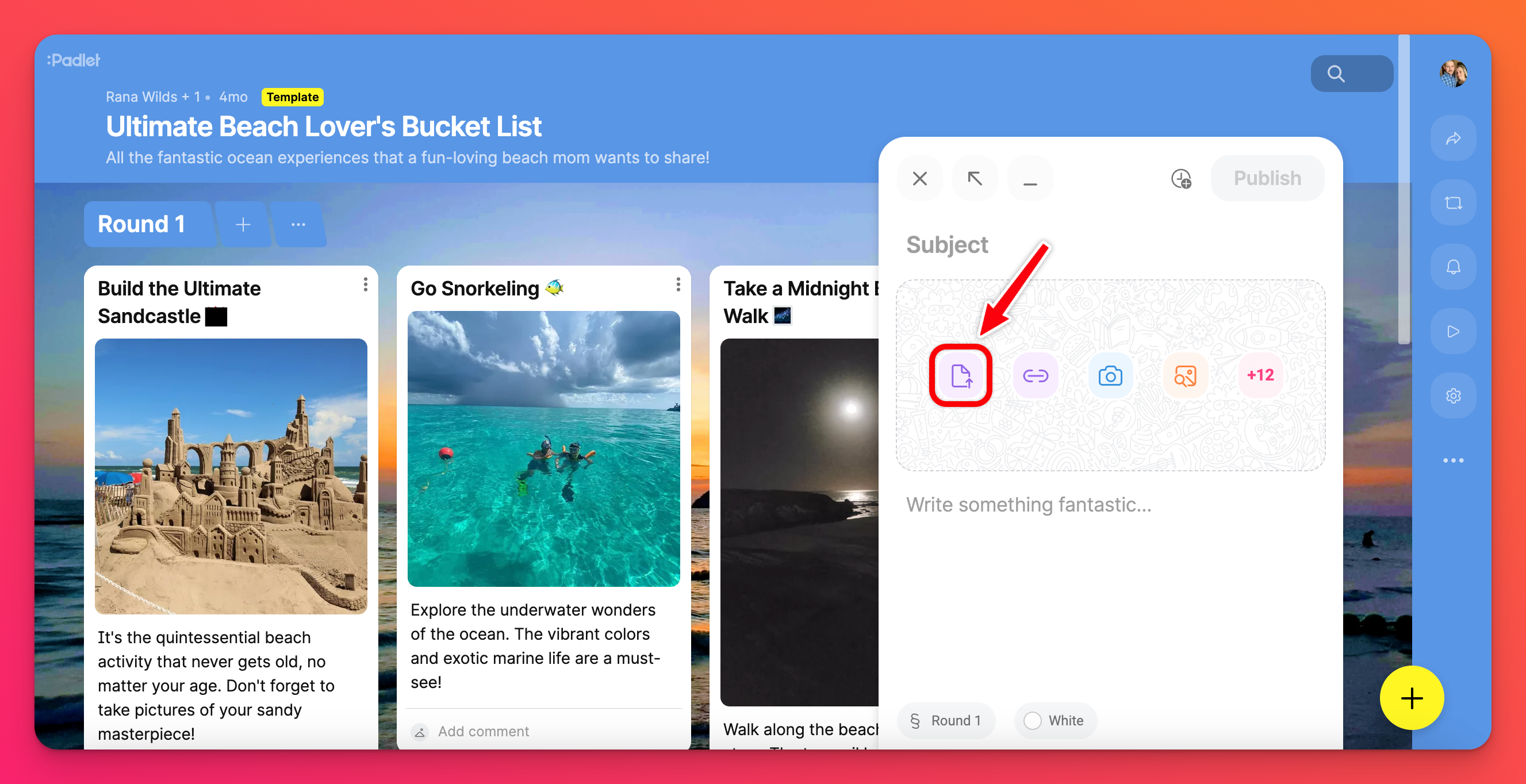
- S klikom na to ikono se odpre novo okno, v katerem lahko izberete želeno datoteko iz svoje naprave. (Datoteko lahko tudi povlečete in spustite z namizja na podokno).
- Ko se datoteka naloži, kliknite Objavi, da dokončate objavo.
Peskovnik
- Če želite objaviti videoposnetek, ki je shranjen v vaši napravi, kliknite ikono za nalaganje datotek na desni strani zaslona. Opomba: Če je v meniju ne vidite, pritisnite gumb Več priponk (znak +, ki mu sledi številka).
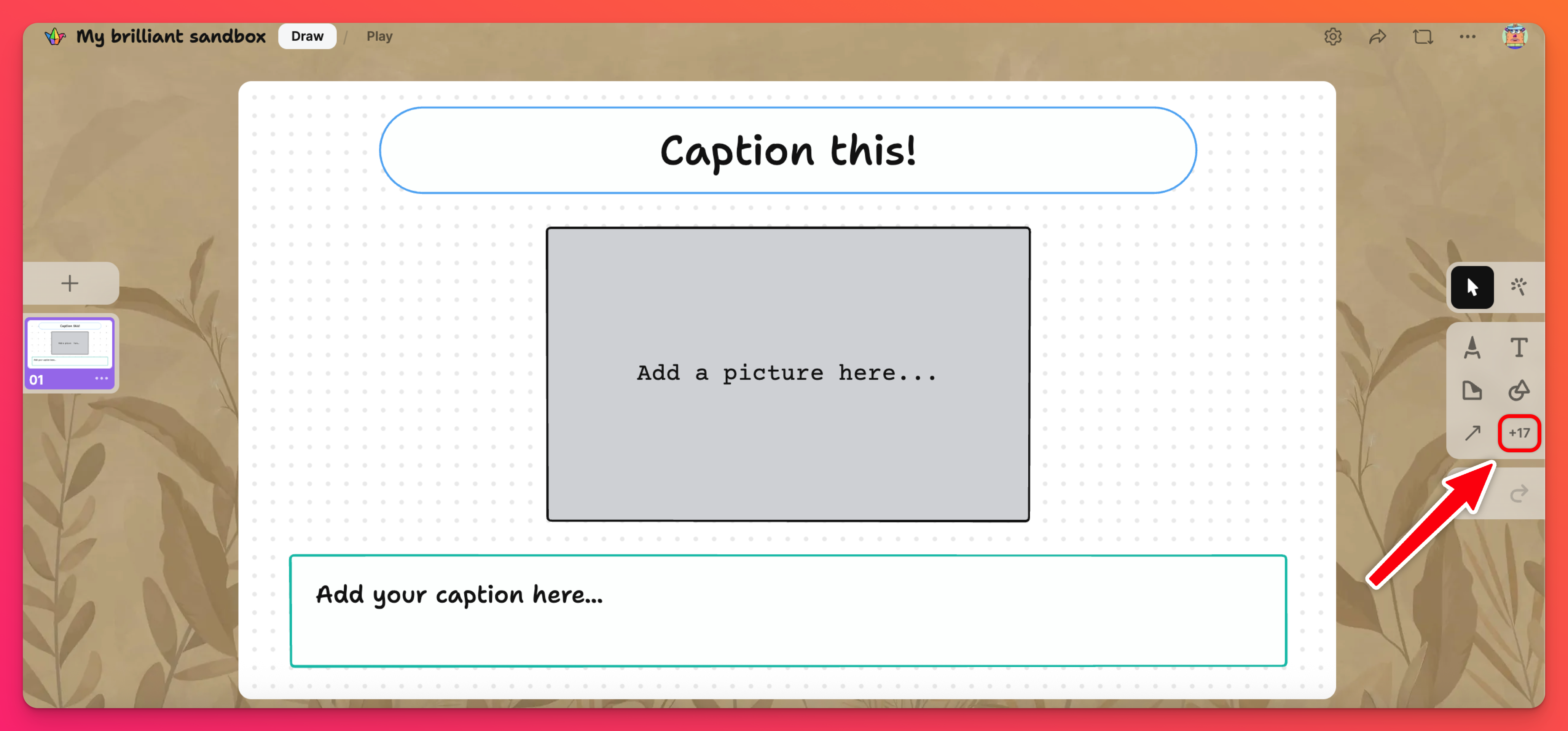
- S klikom na to ikono se odpre novo okno, v katerem lahko izberete želeno datoteko iz naprave. (Datoteko lahko tudi povlečete in spustite iz računalnika v peskovnik).
- Datoteka bo po nekaj trenutkih samodejno poslana v vaš peskovnik.
Snemanje videoposnetka s programom Video Booth
Video Booth je Padletov način ustvarjanja edinstvenih videoposnetkov neposredno iz spletnega mesta!
Plošče
- Ustvarite novo objavo na svoji tabli tako, da kliknete gumb(+) v spodnjem desnem kotu, dvakrat kliknete kjer koli na tabli ali tapnete "C" na tipkovnici.
- Kliknite gumb Več prilog ( znak +, ki mu sledi številka) na desni strani okna za sestavljanje objave.
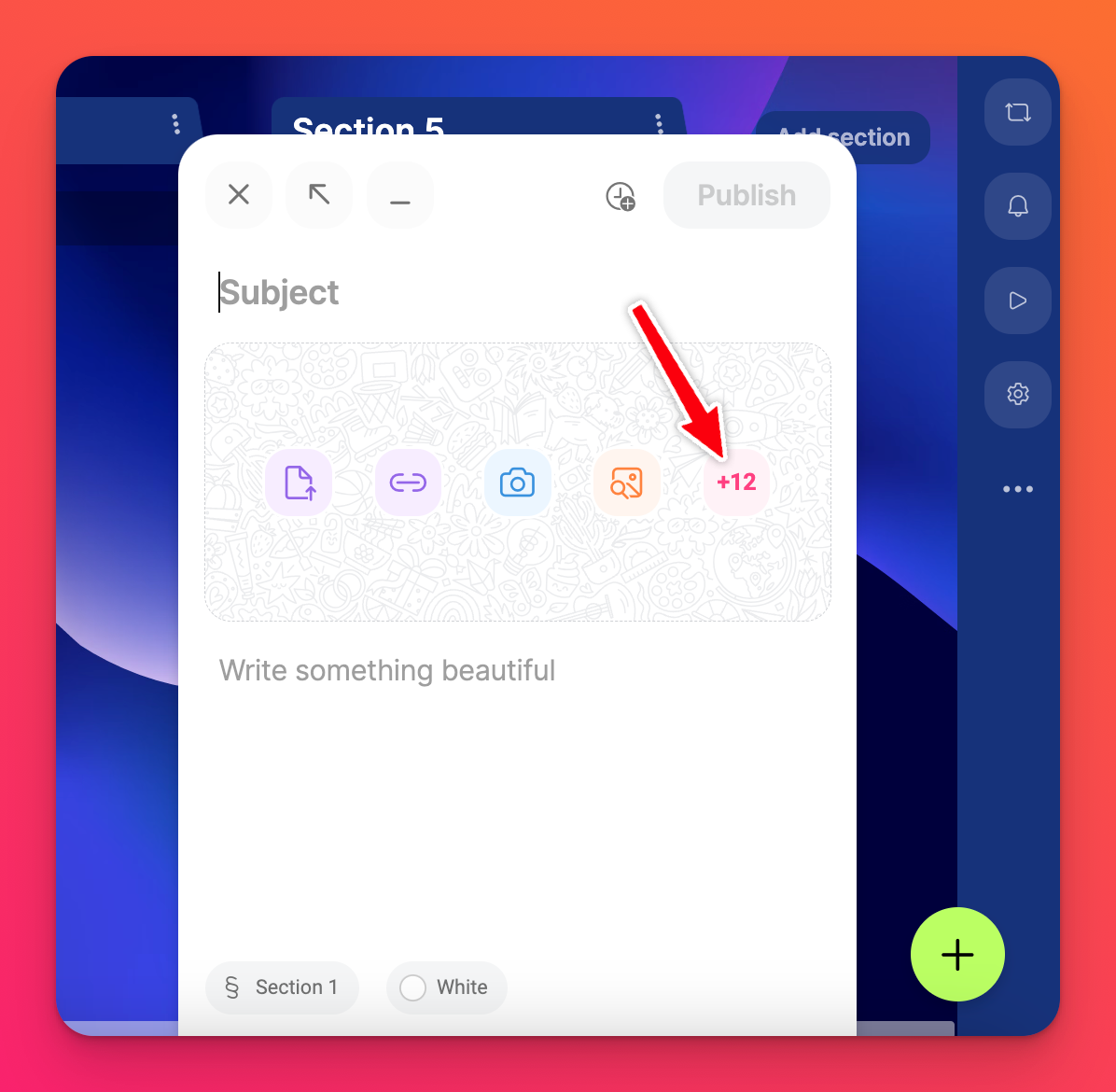
- To bo odprlo novo okno z veliko možnostmi za nalaganje priponk. Kliknite gumbVideorekorder.
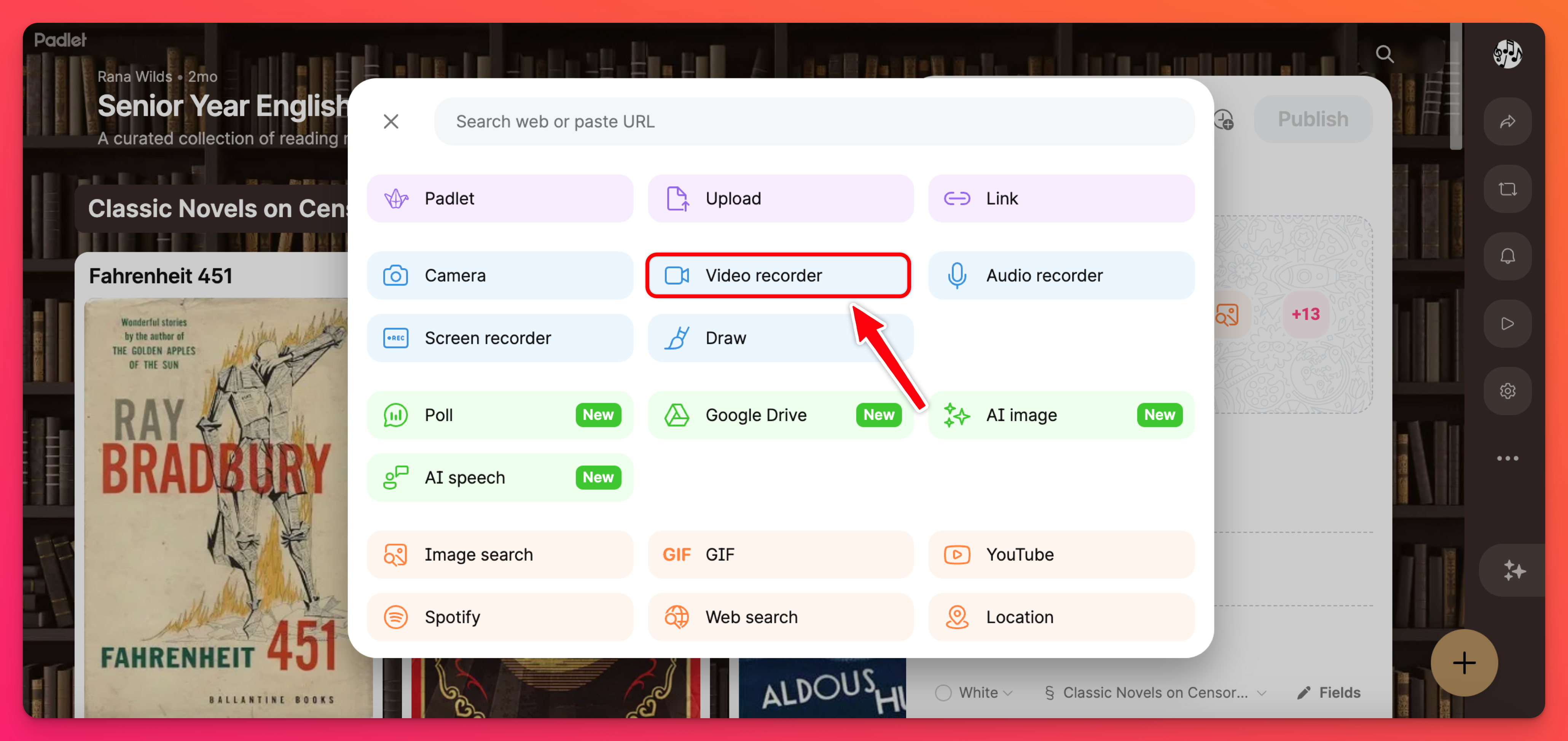
- To bo odprlo vašo spletno kamero. Morda boste morali brskalniku dovoliti dostop do spletne kamere in mikrofona.
- Kliknite gumb za snemanje, če želite s spletno kamero posneti videoposnetek.
- Ko končate s snemanjem, kliknite Naprej.
- Preglejte svojo stvaritev (in po potrebi obrežite konce videoposnetka). Nato izberite možnost Shrani.
- Za dokončanje objave ne pozabite klikniti možnosti Objavi.
Peskovnik
- Kliknite gumb Več priponk ( znak +, ki mu sledi številka) v meniju orodja na desni strani.
- To bo odprlo novo okno z veliko možnostmi za nalaganje priponk. Kliknite gumb Videorekorder.
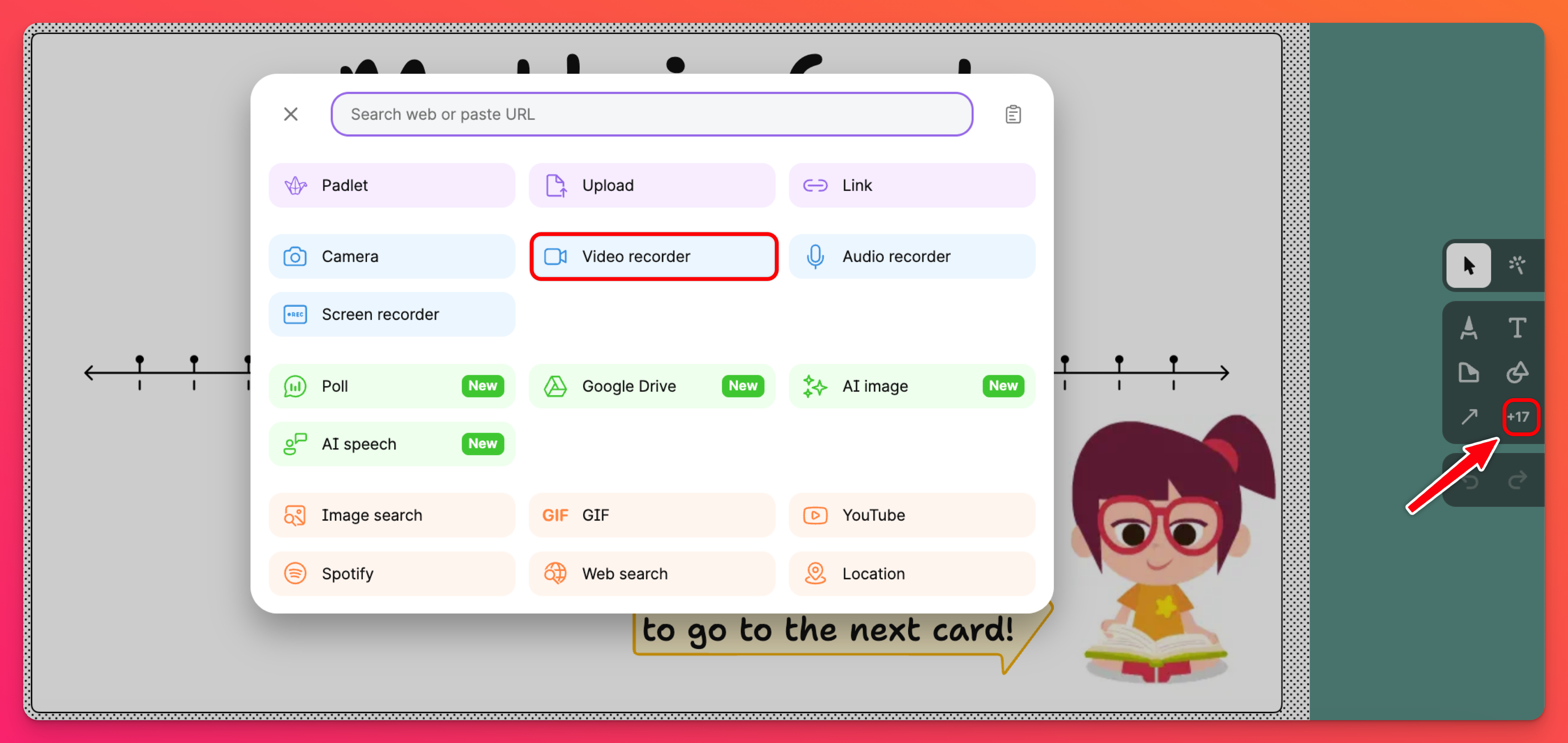
- To bo odprlo vašo spletno kamero. Morda boste morali brskalniku dovoliti dostop do spletne kamere in mikrofona.
- Kliknite gumb za snemanje, če želite s spletno kamero posneti videoposnetek.
- Ko končate s snemanjem, kliknite Naprej.
- Preglejte svojo stvaritev (in po potrebi obrežite konce videoposnetka). Nato izberite možnost Shrani.
- Za dokončanje objave ne pozabite klikniti možnosti Objavi.
Obrezovanje videoposnetkov
Obrežite začetek in konec vsakega videoposnetka, ki ga posnamete s Padletovo videostanico. V zgornjem koraku 7 (za table) ali koraku 6 (v peskovniku) na vrhu izberite Obrezovanje.
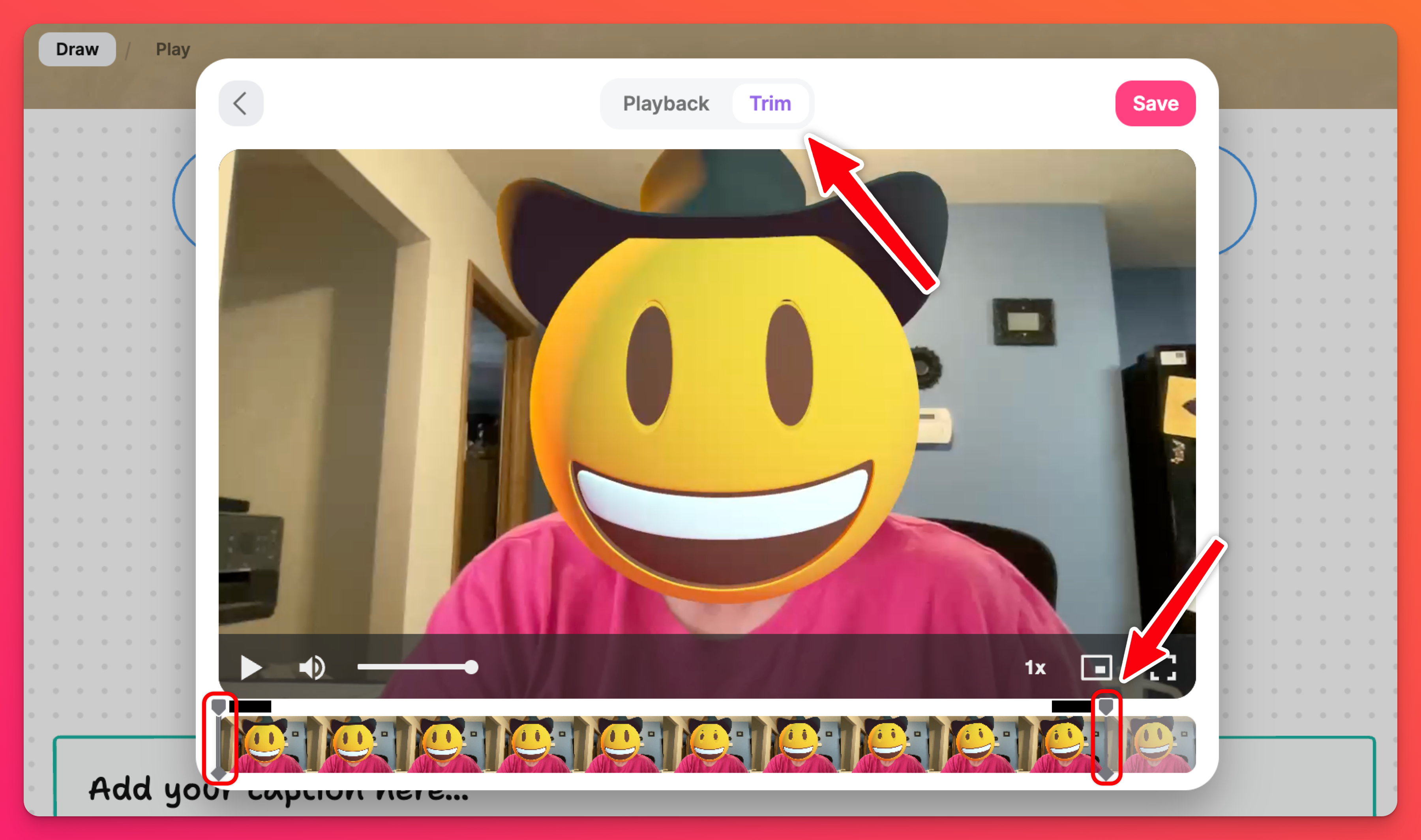
Ko končate,shranite videoposnetek!
Objektivi AR
Uporabite naše nove leče AR, da bodo stvari še bolj zabavne! Postanite astronavt, imejte ustvarjalno ozadje, potopite se v globokem modrem morju itd. Zabavajte se z njimi!
Objektivi AR za videoposnetke so samodejno omogočeni. Uporabo objektivov AR lahko onemogočite na dva načina:
- Od skladatelja prispevkov: Odprite program za sestavljanje prispevkov > izberite Video snemalnik. V spodnjem desnem kotu kliknite ikono svinčnika poleg omejitve snemanja. Nato preklopite gumb OFF poleg možnosti "Filtri za razširjeno resničnost".
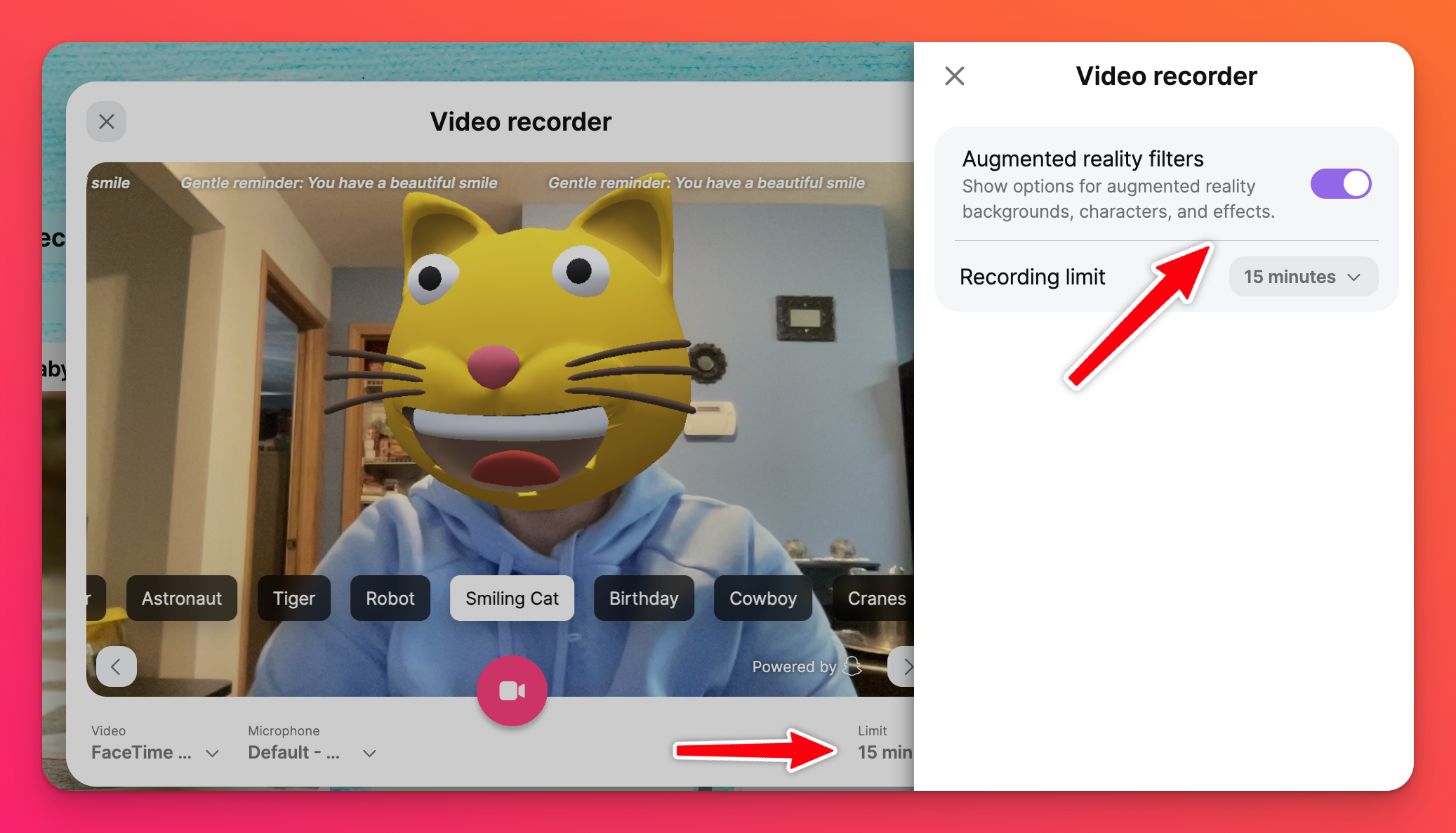
- V meniju Nastavitve:
- Plošče: Nato kliknite ikono z zobnikom Nastavitve (⚙️) > Prispevki > Polja za objave > Priponka > kliknite Prilagodi poleg možnosti "Videorekorder".
- Peskovnik: Kliknite ikono Nastavitve (⚙️) > Vsebina > Dovoljena orodja > kliknite Prilagodi poleg "Videorekorder." Nato preklopite gumb IZKLOP poleg "Filtri za razširjeno resničnost".
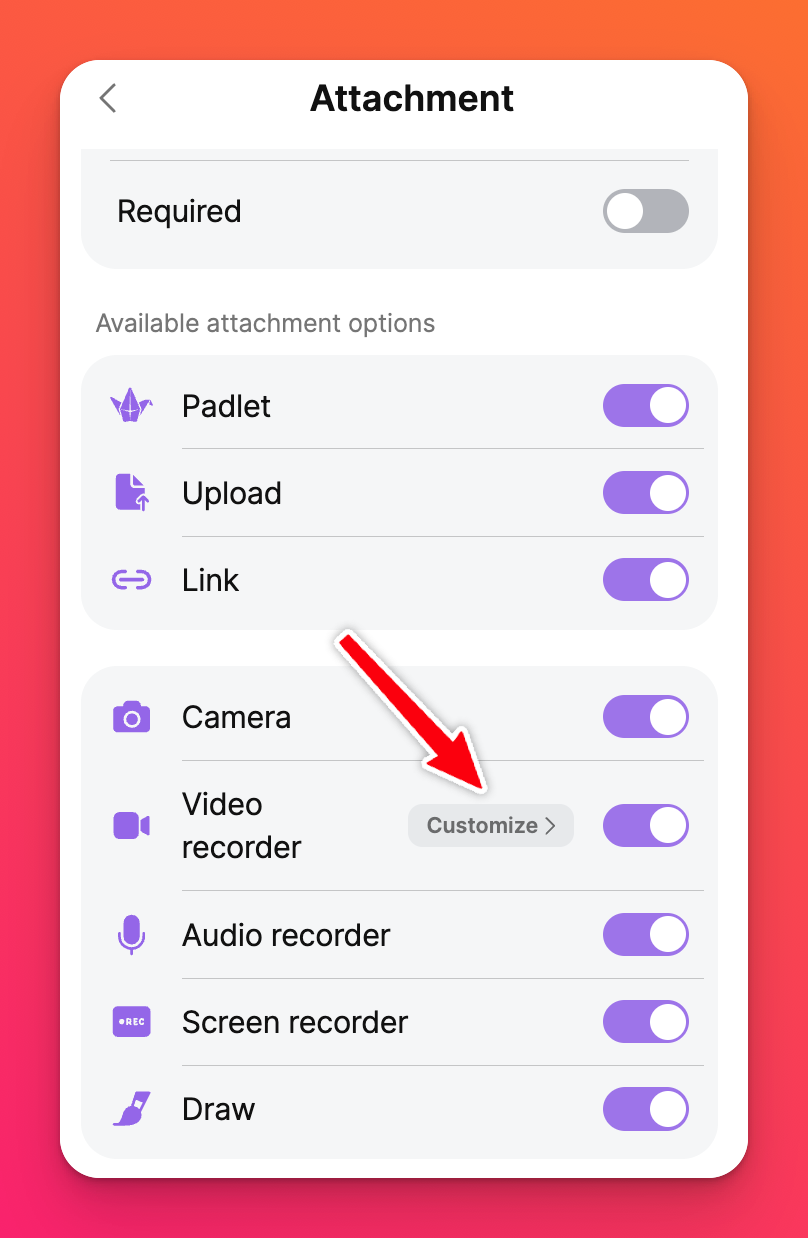
Če ste lastnik ali administrator znotraj računa, kliknite ime svojega računa/avatar v zgornjem desnem kotu nadzorne plošče > Nastavitve > pod računom razreda/Padlet za šole na levi strani kliknite Vsebina > na vrhu izberite Priponke > kliknite spustni meni ob vsaki priponki, da izberete privzeto nastavitev za nove padlete ali popolnoma onemogočite priponko.
Omejitve snemanja
Če želite zagotoviti, da vaši sodelavci ne objavljajo video posnetkov, daljših od določene dolžine, lahko omogočite določene omejitve snemanja! Omejitve snemanja lahko prilagodite na dva načina:
- V sestavljavcu prispevka: Odprite skladatelja prispevkov > izberite Video snemalnik. V spodnjem desnem kotu kliknite ikono svinčnika poleg omejitve snemanja. Nato nastavite največjo dolžino videoposnetka poleg možnosti "Omejitev snemanja".
- Iz menija Nastavitve:
- Deske: Nato poleg "Omejitve snemanja" nastavite največjo dolžino videoposnetka.
- Peskovnik: Kliknite ikono Nastavitve (⚙️) > Vsebina > Dovoljena orodja > kliknite Prilagodi poleg "Videorekorder. " Nato nastavite največjo dolžino videoposnetka poleg "Omejitev snemanja".
Prenos videoposnetka iz interneta
Plošče
- Začnite z ustvarjanjem objave. Kliknite gumb + v spodnjem desnem kotu padleta.
- Kliknite gumb Več priponk ( znak +, ki mu sledi številka) , da odprete več možnosti priponk.
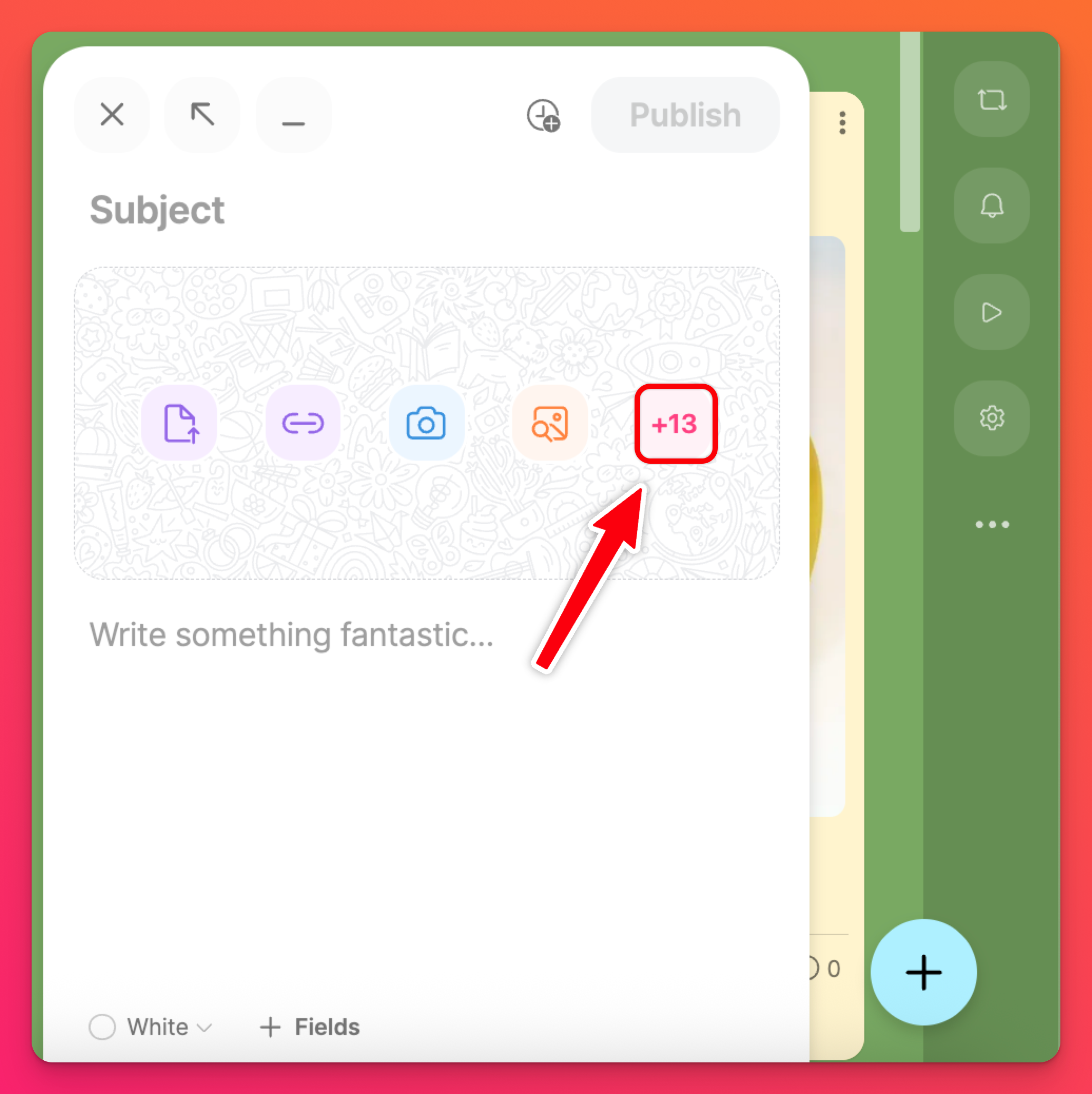
- To bo odprlo iskalno okno, v katerem lahko s spletnim iskanjem ali na YouTubu poiščete popoln videoposnetek.
- Izberite svoj videoposnetek in kliknite Objavi!
Peskovnik
- Kliknite gumb Več priponk ( znak +, ki mu sledi številka) , da odprete več možnosti priponk.
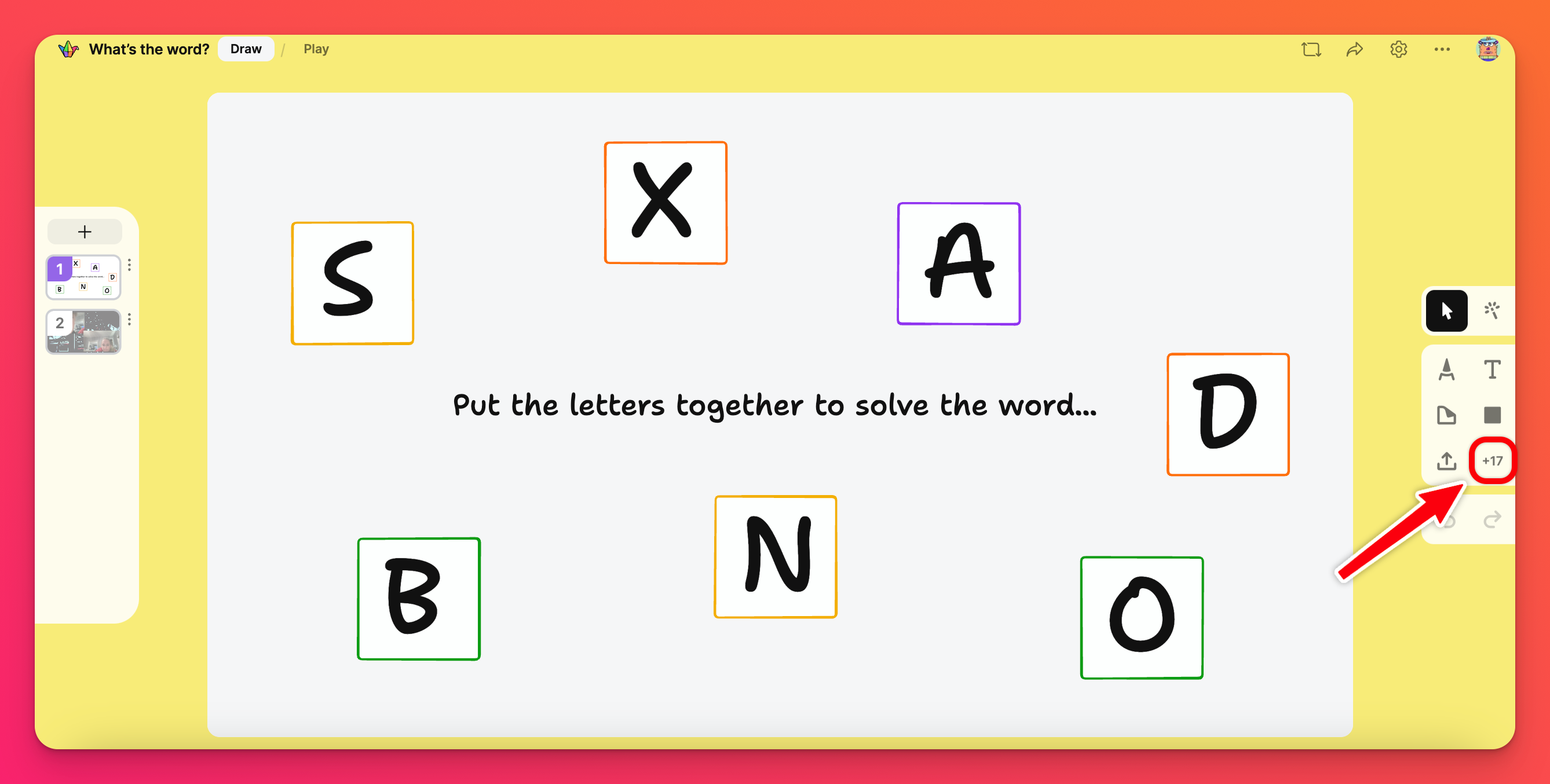
- To bo odprlo okno za iskanje, v katerem lahko s spletnim iskanjem ali na YouTubu poiščete popoln videoposnetek.
- Izberite videoposnetek in kliknite Publish!
Dostopnost
Dostop do samodejnih podnapisov
Če v svoj padlet naložite videoposnetek, bomo samodejno dodali podnapise. Če želite omogočiti samodejne podnapise, predvajajte videoposnetek in kliknite ikono z zobotrebcem (⚙️) > Podnapisi > izberite svoj jezik.
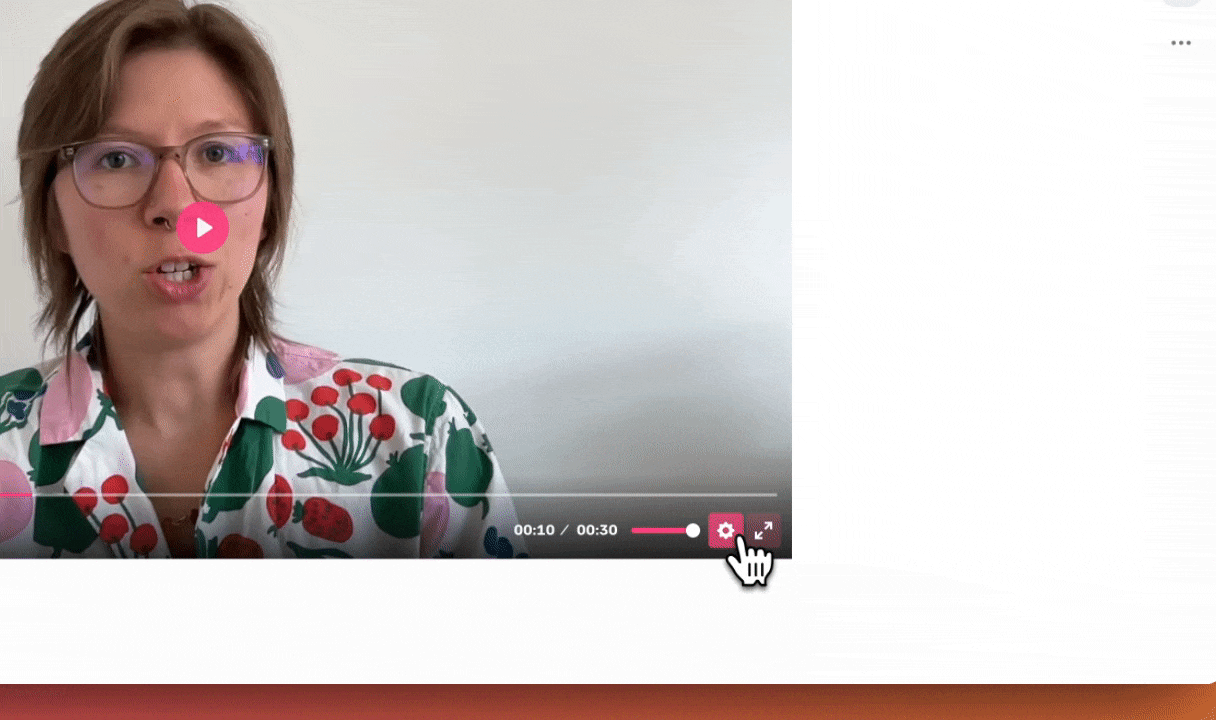
Urejanje samodejnih podnapisov
Včasih lahko tehnologija naredi kakšno napako, zato vam dajemo moč v vaše roke! Če po nalaganju/ snemanju videoposnetka na svoj padlet opazite, da samodejni podnapisi niso povsem pravi - jih uredite!
Samodejne podnapise videoposnetka lahko urejate tako, da sledite spodnjim korakom:
- Ko je videoposnetek objavljen na blazinici, se z miško pomaknite nad objavo in kliknite Uredi.
- Kliknite Podnapisi in Prenesi podnapise.
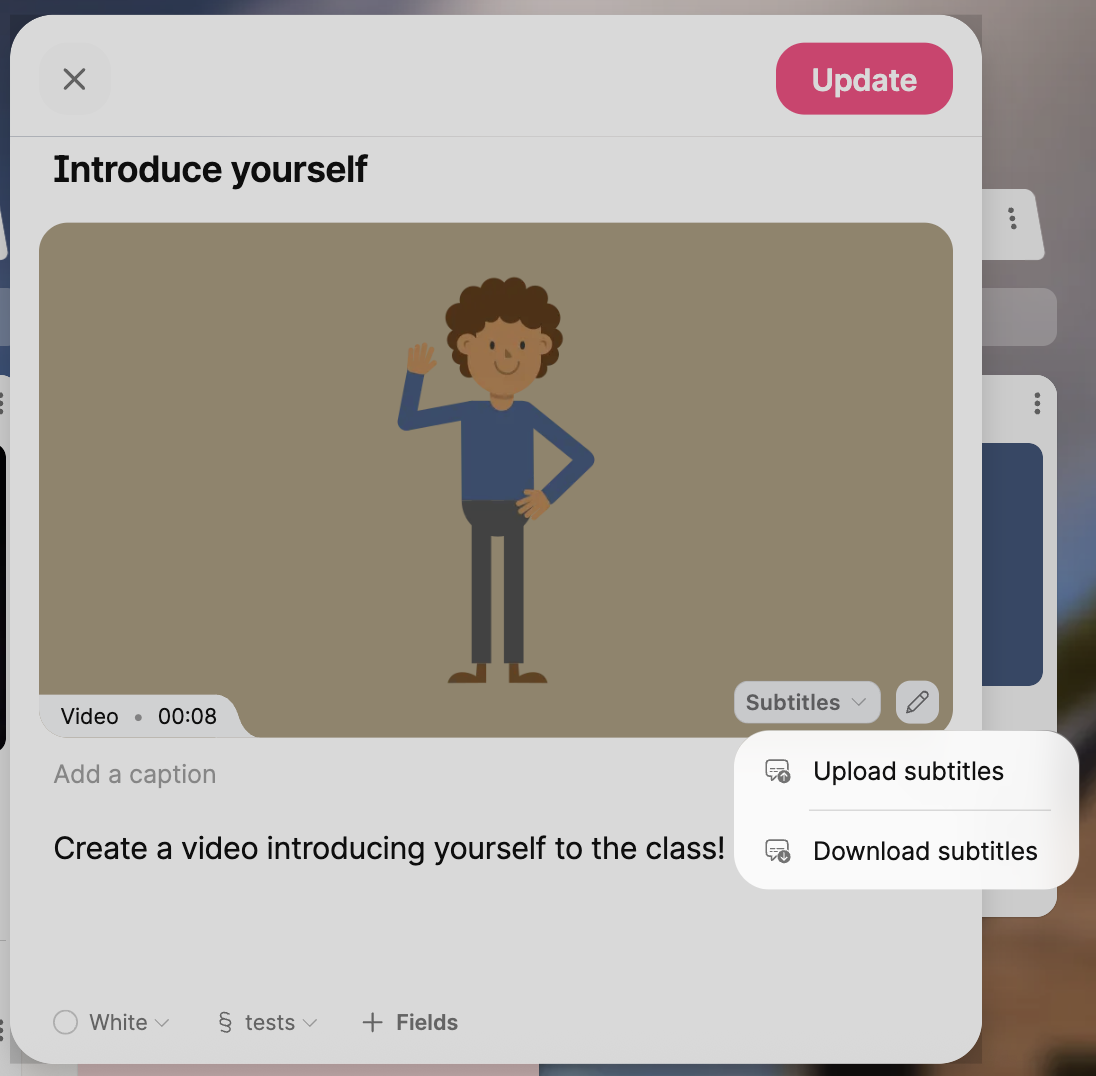
- Odprite datoteko v svoji napravi in jo po potrebi uredite > Shrani.
- Vrnite se na objavo in kliknite Podnapisi > Naložite podnapise.
- Izberite svojo datoteko in kliknite Posodobi.
Pogosta vprašanja
Zakaj se moji videoposnetki tako dolgo nalagajo?
Zakaj ne morem snemati videoposnetkov s telefonom?
Ne želim, da bi moji učenci pri snemanju videoposnetkov uporabljali leče AR. Ali lahko to izklopite?
Lastniki in skrbniki računov Classroom in Padlet for Schools lahko v nastavitvah računa spremenijo privzete nastavitve za vrste priponk. Vsi novo ustvarjeni padleti bodo nato privzeto uporabljali tisto, kar je bilo nastavljeno. Lastniki in skrbniki lahko to storijo tako, da v zgornjem desnem kotu nadzorne plošče kliknejo na ime svojega računa/avatar > Nastavitve > pod računom Classroom/Padlet for Schools na levi strani kliknite Vsebina > na vrhu izberite Priponke > kliknite spustni meni ob vsaki priponki, da izberete privzeto nastavitev za nove padlete ali popolnoma onemogočite priponko.
Imam paket Platinum. Zakaj ne morem posneti videoposnetka, dolgega do 15 minut?
Če imajo ustrezno vrsto naročnine in še vedno ne morete posneti videoposnetka, dolgega do 15 minut, je ustvarjalec padleta morda prilagodil omejitve snemanja tako, da ne dovoljuje predložitve takšne dolžine. V tem primeru boste morali stopiti v stik z ustvarjalcem padleta in preveriti, ali bo spremenil svojo omejitev. Več o omejitvah si lahko preberete tukaj!
Če objavljate na svojem padletu in imate težave, se obrnite na nas!
Zakaj moja vdelana podloga ne omogoča uporabe funkcije videorekorderja?
Zakaj vedno znova dobim sporočilo, naj poskusim odpreti videorekorder v drugem oknu?
Zakaj ne morem obrezati videoposnetka?
Obrezovanje videoposnetkov bo postalo neaktivno, ko bo objava objavljena v Padletu. Pred objavo se prepričajte, da po potrebi obrezujete.
Opomba: Delov videoposnetkov iz sredine posnetka ne morete obrezati ali izrezati. Obrezovanje lahko opravite le na samem začetku in koncu vsakega videoposnetka.

