Odstránenie používateľov z účtu organizácie (na padlet.org)
Ľudia prichádzajú a odchádzajú, úplne to chápeme. Nerobme toto lúčenie ťažším, než musí byť :(
Ak používate externý systém rosteringu (napríklad ClassLink, OneRoster, Clever alebo aplikáciu Google for Education) - kliknite na nasledujúci odkaz a dozviete sa viac o tom, ako spravovať používateľov v rámci účtu: Správa používateľov pomocou externých systémov rosteringu
Odstránenie používateľov
Ak ste členom účtu Padlet for Schools na stránke padlet.com, namiesto toho si prečítajte tento článok.
Odstránenie jedného používateľa
Ak chcete z konta odstrániť jedného používateľa, postupujte podľa týchto krokov:
- Kliknite na názov svojho účtu v pravom hornom rohu ovládacieho panela a potom kliknite na položku Spravovať ľudí.
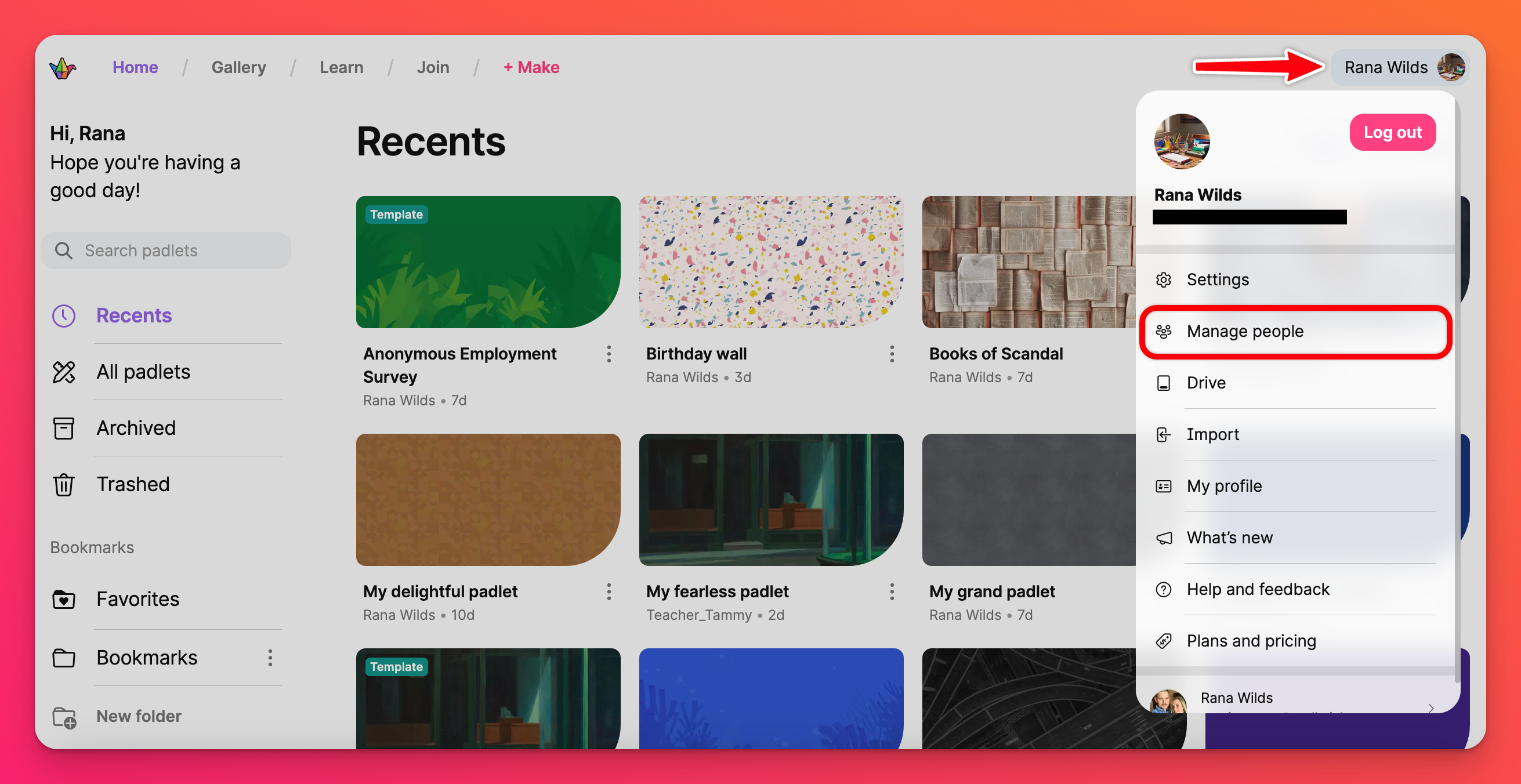
- Nájdite používateľa, ktorého chcete odstrániť, a kliknite na tlačidlo Zobraziť.
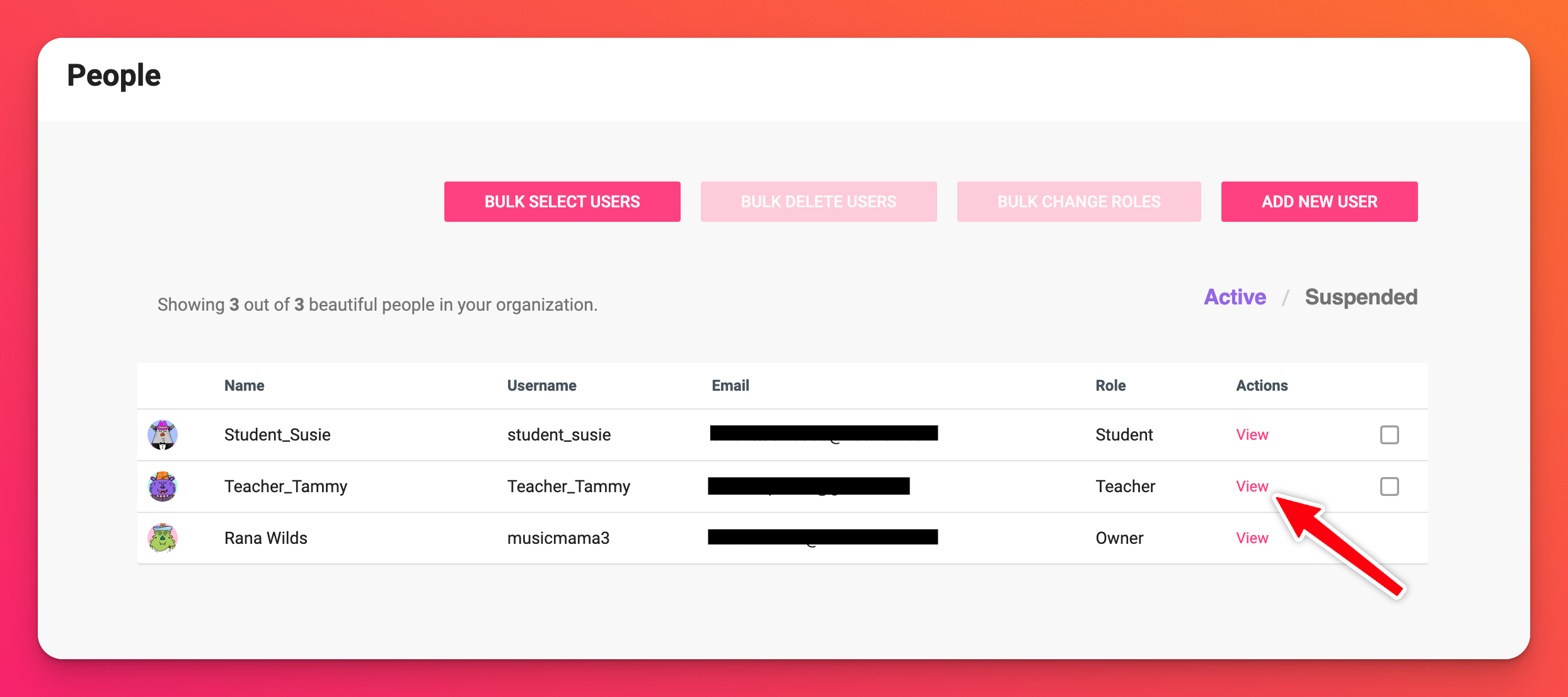
Môžete tiež kliknúť kdekoľvek v rámci toho istého riadku a zobrazí sa správna ponuka.
- Kliknite na položku Odstrániť a na potvrdenie zadajte 4-miestny kód.
- Odstránenie: Vyberte položku Odstrániť.
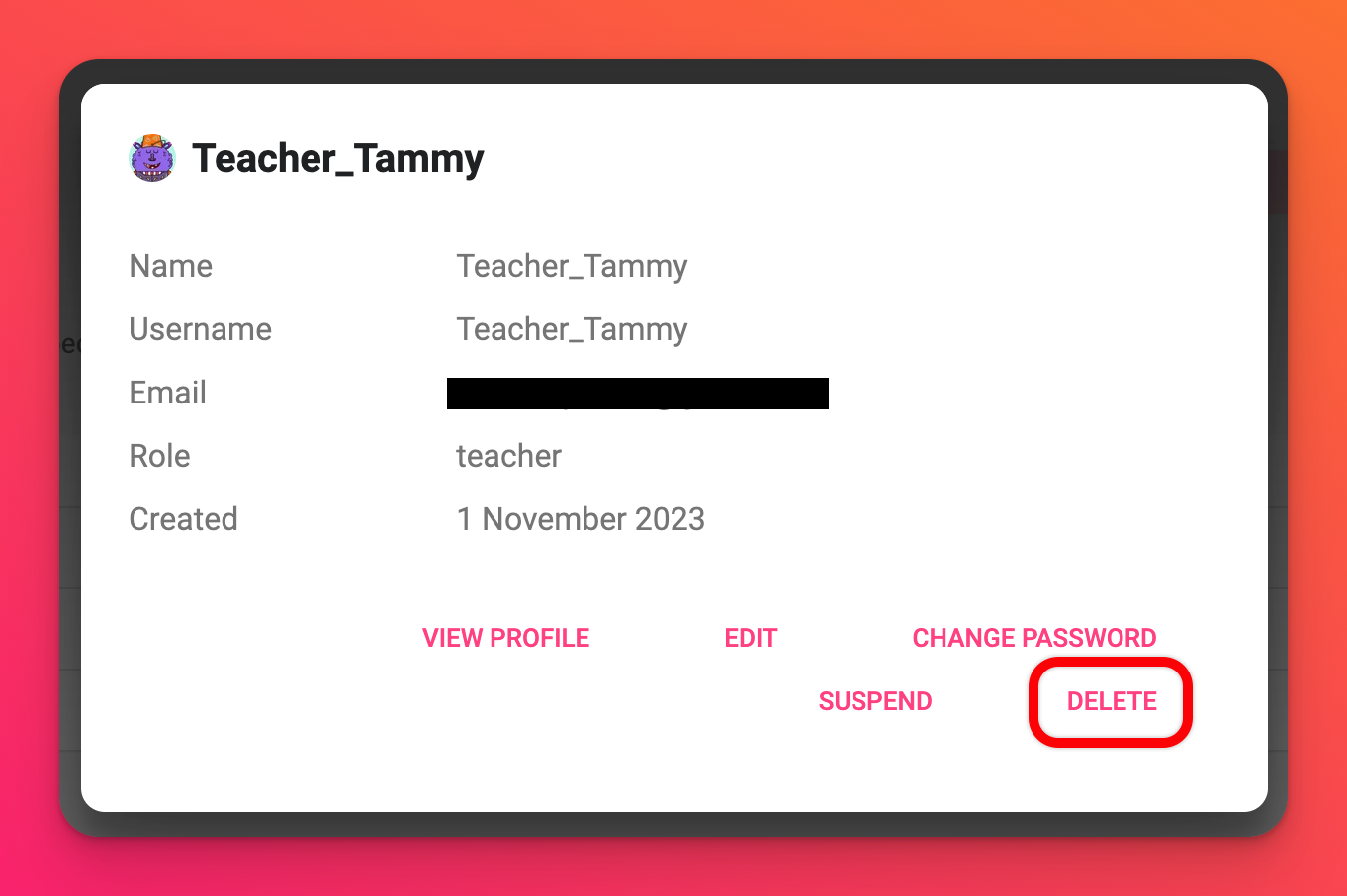 | 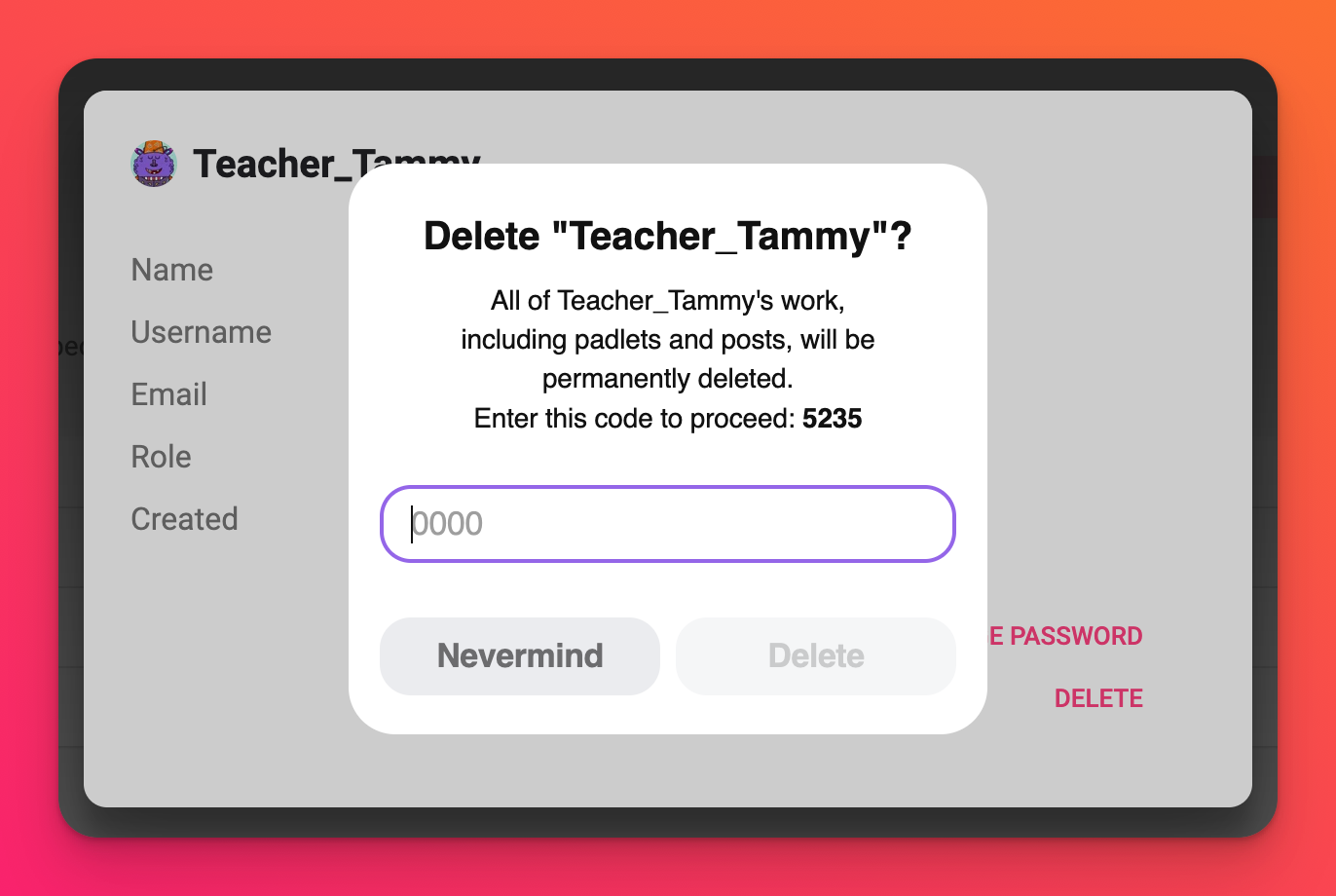 |
Pri odstraňovaní používateľa z účtu odstraňujete aj všetku jeho prácu - vrátane padletov a príspevkov. Je to trvalé - buďte preto opatrní!
Ak používateľa odstraňujete z účtu organizácie, ale chcete mať naďalej prístup k jeho obsahu, používateľa radšej pozastavte! Pozastavení používatelia sa už nebudú môcť prihlásiť do účtu Padlet for Schools, ale všetka ich práca (padlety, príspevky atď.) bude stále dostupná.
Hromadné odstránenie používateľa
Odstránenie jedného používateľa je jedna vec, ale keď ich máte odstrániť niekoľko -- môže sa to stať veľmi zdĺhavou úlohou! Existuje oveľa rýchlejší spôsob!
- Kliknite na názov svojho účtu v pravom hornom rohu ovládacieho panela a potom kliknite na položku Spravovať ľudí.
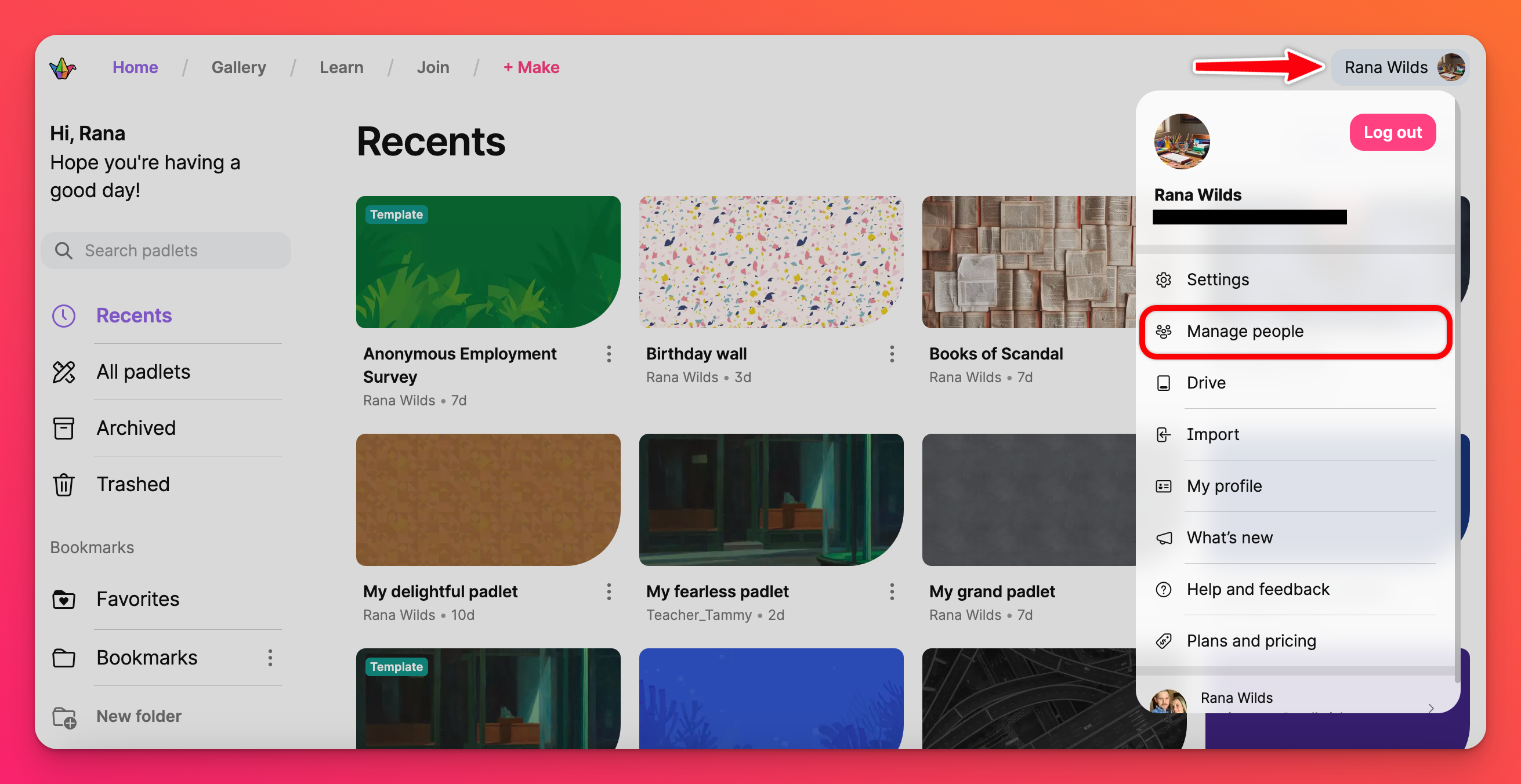
- V hornej časti kliknite na Hromadný výber používateľov.
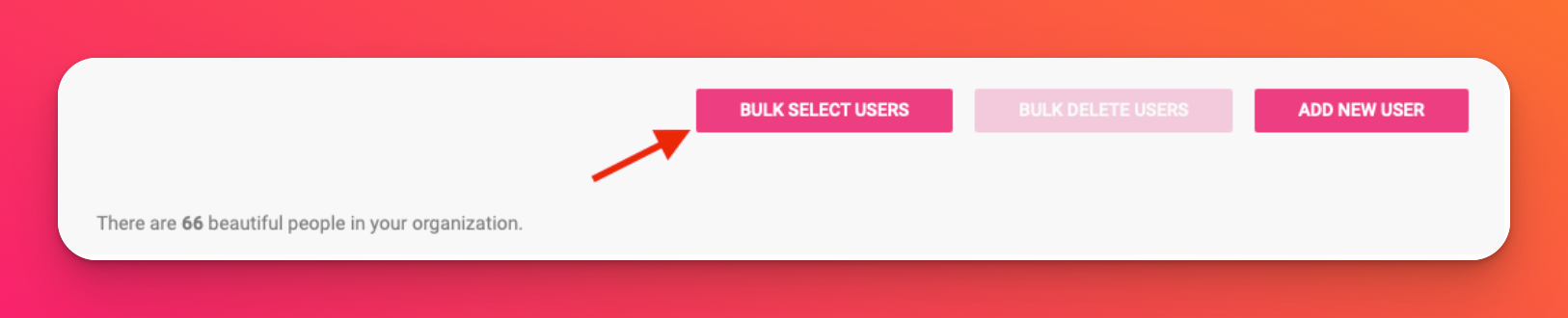
- Zadajte zoznam používateľských mien alebo e-mailov používateľov, ktorých chcete odstrániť. Aby to fungovalo správne, uistite sa, že v každom riadku je len jeden záznam.
- Po dokončení stlačte tlačidlo Preskúmať.
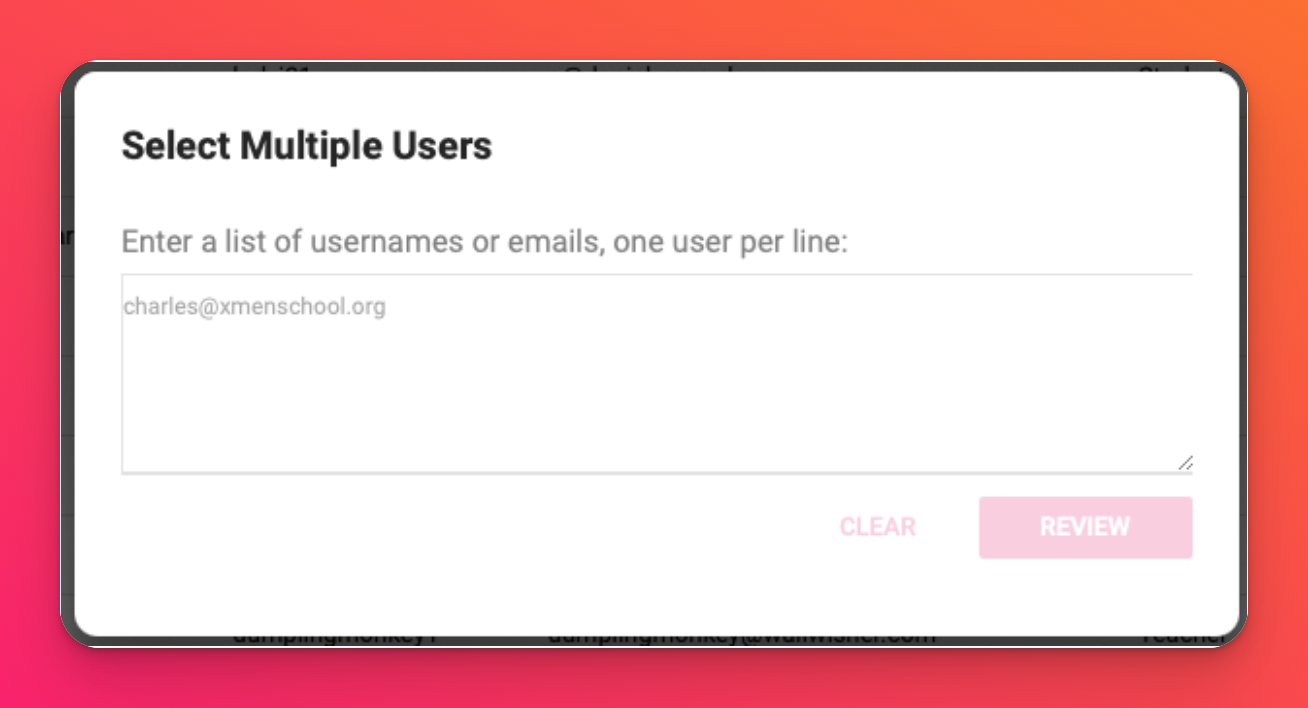
- Ak všetko funguje tak, ako má, zobrazí sa nasledujúci obrázok obrazovky.
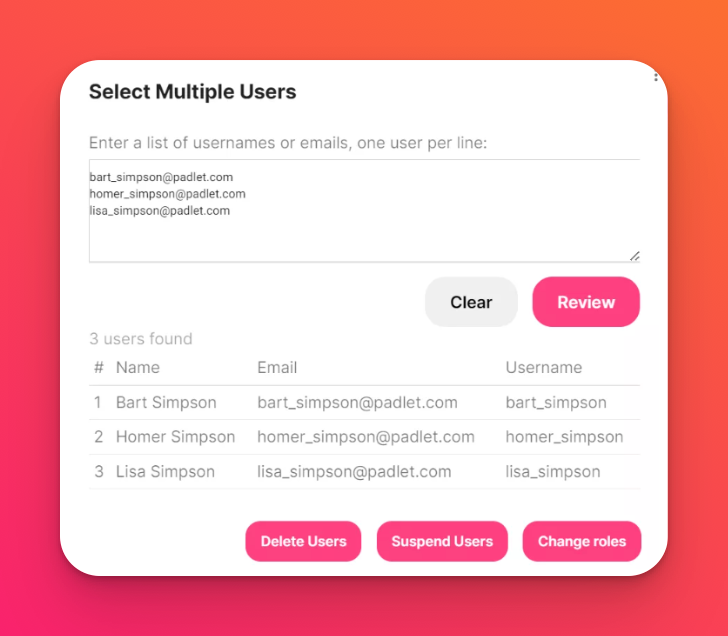
- Kliknite na tlačidlo Odstrániť používateľov a potvrďte, že máte v zozname uvedených správnych používateľov.
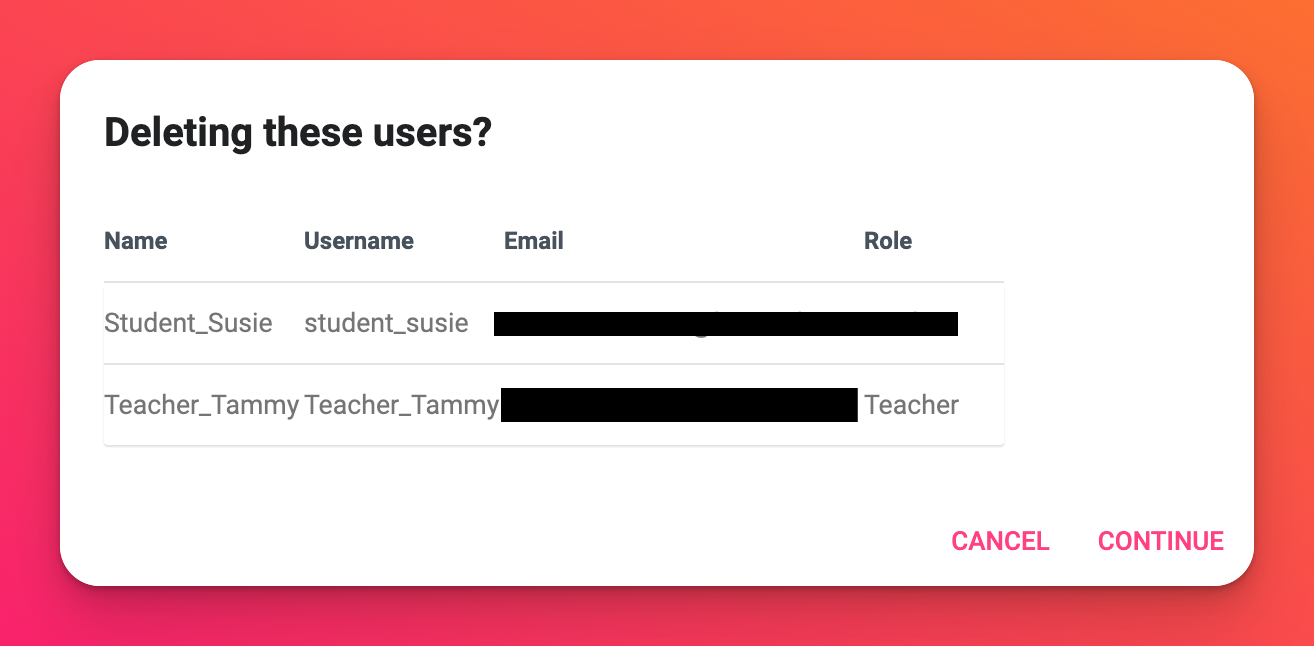
- Kliknite na tlačidlo Continue (Pokračovať) a na potvrdenie zadajte 4-miestny kód.
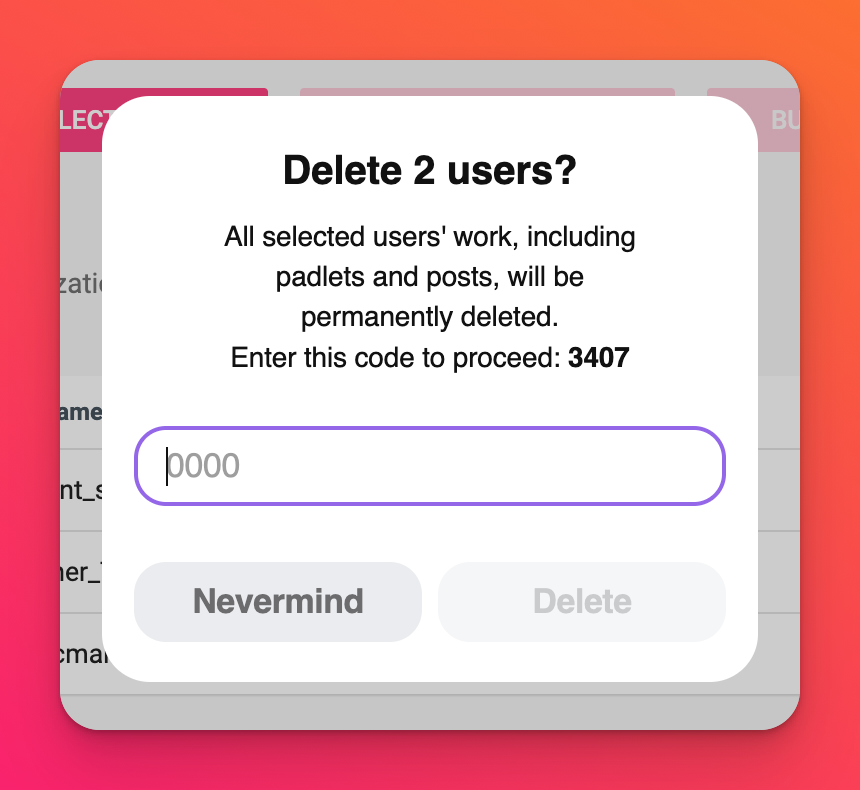
- Kliknite na tlačidlo Odstrániť.
Pri odstraňovaní používateľov z vášho účtu odstraňujete aj všetku ich prácu - vrátane padletov a príspevkov. Je to trvalé - buďte preto opatrní!
Ak sa používatelia odstraňujú z účtu organizácie, ale vy by ste radšej mali stále prístup k ich obsahu, používateľov radšej pozastavte! Pozastavení používatelia sa už nebudú môcť prihlásiť do účtu Padlet for Schools, ale všetka ich práca (padlety, príspevky atď.) bude stále dostupná.

