Publikovanie videí na podložke
Padlet umožňuje zverejňovať videá zo zariadenia, webovej kamery alebo internetu. Tu je návod, ako na to:
Nahrajte video zo svojho zariadenia
Nástenky
- Nový príspevok na nástenkevytvoríte kliknutím na tlačidlo(+) v pravom dolnom rohu, dvojitým kliknutím kdekoľvek na nástenke alebo klepnutím na "C" na klávesnici.
- Ak chcete zverejniť video, ktoré je uložené vo vašom zariadení, kliknite na ikonu Nahrať súbor na ľavej strane nástenky.
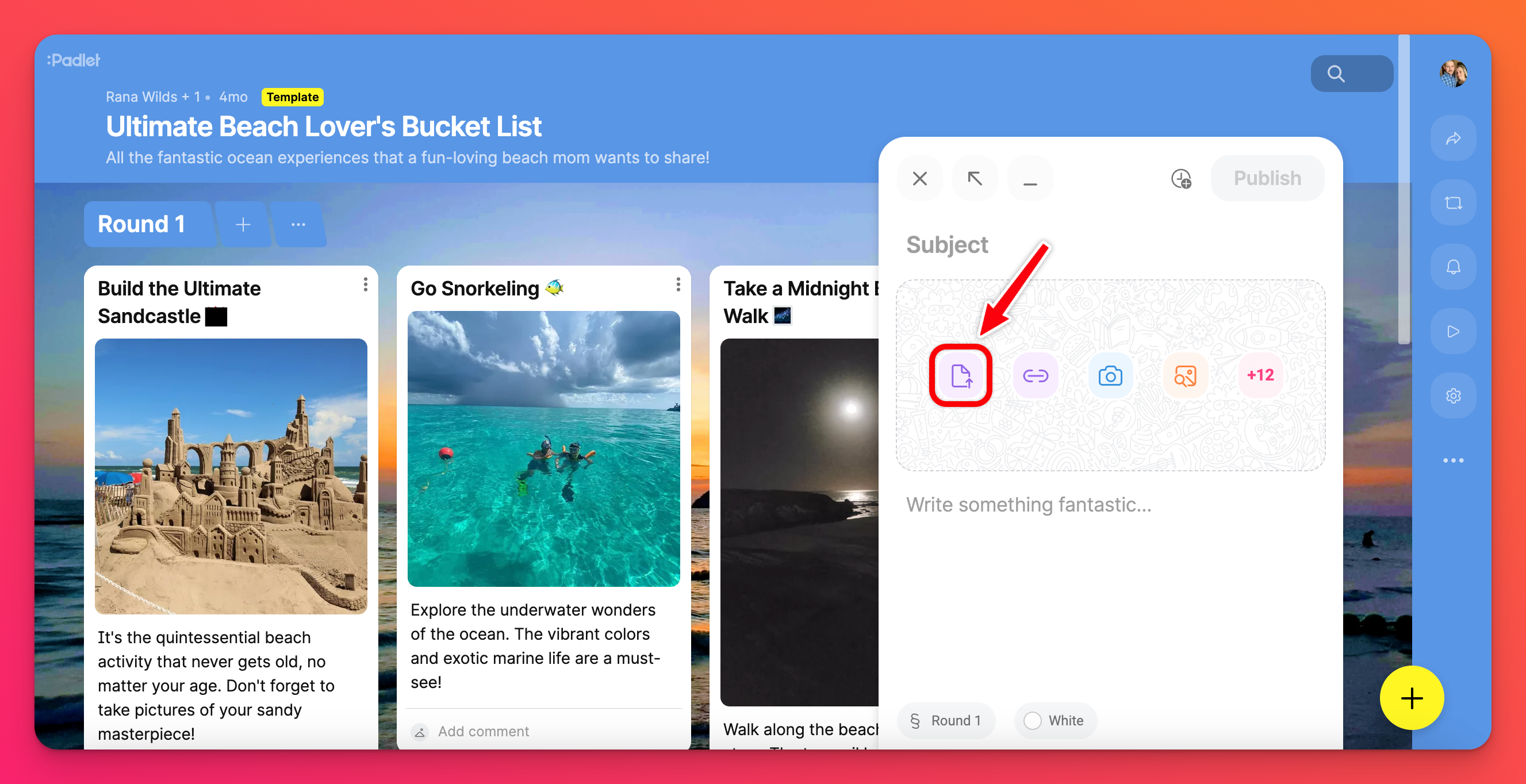
- Kliknutím na túto ikonu sa otvorí nové okno, v ktorom môžete vybrať požadovaný súbor zo svojho zariadenia. (Súbor môžete tiež pretiahnuť z pracovnej plochy na podložku).
- Po načítaní súboru kliknite na tlačidlo Publikovať, čím dokončíte príspevok.
Pieskovisko
- Ak chcete zverejniť video, ktoré je uložené vo vašom zariadení, kliknite na ikonu Nahrávanie súborov na pravej strane obrazovky. Poznámka: Ak ju v ponuke nevidíte, stlačte tlačidlo Ďalšie prílohy ( znak + nasledovaný číslom ) .
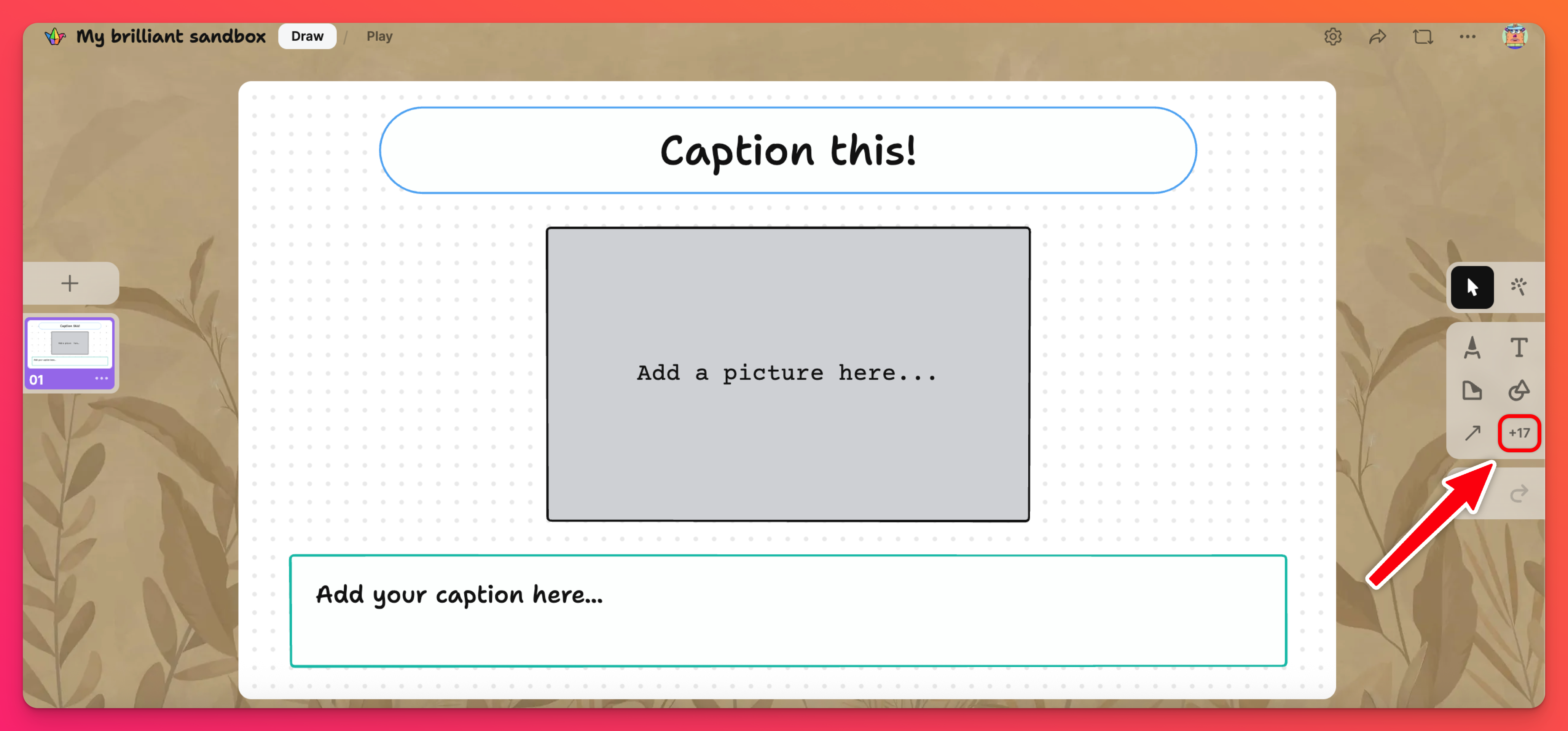
- Kliknutím na túto ikonu sa otvorí nové okno, v ktorom môžete vybrať požadovaný súbor zo svojho zariadenia. (Súbor môžete tiež pretiahnuť z počítača do pieskoviska).
- Súbor sa po niekoľkých okamihoch automaticky odošle do vášho Sandboxu.
Nahrávanie videa pomocou aplikácie Video Booth
Video Booth je spôsob, akým Padlet vytvára jedinečné videá priamo z webovej stránky!
Tabuľky
- Nový príspevok na nástenkevytvoríte kliknutím na tlačidlo(+) v pravom dolnom rohu, dvojitým kliknutím kdekoľvek na nástenke alebo klepnutím na "C" na klávesnici.
- Kliknite na tlačidlo Viac príloh ( znak + nasledovaný číslom ) na pravej strane okna pre tvorbu príspevkov.
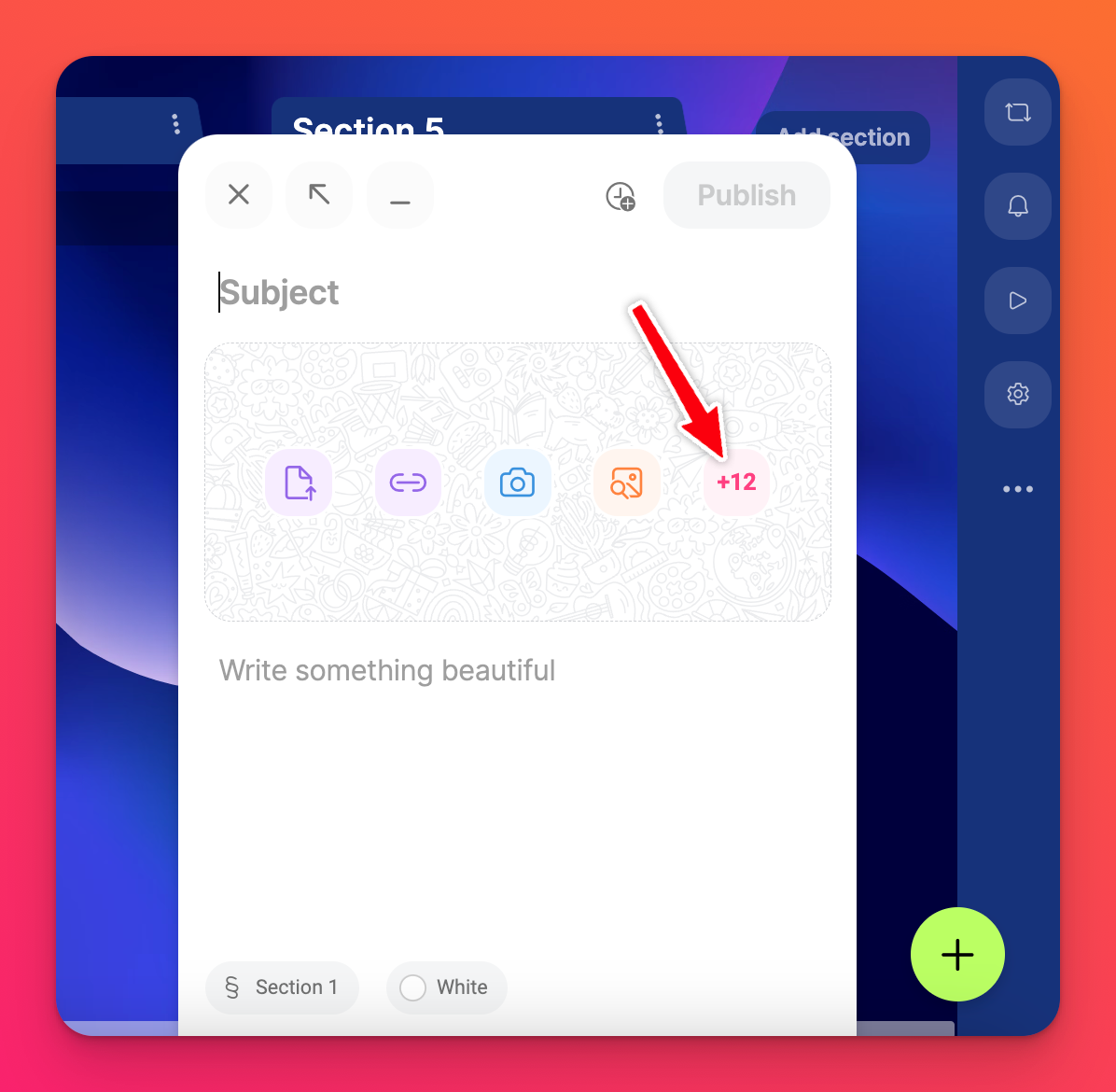
- Tým sa otvorí nové okno s množstvom možností pre nahrávanie príloh. Kliknite na tlačidloVideorekordér.
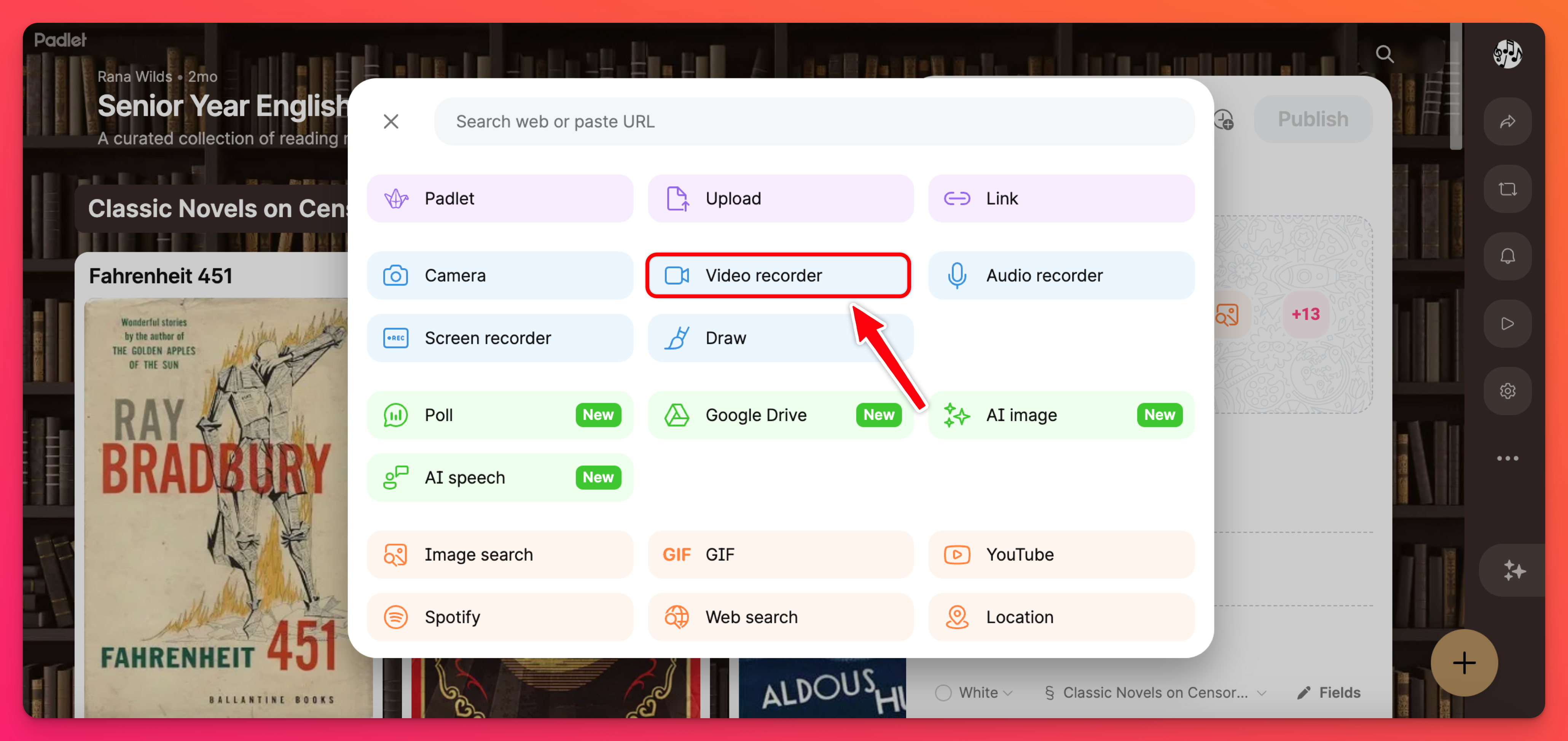
- Tým sa otvorí vaša webová kamera. Možno budete musieť prehliadaču povoliť prístup k webovej kamere a mikrofónu.
- Kliknutím na tlačidlo nahrávania môžete použiť webovú kameru na nasnímanie videa.
- Po dokončení nahrávania kliknite na tlačidlo Next (Ďalej).
- Prezrite si svoj výtvor (a v prípade potreby skráťte konce videa). Potom vyberte možnosť Uložiť.
- Nezabudnite kliknúť na tlačidlo Publikovať, aby ste dokončili príspevok.
Pieskovisko
- Kliknite na tlačidlo Ďalšie prílohy ( znak + nasledovaný číslom ) v ponuke nástrojov vpravo.
- Otvorí sa nové okno s množstvom možností pre nahrávanie príloh. Kliknite na tlačidlo Videorekordér.
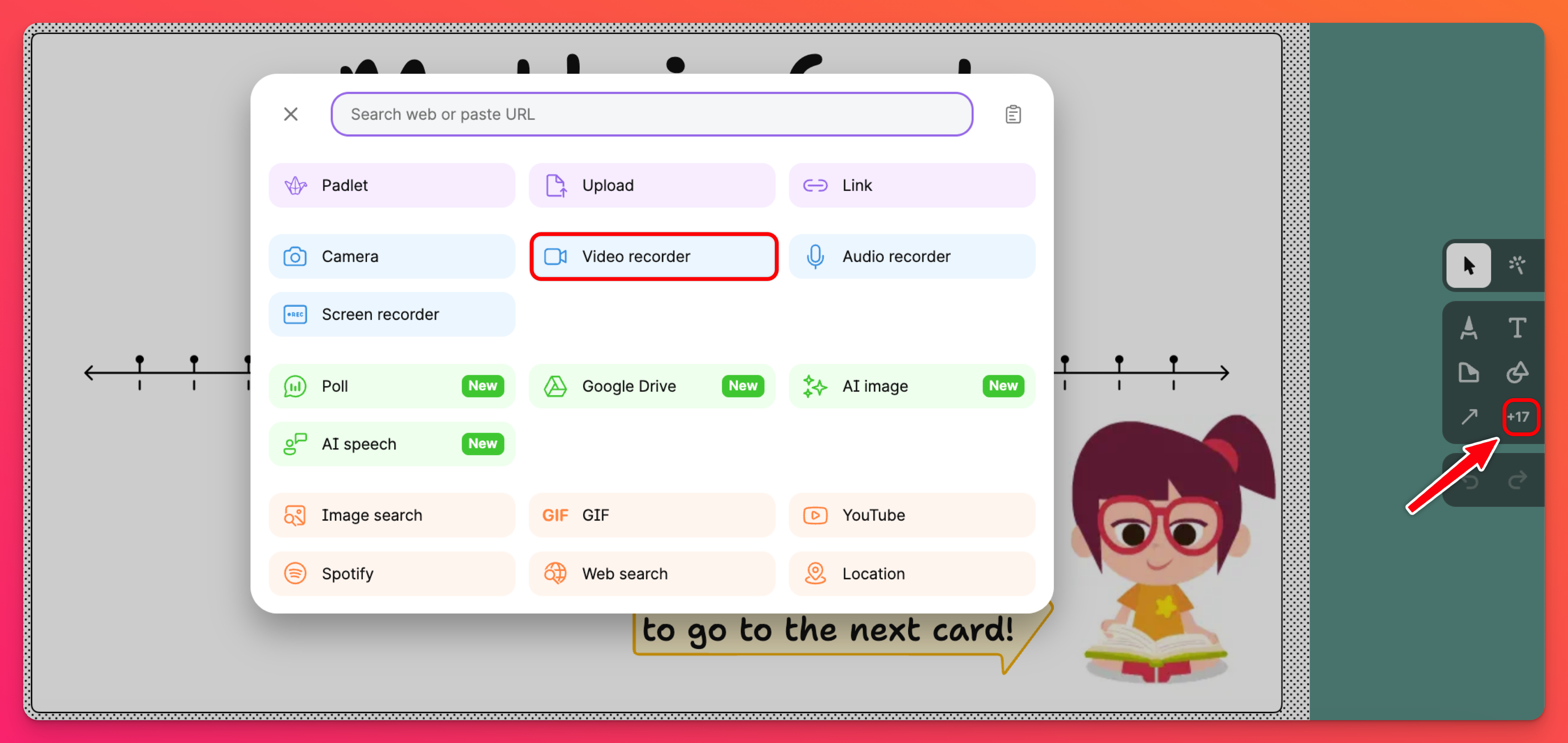
- Tým sa otvorí vaša webová kamera. Možno budete musieť prehliadaču povoliť prístup k webovej kamere a mikrofónu.
- Kliknutím na tlačidlo nahrávania môžete použiť webovú kameru na nasnímanie videa.
- Po dokončení nahrávania kliknite na tlačidlo Next (Ďalej).
- Prezrite si svoj výtvor (a v prípade potreby skráťte konce videa). Potom vyberte možnosť Uložiť.
- Nezabudnite kliknúť na tlačidlo Publikovať, aby ste dokončili príspevok.
Orezávanie videí
Orežte začiatok a koniec každého videa, ktoré nahráte pomocou aplikácie Video Booth aplikácie Padlet. Vo vyššie uvedenom kroku 7 (pre nástenky ) alebo kroku 6 (v aplikácii Sandbox) vyberte v hornej časti položku Ostrihnúť.
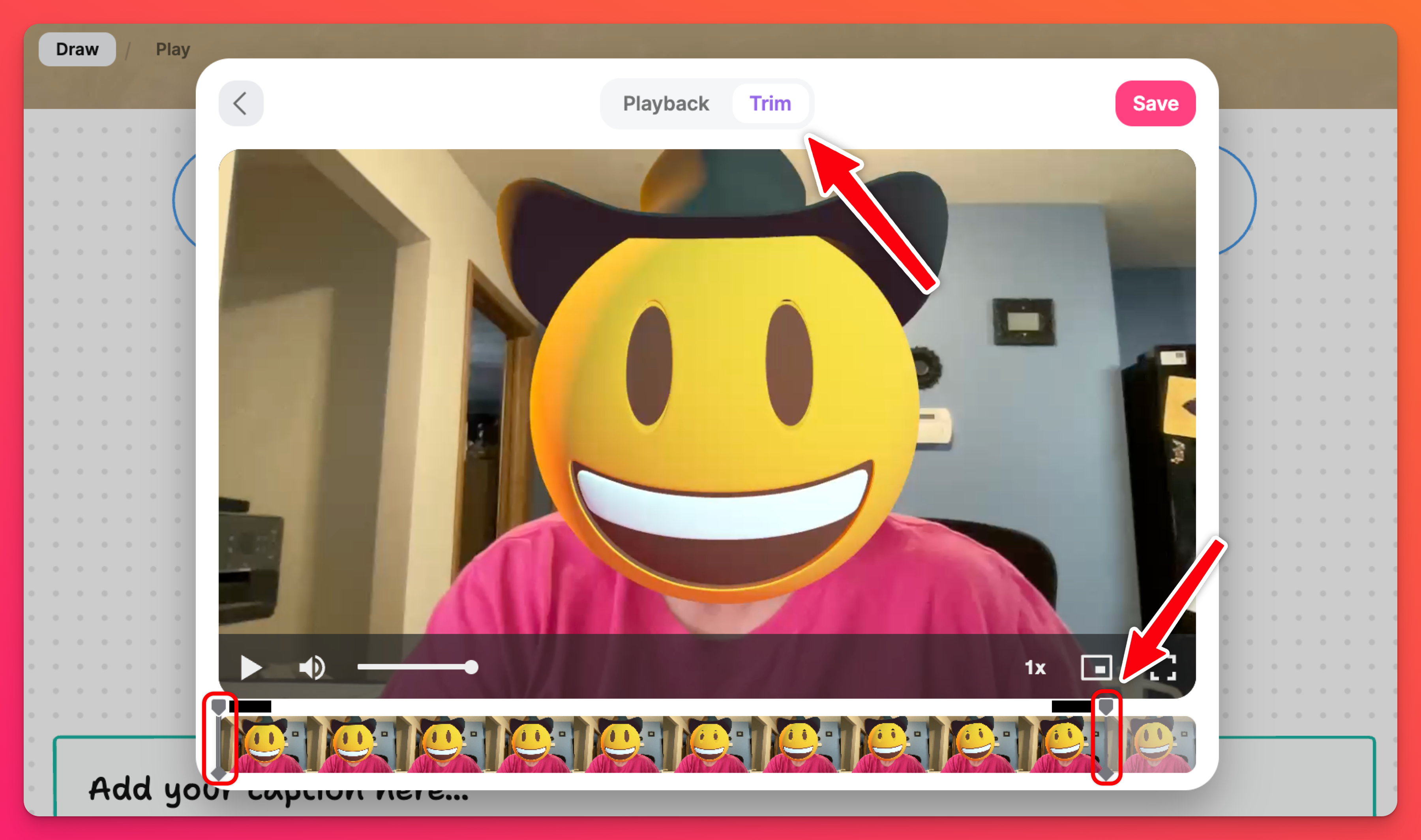
Keď skončíte, videouložte!
Objektívy AR
Použite naše nové objektívy AR, aby ste sa zabavili! Staňte sa astronautom, majte kreatívne pozadie, ponorte sa do hlbokého modrého mora atď. Bavte sa s nimi!
Šošovky AR pre videozáznamy sú automaticky povolené. Zakázanie používania objektívov AR môžete vykonať jedným z dvoch spôsobov:
- Z príspevku skladateľa: Otvorte nástroj Post composer > vyberte položku Videorekordér. V pravom dolnom rohu kliknite na ikonu ceruzky vedľa limitu nahrávania. Potom prepnite tlačidlo VYPNÚŤ vedľa položky "Filtre rozšírenej reality".
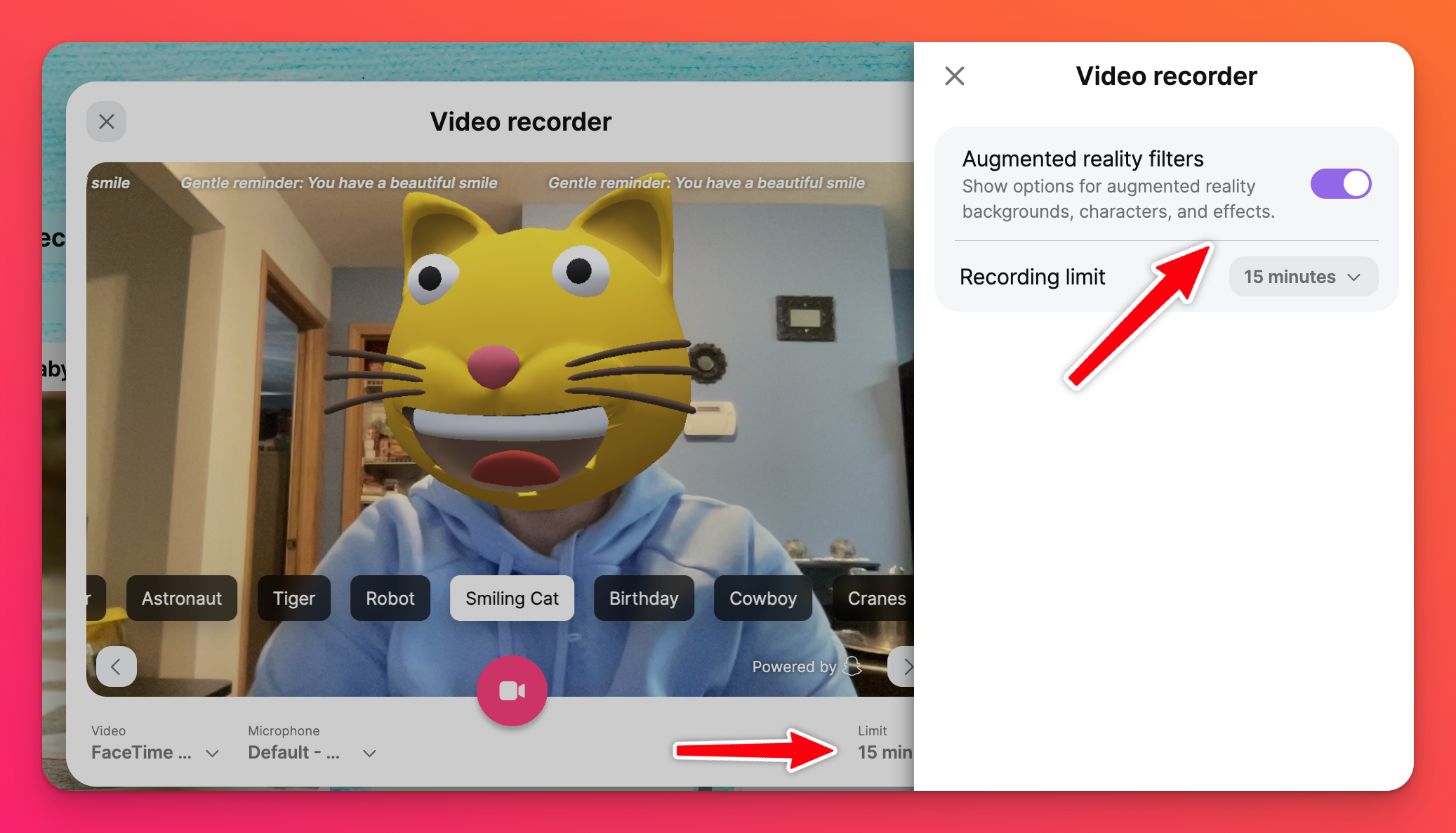
- Z ponuky Nastavenia:
- Dosky: Kliknite na ikonu ozubeného kolieska Nastavenia (⚙️) > Príspevky > Polia príspevkov > Príloha > kliknite na položku Prispôsobiť vedľa položky "Videorekordér." Potom prepnite tlačidlo VYPNÚŤ vedľa položky "Filtre rozšírenej reality".
- Pieskovisko: Kliknite na ikonu ozubeného kolieska Nastavenia (⚙️) > Obsah > Povolené nástroje > kliknite na tlačidlo Prispôsobiť vedľa položky "Videorekordér." Ďalej prepnite tlačidlo VYPNÚŤ vedľa položky "Filtre rozšírenej reality.
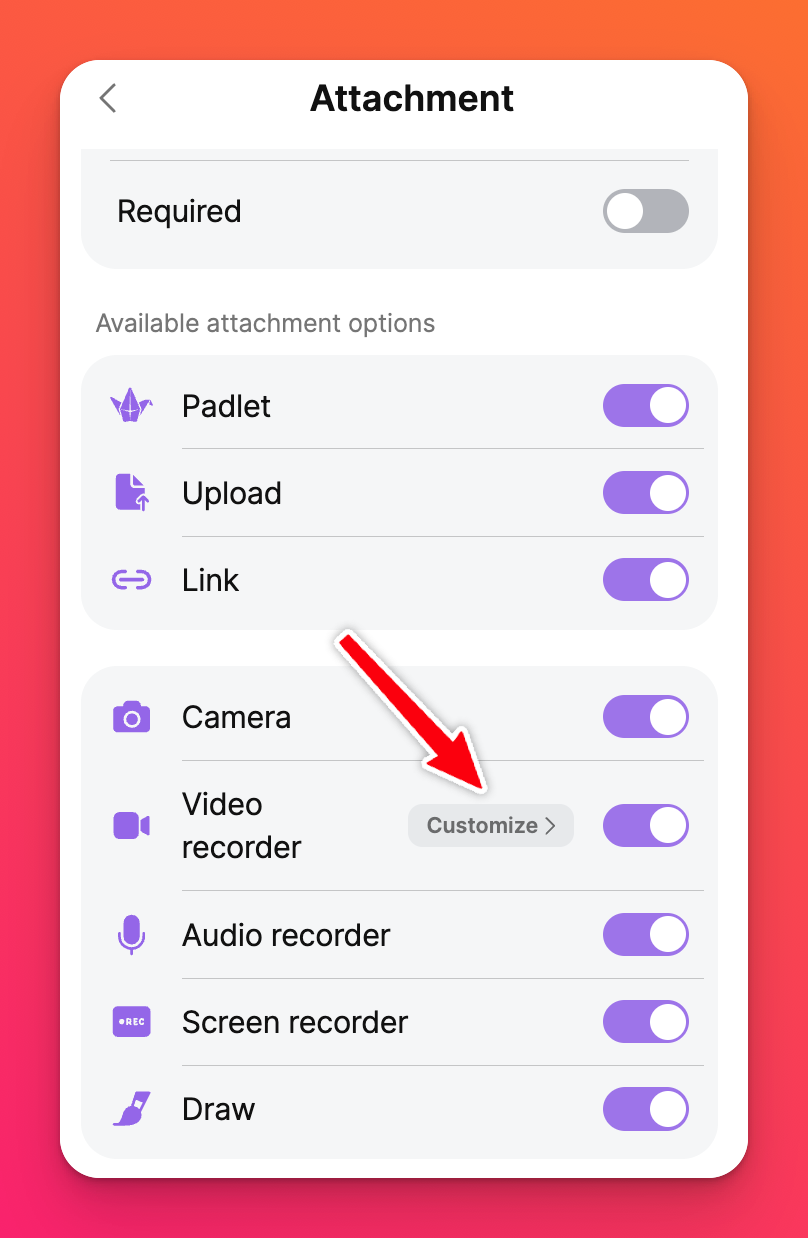
Ak ste Vlastník alebo Správca v rámci účtu, kliknite na meno svojho účtu/avatara v pravom hornom rohu panela > Nastavenia > v časti Classroom/Padlet for Schools (Trieda/Padlet pre školy) vľavo kliknite na Obsah > v hornej časti vyberte Prílohy > kliknite na rozbaľovaciu ponuku vedľa každej prílohy a vyberte si predvolené nastavenie pre nové padlety alebo prílohu úplne vypnite.
Limity nahrávania
Ak chcete zabezpečiť, aby vaši prispievatelia nezverejňovali videozáznamy dlhšie ako určitá dĺžka, môžete povoliť špecifické limity nahrávania! Limity nahrávania môžete nastaviť jedným z dvoch spôsobov:
- V komponente príspevkov: Z nástroja Post Composer: Otvorte nástroj Post Composer > vyberte položku Videozáznamník. V pravom dolnom rohu kliknite na ikonu ceruzky vedľa limitu nahrávania. Potom nastavte maximálnu dĺžku videa vedľa položky "Limit nahrávania".
- Z ponuky Nastavenia:
- Dosky: Kliknite na ikonu ozubeného kolieska Nastavenia (⚙️) > Príspevky > Polia príspevkov > Príloha > kliknite na položku Prispôsobiť vedľa položky "Videorekordér." Potom nastavte svoju maximálnu dĺžku videa vedľa položky "Limit nahrávania".
- Pieskovisko: Kliknite na ikonu ozubeného kolieska Nastavenia (⚙️) > Obsah > Povolené nástroje > kliknite na položku Prispôsobiť vedľa položky "Videorekordér." Potom nastavte maximálnu dĺžku videa vedľa položky "Limit nahrávania.
Nahrávanie videa z internetu
Nástenky
- Začnite vytvorením príspevku. Kliknite na tlačidlo + v pravom dolnom rohu padletu.
- Kliknutím na tlačidlo Ďalšie prílohy ( znak + nasledovaný číslom ) otvorte ďalšie možnosti príloh.
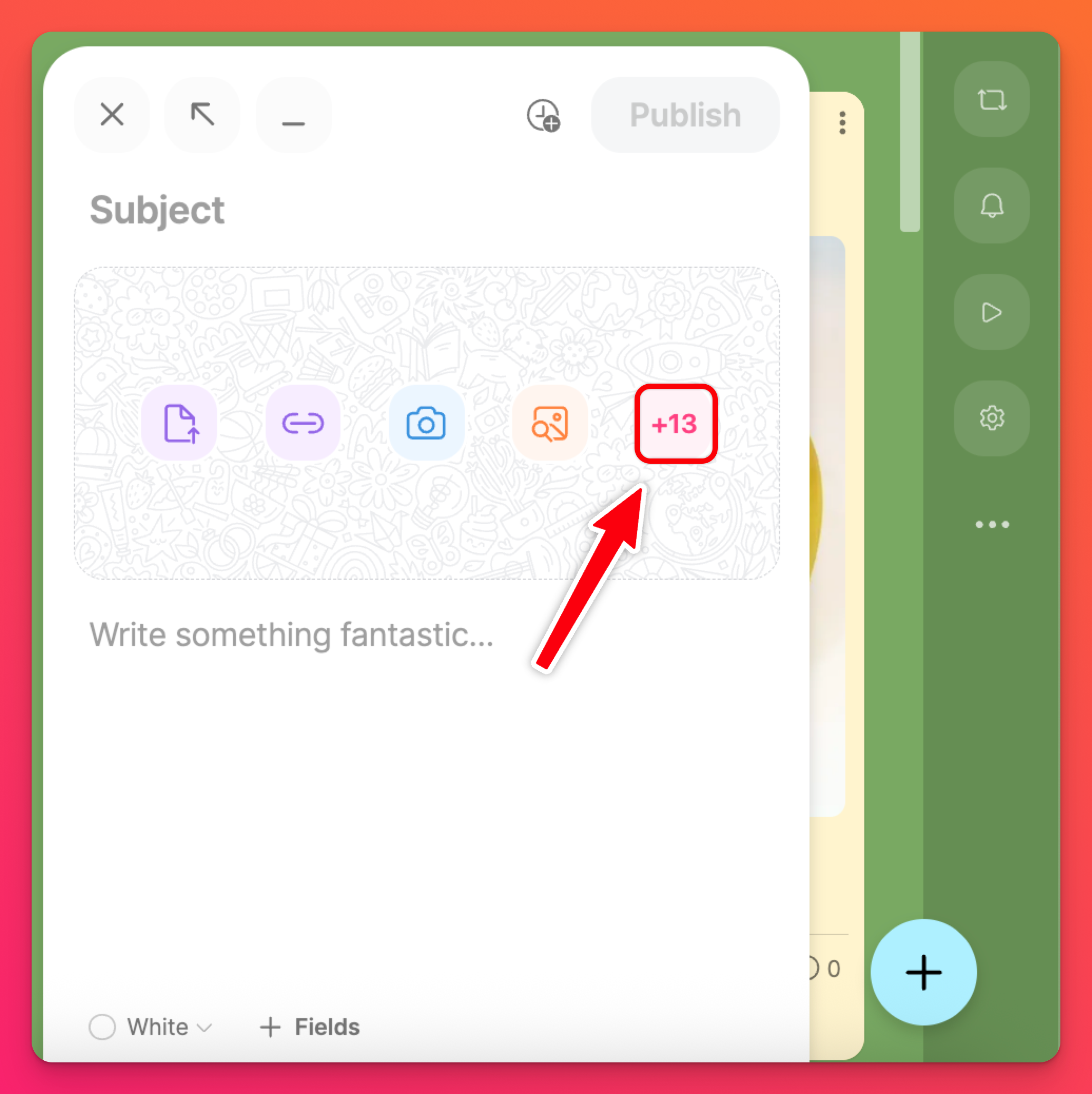
- Otvorí sa okno vyhľadávania, v ktorom môžete prehľadávať internet a hľadať dokonalé video pomocou webového vyhľadávania alebo na YouTube.
- Vyberte svoje video a kliknite na tlačidlo Publikovať!
Pieskovisko
- Kliknutím na tlačidlo Ďalšie prílohy ( znak + nasledovaný číslom ) otvorte ďalšie možnosti príloh.
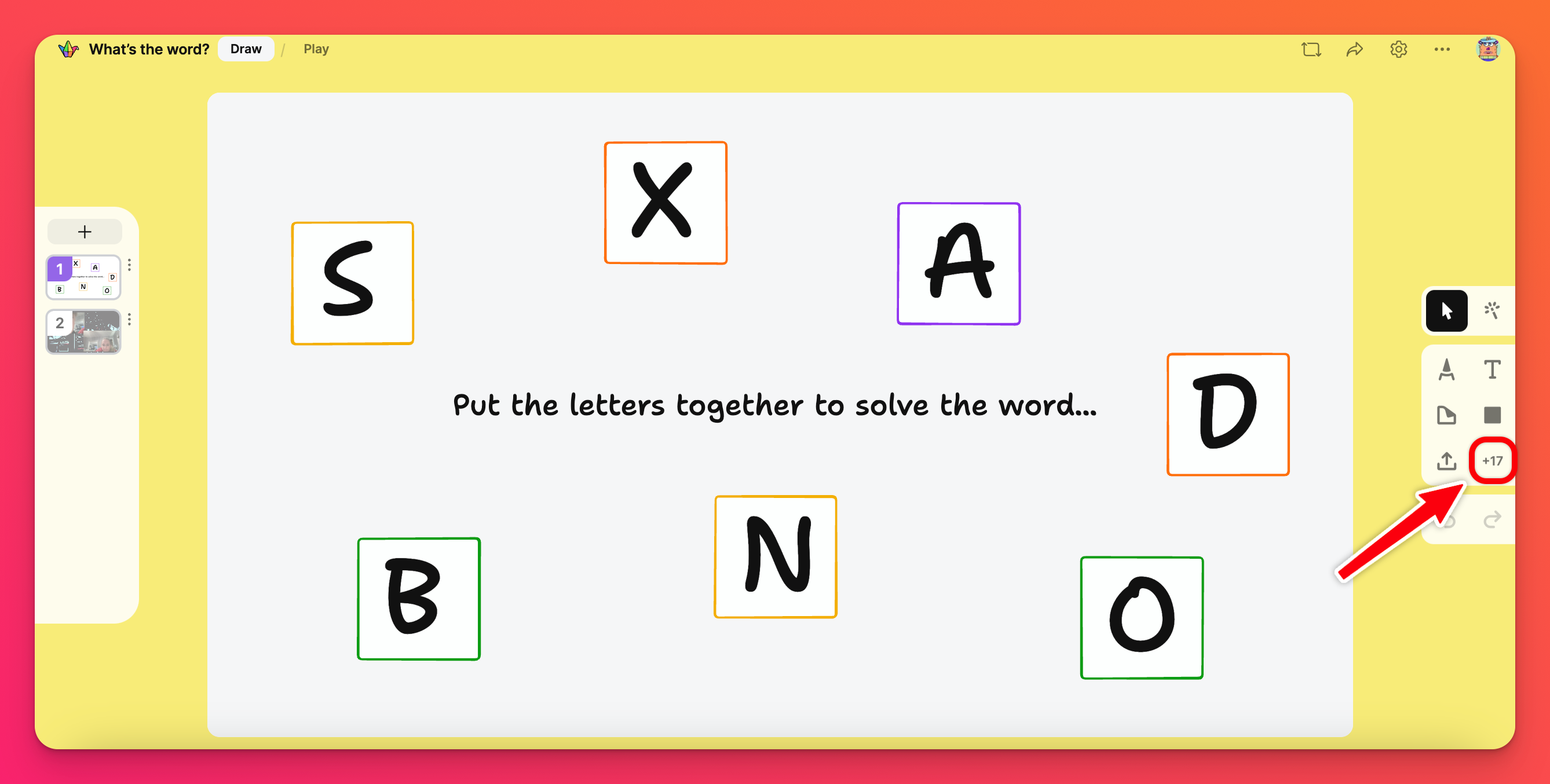
- Otvorí sa okno vyhľadávania, v ktorom môžete prehľadávať internet a hľadať dokonalé video pomocou webového vyhľadávania alebo na YouTube.
- Vyberte svoje video a kliknite na tlačidlo Publikovať!
Prístupnosť
Prístup k automatickým titulkom
Ak nahráte video do svojej podložky, automaticky pridáme titulky. Ak chcete povoliť automatické titulky, prehrajte video a kliknite na ikonu ozubeného kolieska (⚙️) > Titulky > vyberte jazyk.
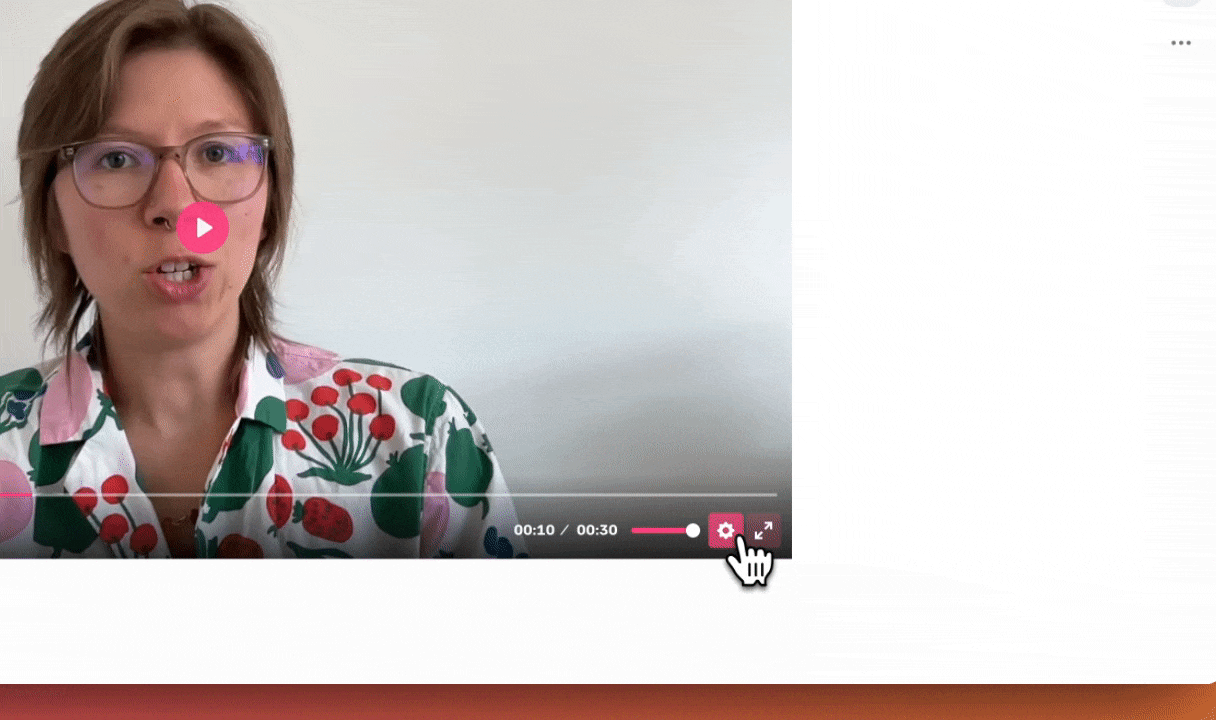
Úprava automatických titulkov
Niekedy môže technológia robiť veci zle, preto dávame moc do vašich rúk! Ak si po nahratí/nahrávaní videa na svojom padlete všimnete, že automatické titulky nie sú úplne správne -- upravte ich!
Automatické titulky videa upravíte podľa nižšie uvedených krokov:
- Po odoslaní videa na podložku prejdite myšou na príspevok a kliknite na tlačidlo Upraviť.
- Kliknite na položku Titulky a Stiahnuť titulky.
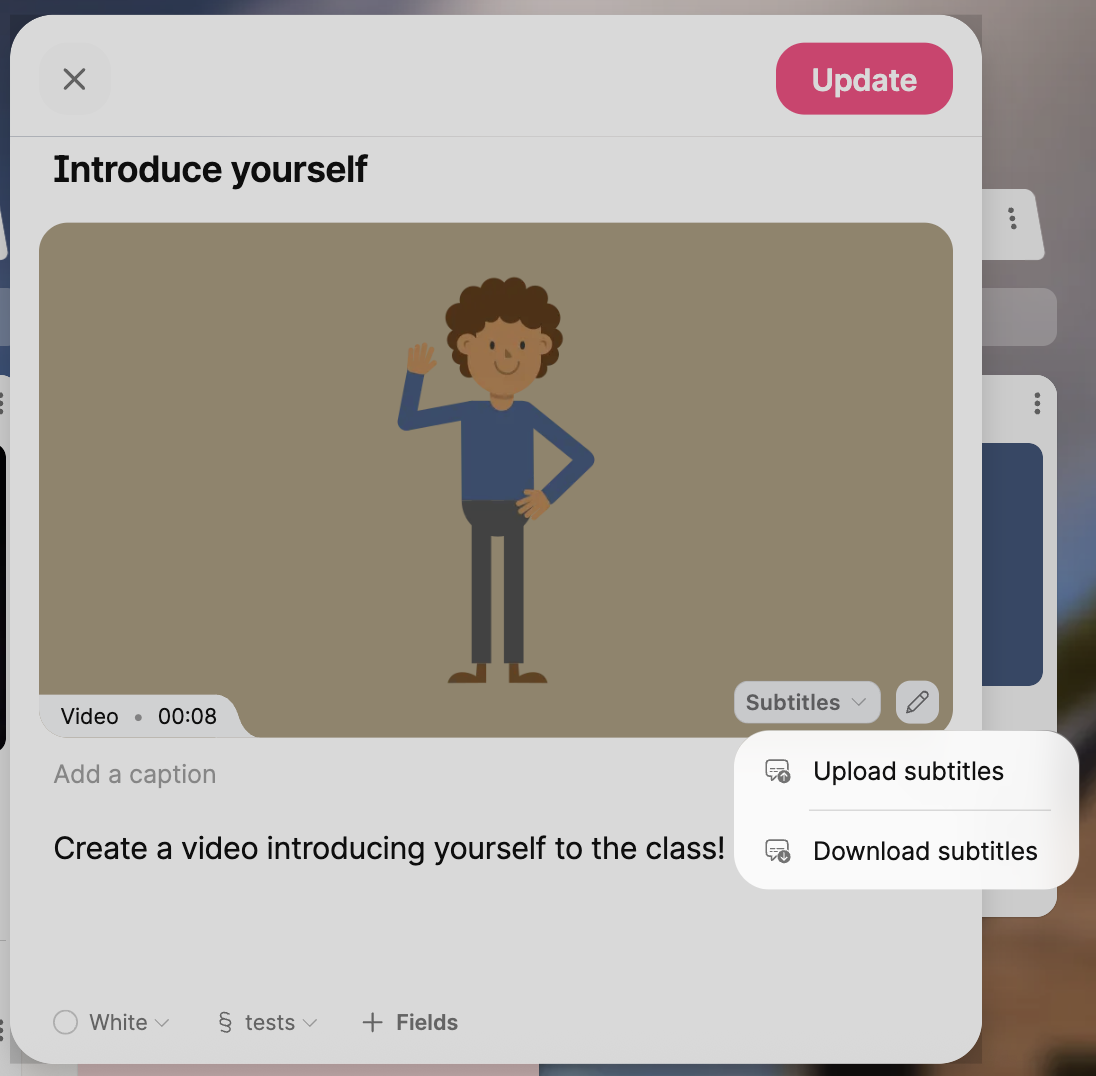
- Otvorte súbor v zariadení a podľa potreby ho upravte > Uložiť.
- Vráťte sa na svoj príspevok a kliknite na položku Titulky > Nahrať titulky.
- Vyberte svoj súbor a potom kliknite na tlačidlo Aktualizovať.
Často kladené otázky
Prečo sa moje videá načítavajú tak dlho?
Prečo nemôžem nahrávať videá na svojom telefóne?
Nechcem, aby moji študenti využívali objektívy rozšírenej reality na svojich videozáznamoch. Dá sa to vypnúť?
Classroom a Padlet for Schools Majitelia a administrátori účtov môžu zmeniť predvolené nastavenia typov príloh v rámci nastavení účtu. Všetky novovytvorené padlety potom budú predvolene používať to, čo je nastavené. Majitelia a administrátori to môžu urobiť tak, že kliknú na svoje meno účtu/avatara v pravom hornom rohu svojho ovládacieho panela > Nastavenia > v rámci svojho účtu Classroom/Padlet for Schools vľavo kliknú na položku Obsah > v hornej časti vyberú položku Prílohy > kliknú na rozbaľovaciu ponuku vedľa každej prílohy a vyberú si predvolené nastavenie pre nové padlety alebo prílohu úplne zakážu.
Mám plán Platinum. Prečo nemôžem nahrať video dlhé maximálne 15 minút?
Ak majú príslušný typ predplatného a vy stále nemôžete nahrať video dlhé do 15 minút, je možné, že tvorca padletu má limity nahrávania prispôsobené tak, aby neumožňovali odosielanie príspevkov v takejto dĺžke. V takom prípade budete musieť osloviť tvorcu padletu a zistiť, či svoj limit zmení. Viac informácií o limitoch si môžete prečítať tu!
Ak nahrávate na vlastnom padlete a máte problémy, kontaktujte nás!
Prečo mi môj vložený padlet neumožní používať funkciu Videorekordér?
Prečo sa mi stále zobrazuje správa, aby som sa pokúsil otvoriť Videorekordér v inom okne?
Prečo nemôžem strihať svoje video?
Strihanie videí sa stane neaktívnym po zverejnení príspevku na Padlete. Pred publikovaním sa uistite, že ste orezali, kde je to potrebné.
Poznámka: Nie je možné strihať ani vystrihovať časti videí zo stredu nahrávky. Orezávanie je možné vykonávať len od úplného začiatku a konca každého videa.

