Удаление пользователей из учетной записи организации (на сайте padlet.org)
Люди приходят и уходят, мы это прекрасно понимаем. Давайте не будем усложнять это прощание :(
Если вы используете внешнюю систему ростеризации (например, ClassLink, OneRoster, Clever или Google for Education App), перейдите по следующей ссылке, чтобы узнать больше о том, как управлять пользователями в учетной записи: Управление пользователями с помощью внешних систем ростеризации
Удаление пользователей
Если вы являетесь пользователем аккаунта Padlet for Schools на сайте padlet.com, обратитесь к этой статье.
Удаление одного пользователя
Чтобы удалить одного пользователя из своей учетной записи, выполните следующие действия:
- Нажмите на имя своей учетной записи в правом верхнем углу приборной панели, а затем нажмите Управление людьми.
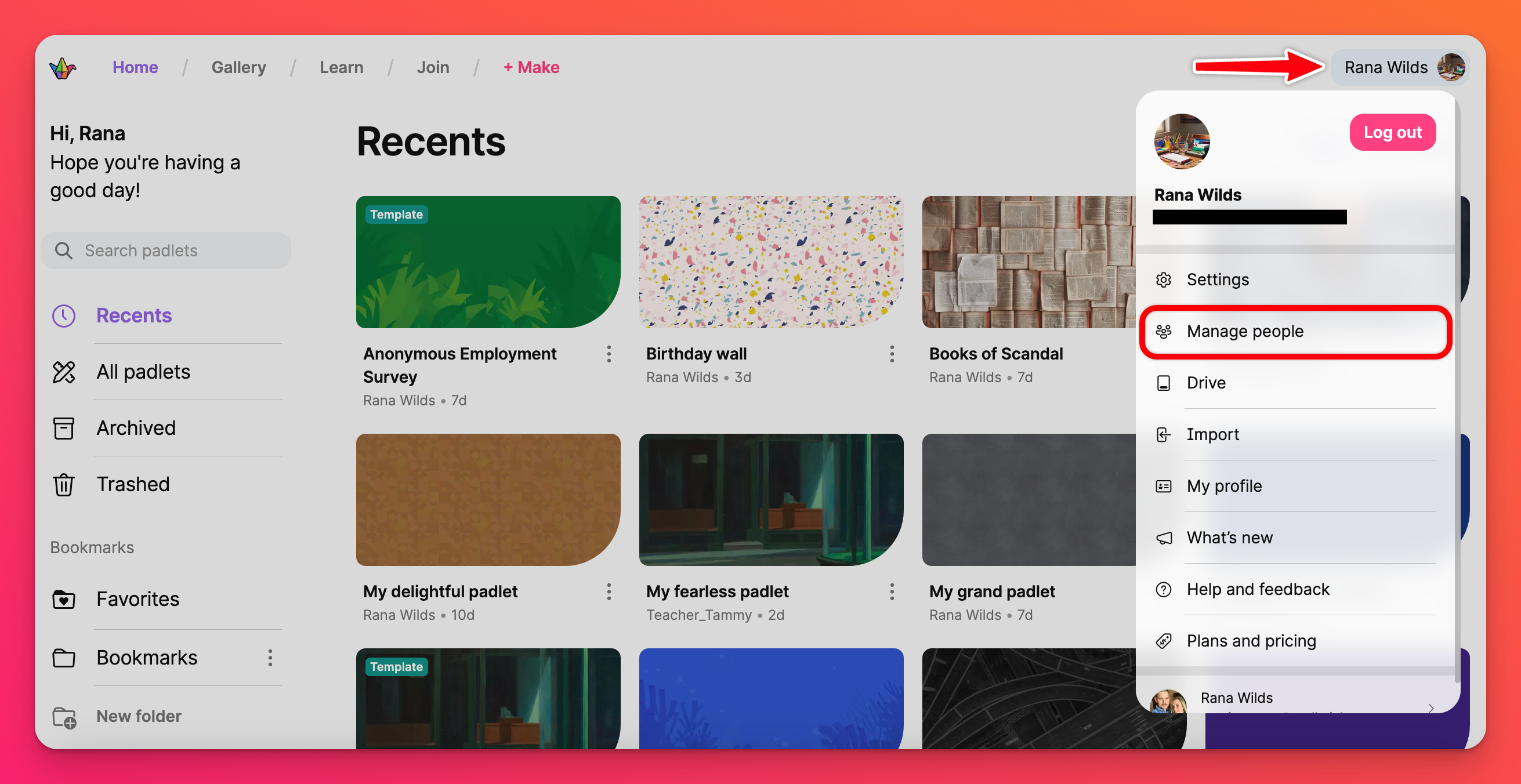
- Найдите пользователя, которого вы хотите удалить, и нажмите "Просмотр".
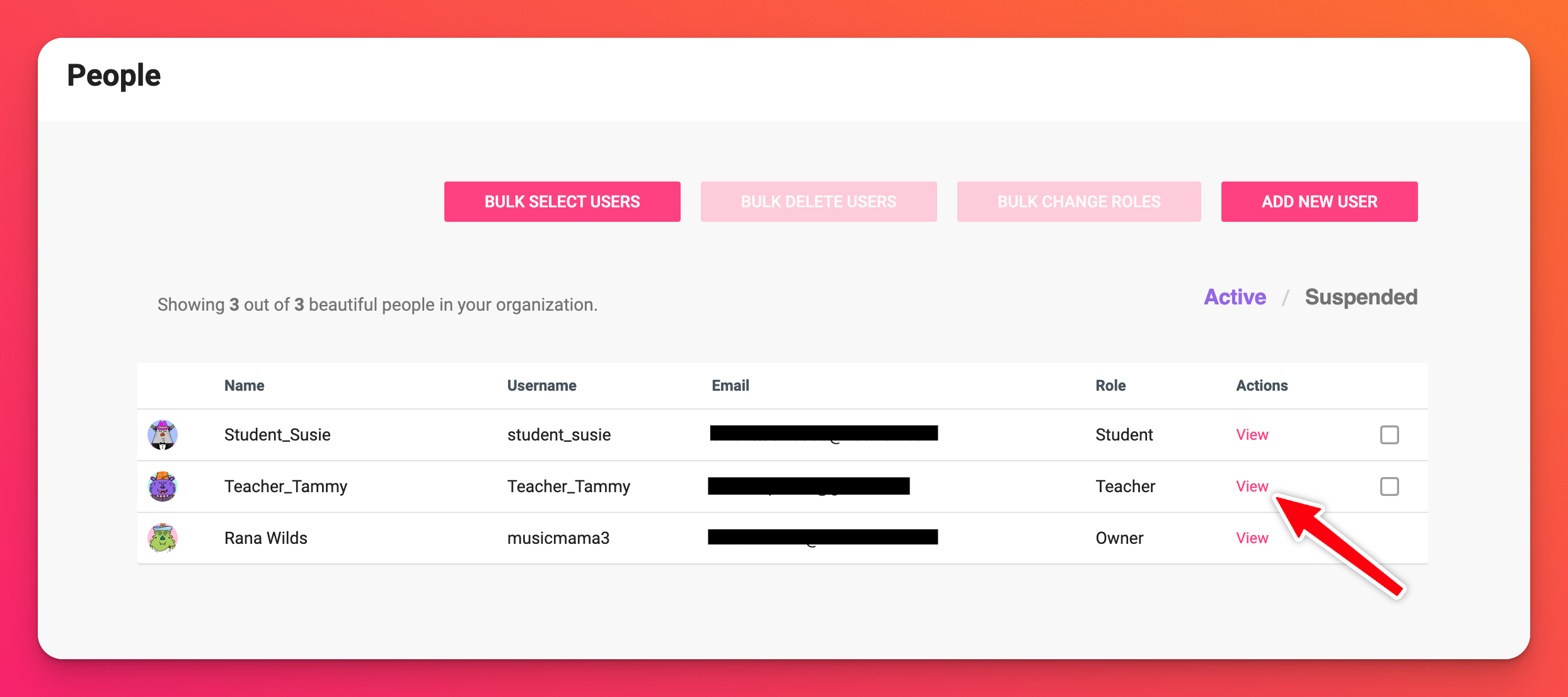
Вы также можете щелкнуть в любом месте в той же строке, и это вызовет нужное меню.
- Нажмите Удалить и введите 4-значный код для подтверждения.
- Удалить.
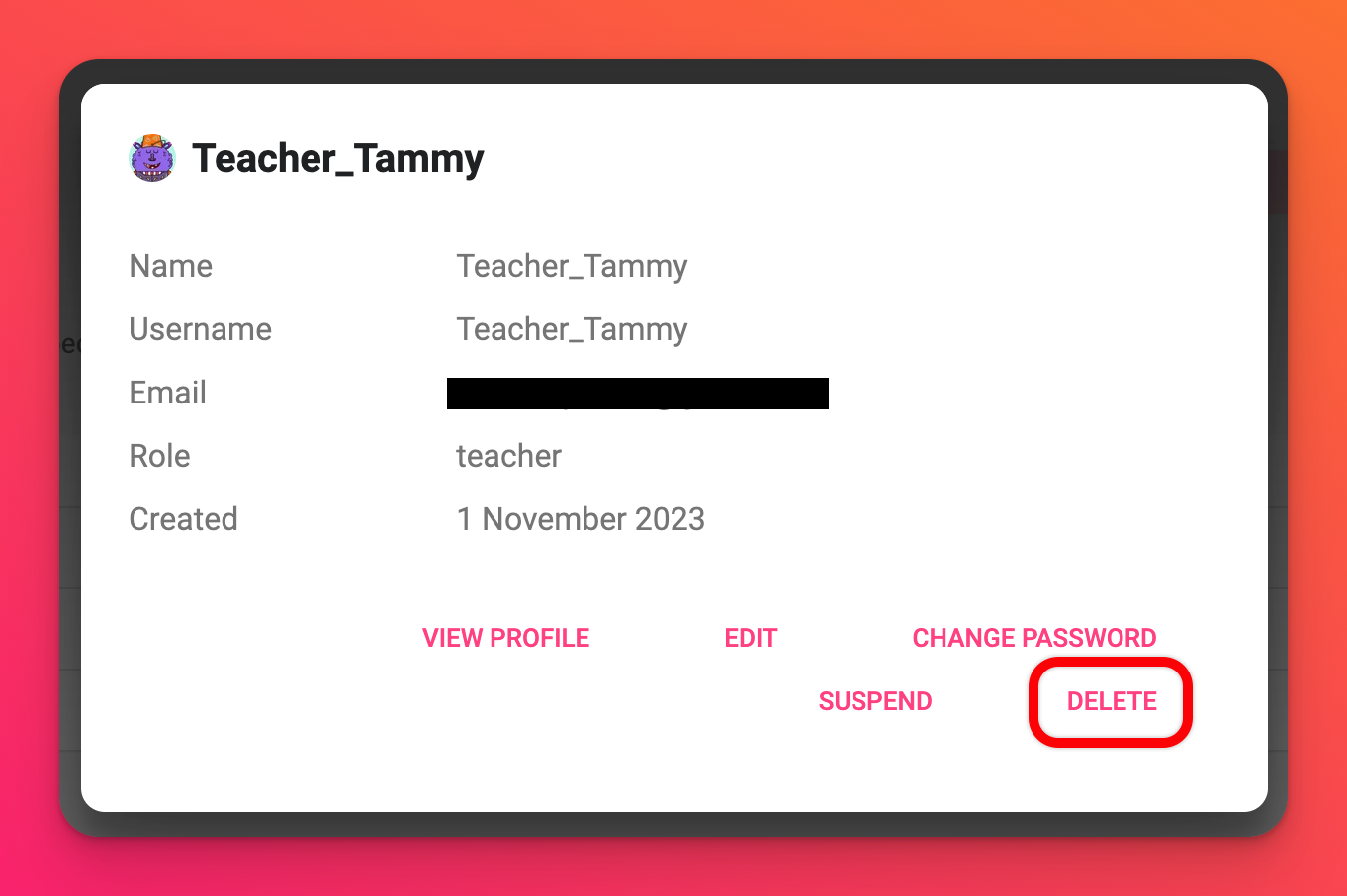 | 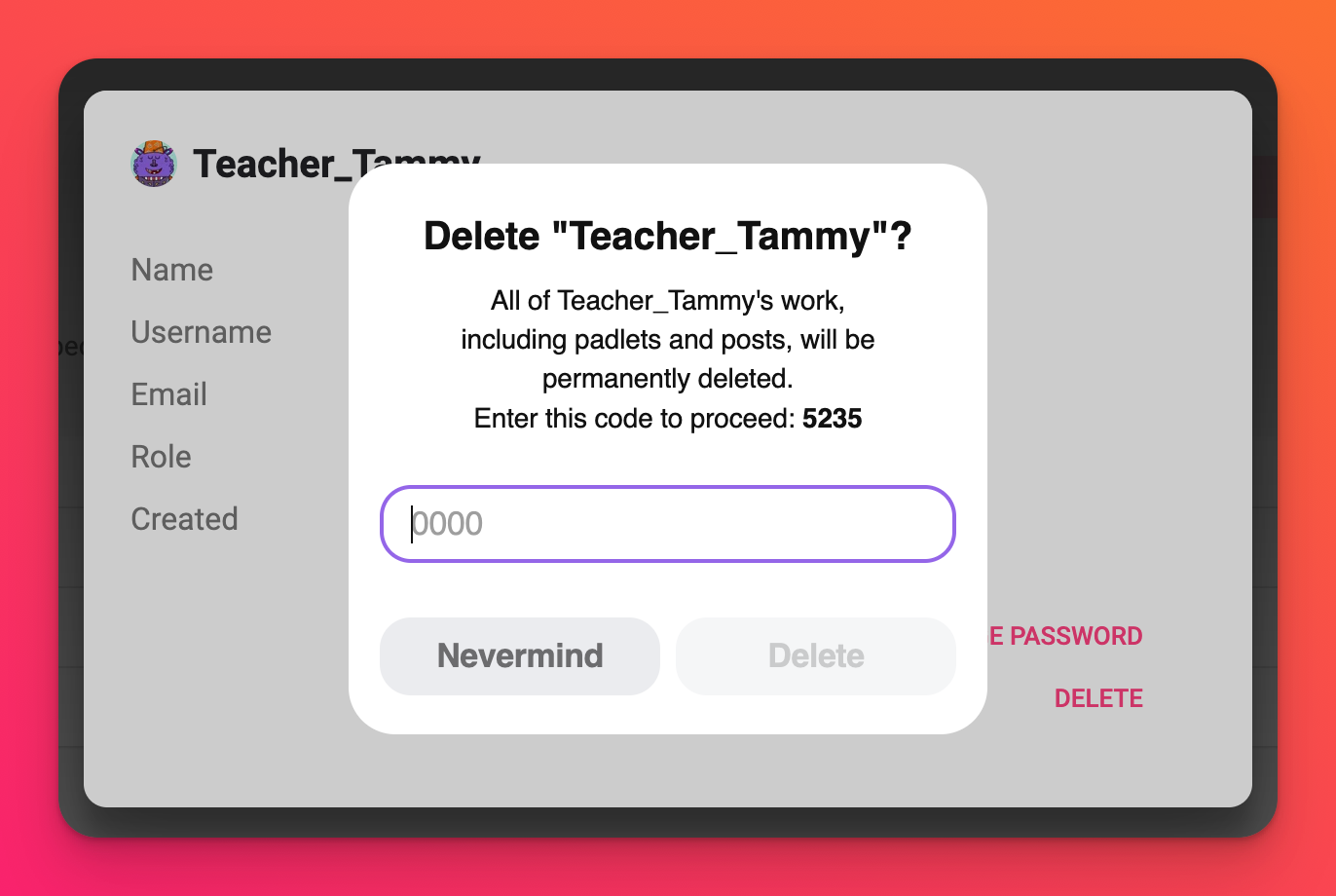 |
При удалении пользователя с вашего аккаунта вы удаляете и все его работы, включая падлеты и сообщения. Это навсегда - так что будьте осторожны!
Если пользователь удаляется из аккаунта организации, но вы хотите сохранить доступ к его контенту, приостановите его! Приостановленные пользователи больше не смогут войти в аккаунт Padlet for Schools, но все их работы (блокноты, посты и т. д.) будут по-прежнему доступны.
Массовое удаление пользователей
Удаление одного пользователя - это одно дело, но когда вам нужно удалить нескольких - это может стать очень утомительной задачей! Есть гораздо более быстрый способ!
- Нажмите на имя своей учетной записи в правом верхнем углу панели инструментов, а затем нажмите Управление людьми.
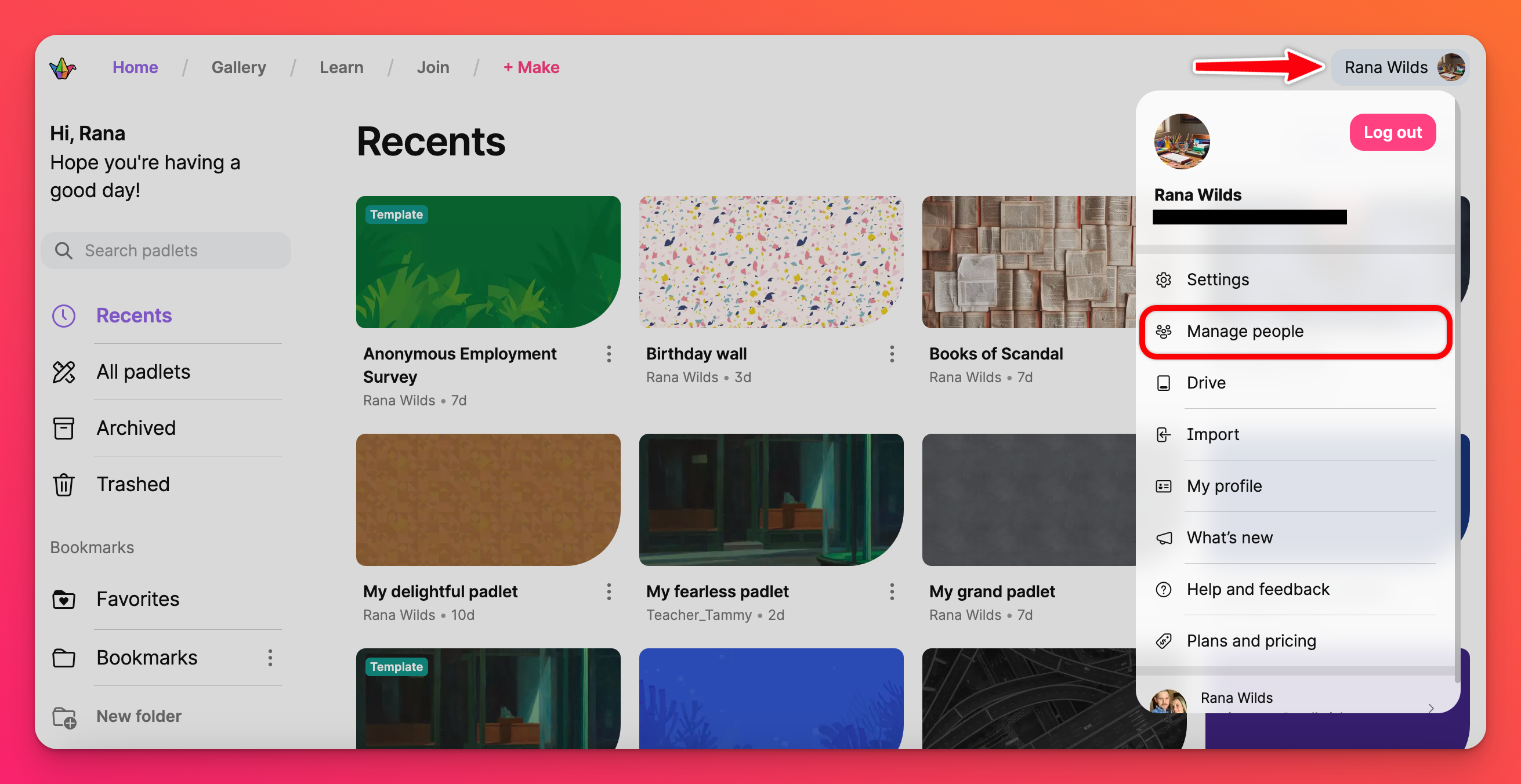
- В верхней части нажмите "Массовый выбор пользователей".
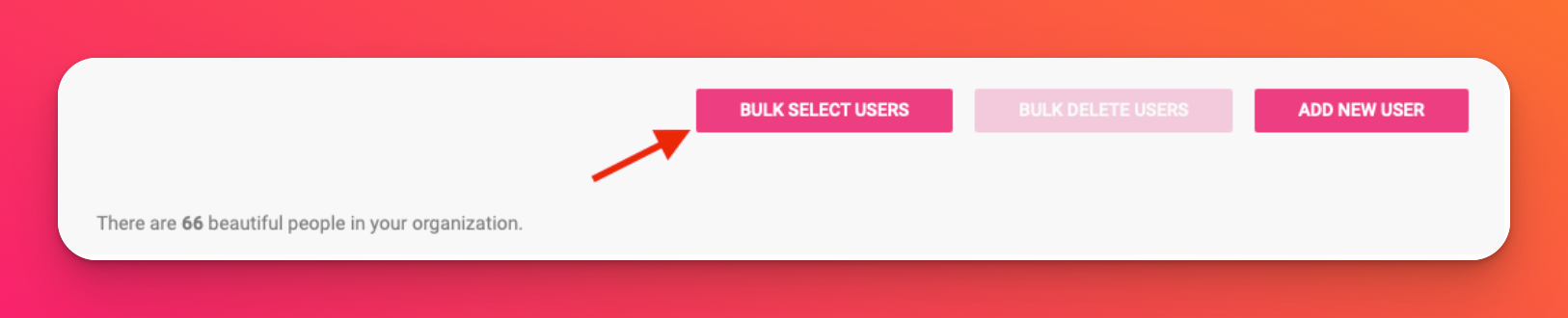
- Введите список имен пользователей или адресов электронной почты, которых вы хотите удалить. Чтобы все работало правильно, вводите только по одной строке.
- Как только вы закончите, нажмите кнопку Review (Просмотр ).
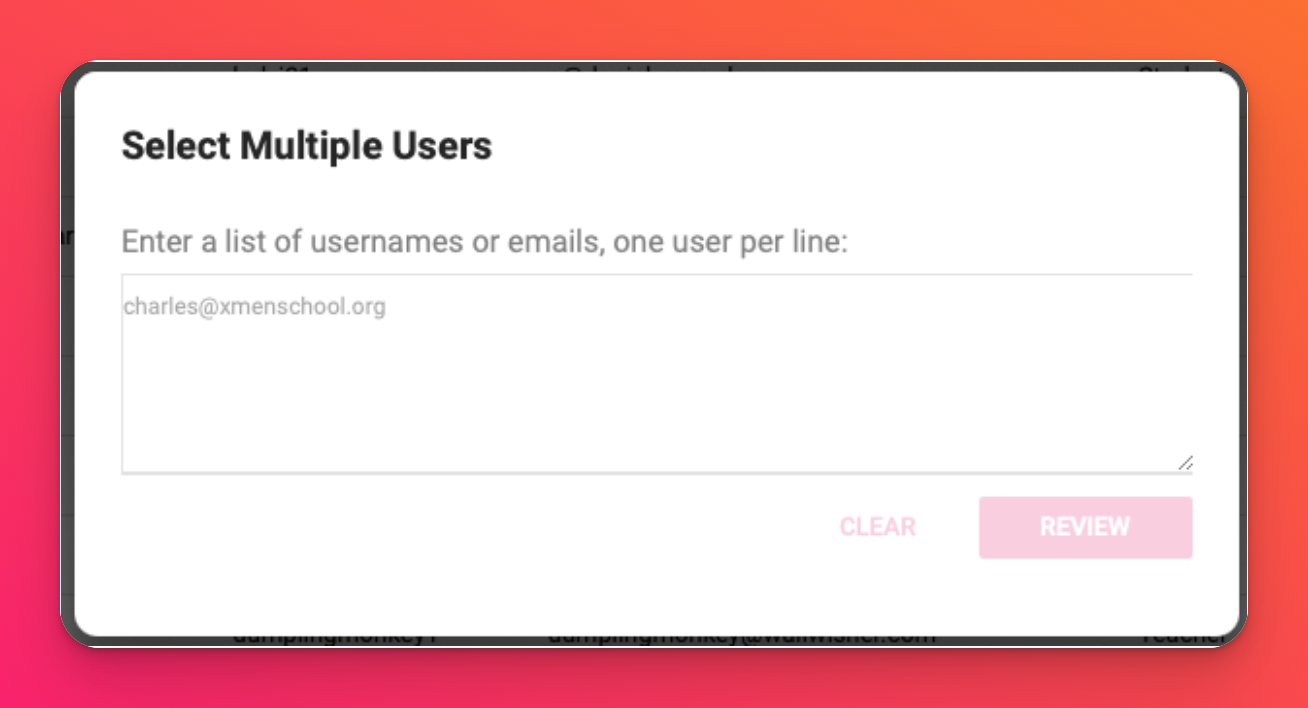
- Если все работает как надо, вы увидите скриншот ниже.
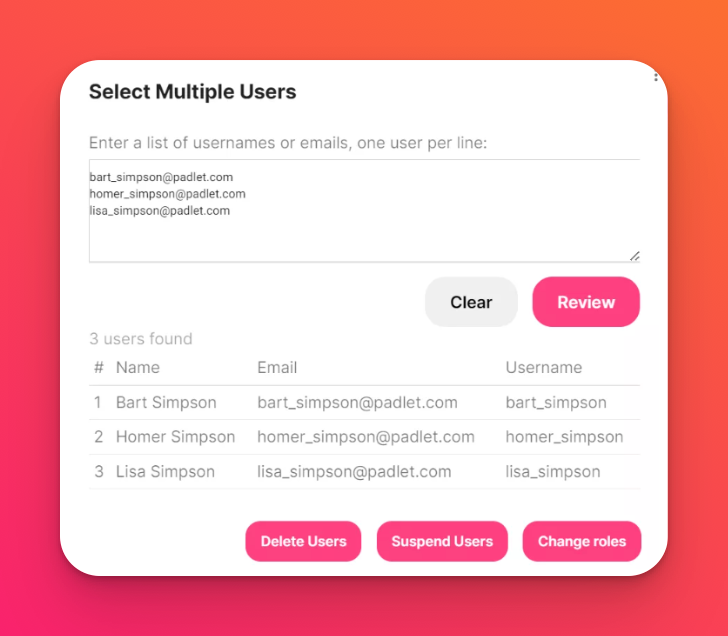
- Нажмите кнопку Удалить пользователей и подтвердите, что вы указали правильных пользователей.
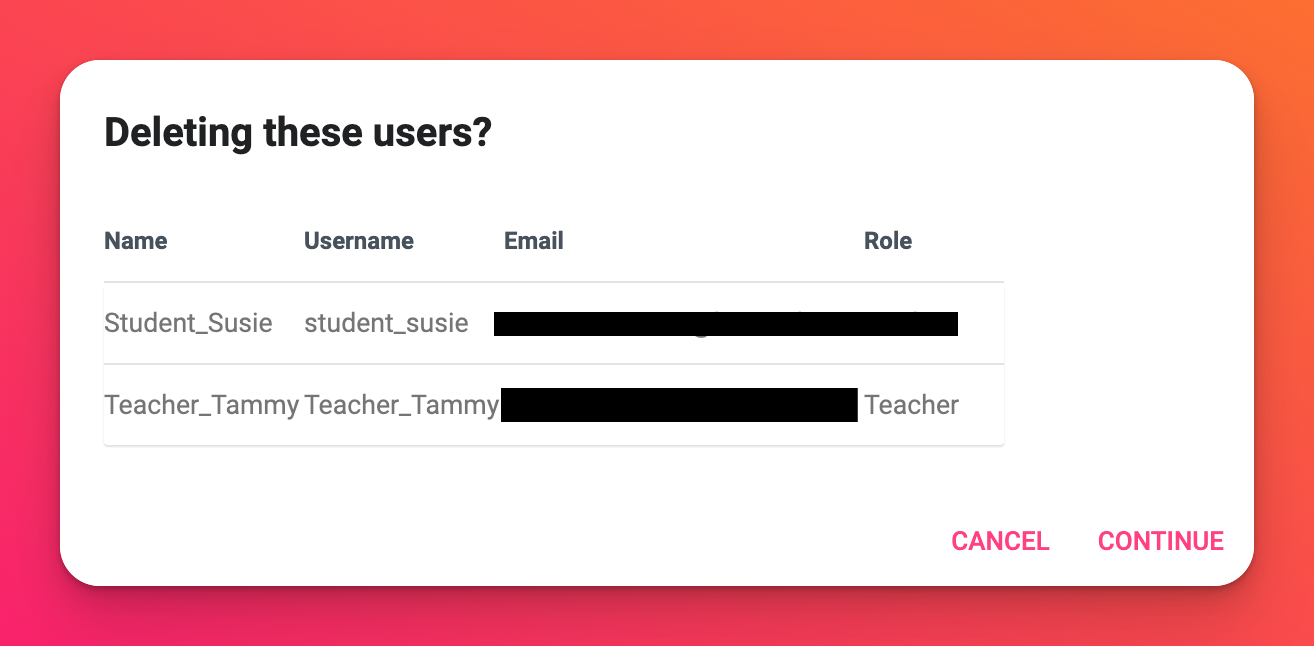
- Нажмите Продолжить и введите 4-значный код для подтверждения.
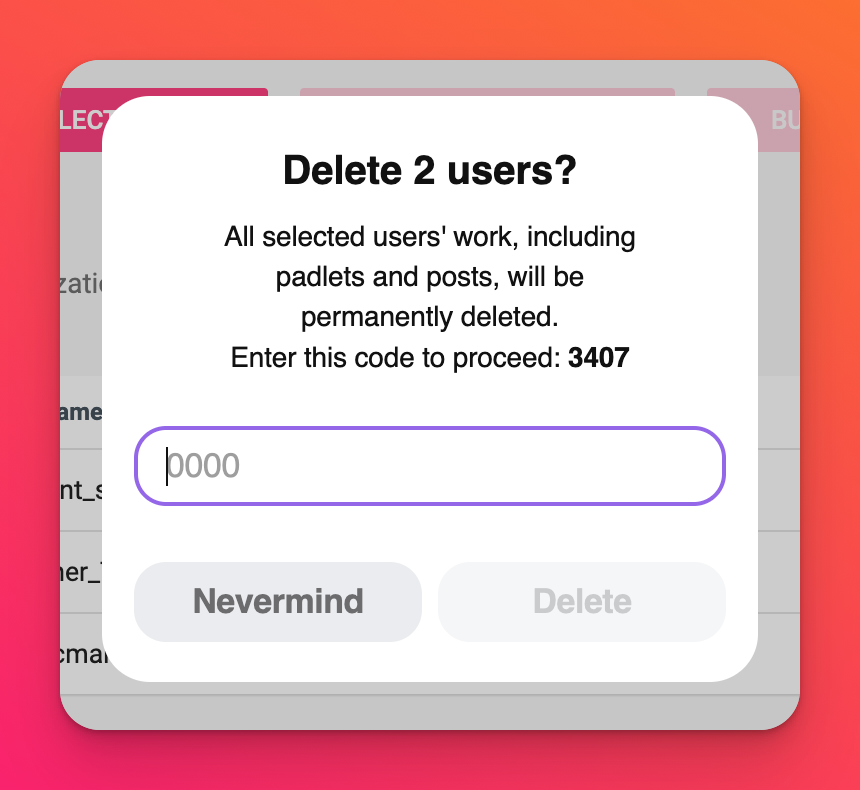
- Нажмите кнопку Удалить.
При удалении пользователей с вашего аккаунта вы удаляете и все их работы, включая падлеты и сообщения. Это необратимо, поэтому будьте осторожны!
Если пользователи удаляются из аккаунта организации, но вы хотите сохранить доступ к их содержимому, приостановите их! Отстраненные пользователи больше не смогут входить в аккаунт Padlet for Schools, но все их работы (блокноты, посты и т. д.) будут по-прежнему доступны.

