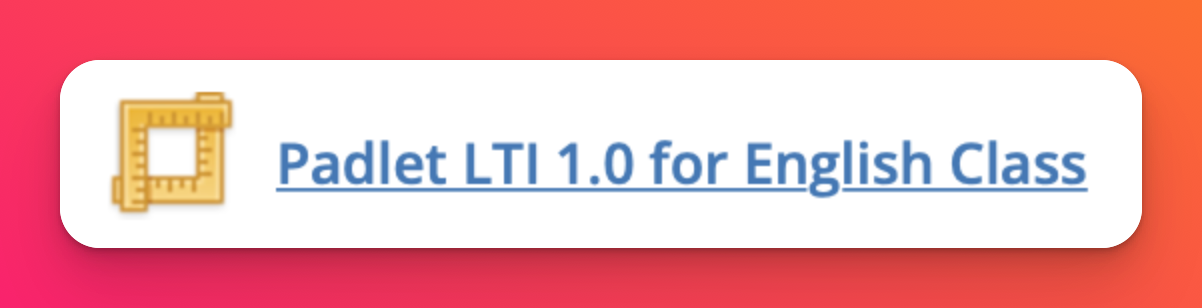Добавьте Padlet в Schoology LMS с помощью LTI 1.0
Добавление Padlet в Schoology LMS с помощью LTI 1.0
В Padlet доступны два различных типа интеграции с LMS, а именно LTI 1.0 и LTI 1.3. Для инструмента LTI 1.0 каждый падлет должен быть добавлен отдельно как внешний инструмент в каждое отдельное задание, используя ВСЕ шаги, описанные ниже.
Что вам нужно
- Доступ к аккаунту учителя школы на Schoology
- Доступ к учетной записи учителя на сайте Padlet for Schools
- Нажмите "Курсы", выберите свой курс и перейдите в раздел "Параметры курса".
- Выберите Внешние поставщики инструментов.
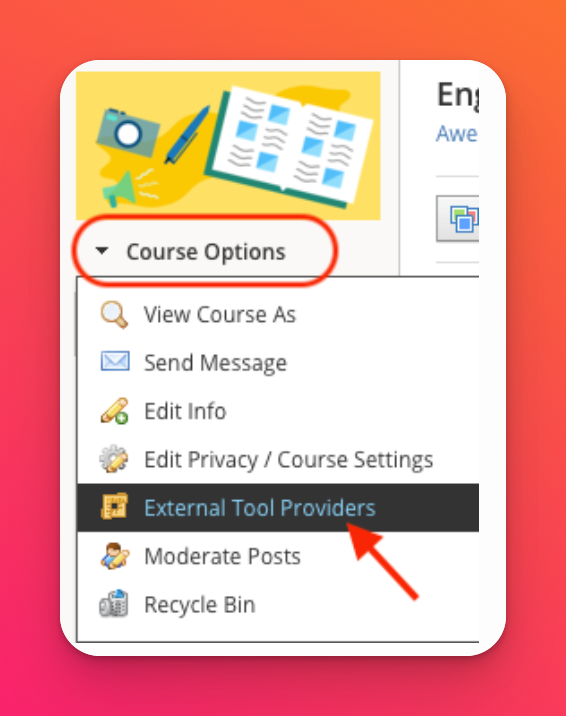
- Нажмите Добавить поставщика внешних инструментов.
Должна появиться форма, которая выглядит примерно так, как показано ниже. Оставьте "Тип конфигурации" как Manual и "Match By" URL.
Мы вернемся в Padlet и скопируем некоторые детали в эту форму.
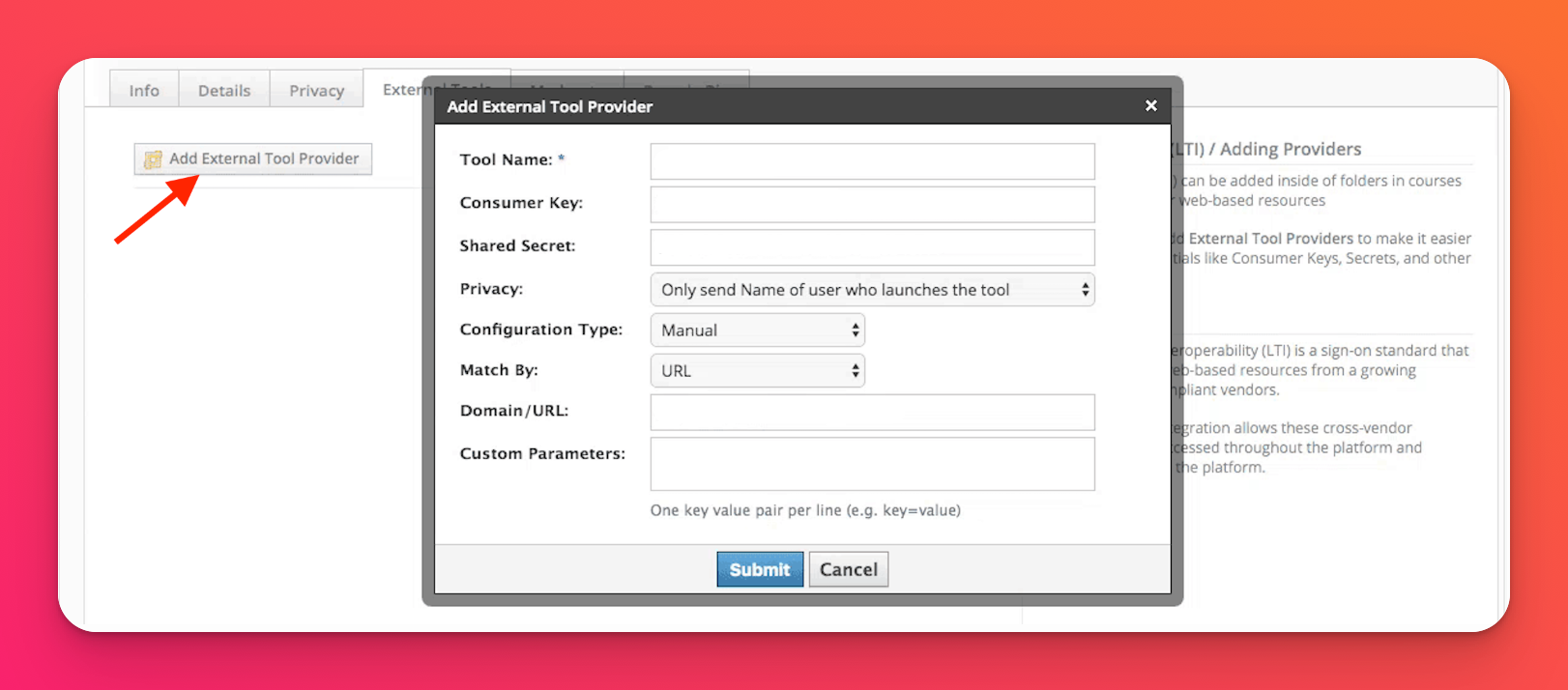
- Добавление в LMS в качестве внешнего инструмента
Откройте конкретный падлет, который вы хотите добавить, на Schoology и нажмите на стрелку Share в правом верхнем углу. Вы должны увидеть опцию Добавить в LMS как внешний инструмент. Перейдите и нажмите на нее. Вам будет предложена информация, которую нужно скопировать и вставить в Schoology.
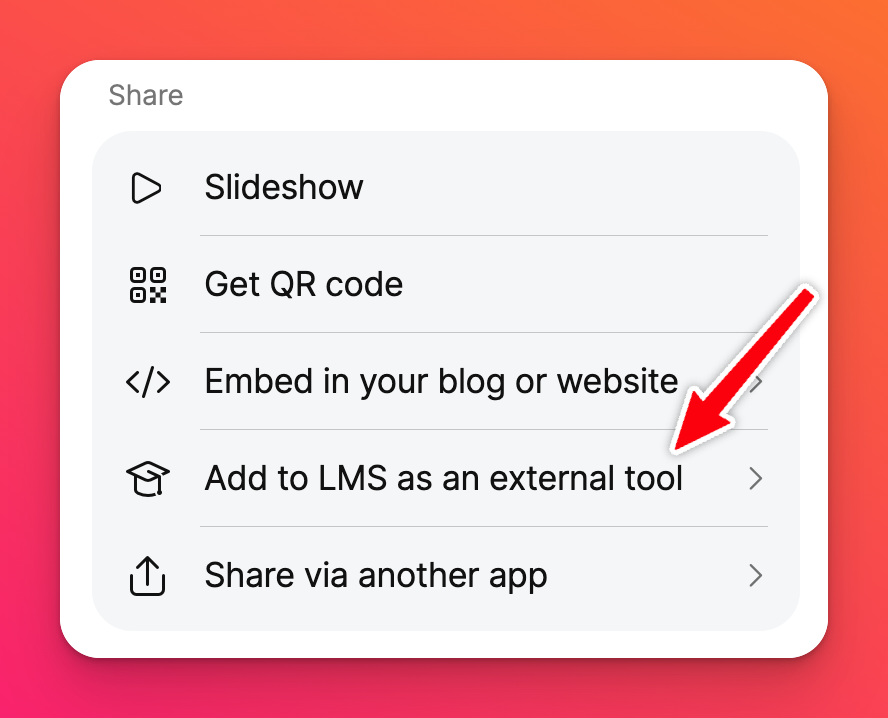 | 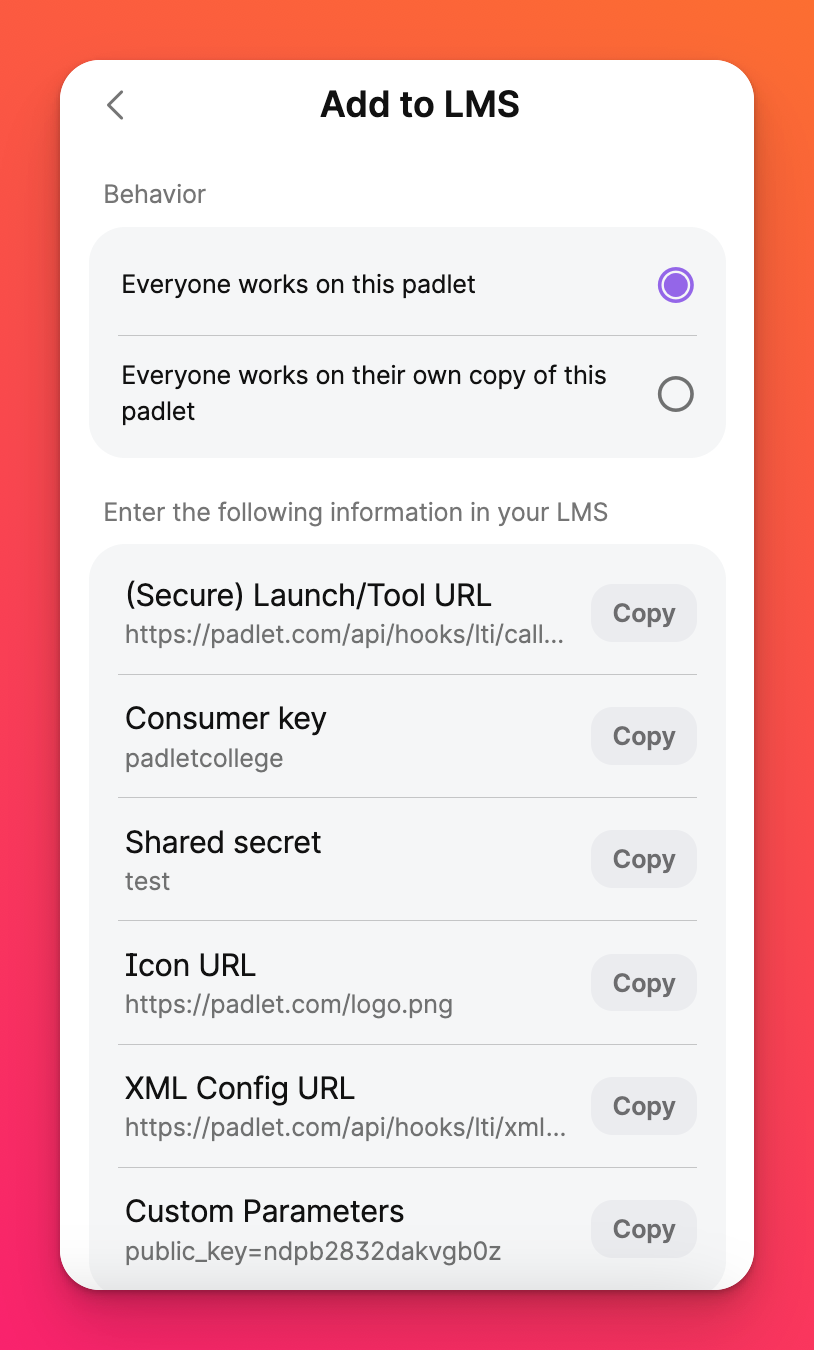 |
- Заполните форму в Schoology
Поле | Ввод |
Название инструмента | Padlet 1.0 (используйте название, которое поможет вам легко идентифицировать его в дальнейшем) |
Ключ потребителя | Указан на Padlet как ключ потребителя |
Общий секрет | Указан в Padlet как общий секрет |
Конфиденциальность | Отправить Имя и Email/Имя пользователя, который запускает инструмент |
Домен/URL | https://padlet.com/api/hooks/lti/callback |
Пользовательские параметры | Перечислены в Padlet как пользовательские параметры |
- После этого нажмите на кнопку Отправить.
Вот примерный скриншот с заполненными полями.
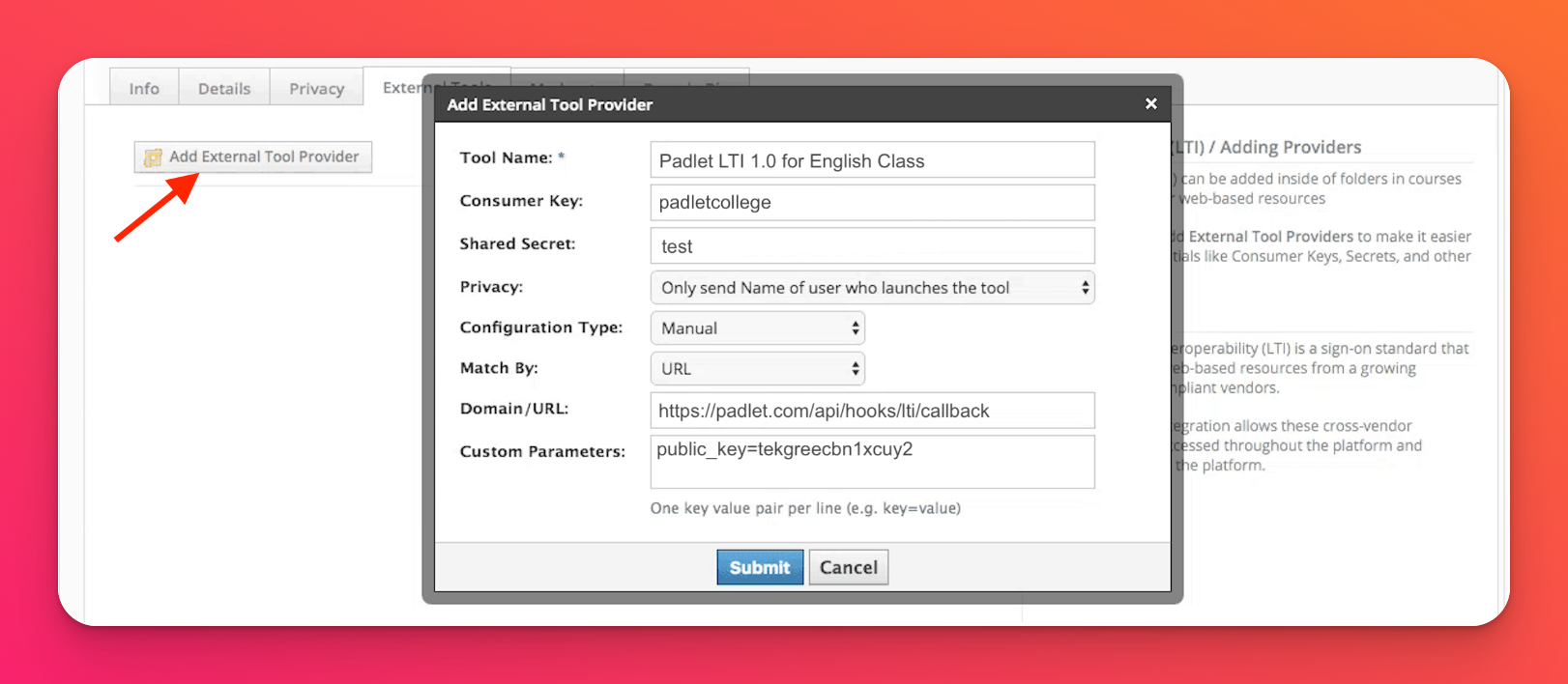
- Вернитесь на страницу материалов. Затем нажмите на кнопку Добавить материалы и Добавить файл/ссылку/внешний инструмент.
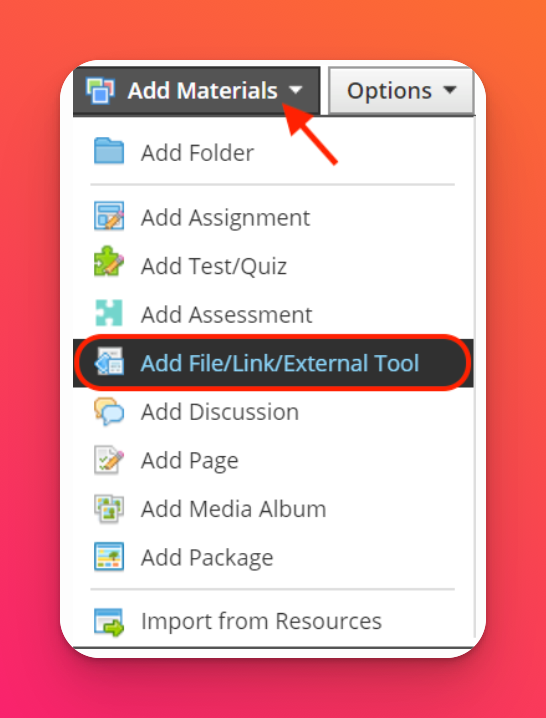
- Выберите Внешний инструмент и выберите Padlet из списка, основываясь на том, как вы назвали его в Шаге 5.
Ссылка на падлет должна появиться в Schoology в таком виде! Если вы хотите добавить больше падлетов к разным заданиям, просто проделайте все шаги снова.