Экспорт падлета
Иоганн Гутенберг навсегда изменил мир в 1440 году, когда изобрел печатный станок. С помощью приведенных ниже инструкций вы можете навсегда изменить мир, экспортировав свой падлет в печатную или иную статичную версию.
Доступ к опциям экспорта
Доски
- Откройте свою доску и нажмите стрелку "Поделиться" на панели действий.

- Прокрутите вниз до опций экспорта.
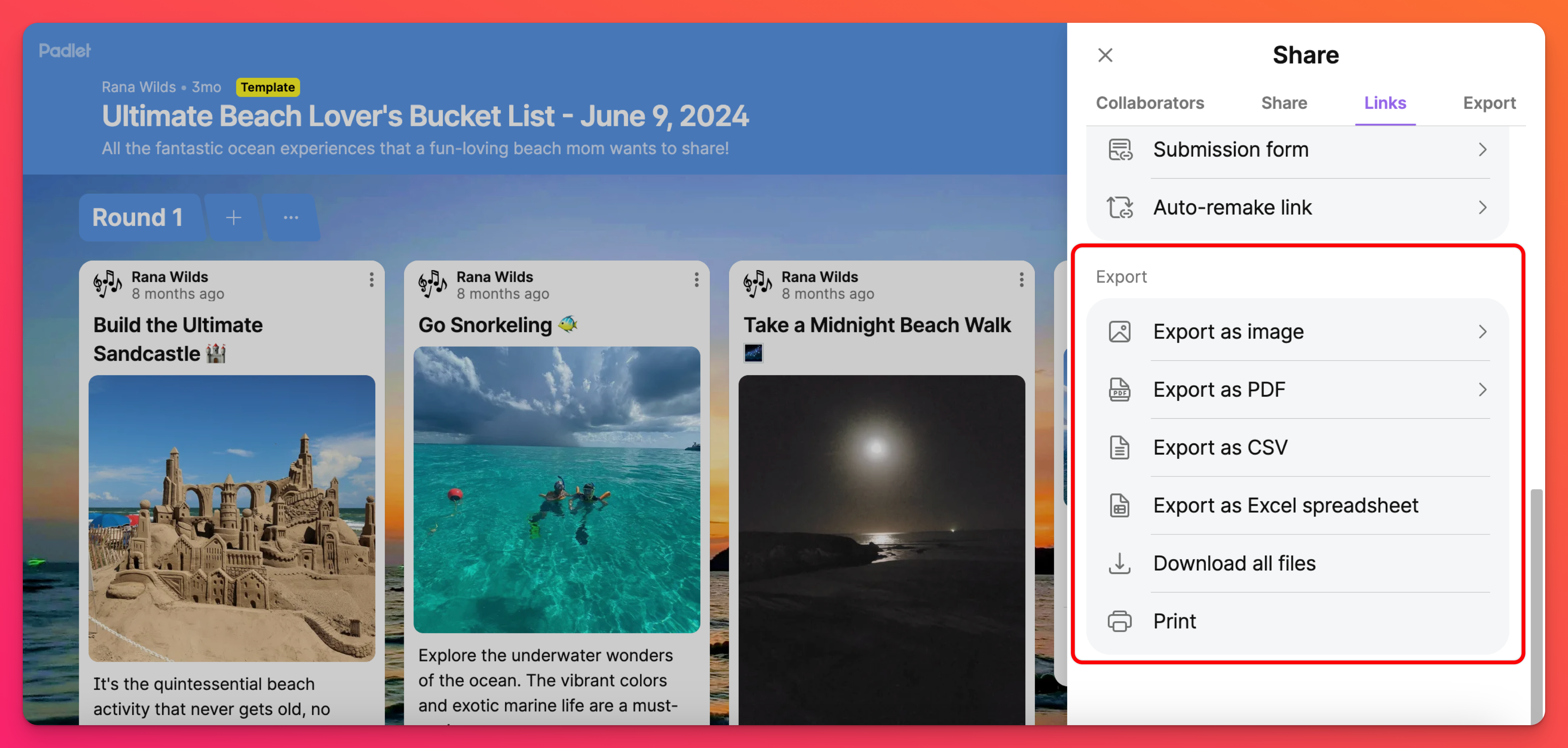
- Выберите предпочтительный формат файла и при необходимости измените настройки.
Песочницы
- Откройте свою песочницу и нажмите стрелку "Поделиться", расположенную в правом верхнем углу экрана.
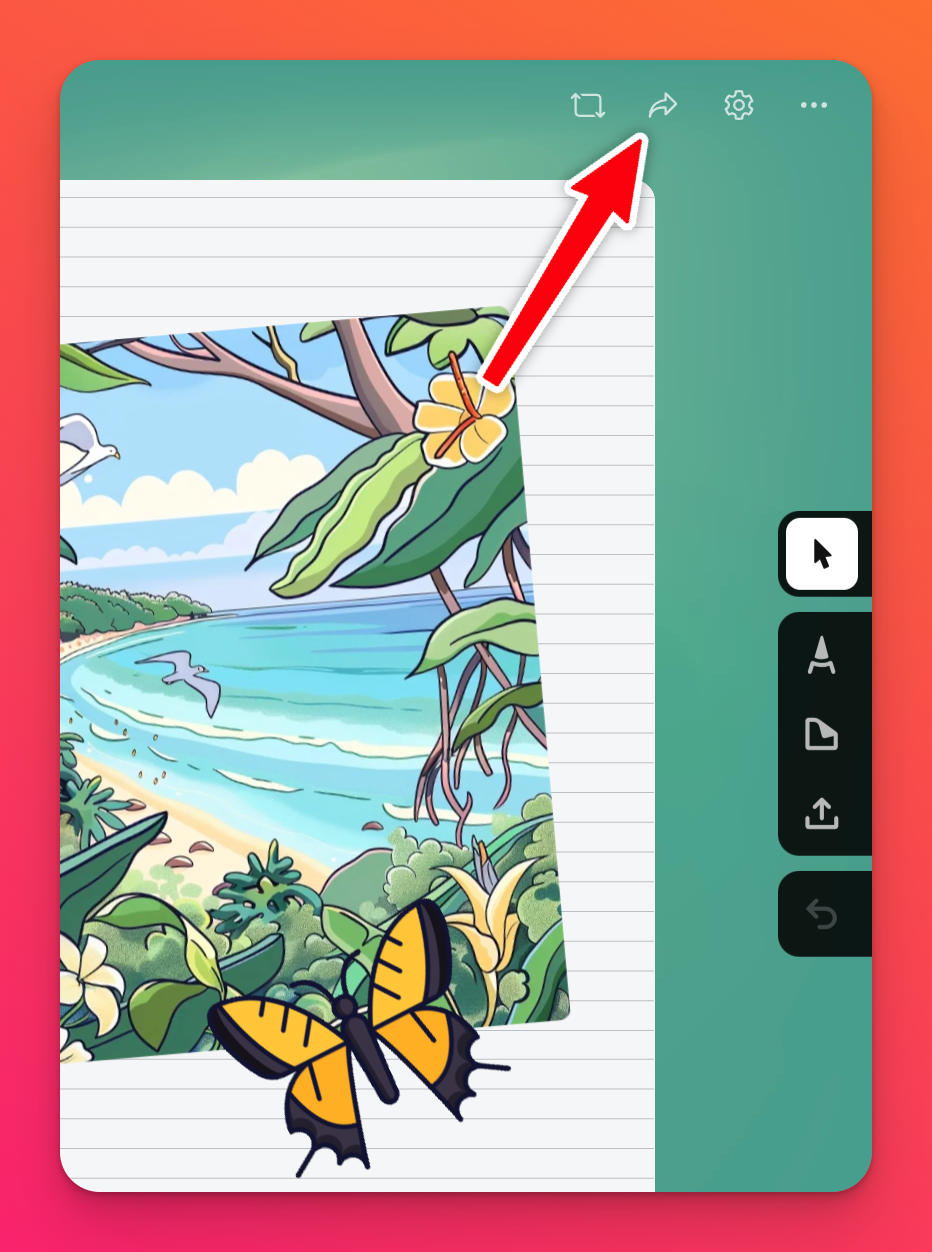
- Прокрутите вниз до опций экспорта.
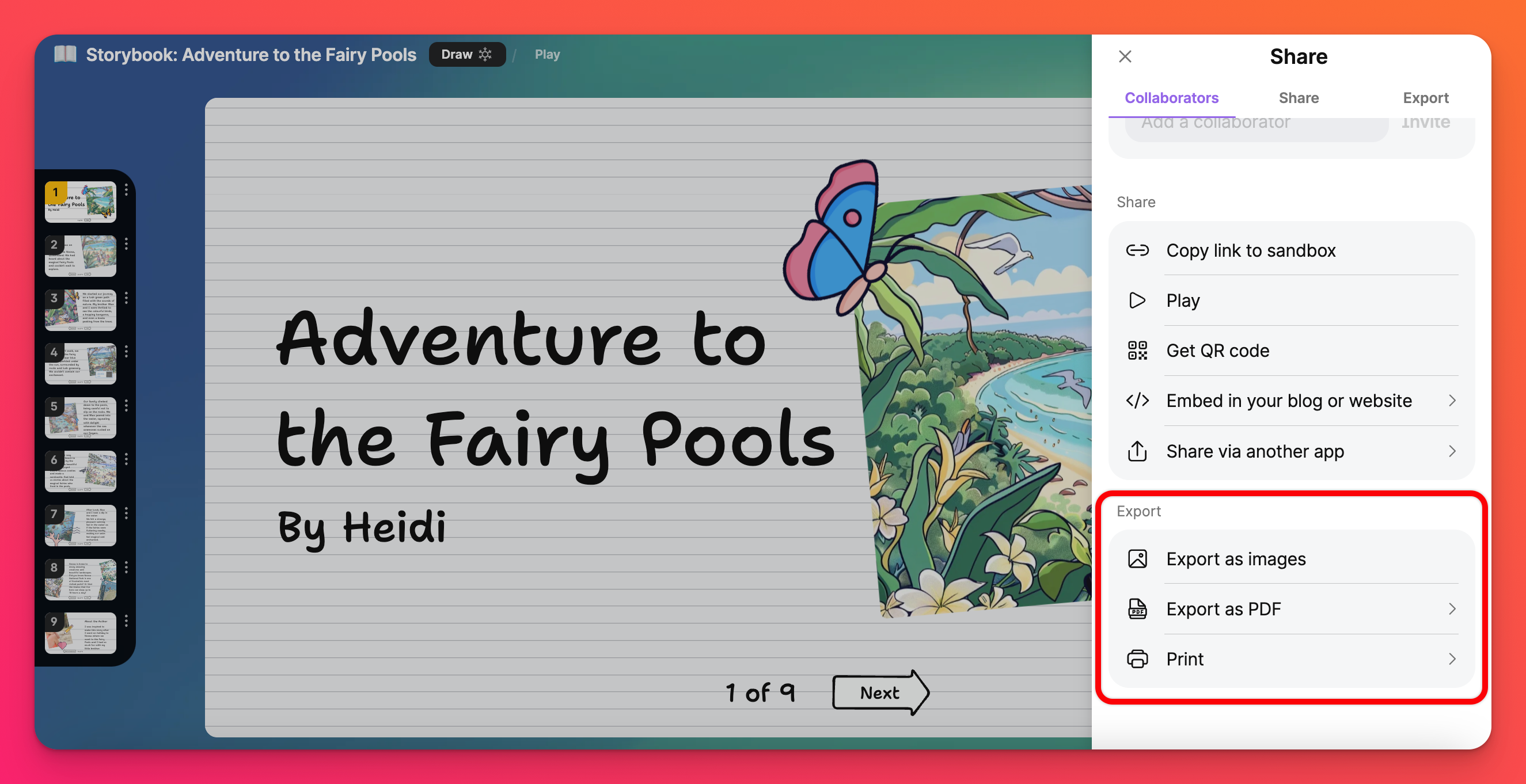
- Выберите желаемый формат файла и при необходимости измените настройки.
Доступные параметры экспорта
Экспортировать как изображение
Нажмите кнопку Экспортировать как изображение, а затем настройте, что вы хотите включить в экспортируемый файл! Затем нажмите кнопку Создать.

Экспорт в виде изображения экспортирует ваш падлет в файл PNG. Чтобы сохранить файл, щелкните правой кнопкой мыши на изображении и выберите Сохранить изображение как...

Экспорт части доски в виде изображения
Иногда вы предпочитаете экспортировать только определенные части вашей доски. Если вы используете фильтр, вы можете экспортировать либо всю доску, либо только то, что на ней отображается!
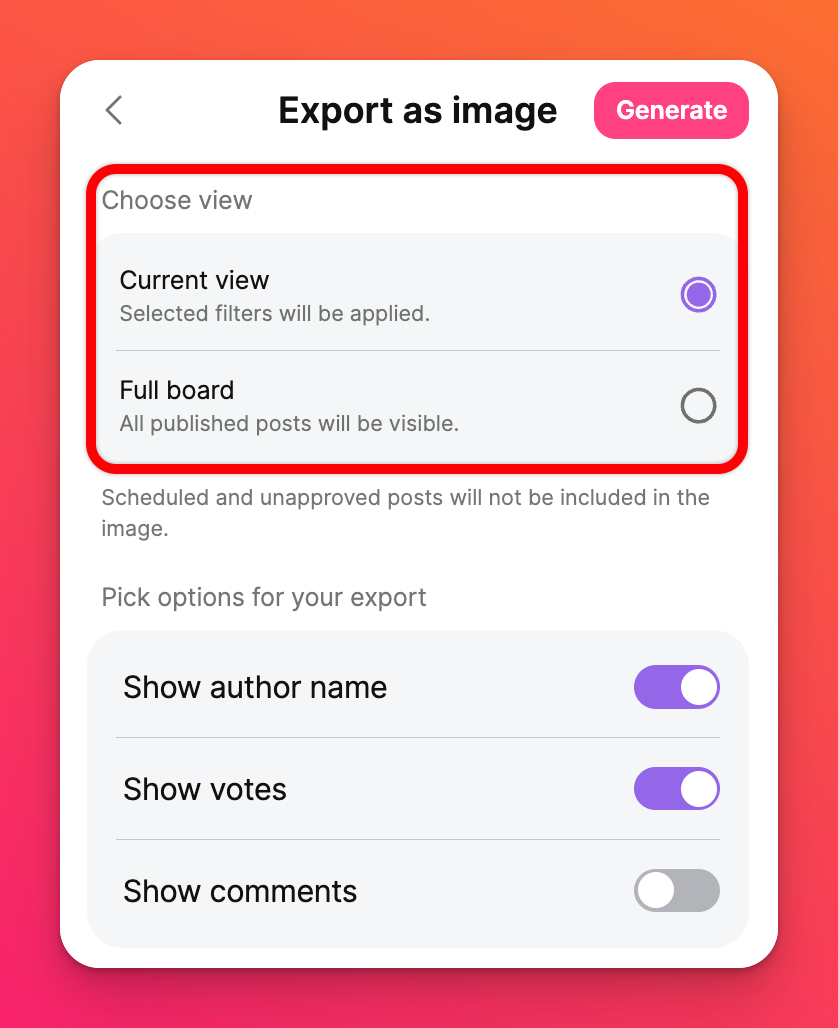
Экспорт в PDF (доски)
Когда вы выберете "Экспортировать в PDF" для доски, вам нужно будет выбрать желаемый размер и ориентацию страницы. Вам также нужно решить, хотите ли вы получить раздаточный материал или слайды. Затем нажмите "Создать", чтобы завершить экспорт.
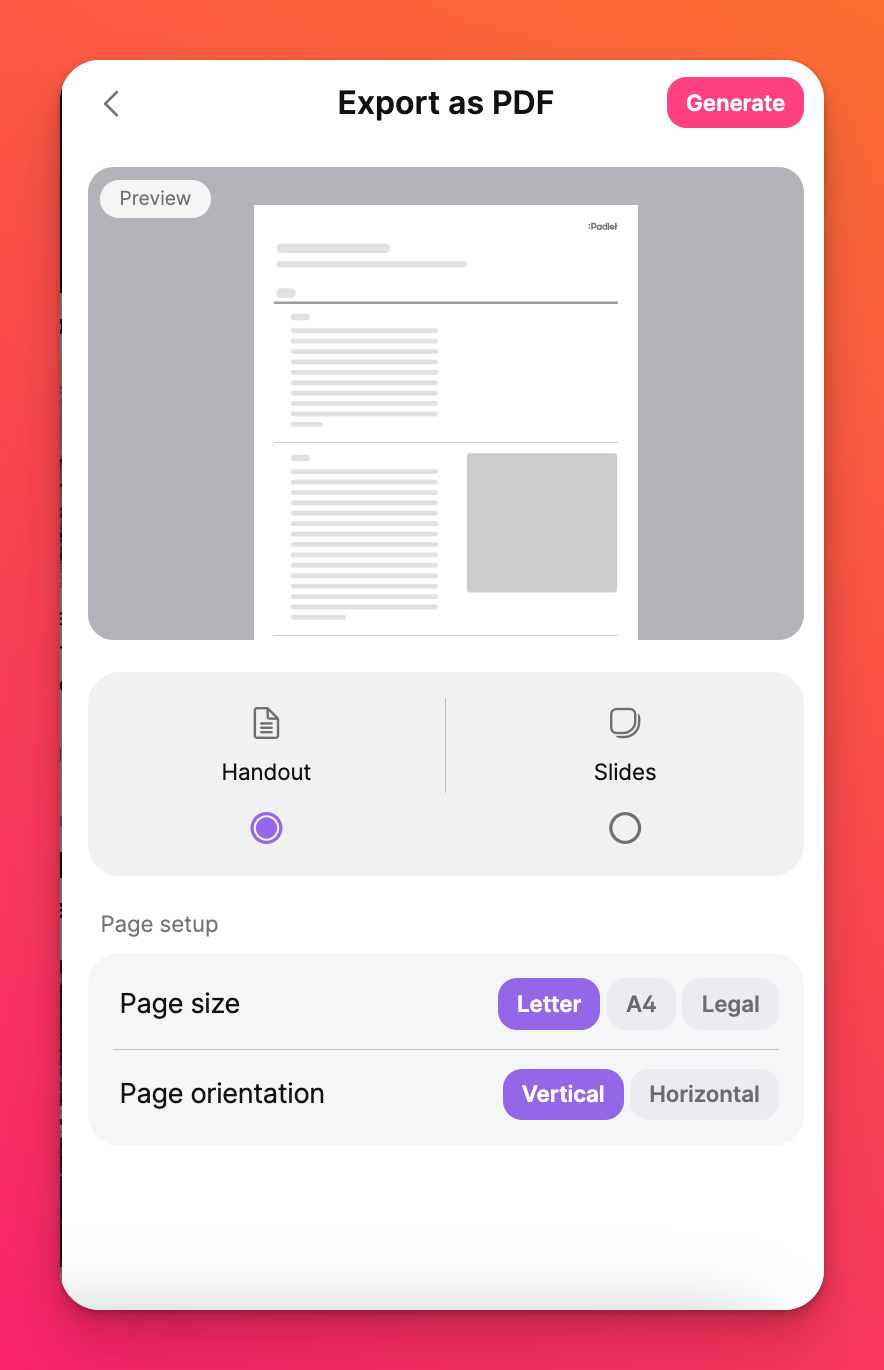
Когда PDF-файл загрузится в новой вкладке, нажмите кнопку загрузки в правом верхнем углу.
Вложения экспортированного PDF-файла полностью функциональны, поэтому вы можете щелкнуть любое вложение, чтобы загрузить его в новом окне.

Экспорт в PDF (песочница)
Выберите между "Экраном" (в этом случае получается красивый PDF, идеальный для виртуального обмена) и "Печатью", чтобы распространить физическую копию.

Включите QR-код, чтобы другие могли легко получить доступ к вашему блокноту!
Сохранить как CSV
Это позволит загрузить вашу доску в файл CSV. Вы можете использовать Numbers на Mac или Microsoft Excel, чтобы открыть этот файл.

При экспорте в CSV-файл мы включим временные метки для ваших сообщений. Временные метки будут указаны в универсальном координированном времени (UTC).
Экспортировать в таблицу Excel
Эта функция загрузит ваш форум в виде файла электронной таблицы XLSX. Эта экспортированная электронная таблица будет содержать до четырех подробных рабочих листов в зависимости от содержимого вашей доски: Сообщения, Комментарии, Реакции и Сводка. Вложения, которые были размещены на форуме, будут напрямую связаны с экспортированной электронной таблицей.

При экспорте в файл Excel мы включим временные метки для ваших сообщений. Временные метки будут указаны в универсальном координированном времени (UTC).
Загрузить все файлы
Эта функция экспортирует все вложения, которые вы загрузили на свой падлет, в zip-файл!

Распечатать
Выберите эту опцию, чтобы распечатать свой блокнот! На данный момент вы можете выбрать пункт назначения принтера, ориентацию и другие параметры.

Вопросы и ответы
Почему я должен экспортировать свой падлет?
Я экспортировал свой блокнот в формат CSV/Excel. Почему временные метки неправильные?
Хорошо, но мне действительно нужно, чтобы временные метки были в моем часовом поясе. Есть ли формула для их исправления?
В новой ячейке добавьте эту формулу: =(LEFT(E7,19) - 8/24) -> Вам нужно будет настроить две части этой формулы.
Во-первых, вы должны заменить E7 на ту ячейку, которую хотите преобразовать.
Во-вторых, вам нужно будет скорректировать конец формулы (-8/24), чтобы он соответствовал вашему часовому поясу. Я нахожусь в Калифорнии, которая следует за PST. UDT опережает PST на 8 часов, поэтому я вычитаю 8 часов. Если вы находитесь в EST, то конец формулы нужно изменить на -5/24. Если вы находитесь впереди UDT - например, в Сиднее, - возможно, вам придется прибавить часы. Для Сиднея формула будет заканчиваться +11/24.
После добавления этой формулы в ячейке должно появиться число.
Чтобы преобразовать это число в метку времени, перейдите в меню Формат > Ячейки > Число > Время и выберите один из двух последних вариантов. Теперь вы должны увидеть временную метку в вашем часовом поясе! Если у вас есть более простая формула, напишите нам.
Почему я не могу экспортировать чужой падлет?
Если у вас есть вопросы по экспорту вашего падлета, пожалуйста, свяжитесь с нами!

