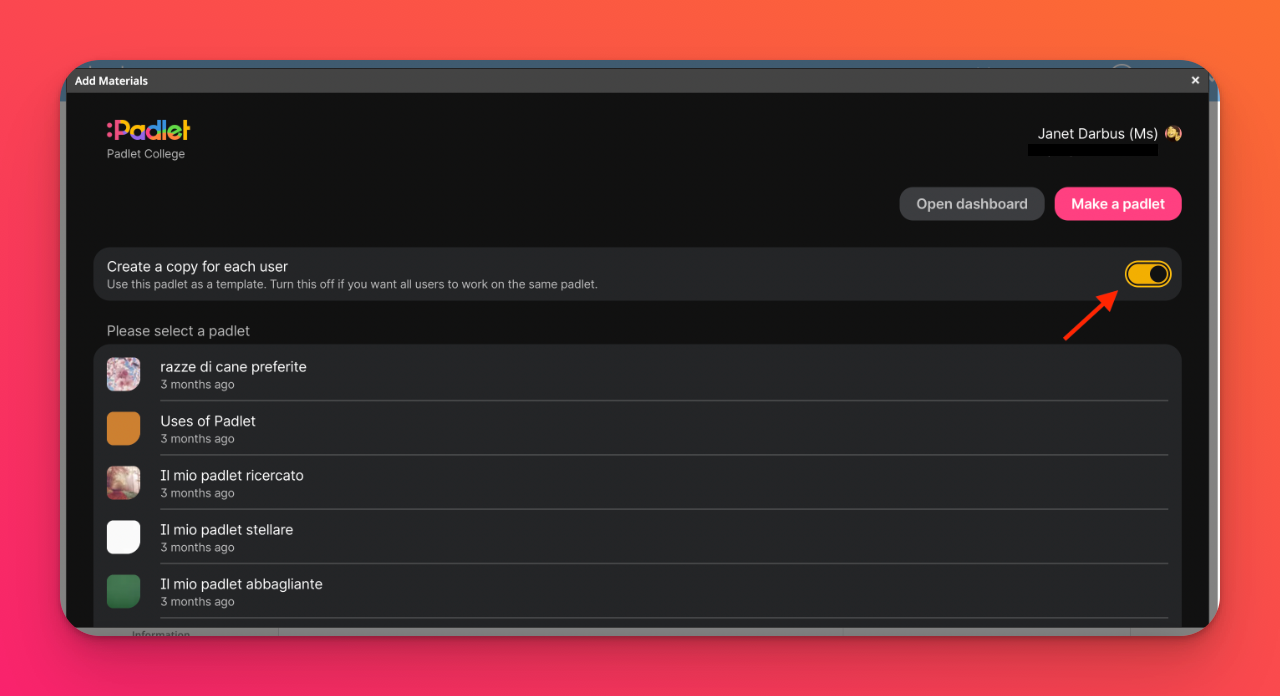Подключите Padlet к Schoology LMS (для аккаунтов padlet.org)
Если у вас есть аккаунт Padlet for Schools, заканчивающийся на padlet.com:CLICK HERE для получения инструкций о том, как добавить Padlet в Schoology LMS.
Если ваш аккаунт Padlet for Schools заканчивается на padlet.orgпродолжайте читать.
Существует несколько различных способов встраивания Padlet в LMS. В этой статье мы расскажем, как подключить Padlet к Schoology.
Только для администраторов: Настройка интеграции с LMS для Schoology
Что вам нужно
- Доступ администратора в Schoology
- Доступ к учетной записи владельца в Padlet for Schools
- Добавьте приложение Padlet
Из учетной записи администратора Schoology перейдите на страницу Центра приложений и выберите приложение Padlet.
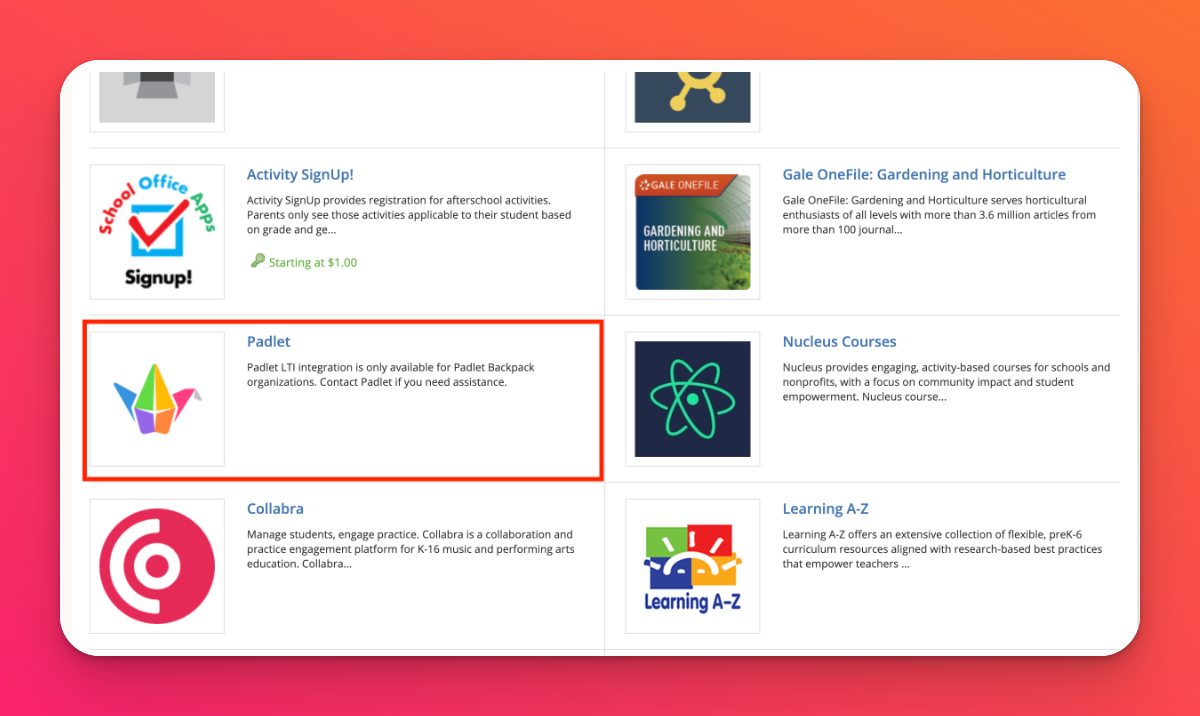
- Нажмите на кнопку Установить приложение LTI 1.3 > Я согласен > Продолжить > Добавить в организацию. В результате вы попадете на страницу Приложения для организации. Найдите Padlet и нажмите на кнопку Установить/Удалить.
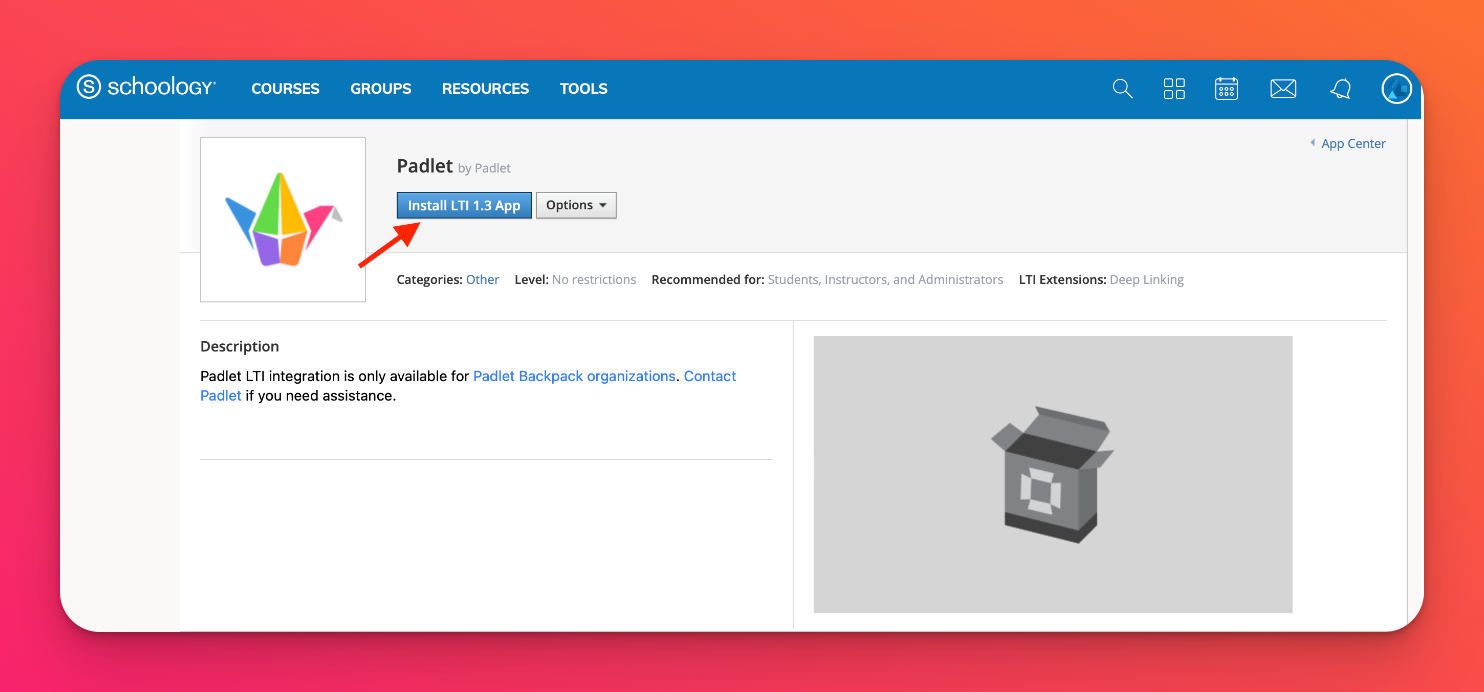
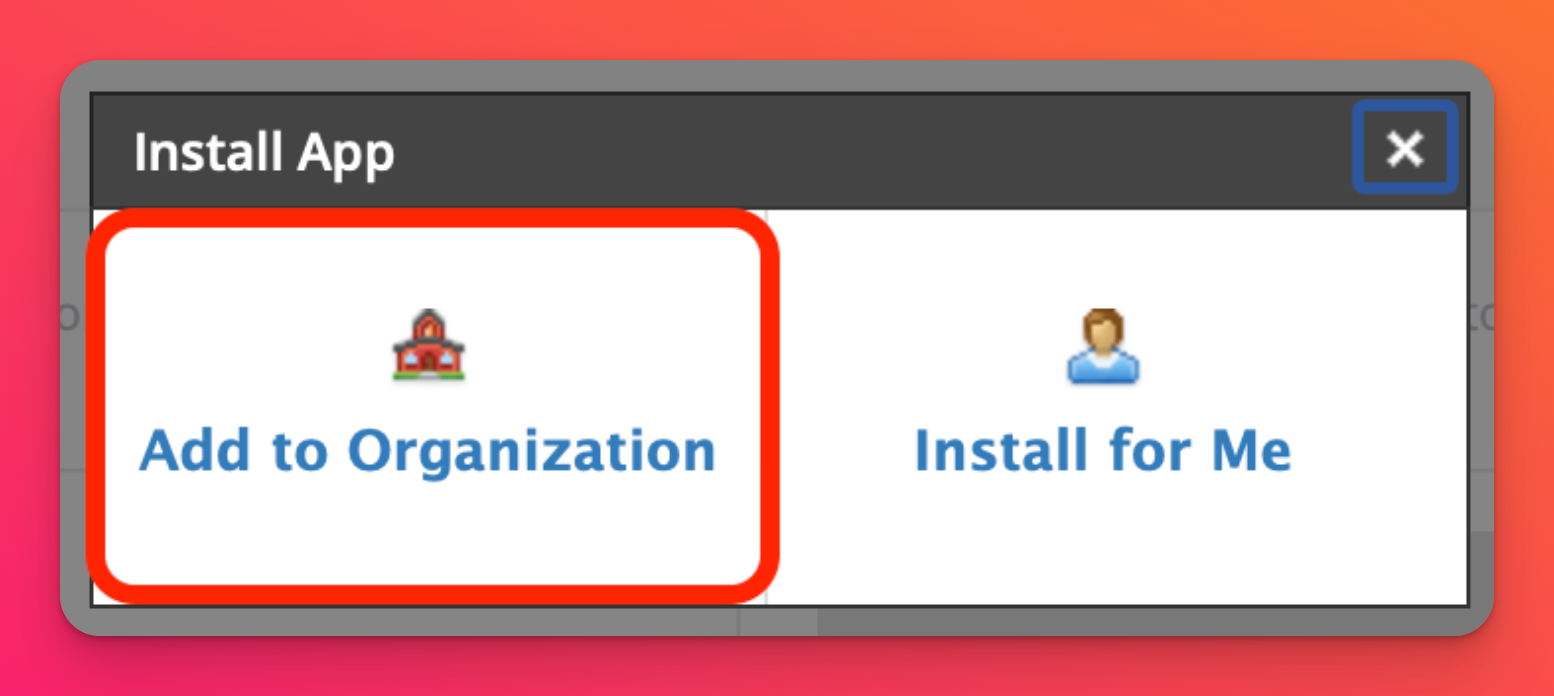
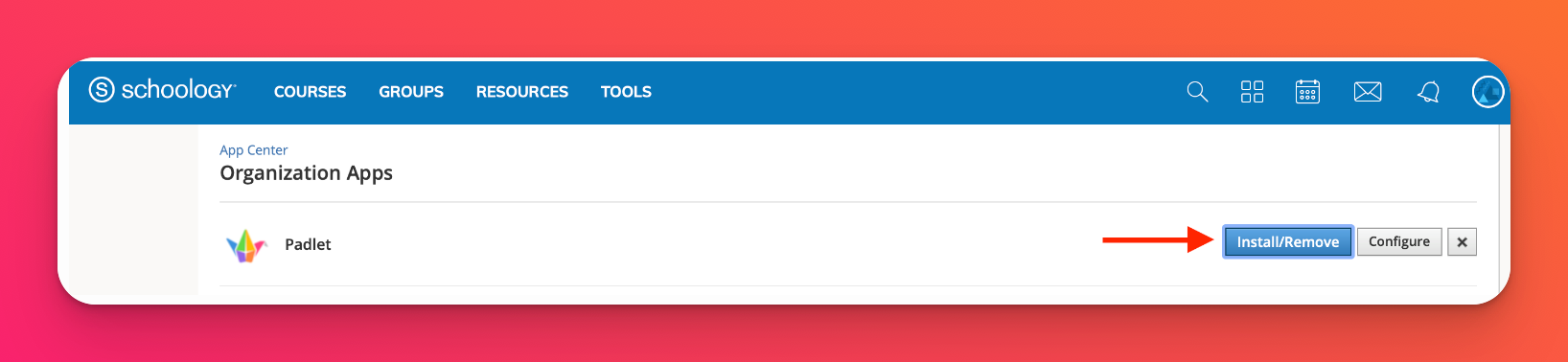
- Убедитесь, что вы отметили все соответствующие поля в разделе "Все курсы" и "Все группы", чтобы все пользователи имели доступ к приложению.
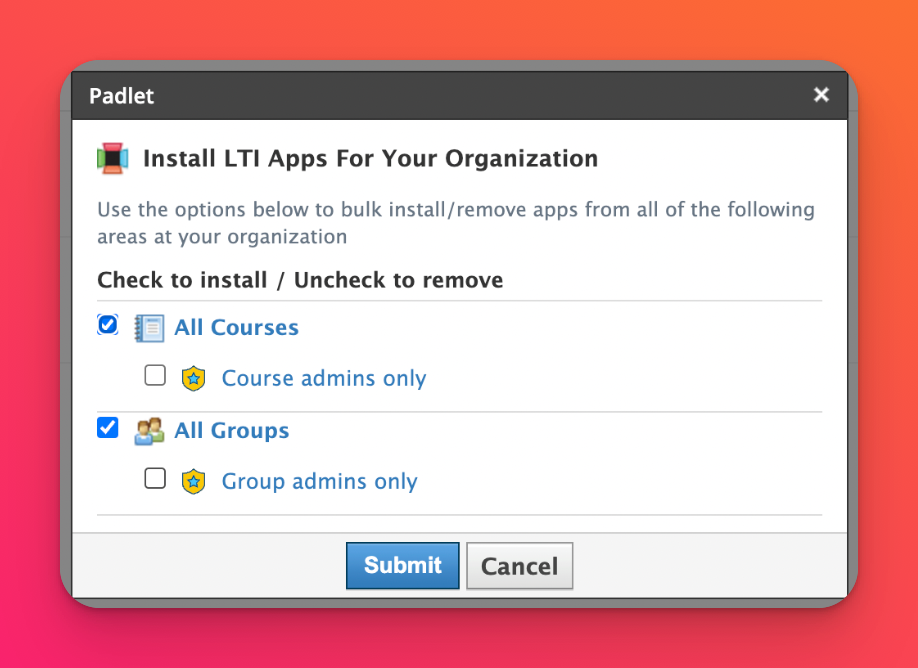
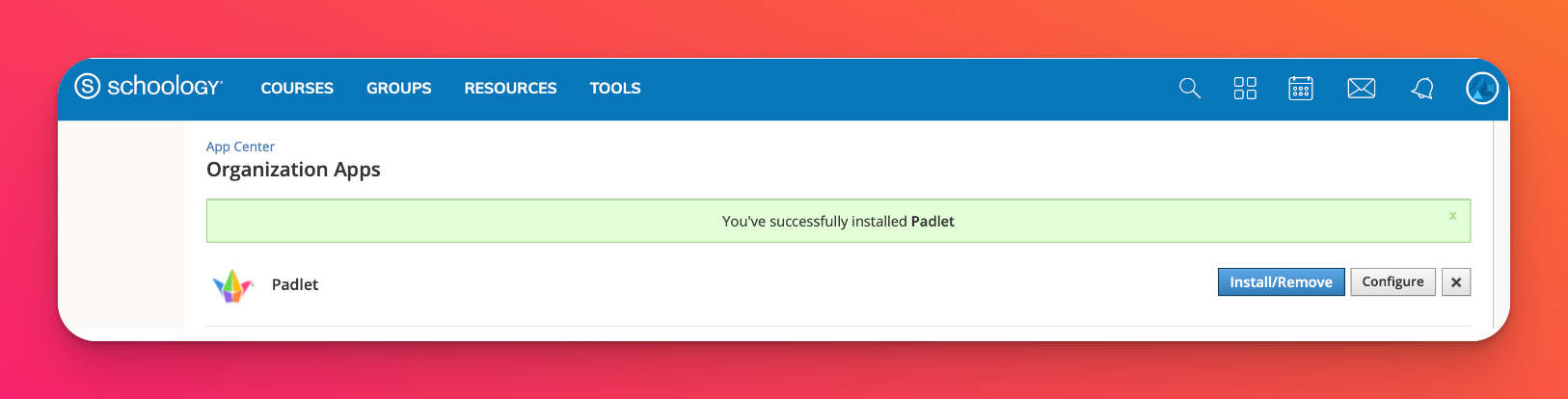
- Добавление Padlet в курс
Перейдите в раздел "Добавить материалы", нажав на "Курсы" и выбрав курс. Затем нажмите на Добавить материалы.
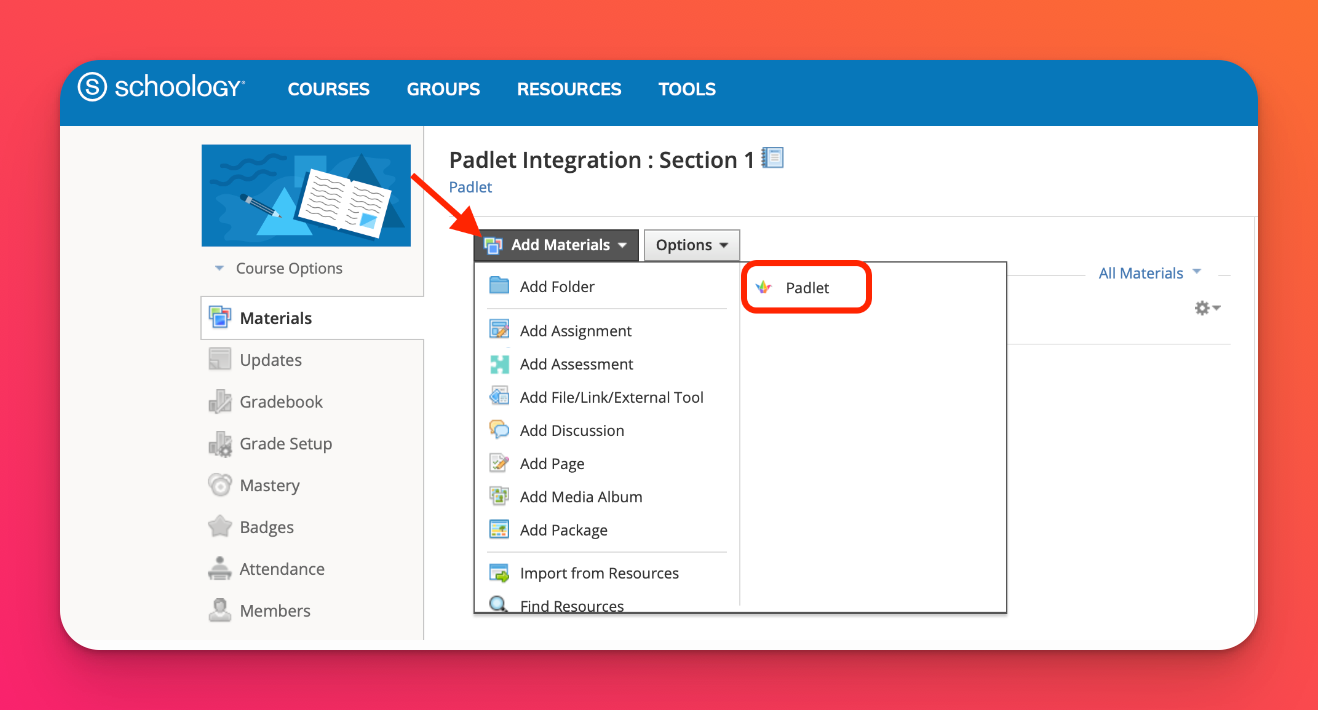
- Войдите в Padlet
Появится всплывающее окно с запросом домена Padlet for Schools и учетных данных для входа.
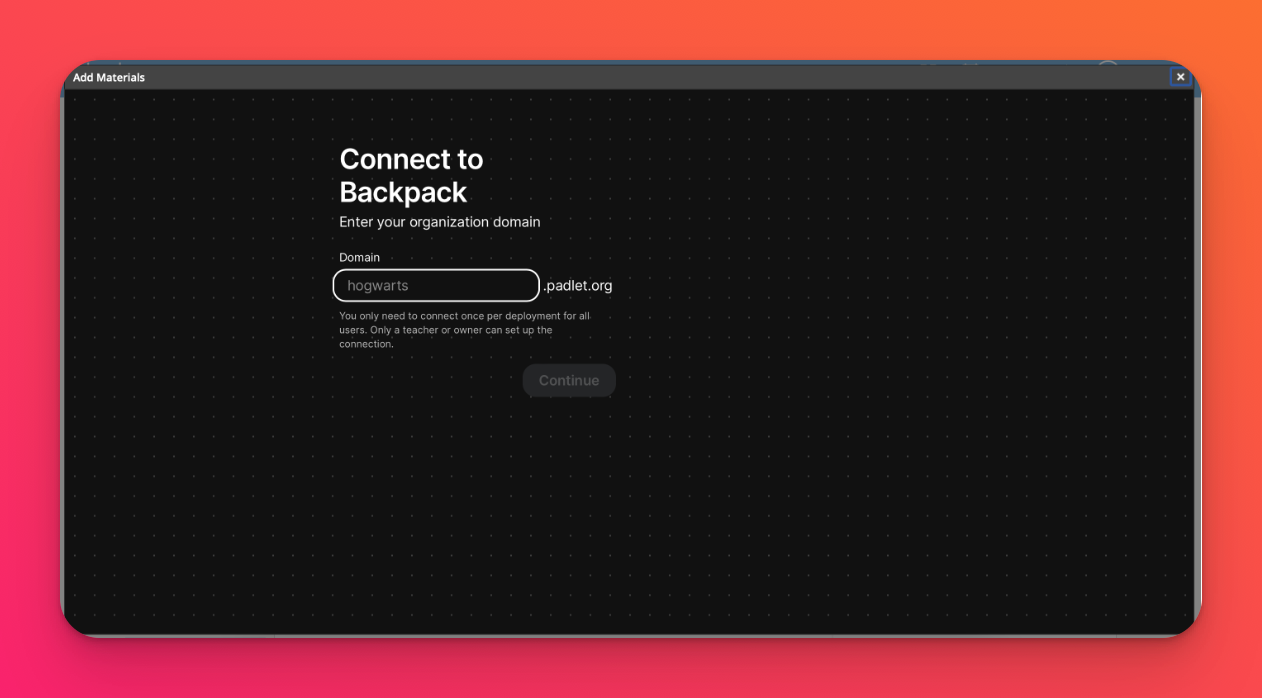
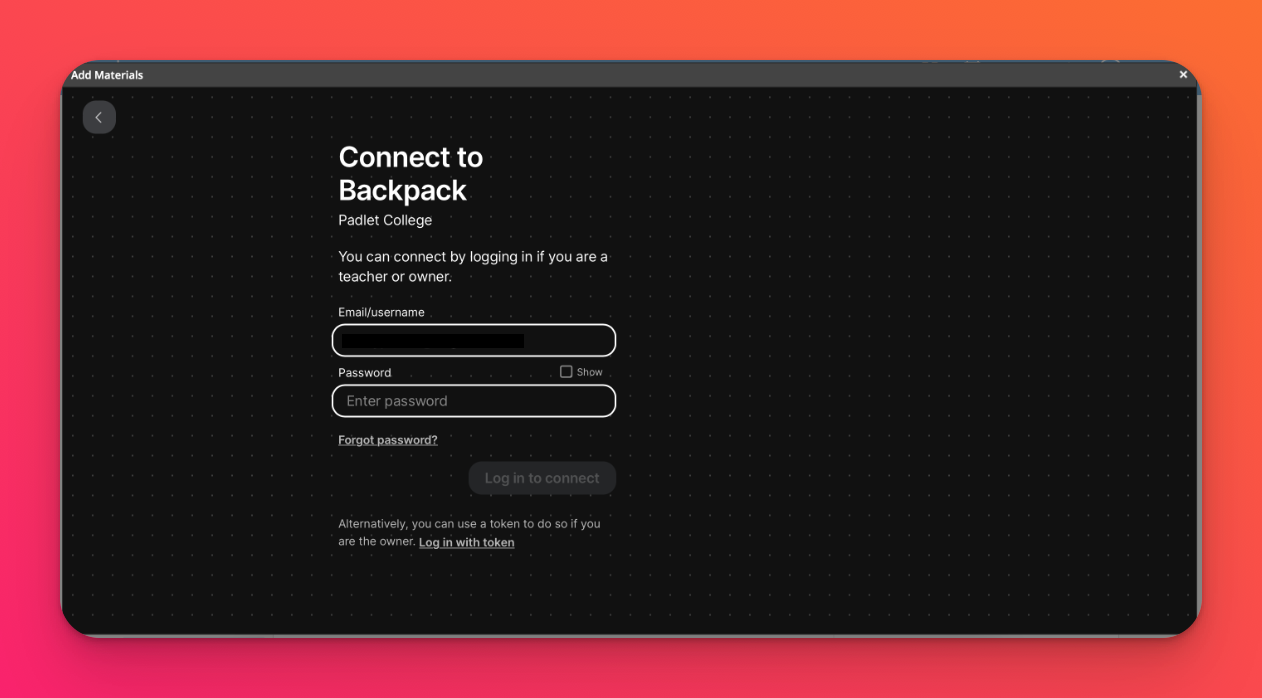
Если у вас есть пароль, назначенный вашей учетной записи, просто войдите в систему, используя свою электронную почту и пароль.
Если вы использовали Microsoft365 или Google SSO для входа в систему, нажмите на " Войти с токеном". Вернитесь в свою учетную запись Padlet for Schools и откройте "Настройки", затем нажмите "Информация об организации" и нажмите "Создать " в разделе "Токен LTI Link Deployment", чтобы сгенерировать токен вместо использования SSO. Скопируйте и вставьте полученный код токена в поле 'Token' во всплывающем окне в Schoology.
Примечание: Это понадобится только при первоначальной настройке.
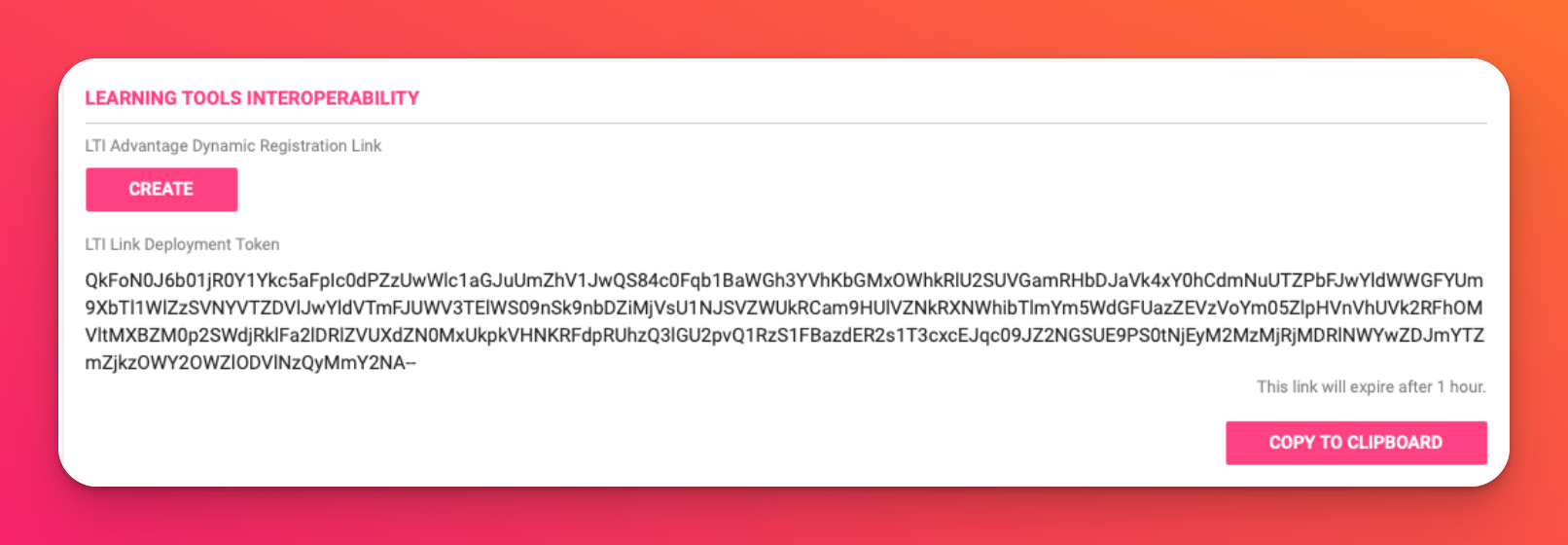
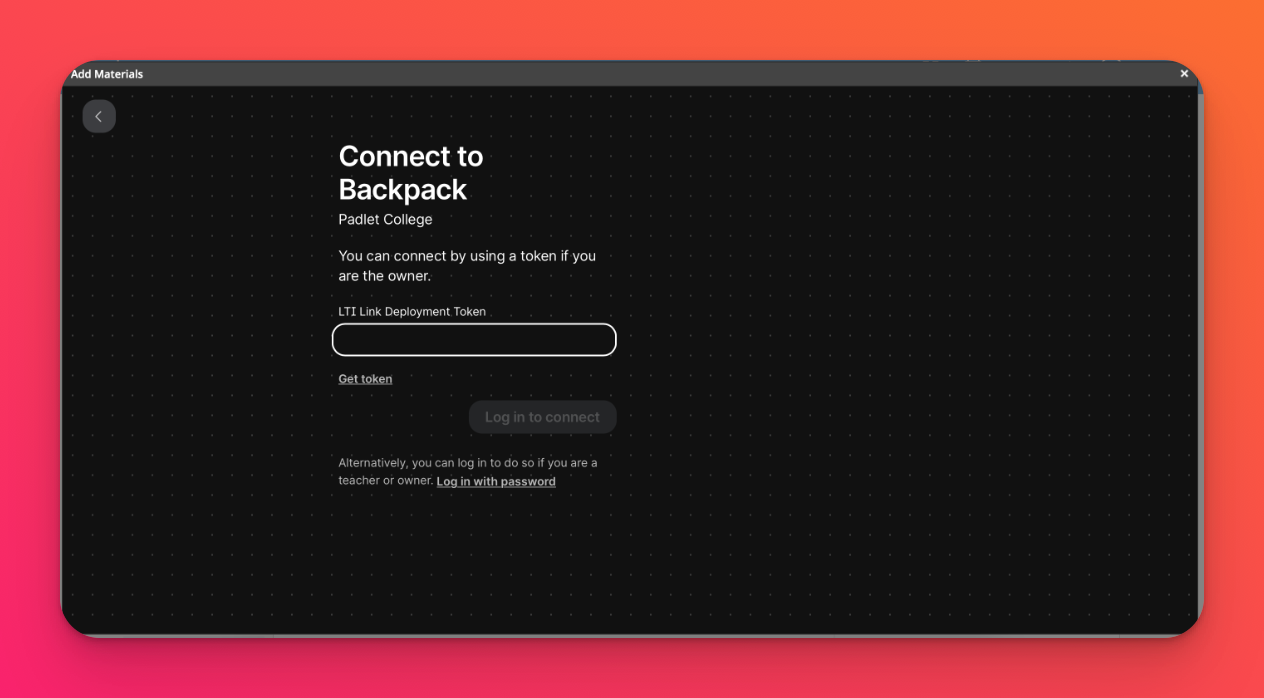
- Выберите блокнот
После входа в систему выберите любой падлет, нажав на него. После этого появится всплывающее окно, в котором нужно будет подтвердить, что вы хотите добавить падлет.
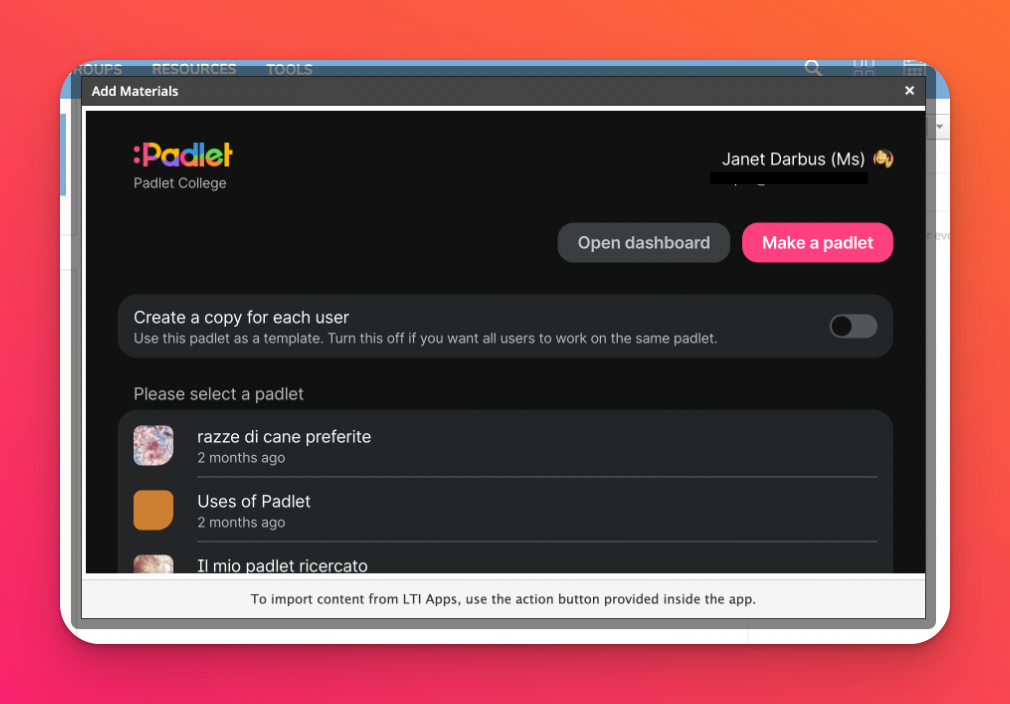
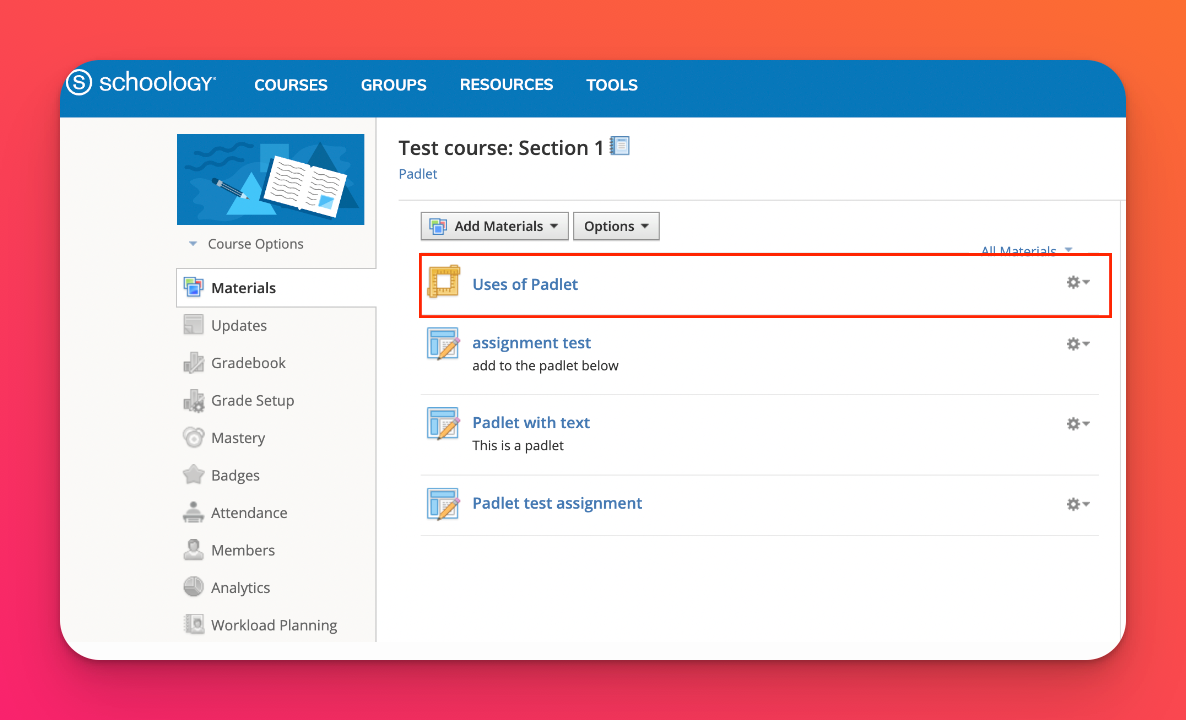
Теперь падлет будет доступен учителям для добавления в курс.
Только для преподавателей: Настройте интеграцию с LMS для Schoology
- Добавьте Padlet в курс
Перейдите в раздел "Добавить материалы", нажав на "Курсы" и выбрав курс. Затем нажмите на Добавить материалы.
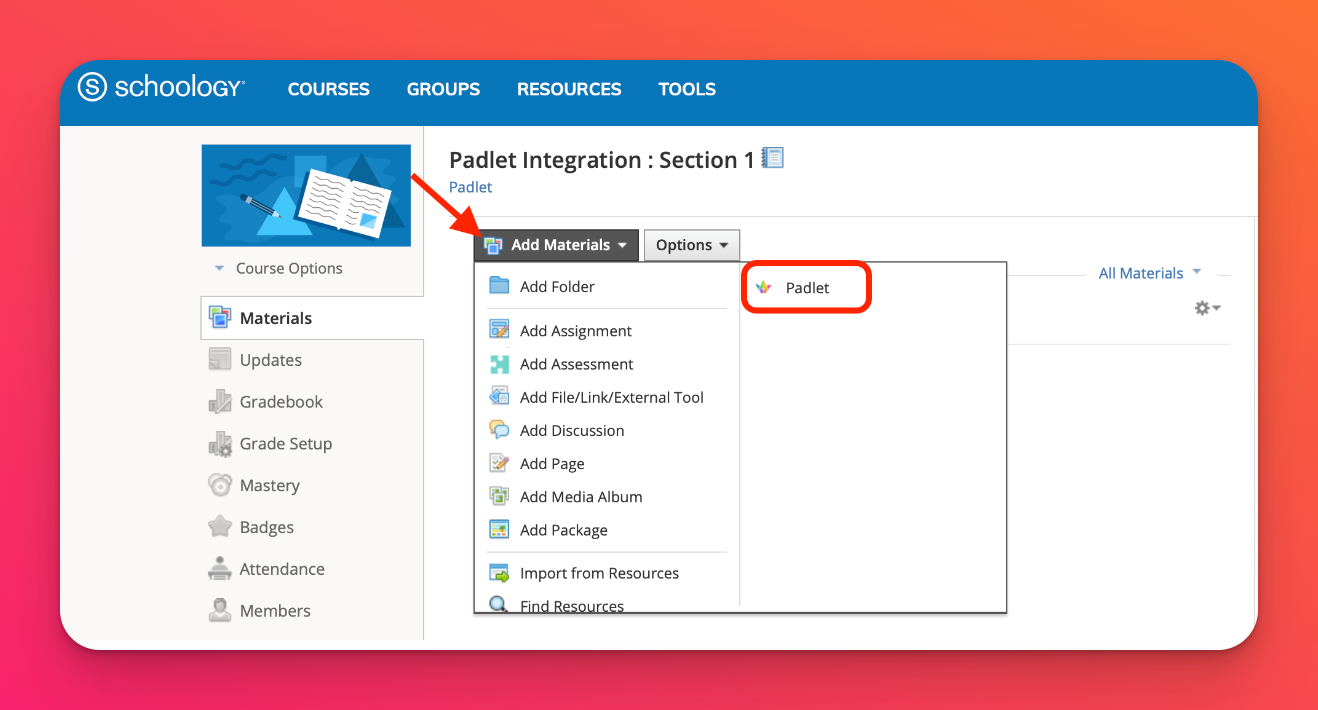
Вы также можете добавить Padlet в задание, нажав на Add Materials > Add Assignment > Insert Content.
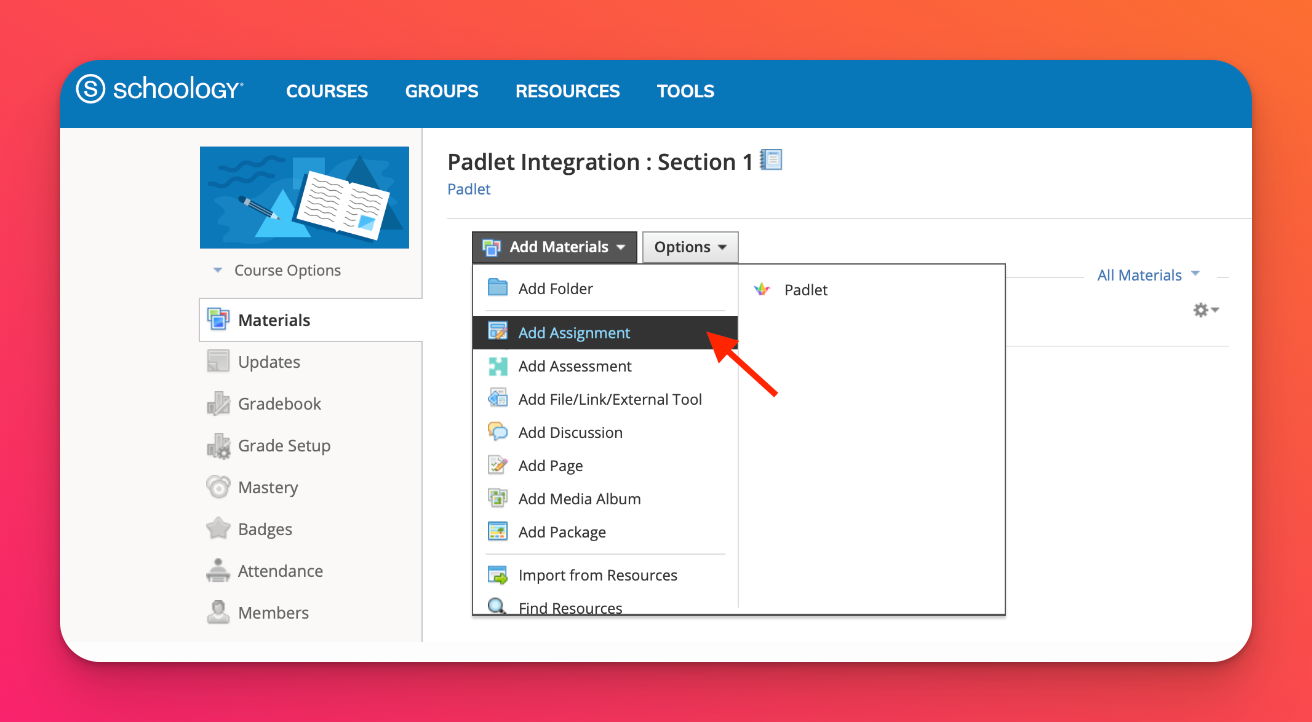
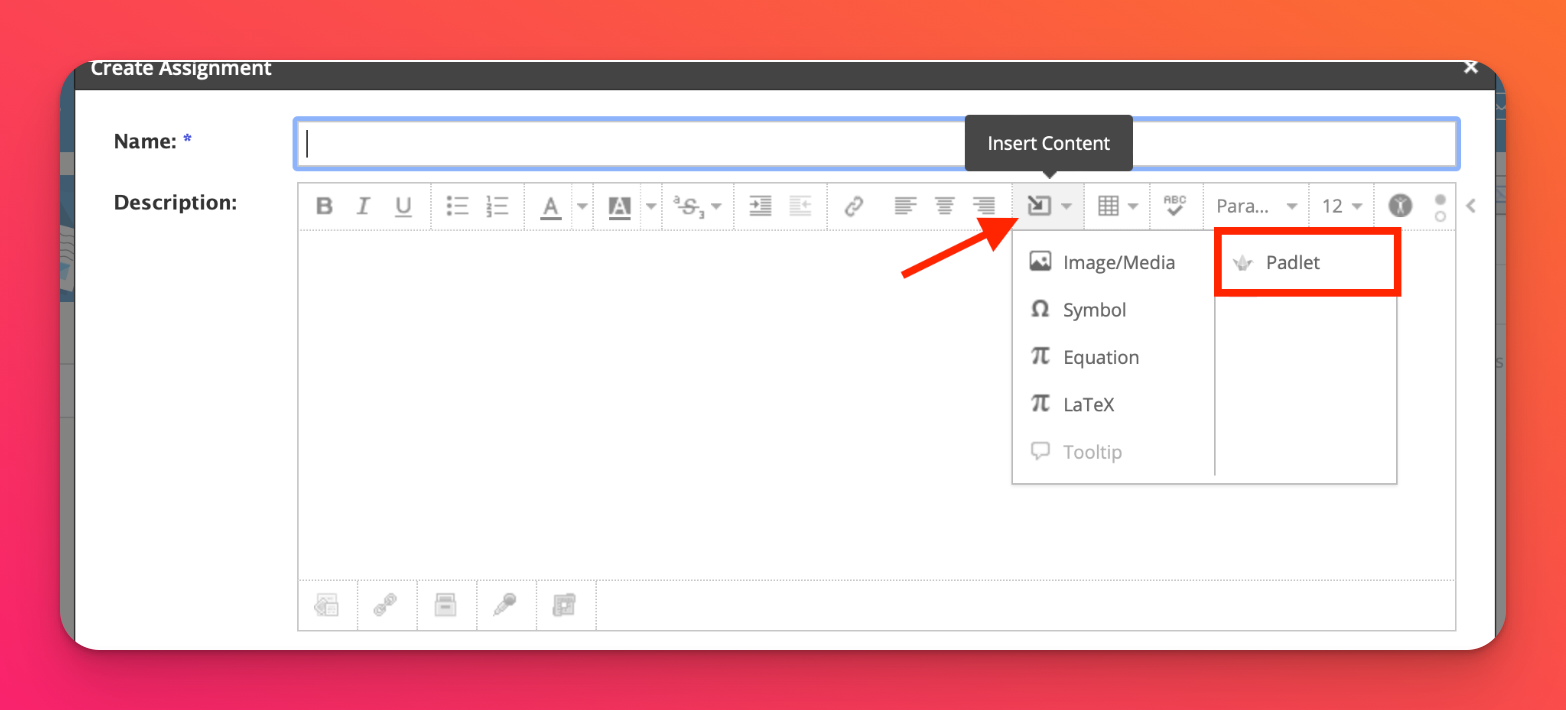
- После выбора инструмента Padlet должно появиться всплывающее окно. Выберите любой падлет, щелкнув по нему.
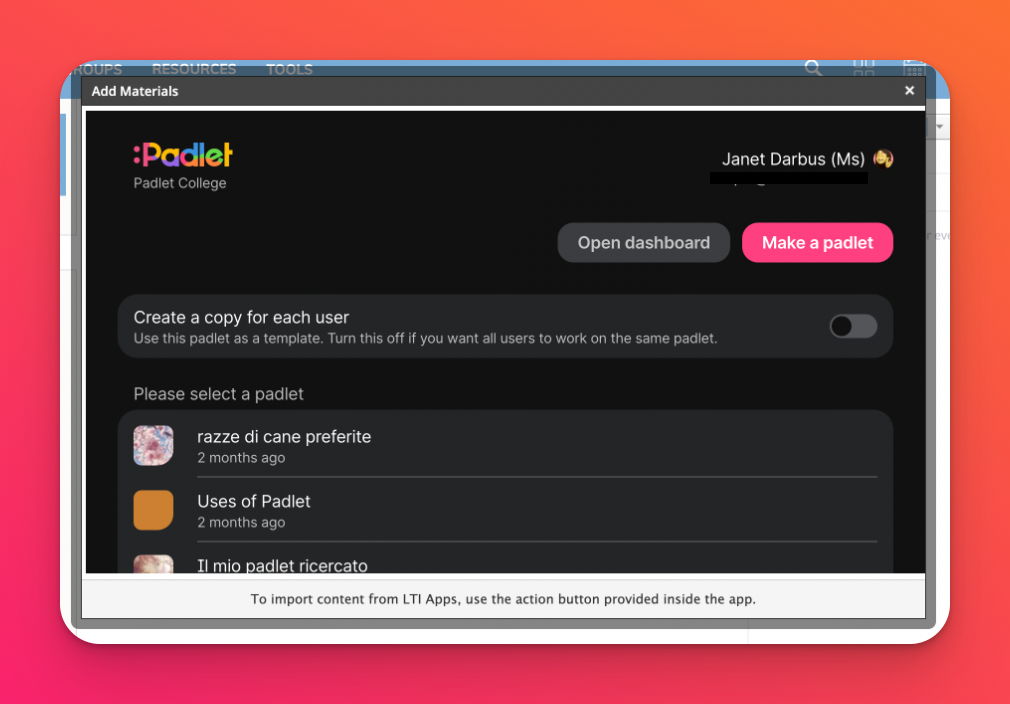
Теперь падлет должен быть добавлен в ваш курс, как это показано на Schoology!
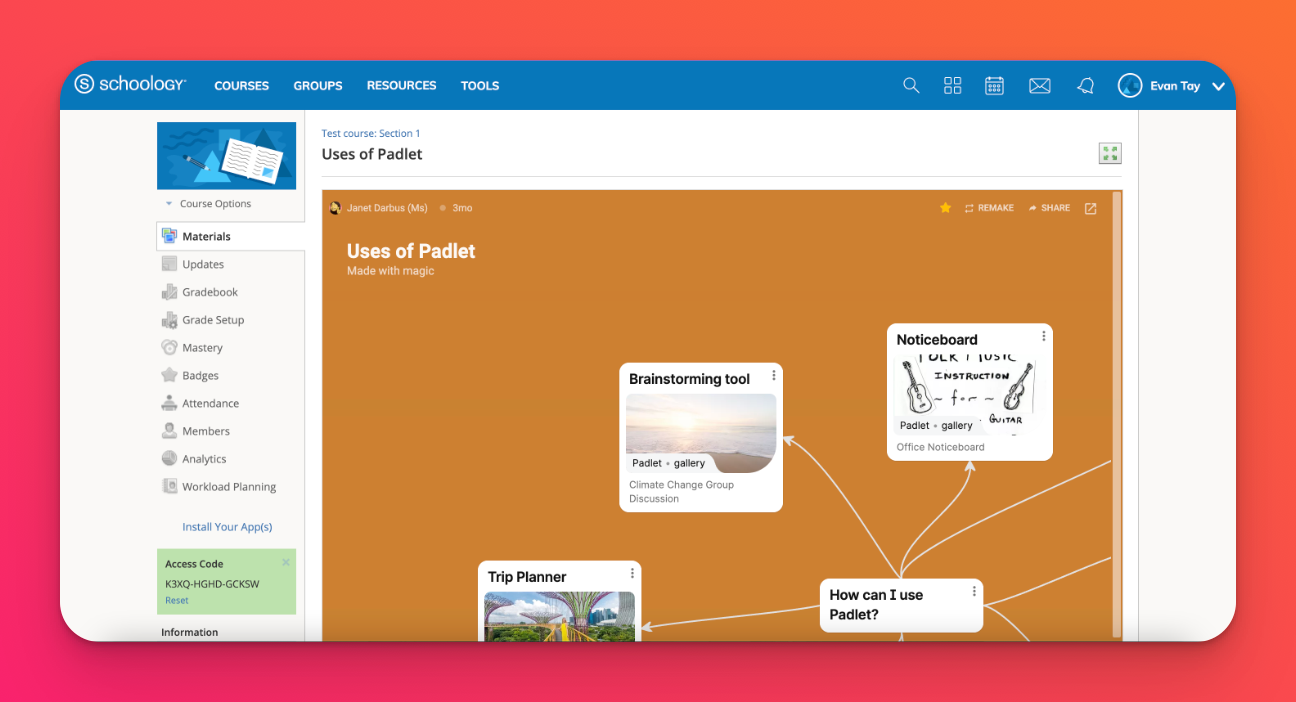
Дополнительные возможности совместного использования
Если вы хотите, чтобы студенты работали над своей собственной копией падлета, переключите опцию "Создать копию для каждого пользователя" в положение ON. Студенты получат свою собственную копию, когда нажмут на ссылку в задании, а вы будете автоматически добавлены в общий доступ к падлету.