Добавьте Padlet в Blackboard LMS с помощью LTI 1.0
Добавление Padlet в Blackboard LMS с помощью LTI 1.0
В Padlet доступны два различных типа интеграции с LMS, а именно LTI 1.0 и LTI 1.3. Для инструмента LTI 1.0 каждый Padlet должен быть добавлен отдельно как внешний инструмент в каждое отдельное задание, используя ВСЕ соответствующие шаги ниже.
В этой статье мы опишем, как подключить Padlet к Blackboard с помощью LTI 1.0. Если ваша версия Blackboard поддерживает 1.3, вы можете использовать наш новый коннектор, описанный в этой статье.
Настройка интеграции с LMS для Blackboard (только для администраторов)
Что вам нужно
- Доступ к учетной записи администратора в Blackboard
- Доступ к учетной записи преподавателя в Padlet
- Зарегистрируйте LTI 1.0
Нажмите на System Admin > В разделе Integrations выберите LTI Tool Providers > Выберите Register LTI 1.1 Provider
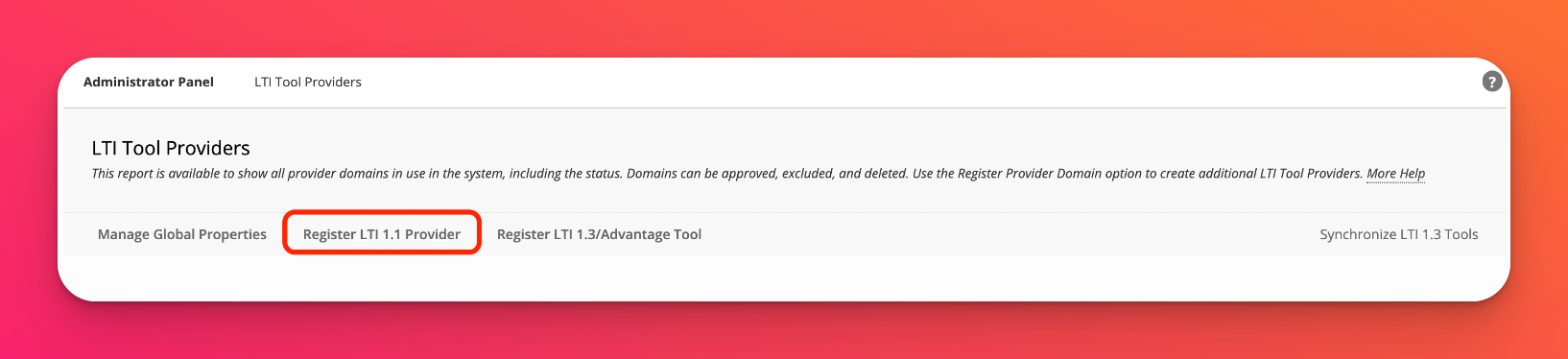
- Введите информацию о домене провайдера
Домен провайдера | padlet.com |
Статус домена провайдера | Утвержден |
Конфигурация по умолчанию | Настраивается отдельно для каждой ссылки |
Отправлять данные пользователя | Отправлять данные пользователя только по протоколу SSL |
Поля для отправки |
|
Доступ к службе членства | Разрешить по желанию |
- После этого нажмите на кнопку Отправить.
Настройка интеграции с LMS для Blackboard (только для преподавателей)
- Создание веб-ссылки
Перейдите в курс > нажмите на Содержание > Создать содержание > Веб-ссылка.
Убедитесь, что режим редактирования включен.
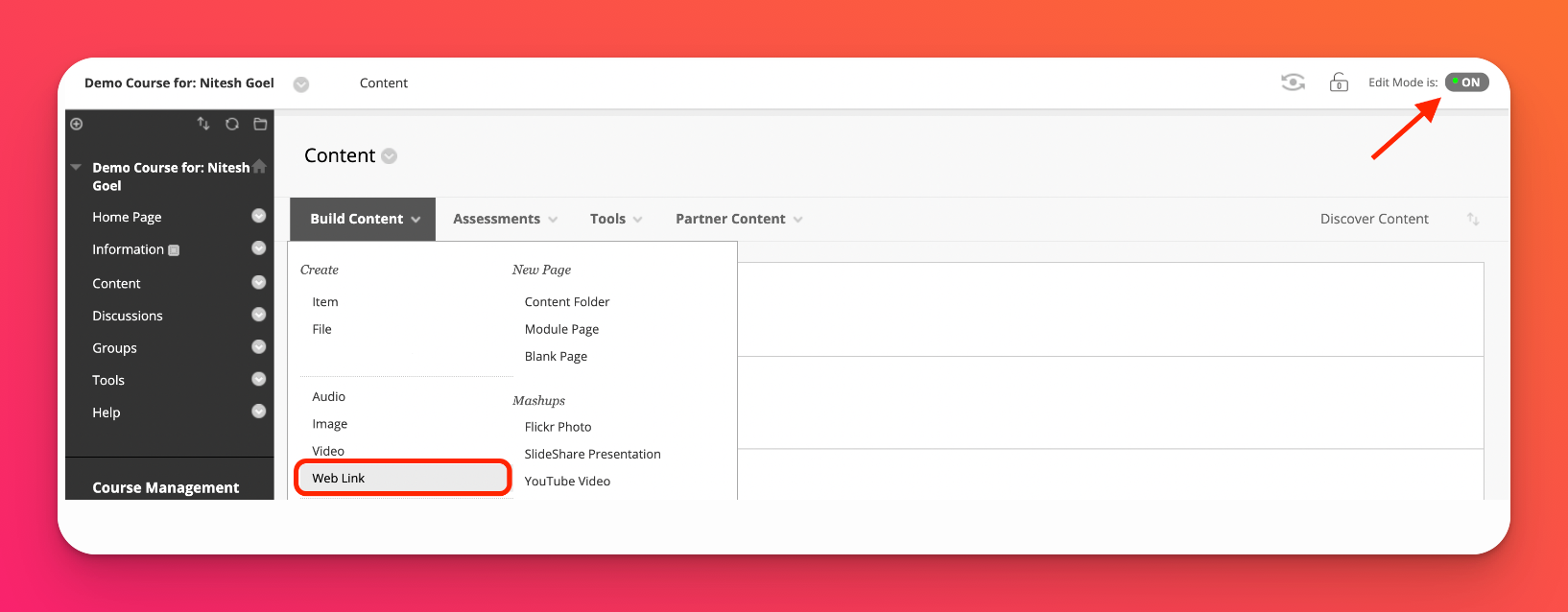
- Добавление в LMS в качестве внешнего инструмента
Откройте конкретный падлет, который вы хотите добавить на Blackboard, и нажмите на Share (Поделиться). Вы должны увидеть опцию Добавить в LMS как внешний инструмент. Перейдите и нажмите на нее. Вам будет предложена информация, которую нужно скопировать и вставить в Blackboard.
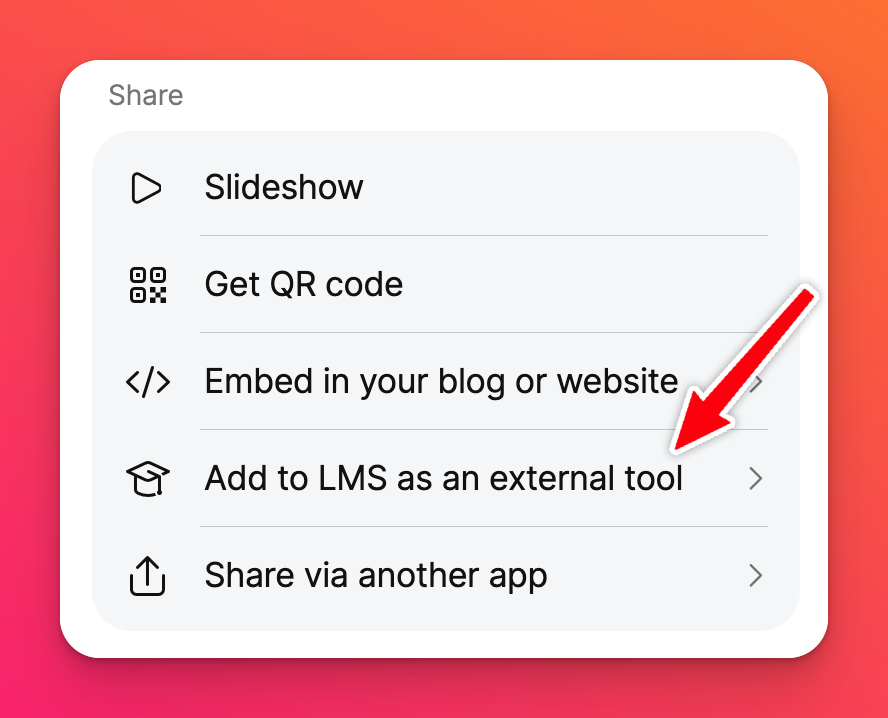 | 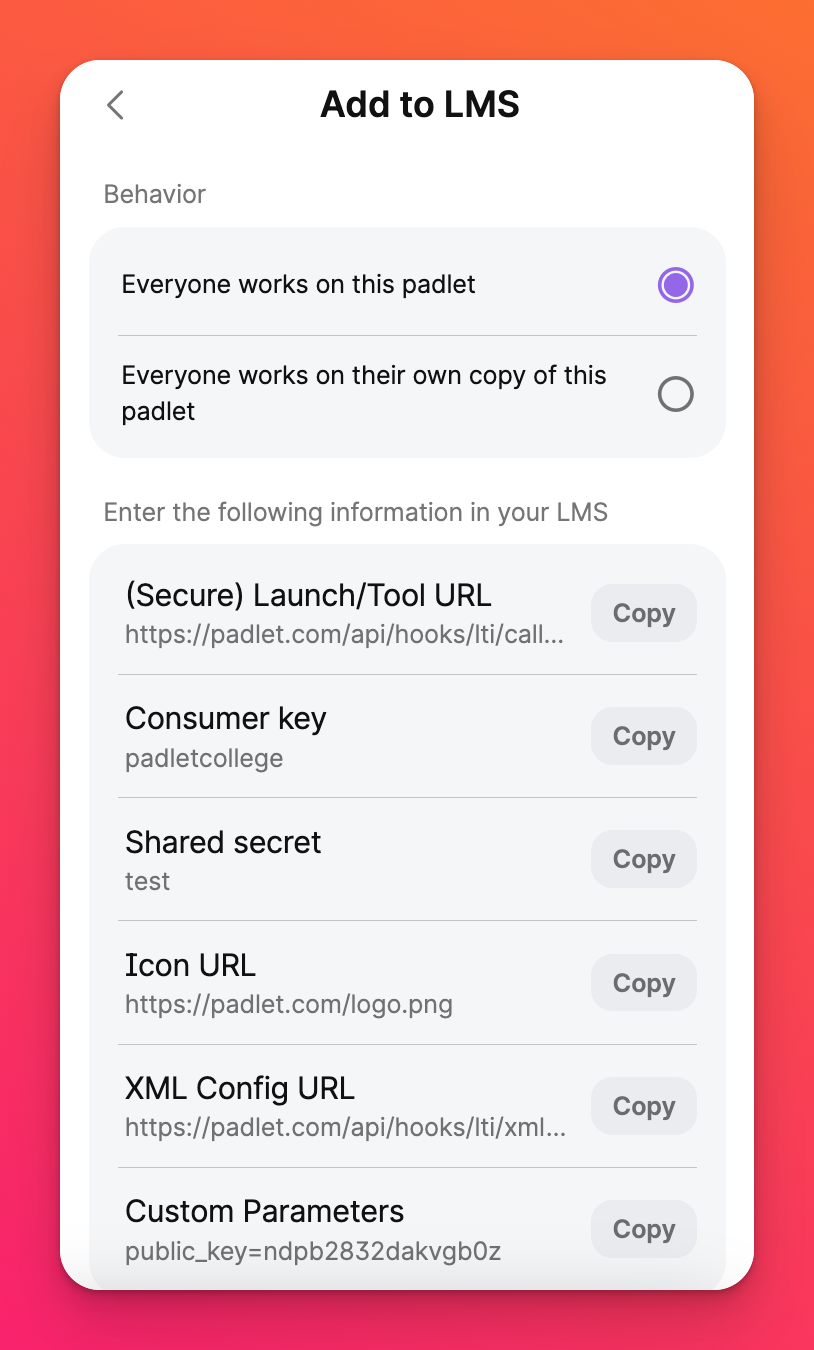 |
- Заполните информацию о веб-ссылке
Имя | Padlet 1.0 - Породы собак (используйте название, которое поможет вам легко идентифицировать его позже) |
URL | https://padlet.com/api/hooks/lti/callback |
Эта ссылка является поставщиком инструментов | Установите этот флажок |
Ключ | Указан в Padlet как ключ потребителя |
Секрет | Отображается в Padlet как общий секрет |
Пользовательские параметры | Перечислены на Padlet как пользовательские параметры |
Включить оценку | Нет |
Открыть в новом окне | Да (независимо от варианта Blackboard открывает страницу в новом окне) |
Разрешить пользователям просматривать это содержимое | Установите по своему усмотрению |
Отслеживать количество просмотров | Установите в соответствии с вашими предпочтениями |
Выбрать ограничения по дате и времени | Установите по своему усмотрению |
- После этого нажмите на кнопку Отправить.
Вот примерный снимок экрана с заполненными полями.
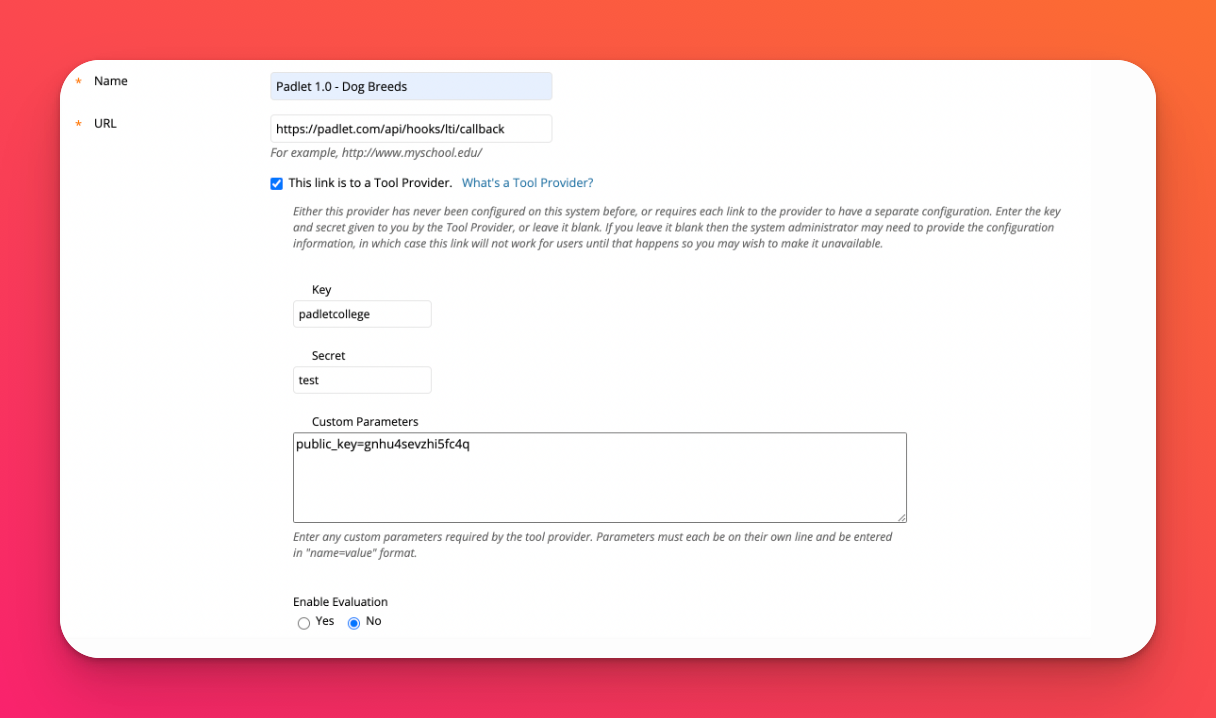
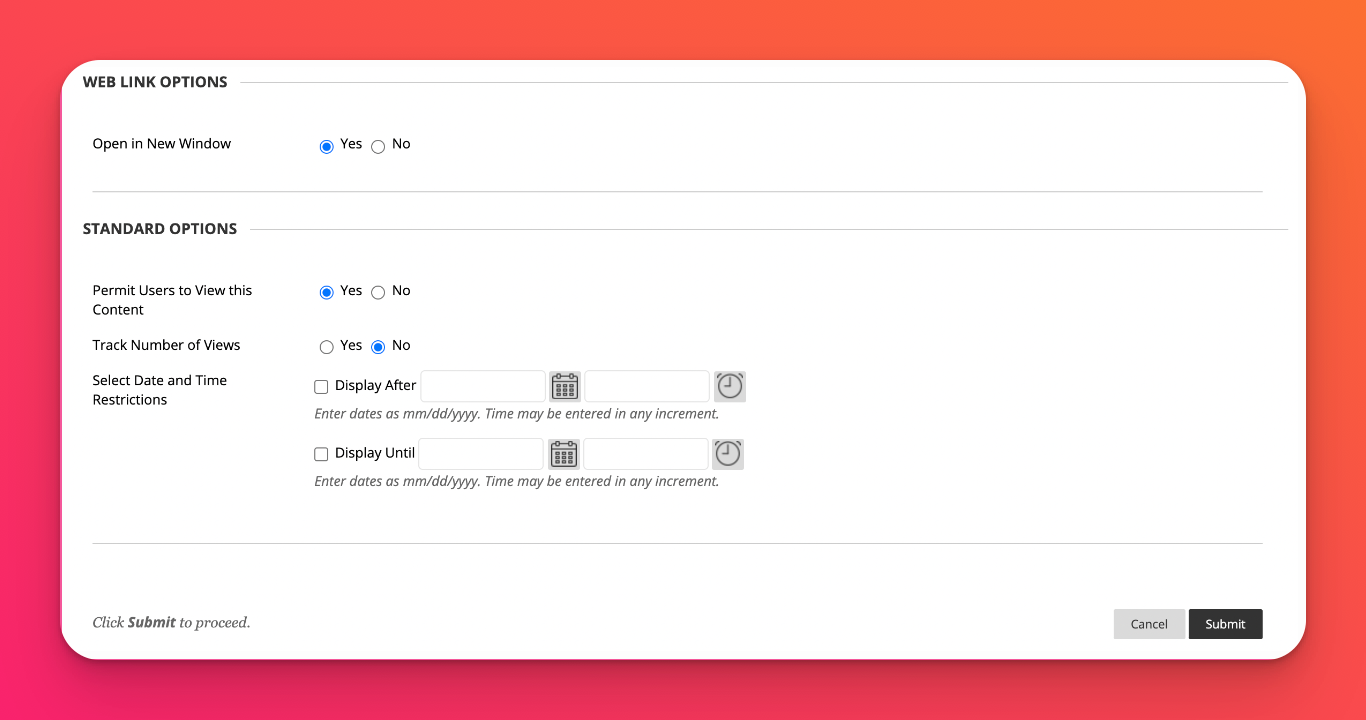
Ссылка на падлет должна отображаться на Blackboard в таком виде! Если вы хотите добавить больше падлетов к разным заданиям, просто проделайте все шаги снова.
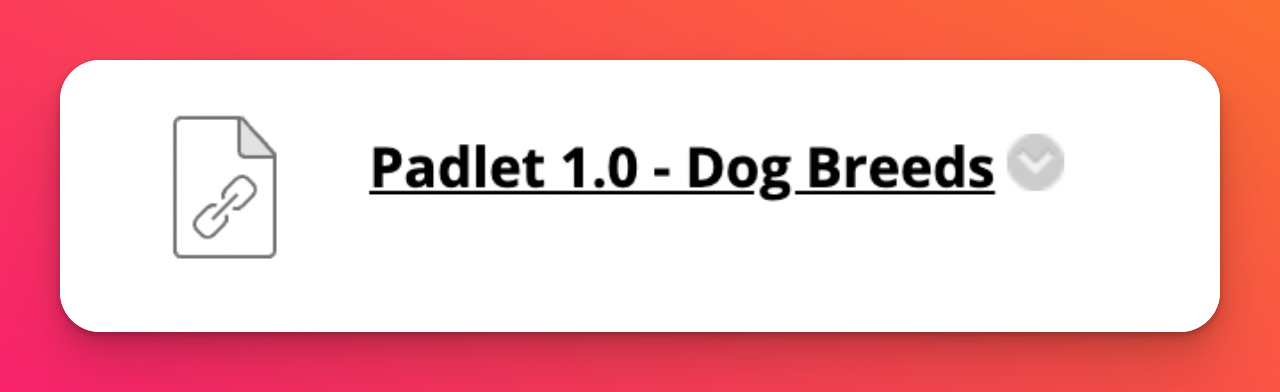
Советы по устранению неполадок
Если вы уже пробовали использовать коннектор LTI 1.0, а затем обновили Blackboard или поменяли учетную запись Blackboard и пытаетесь подключиться снова, используя тот же коннектор, вы можете столкнуться с ошибкой, которая выглядит примерно следующим образом:
"Мы сделали неверный поворот. Мы столкнулись с ошибкой и работаем над ее устранением. Будьте осторожны!".
Вероятно, это связано с тем, что каждый аккаунт Padlet for Schools может подключаться только к одному аккаунту LTI 1.0 LMS в любой момент времени. Возможно, вы захотите использовать LTI 1.3 для Blackboard, так как это ограничение отсутствует в нашей интеграции LTI 1.3. В противном случае свяжитесь с нами, чтобы сбросить подключение к LTI 1.0.

