Schimbarea fundalului în Sandbox
Există trei "fundaluri" diferite pe care le puteți schimba în Sandbox:
- Fondul de fundal al întregului ecran
- Fundalul cardului de pe fiecare card pe care îl creați
- Șablonul prestabilit pentru card (dacă a fost ales unul)
Schimbarea fundalului
Pentru a schimba imaginea de fundal, faceți clic pe pictograma cu rotiță Settings (⚙️) din partea de sus a ecranului. Aceasta deschide meniul Settings (Setări ).
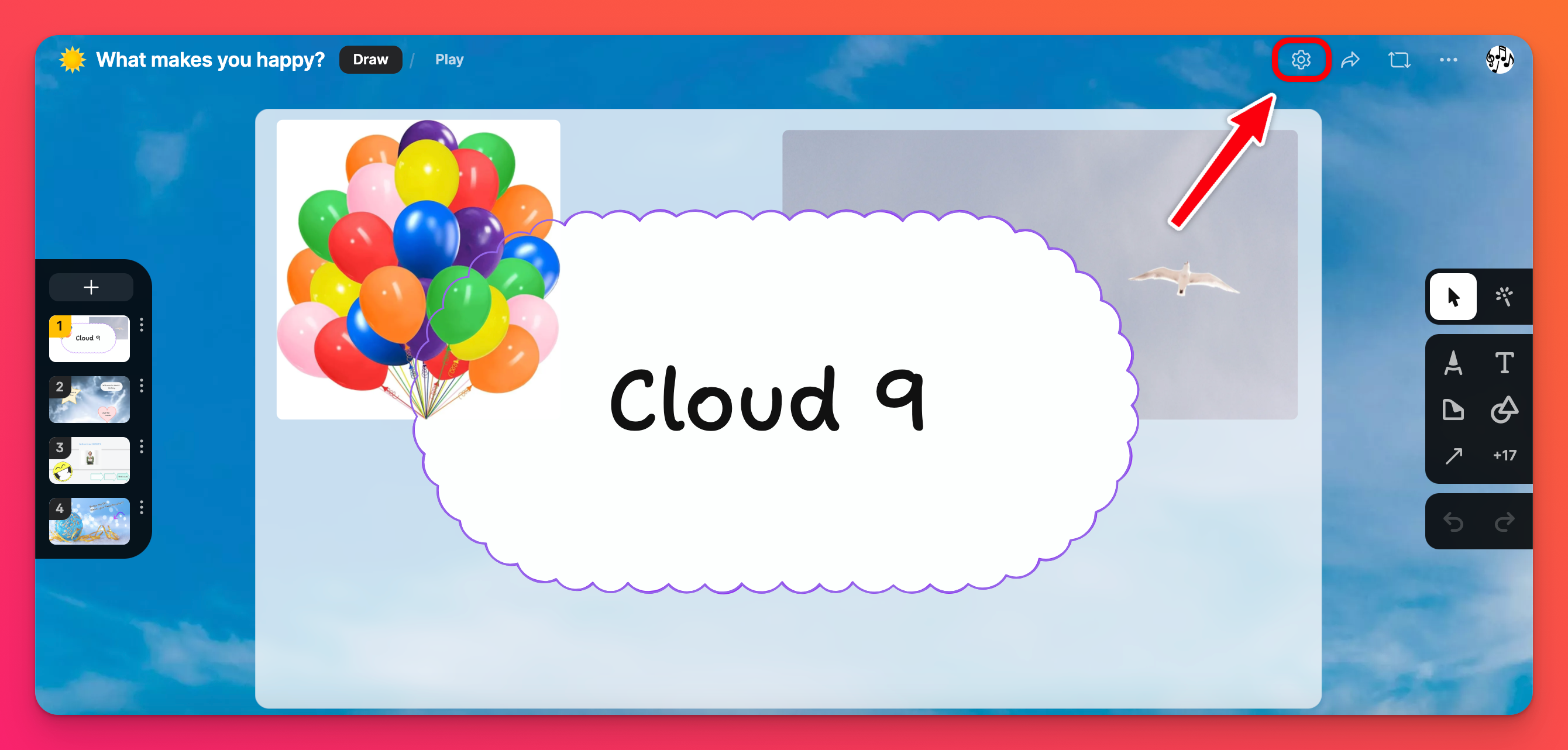
Sub "Appearance" (Aspect), faceți clic pe Wallpaper (Tapet) pentru a vizualiza toate opțiunile! Alegeți din culori solide, gradiente sau chiar încărcați propriul dvs. Nu uitați să apăsați butonul Salvare!
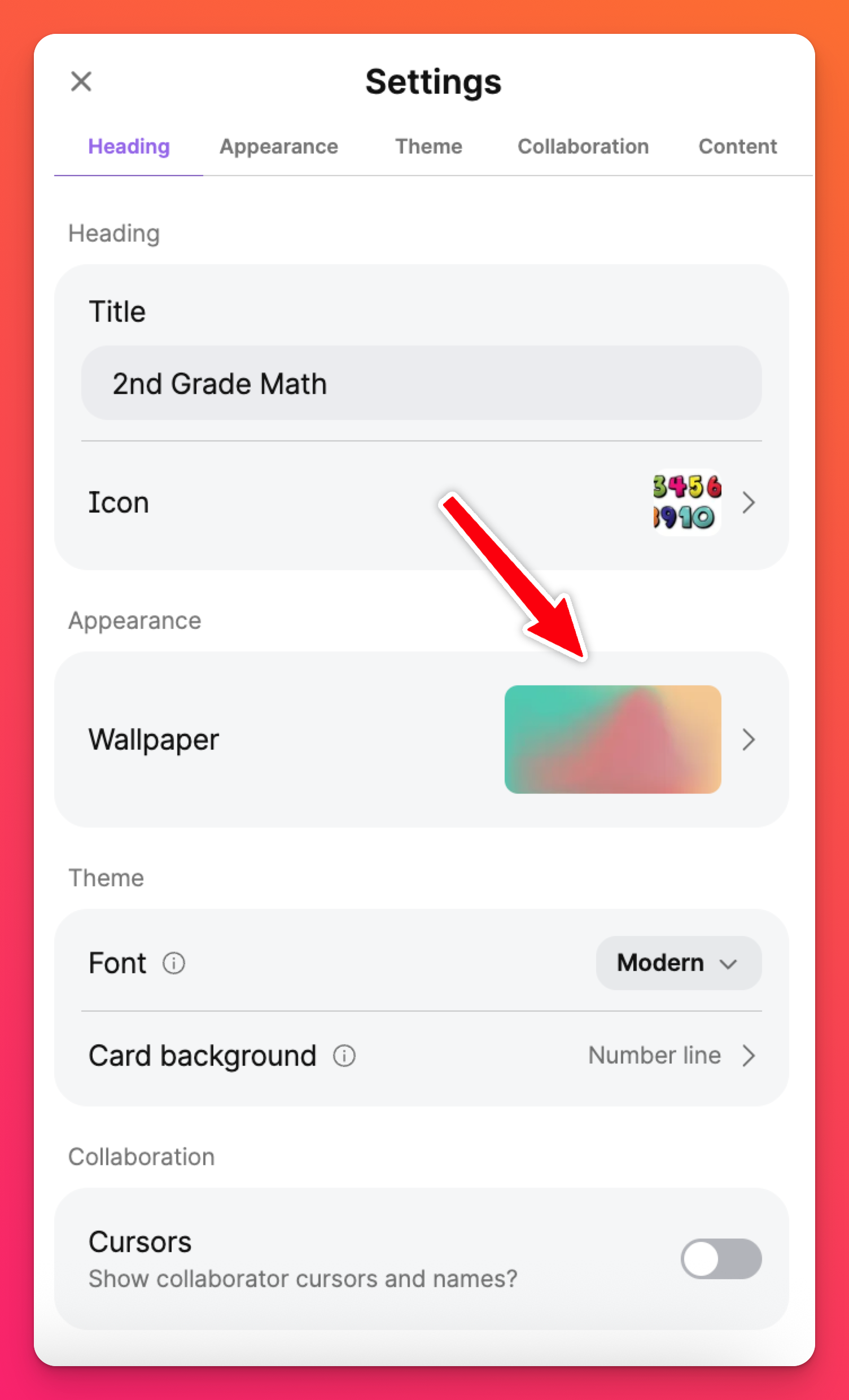 | 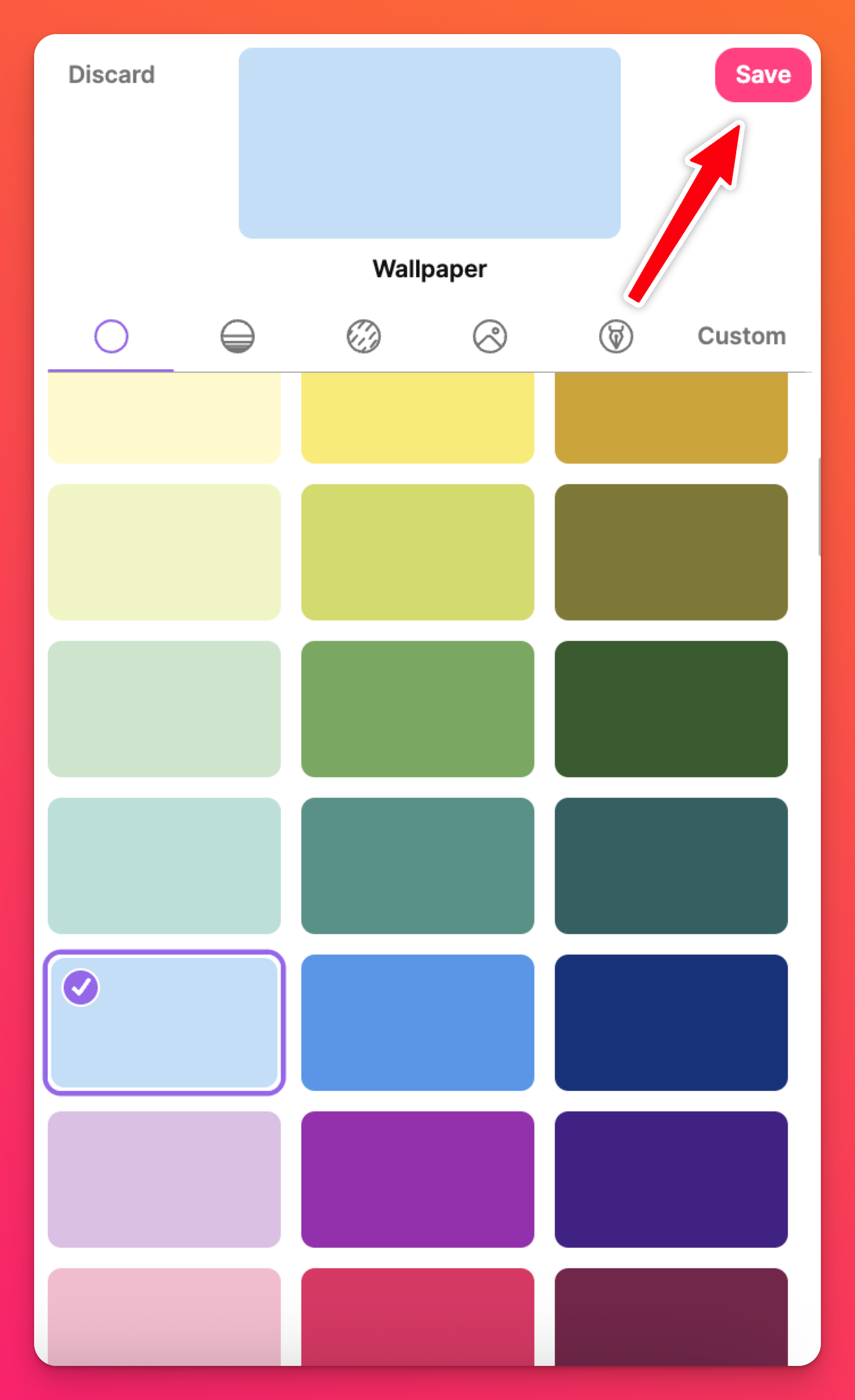 |
Schimbați fundalul cardului
Acum că ne-am ales tapetul, este timpul să schimbăm fundalul cardurilor noastre! Gândiți-vă la fundalul cardului ca la "imaginea de fundal" a cardului dvs.
În partea stângă a ecranului veți vedea o listă a cardurilor pe care le-ați creat. Pentru a schimba fundalul cardului, faceți clic pe butonul elipsă cu trei puncte (...) de lângă card și faceți clic pe Schimbare fundal.
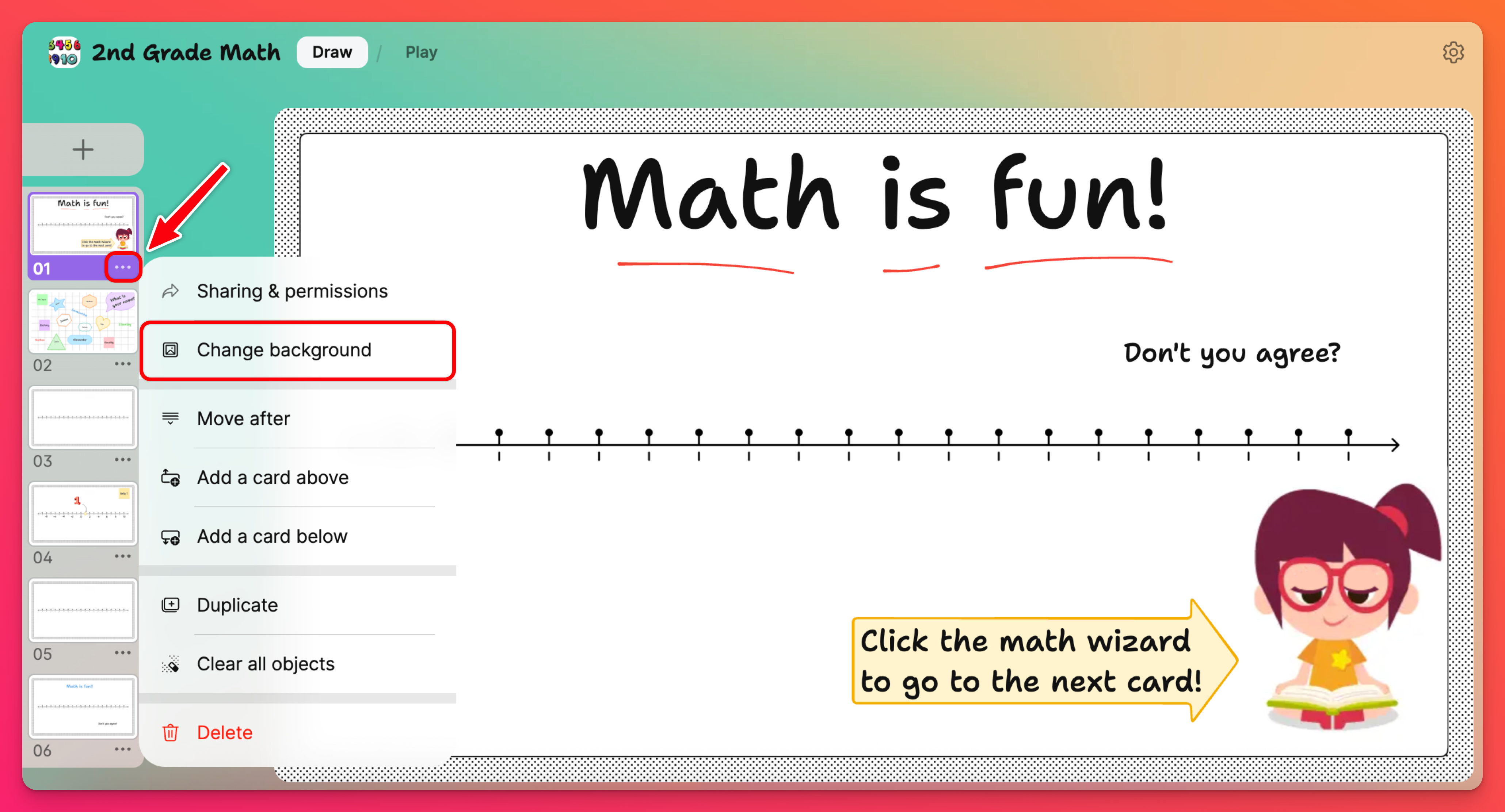
Pe măsură ce faceți clic pe fiecare fundal, îl puteți vedea schimbându-se în timp real pe card! Puteți alege din lista de fundaluri furnizate sau puteți încărca propriul fundal. Fii creativ!
Teme
Ajustează-ți setările pentru a crea o temă pentru Sandbox-ul tău. De fiecare dată când se adaugă un card nou, acesta va fi populat automat cu tema dvs. prestabilită.
Faceți clic pe pictograma cu rotiță Setări (⚙️) > Temă > Fundal card. Faceți selecția și faceți clic pe Save (Salvare).
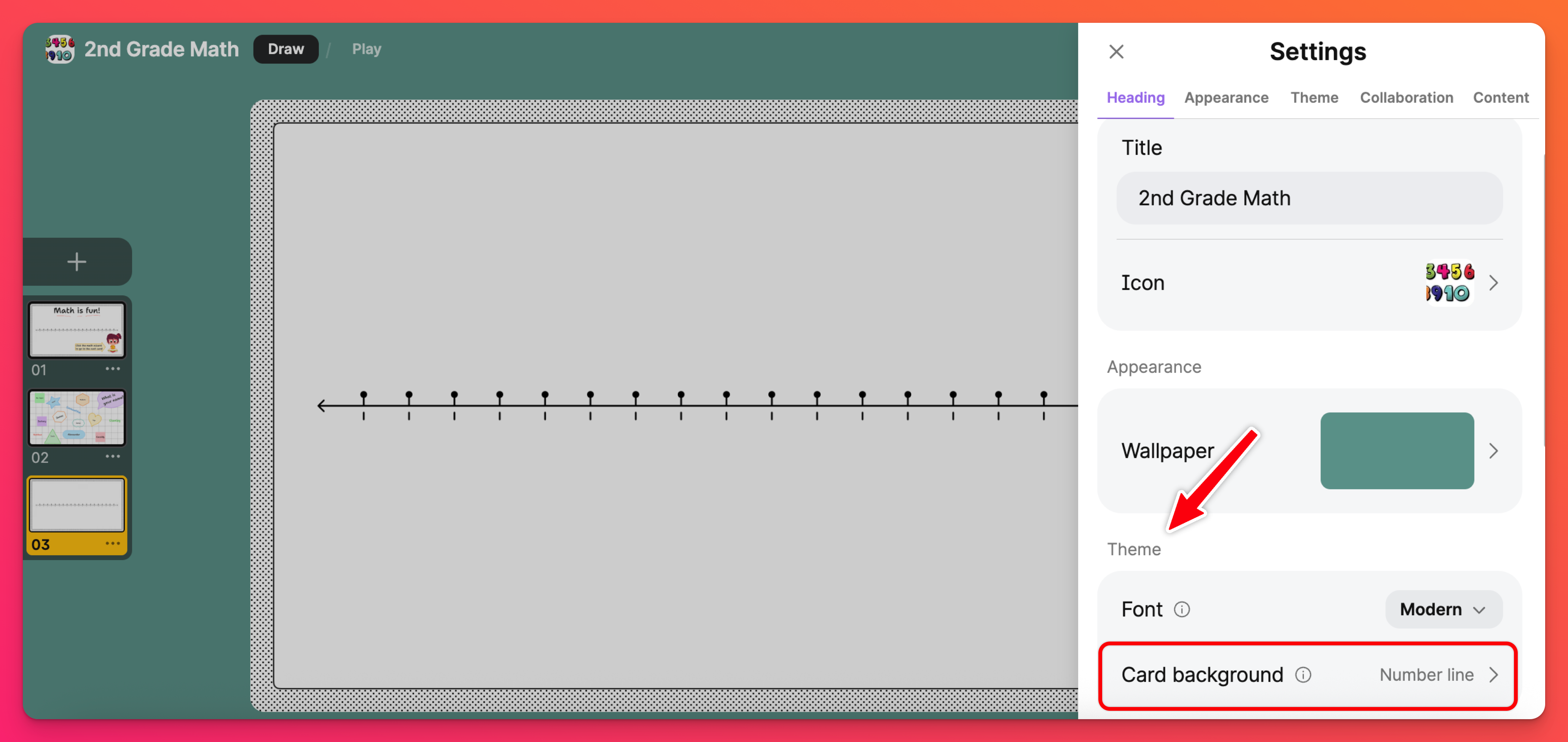
Schimbați șablonul
Dacă a fost ales un șablon la crearea cardului dvs. și acum doriți să îl schimbați, există câteva modalități de a face acest lucru.
Cea mai simplă opțiune: Creați o carte nouă cu șablonul dorit și ștergeți-o pe cea veche.
O altă opțiune: Faceți clic pe butonul de elipsă cu trei puncte (...) pentru cardul respectiv din pachetul dvs. de carduri. Apoi, selectați Ștergeți toate obiectele. Acest lucru va șterge cardul și va determina apariția unui buton în colțul din dreapta jos care spune "Start from a template..."(Începeți de la un șablon...). Faceți clic pe acest buton pentru a selecta un șablon diferit.
O opțiune mai anevoioasă: Dacă aveți obiecte pe card pe care nu doriți să le eliminați -- Schimbarea șablonului este puțin mai dificilă. Va trebui să adăugați un card nou în Sandbox, să setați șablonul cardului și apoi să copiați obiectele relevante pe noul card.
Întrebări frecvente
Fundalul cardului nu afișează o previzualizare în timp real. Ce fac greșit?
Cum adaug o imagine online ca fundal al cardului?
Care este diferența dintre un șablon, un fundal de card și un Wallpaper?
Fundal de card: Gândiți-vă la fundalul cardului ca la "tapetul" cardului dvs. La fel cum puteți seta tapetul pentru o tablă Padlet și pentru Sandbox, puteți seta și fundalul (tapetul) pentru carduri!
Tapet: Wallpaper-ul este culoarea și designul care înconjoară cardul și acoperă restul paginii. Tapetul de pe o tablă și Sandbox acoperă aceleași zone.

