Șabloane de galerie
Bine ați venit la Galerie! O lume alcătuită din șabloane pre-făcute - doar pentru tine!
Ai o idee despre ceea ce vrei să creezi, dar nu știi de unde să începi. Te înțelegem. Nimic nu este mai frustrant decât să te holbezi la o bucată de hârtie virtuală goală și să nu știi cum să-ți transmiți ideile din cap în vârfurile degetelor.
Suntem aici pentru tine, prietene!
Șabloane din Galerie
Din tabloul dvs. de bord, faceți clic pe fila Galerie situată în partea de sus a ecranului. Acest lucru deschide oportunități creative nesfârșite la un clic de mouse! Frumos, nu-i așa?

Restrângerea căutării
Există trei zone principale (cu o zonă suplimentară creată special pentru profesori) în care puteți explora pentru a găsi șablonul perfect!
- Categorii de șabloane
- Căutați șabloane (bara de căutare)
- Șabloane pentru anumite tipuri de utilizatori
- Nivel de clasă
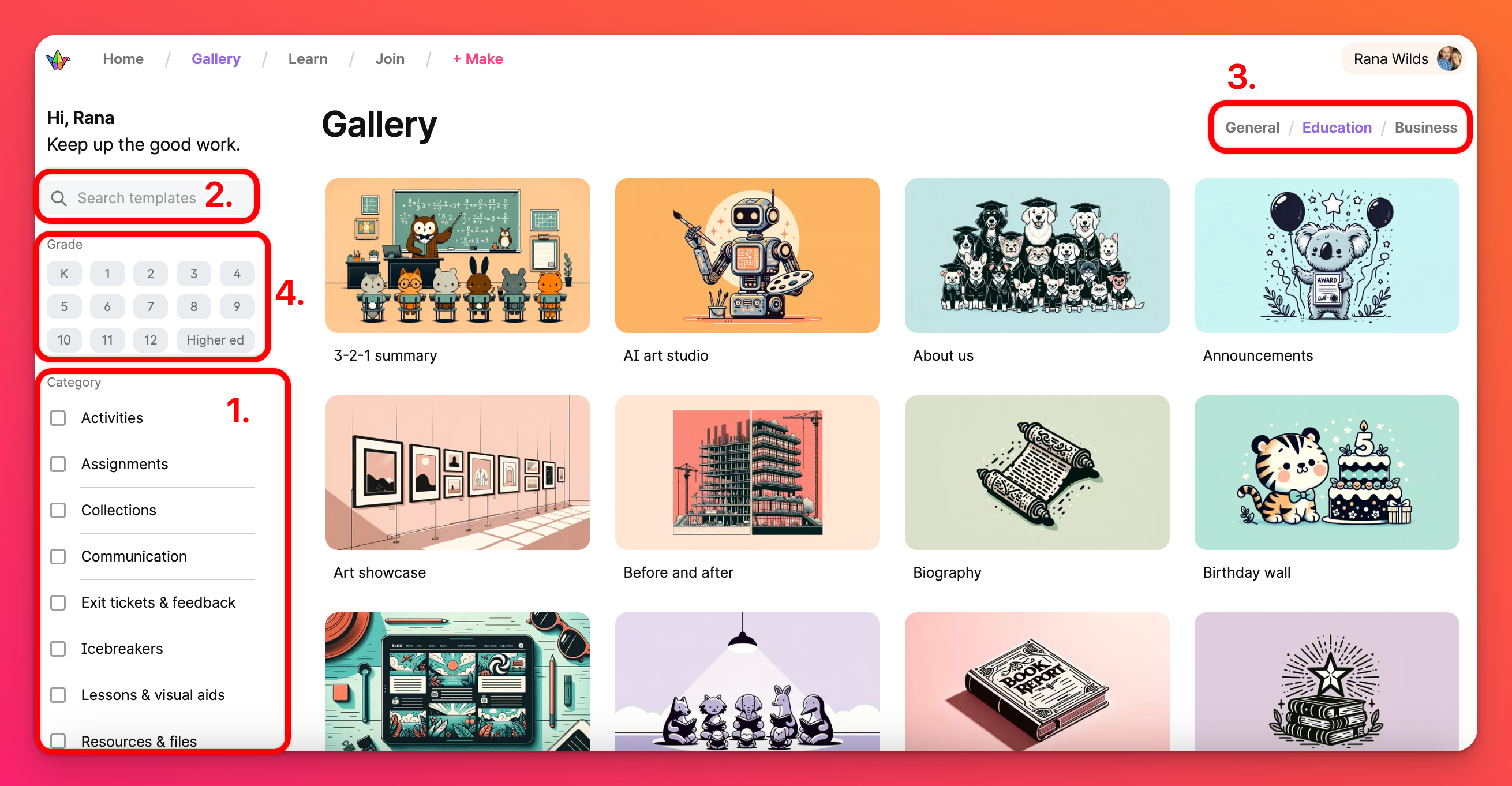
Categorii de șabloane
Bifați căsuțele din dreptul categoriilor în care sunteți interesat să căutați. Selectați cât de multe sau de puține doriți pentru a restrânge căutarea. Veți observa că opțiunile se vor schimba în timp real pe măsură ce faceți selecții.
Șabloane de căutare (bara de căutare)
Știți deja ce căutați? Introduceți un cuvânt cheie sau două în bara de căutare! Rețineți că, în cazul barei de căutare, cu cât folosiți mai puține cuvinte, cu atât mai bine.
Șabloane pentru anumite tipuri de utilizatori
Șabloanele pot fi împărțite în diferite tipuri de utilizatori. Avem șabloane Generale pentru toată lumea, șabloane Educație pentru cazurile speciale de utilizare ale profesorilor, studenților și personalului, și șabloane Business pentru cazurile de utilizare la locul de muncă. Puteți parcurge diferitele tipuri cu ajutorul filelor din partea de sus a paginii.
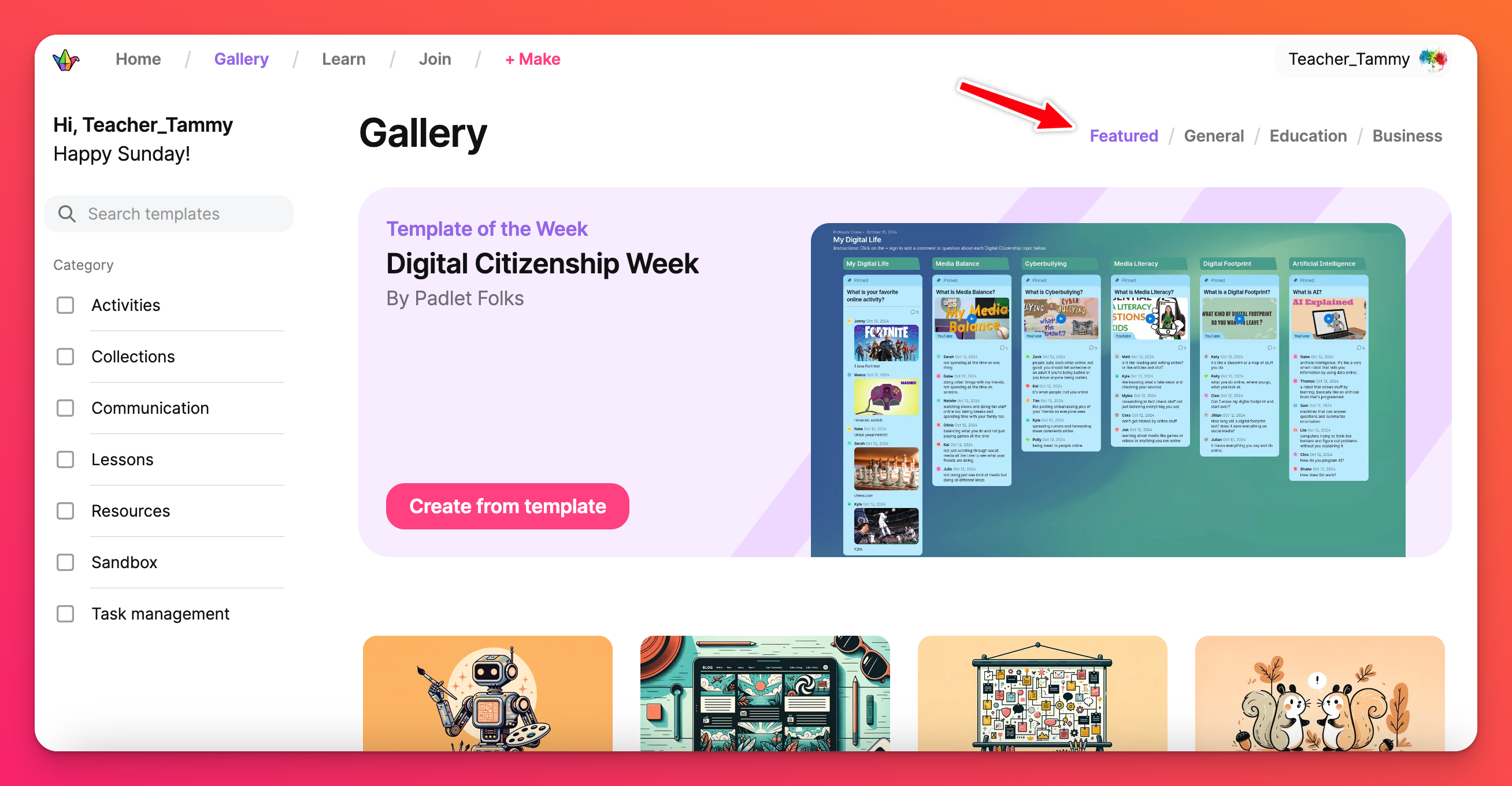
Nivelul clasei
Nivelul școlar pentru care intenționați să creați panoul poate fi selectat în partea stângă a paginii. Acest lucru vă permite să selectați șabloane specifice vârstei pentru nivelul de mentalitate tipic al elevilor. Dacă sunteți curios să găsiți șabloane pentru mai mult de o grupă de vârstă într-o singură căutare, selectați câte doriți.
Găsiți șablonul perfect folosind cât de multe dintre funcțiile de căutare din Galerie doriți! Cu cât folosiți mai multe, cu atât rezultatele dvs. vor fi mai specifice și cu mai puține opțiuni din care să alegeți în final. Cu cât folosiți mai puține, cu atât rezultatele dvs. vor fi mai puțin specifice și veți avea mai multe opțiuni din care să alegeți. Mai jos este un exemplu de căutare a unui șablon despre organizare și gestionarea sarcinilor pentru a fi utilizat cu elevii de clasa a 7-a.
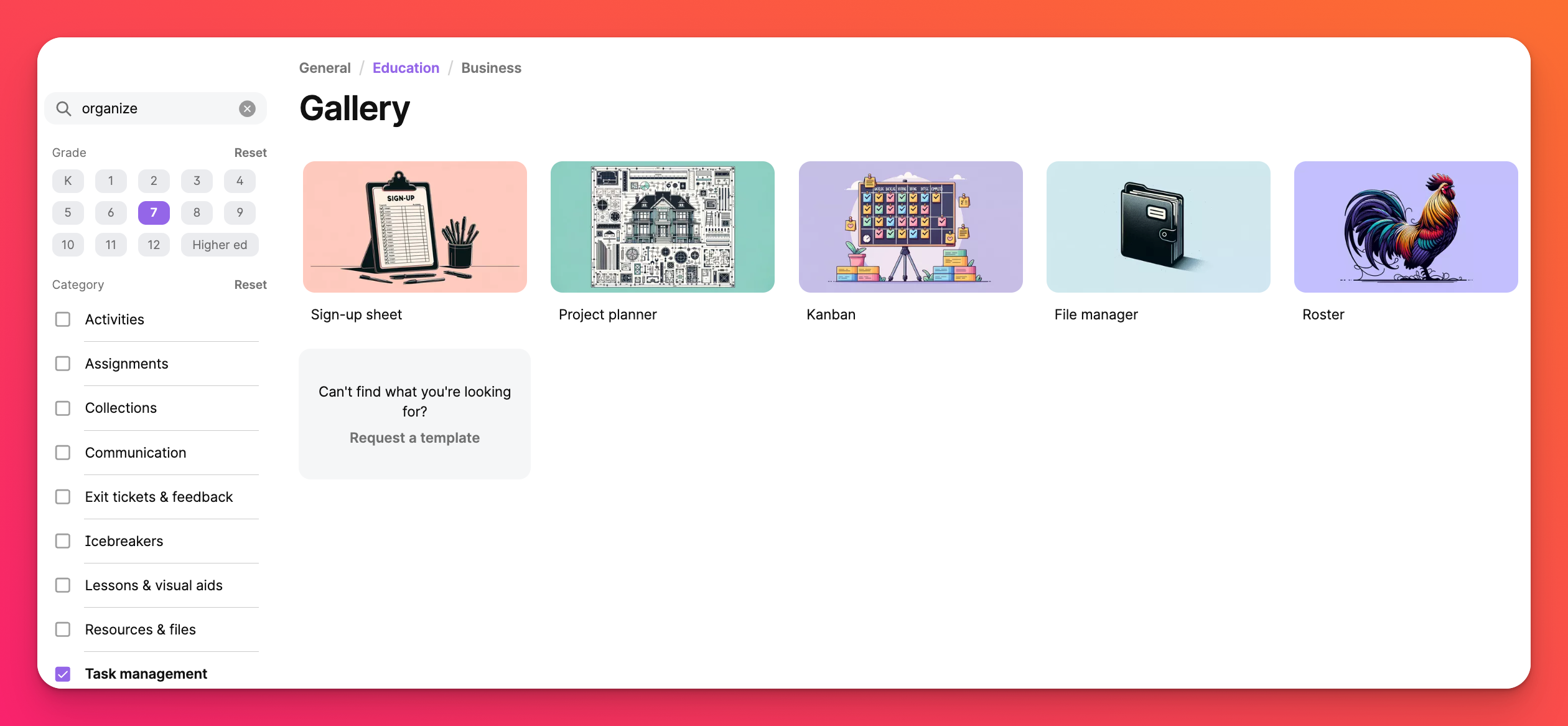
Selectarea unui șablon
Treceți cu mouse-ul peste una dintre miniaturi pentru a citi un rezumat al scopului pentru care puteți utiliza șablonul. Dacă vi se pare bun, dați clic pentru a afișa un mic exemplu de tablă împreună cu descrierea și alte opțiuni de șablon similare. Dacă doriți să aruncați o privire mai atentă la panoul de exemplu, faceți clic pe Vezi exemplu. Odată ce sunteți gata să vă creați panoul cu șablonul selectat, faceți clic pe Creare.
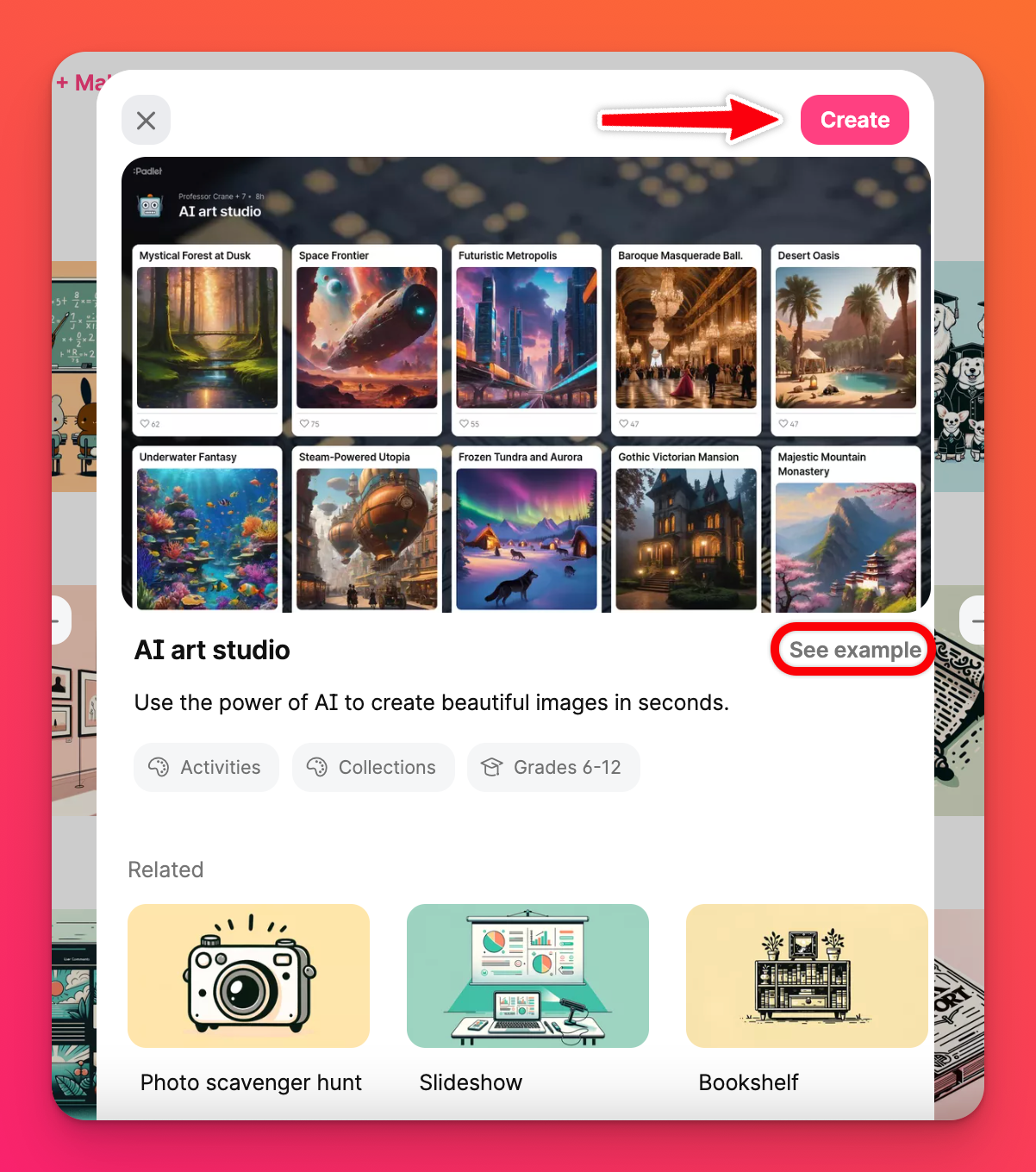
Șabloane din butonul + Creare
Din tabloul dvs. de bord, faceți clic pe butonul roz + Creare din partea de sus a paginii. De acolo se va deschide o pagină care va dezvălui opțiuni pentru:
- Tablă goală - Creați o tablă de la zero.
- Blank Sandbox - Colaborați pe o tablă virtuală sau creați jocuri interactive.
- Creați cu AI - Creați plăcuțe magice cu ajutorul inteligenței artificiale folosind rețete AI.
- Șabloanele tale - Șabloane pe care le-ai creat singur sau la care ai fost invitat.
- Rețete - Șabloane pre-făcute (de la noi, pentru tine).
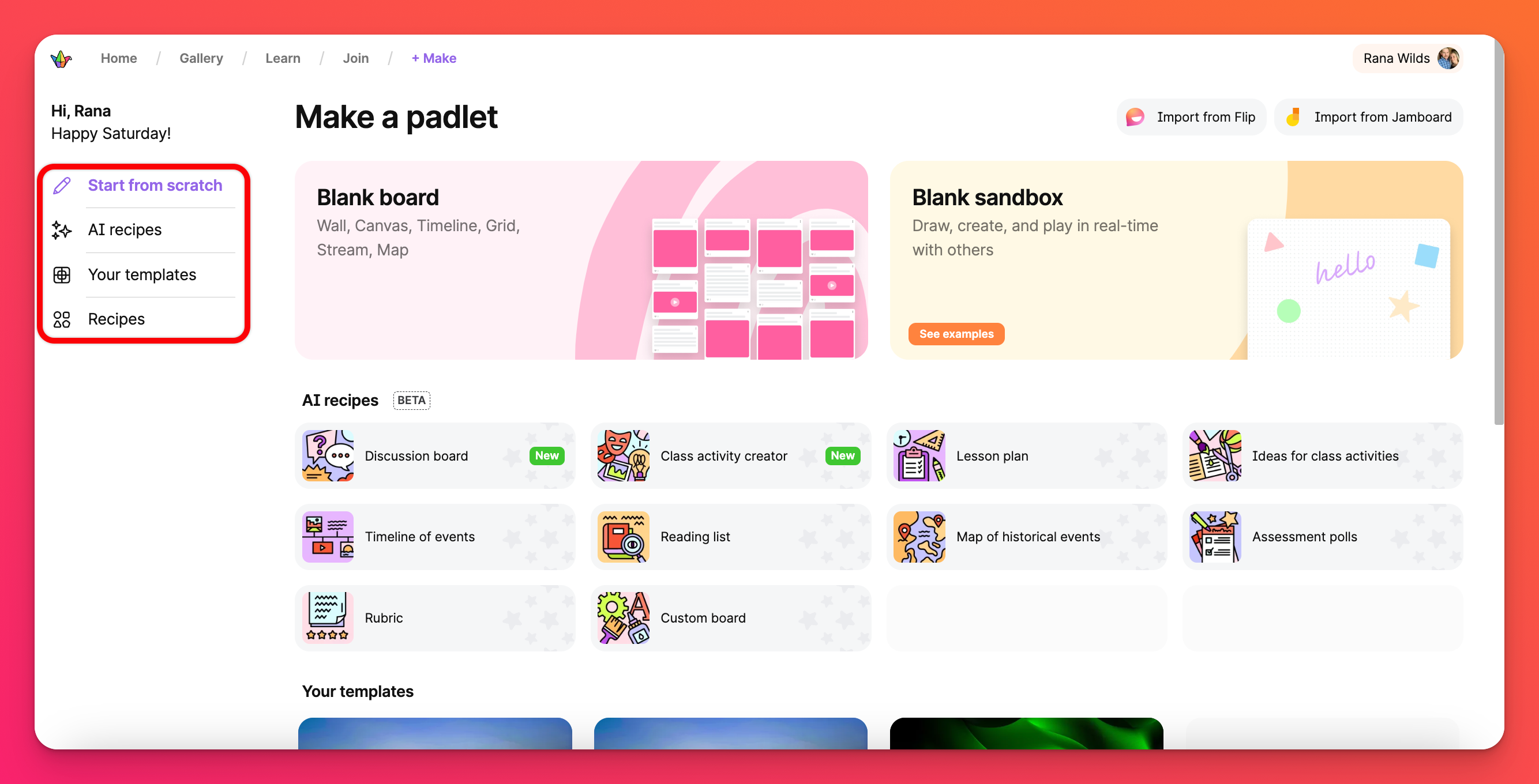
Personalizarea șablonului dvs.
Atunci când selectați șablonul pe care doriți să îl utilizați, va fi afișată o tablă ușor preformată. În partea dreaptă a tabloului veți vedea un panou onboarding care vă va ghida prin modul de configurare și utilizare a acestui șablon.
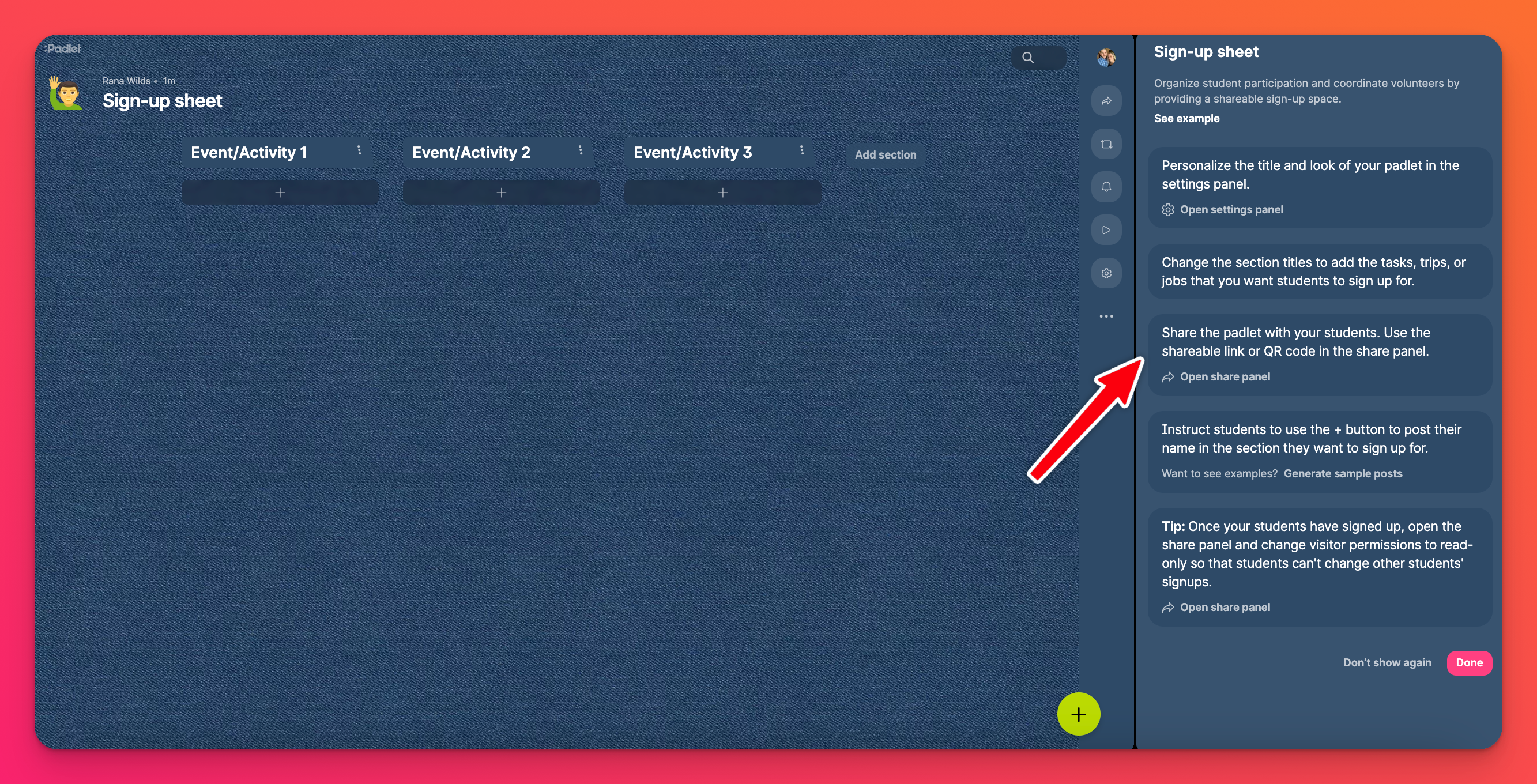
Pentru a vedea un caz real de utilizare a acestui tip de șablon - faceți clic pe See example (Vezi exemplu ) în panoul de onboarding. Acest lucru va deschide un exemplu de tablou într-o filă nouă. Restul panoului onboarding vă ghidează prin pașii pe care îi puteți parcurge pentru a profita la maximum de tabloul dumneavoastră, realizând o creație personalizată, unică!
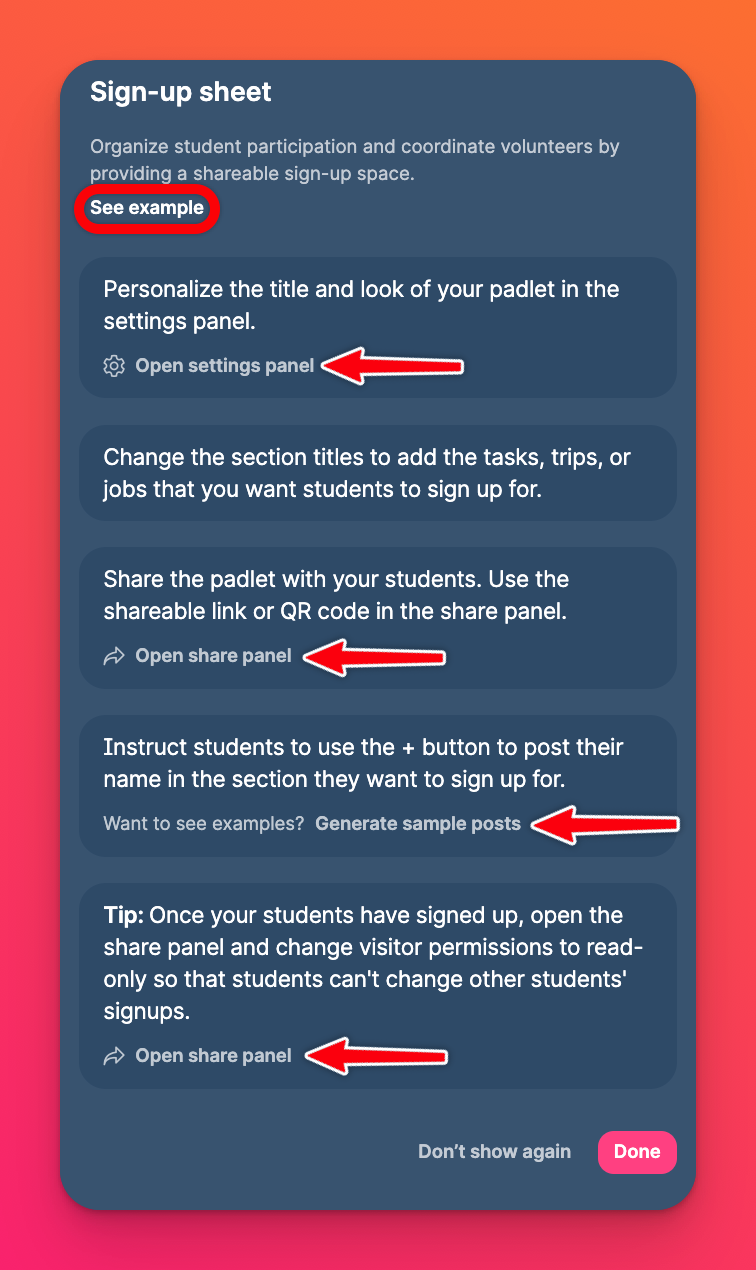
După ce ați finalizat toți pașii (sau pur și simplu nu mai aveți nevoie să vedeți panoul), faceți clic pe Done!
Șabloanele noastre de galerie (aka rețete) sunt pre-făcute și concepute pentru cazuri de utilizare specifice. Din acest motiv, este posibil ca unele dintre opțiunile de postare pe care le aveți atunci când vă creați propriul panou pornind de la un panou gol, să nu existe.
De exemplu: Dacă utilizați șablonul nostru Art Showcase, nu veți vedea opțiunea de a atașa o postare de pe YouTube, deoarece, de obicei, nu veți avea nevoie de aceasta pentru a afișa o operă de artă. Cu toate acestea, înțelegem că toți Padleteerii nu sunt la fel, așa că v-am oferit opțiunea de a schimba acest lucru! Puteți citi mai multe despre cum să vă personalizați câmpurile de postare aici!

